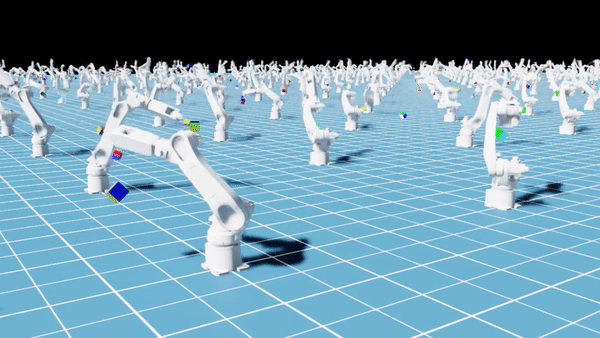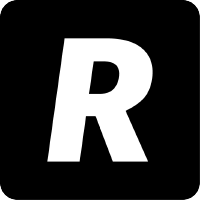This repository adds a HiwinReacher environment based on OmniIsaacGymEnvs (commit cc1aab0), and plan to include Sim2Real code to control a real-world Hiwin with the policy learned by reinforcement learning in Omniverse Isaac Gym/Sim.
The RL code in this branch is only tested on Linux using Isaac Sim 2023.1.0. The Sim2Real code isn't implemented yet.
This repo is compatible with the following repositories:
- OmniIsaacGymEnvs-DofbotReacher
- OmniIsaacGymEnvs-UR10Reacher
- OmniIsaacGymEnvs-KukaReacher
- OmniIsaacGymEnvs-HiwinReacher
Prerequisites:
- Before starting, please make sure your hardware and software meet the system requirements.
- Install Omniverse Isaac Sim 2023.1.0 (Must setup Cache and Nucleus)
- You may try out newer versions of Isaac Sim along with their corresponding patch, but it is not guaranteed to work.
- Double check that Nucleus is correctly installed by following these steps.
- Your computer & GPU should be able to run the Cartpole example in OmniIsaacGymEnvs
- (Optional) Set up a Hiwin in the real world
Make sure to install Isaac Sim in the default directory and clone this repository to the home directory. Otherwise, you will encounter issues if you didn't modify the commands below accordingly.
We will use Anaconda to manage our virtual environment:
-
Clone this repository and the patches repo:
- Linux
cd ~ git clone https://github.com/j3soon/OmniIsaacGymEnvs-HiwinReacher.git git clone https://github.com/j3soon/isaac-extended.git
- Windows
cd %USERPROFILE% git clone https://github.com/j3soon/OmniIsaacGymEnvs-HiwinReacher.git git clone https://github.com/j3soon/isaac-extended.git
- Linux
-
Generate instanceable Hiwin assets for training:
Launch the Script Editor in Isaac Sim. Copy the content in
omniisaacgymenvs/utils/usd_utils/create_instanceable_${ROBOT_NAME_LOWER}_from_urdf.pyand execute it inside the Script Editor window. Wait until you see the textDone!.The
${ROBOT_NAME_LOWER}should be replaced with one of the following:hiwinra6201621
The URDF files in
/thirdparty/*are provided by HIWINCorporation. The details on how to download & generate this file can be found in the commit message of a683bc9 and 613aa93. -
Download and Install Anaconda.
# For 64-bit Linux (x86_64/x64/amd64/intel64) wget https://repo.anaconda.com/archive/Anaconda3-2022.10-Linux-x86_64.sh bash Anaconda3-2022.10-Linux-x86_64.shFor Windows users, make sure to use
Anaconda Promptinstead ofAnaconda Powershell Prompt,Command Prompt, orPowershellfor the following commands. -
Patch Isaac Sim 2023.1.0
- Linux
export ISAAC_SIM="$HOME/.local/share/ov/pkg/isaac_sim-2023.1.0" cp $ISAAC_SIM/setup_python_env.sh $ISAAC_SIM/setup_python_env.sh.bak cp ~/isaac-extended/isaac_sim-2023.1.0-patch/linux/setup_python_env.sh $ISAAC_SIM/setup_python_env.sh
- Windows
(To be updated)
- Linux
-
Set up conda environment for Isaac Sim
- Linux
# conda remove --name isaac-sim --all export ISAAC_SIM="$HOME/.local/share/ov/pkg/isaac_sim-2023.1.0" cd $ISAAC_SIM conda env create -f environment.yml conda activate isaac-sim cd ~/OmniIsaacGymEnvs-HiwinReacher pip install -e .
- Windows
(To be updated)
- Linux
-
Activate conda environment
- Linux
export ROBOT_NAME="HiwinRA6201621" export ROBOT_NAME_LOWER="hiwinra6201621" export ISAAC_SIM="$HOME/.local/share/ov/pkg/isaac_sim-2023.1.0" cd $ISAAC_SIM conda activate isaac-sim source setup_conda_env.sh
- Windows
set ROBOT_NAME="HiwinRA6201621" set ROBOT_NAME_LOWER="hiwinra6201621" set ISAAC_SIM="%LOCALAPPDATA%\ov\pkg\isaac_sim-2023.1.0" cd %ISAAC_SIM% conda activate isaac-sim call setup_conda_env.bat
- Linux
Please note that you should execute the commands in Step 6 for every new shell.
For Windows users, replace ~ to %USERPROFILE% for all the following commands.
This is a sample to make sure you have setup the environment correctly. You should see a single Hiwin in Isaac Sim.
cd ~/OmniIsaacGymEnvs-HiwinReacher
python omniisaacgymenvs/scripts/dummy_${ROBOT_NAME_LOWER}_policy.py task=${ROBOT_NAME}Reacher test=True num_envs=1Alternatively, you can replace the dummy policy with a random policy with omniisaacgymenvs/scripts/random_policy.py.
You can launch the training in headless mode as follows:
cd ~/OmniIsaacGymEnvs-HiwinReacher
python omniisaacgymenvs/scripts/rlgames_train.py task=${ROBOT_NAME}Reacher headless=TrueThe number of environments is set to 2048 by default. If your GPU has small memory, you can decrease the number of environments by changing the arguments num_envs as below:
cd ~/OmniIsaacGymEnvs-HiwinReacher
python omniisaacgymenvs/scripts/rlgames_train.py task=${ROBOT_NAME}Reacher headless=True num_envs=2048You can also skip training by downloading the pre-trained model checkpoint by:
cd ~/OmniIsaacGymEnvs-HiwinReacher
wget https://github.com/j3soon/OmniIsaacGymEnvs-HiwinReacher/releases/download/v1.0.0/runs.zip
unzip runs.zipThe learning curve of the pre-trained model:
Make sure you have stored the model checkpoints at ~/OmniIsaacGymEnvs-HiwinReacher/runs, you can check it with the following command:
ls ~/OmniIsaacGymEnvs-HiwinReacher/runs/${ROBOT_NAME}Reacher/nn/In order to achieve the highest rewards, you may not want to use the latest checkpoint ./runs/${ROBOT_NAME}Reacher/nn/${ROBOT_NAME}Reacher.pth. Instead, use the checkpoint with highest rewards such as ./runs/${ROBOT_NAME}Reacher/nn/last_${ROBOT_NAME}Reacher_ep_1000_rew_XXX.pth. You can replace ${ROBOT_NAME}Reacher.pth with the latest checkpoint before following the steps below, or simply modify the commands below to use the latest checkpoint.
You can visualize the learned policy by the following command:
cd ~/OmniIsaacGymEnvs-HiwinReacher
python omniisaacgymenvs/scripts/rlgames_train.py task=${ROBOT_NAME}Reacher test=True num_envs=512 checkpoint=./runs/${ROBOT_NAME}Reacher/nn/${ROBOT_NAME}Reacher.pthLikewise, you can decrease the number of environments by modifying the parameter num_envs=512.
(To be updated)
We provide an interactable demo based on the ${ROBOT_NAME}Reacher RL example. In this demo, you can click on any of
the Hiwin in the scene to manually control the robot with your keyboard as follows:
Q/A: Control Joint 0.W/S: Control Joint 1.E/D: Control Joint 2.R/F: Control Joint 3.T/G: Control Joint 4.Y/H: Control Joint 5.ESC: Unselect a selected Hiwin and yields manual control
Launch this demo with the following command. Note that this demo limits the maximum number of Hiwin in the scene to 128.
cd ~/OmniIsaacGymEnvs-HiwinReacher
python omniisaacgymenvs/scripts/rlgames_demo.py task=${ROBOT_NAME}Reacher num_envs=64If you have a NVIDIA Enterprise subscription, you can run all services with Docker Compose.
For users without a subscription, you can pull the Isaac Docker image, but should still install Omniverse Nucleus beforehand. (only Isaac itself is dockerized)
Follow this tutorial to generate your NGC API Key.
Please note that you should clone this repositories in your home directory and generate instanceable assets beforehand as mentioned in the Installation section.
We will now set up the docker environment.
-
Build the docker image
docker pull nvcr.io/nvidia/isaac-sim:2023.1.0-hotfix.1 docker build . -t j3soon/isaac-sim -
Launch an Isaac Container in Headless mode:
scripts/run_docker_headless.sh ./runheadless.native.sh
Alternatively, launch an Isaac Container with GUI (The host machine should include a desktop environment):
scripts/run_docker.sh ./runapp.sh
-
Install this repository
cd ~/OmniIsaacGymEnvs-HiwinReacher pip install -e .
-
Run any command in the docker container
Make sure to add
headless=Trueif the container is launched in headless mode.For an example, running the training script:
cd ~/OmniIsaacGymEnvs-HiwinReacher python omniisaacgymenvs/scripts/rlgames_train.py task=${ROBOT_NAME}Reacher headless=True num_envs=2048
You can watch the training progress with:
docker exec -it isaac-sim /bin/bash cd ~/OmniIsaacGymEnvs-HiwinReacher tensorboard --logdir=./runs
This project has been made possible through the support of ElsaLab, Raccoon, and NVIDIA AI Technology Center (NVAITC).
For a complete list of contributors to the code of this repository, please visit the contributor list.
Disclaimer: this is not an official NVIDIA product.
Note: below are the original README of OmniIsaacGymEnvs.
This repository contains Reinforcement Learning examples that can be run with the latest release of Isaac Sim. RL examples are trained using PPO from rl_games library and examples are built on top of Isaac Sim's omni.isaac.core and omni.isaac.gym frameworks.
Please see release notes for the latest updates.
Follow the Isaac Sim documentation to install the latest Isaac Sim release.
Examples in this repository rely on features from the most recent Isaac Sim release. Please make sure to update any existing Isaac Sim build to the latest release version, 2023.1.0, to ensure examples work as expected.
Note that the 2022.2.1 OmniIsaacGymEnvs release will no longer work with the latest Isaac Sim 2023.1.0 release. Due to a change in USD APIs, line 138 in rl_task.py is no longer valid. To run the previous OIGE release with the latest Isaac Sim release, please comment out lines 137 and 138 in rl_task.py or set add_distant_light to False in the task config file. No changes are required if running with the latest release of OmniIsaacGymEnvs.
Once installed, this repository can be used as a python module, omniisaacgymenvs, with the python executable provided in Isaac Sim.
To install omniisaacgymenvs, first clone this repository:
git clone https://github.com/NVIDIA-Omniverse/OmniIsaacGymEnvs.gitOnce cloned, locate the python executable in Isaac Sim. By default, this should be python.sh. We will refer to this path as PYTHON_PATH.
To set a PYTHON_PATH variable in the terminal that links to the python executable, we can run a command that resembles the following. Make sure to update the paths to your local path.
For Linux: alias PYTHON_PATH=~/.local/share/ov/pkg/isaac_sim-*/python.sh
For Windows: doskey PYTHON_PATH=C:\Users\user\AppData\Local\ov\pkg\isaac_sim-*\python.bat $*
For IsaacSim Docker: alias PYTHON_PATH=/isaac-sim/python.sh
Install omniisaacgymenvs as a python module for PYTHON_PATH:
PYTHON_PATH -m pip install -e .The following error may appear during the initial installation. This error is harmless and can be ignored.
ERROR: pip's dependency resolver does not currently take into account all the packages that are installed. This behaviour is the source of the following dependency conflicts.
Note: All commands should be executed from OmniIsaacGymEnvs/omniisaacgymenvs.
To train your first policy, run:
PYTHON_PATH scripts/rlgames_train.py task=CartpoleAn Isaac Sim app window should be launched. Once Isaac Sim initialization completes, the Cartpole scene will be constructed and simulation will start running automatically. The process will terminate once training finishes.
Note that by default, we show a Viewport window with rendering, which slows down training. You can choose to close the Viewport window during training for better performance. The Viewport window can be re-enabled by selecting Window > Viewport from the top menu bar.
To achieve maximum performance, launch training in headless mode as follows:
PYTHON_PATH scripts/rlgames_train.py task=Ant headless=TrueSome of the examples could take a few minutes to load because the startup time scales based on the number of environments. The startup time will continually be optimized in future releases.
The extension workflow provides a simple user interface for creating and launching RL tasks. To launch Isaac Sim for the extension workflow, run:
./<isaac_sim_root>/isaac-sim.gym.sh --ext-folder </parent/directory/to/OIGE>Note: isaac_sim_root should be located in the same directory as python.sh.
The UI window can be activated from Isaac Examples > RL Examples by navigating the top menu bar.
For more details on the extension workflow, please refer to the documentation.
Checkpoints are saved in the folder runs/EXPERIMENT_NAME/nn where EXPERIMENT_NAME
defaults to the task name, but can also be overridden via the experiment argument.
To load a trained checkpoint and continue training, use the checkpoint argument:
PYTHON_PATH scripts/rlgames_train.py task=Ant checkpoint=runs/Ant/nn/Ant.pthTo load a trained checkpoint and only perform inference (no training), pass test=True
as an argument, along with the checkpoint name. To avoid rendering overhead, you may
also want to run with fewer environments using num_envs=64:
PYTHON_PATH scripts/rlgames_train.py task=Ant checkpoint=runs/Ant/nn/Ant.pth test=True num_envs=64Note that if there are special characters such as [ or = in the checkpoint names,
you will need to escape them and put quotes around the string. For example,
checkpoint="runs/Ant/nn/last_Antep\=501rew\[5981.31\].pth"
We provide pre-trained checkpoints on the Nucleus server under Assets/Isaac/2023.1.0/Isaac/Samples/OmniIsaacGymEnvs/Checkpoints. Run the following command
to launch inference with pre-trained checkpoint:
Localhost (To set up localhost, please refer to the Isaac Sim installation guide):
PYTHON_PATH scripts/rlgames_train.py task=Ant checkpoint=omniverse://localhost/NVIDIA/Assets/Isaac/2023.1.0/Isaac/Samples/OmniIsaacGymEnvs/Checkpoints/ant.pth test=True num_envs=64Production server:
PYTHON_PATH scripts/rlgames_train.py task=Ant checkpoint=http://omniverse-content-production.s3-us-west-2.amazonaws.com/Assets/Isaac/2023.1.0/Isaac/Samples/OmniIsaacGymEnvs/Checkpoints/ant.pth test=True num_envs=64When running with a pre-trained checkpoint for the first time, we will automatically download the checkpoint file to omniisaacgymenvs/checkpoints. For subsequent runs, we will re-use the file that has already been downloaded, and will not overwrite existing checkpoints with the same name in the checkpoints folder.
Latest Isaac Sim Docker image can be found on NGC. A utility script is provided at docker/run_docker.sh to help initialize this repository and launch the Isaac Sim docker container. The script can be run with:
./docker/run_docker.shThen, training can be launched from the container with:
/isaac-sim/python.sh scripts/rlgames_train.py headless=True task=AntTo run the Isaac Sim docker with UI, use the following script:
./docker/run_docker_viewer.shThen, training can be launched from the container with:
/isaac-sim/python.sh scripts/rlgames_train.py task=AntTo avoid re-installing OIGE each time a container is launched, we also provide a dockerfile that can be used to build an image with OIGE installed. To build the image, run:
docker build -t isaac-sim-oige -f docker/dockerfile .Then, start a container with the built image:
./docker/run_dockerfile.shThen, training can be launched from the container with:
/isaac-sim/python.sh scripts/rlgames_train.py task=Ant headless=TrueOmniIsaacGymEnvs supports livestream through the Omniverse Streaming Client. To enable this feature, add the commandline argument enable_livestream=True:
PYTHON_PATH scripts/rlgames_train.py task=Ant headless=True enable_livestream=TrueConnect from the Omniverse Streaming Client once the SimulationApp has been created. Note that enabling livestream is equivalent to training with the viewer enabled, thus the speed of training/inferencing will decrease compared to running in headless mode.
All scripts provided in omniisaacgymenvs/scripts can be launched directly with PYTHON_PATH.
To test out a task without RL in the loop, run the random policy script with:
PYTHON_PATH scripts/random_policy.py task=CartpoleThis script will sample random actions from the action space and apply these actions to your task without running any RL policies. Simulation should start automatically after launching the script, and will run indefinitely until terminated.
To run a simple form of PPO from rl_games, use the single-threaded training script:
PYTHON_PATH scripts/rlgames_train.py task=CartpoleThis script creates an instance of the PPO runner in rl_games and automatically launches training and simulation. Once training completes (the total number of iterations have been reached), the script will exit. If running inference with test=True checkpoint=<path/to/checkpoint>, the script will run indefinitely until terminated. Note that this script will have limitations on interaction with the UI.
We use Hydra to manage the config.
Common arguments for the training scripts are:
task=TASK- Selects which task to use. Any ofAllegroHand,Ant,Anymal,AnymalTerrain,BallBalance,Cartpole,CartpoleCamera,Crazyflie,FactoryTaskNutBoltPick,FactoryTaskNutBoltPlace,FactoryTaskNutBoltScrew,FrankaCabinet,FrankaDeformable,Humanoid,Ingenuity,Quadcopter,ShadowHand,ShadowHandOpenAI_FF,ShadowHandOpenAI_LSTM(these correspond to the config for each environment in the folderomniisaacgymenvs/cfg/task)train=TRAIN- Selects which training config to use. Will automatically default to the correct config for the environment (ie.<TASK>PPO).num_envs=NUM_ENVS- Selects the number of environments to use (overriding the default number of environments set in the task config).seed=SEED- Sets a seed value for randomization, and overrides the default seed in the task configpipeline=PIPELINE- Which API pipeline to use. Defaults togpu, can also set tocpu. When using thegpupipeline, all data stays on the GPU. When using thecpupipeline, simulation can run on either CPU or GPU, depending on thesim_devicesetting, but a copy of the data is always made on the CPU at every step.sim_device=SIM_DEVICE- Device used for physics simulation. Set togpu(default) to use GPU and tocpufor CPU.device_id=DEVICE_ID- Device ID for GPU to use for simulation and task. Defaults to0. This parameter will only be used if simulation runs on GPU.rl_device=RL_DEVICE- Which device / ID to use for the RL algorithm. Defaults tocuda:0, and follows PyTorch-like device syntax.multi_gpu=MULTI_GPU- Whether to train using multiple GPUs. Defaults toFalse. Note that this option is only available withrlgames_train.py.test=TEST- If set toTrue, only runs inference on the policy and does not do any training.checkpoint=CHECKPOINT_PATH- Path to the checkpoint to load for training or testing.headless=HEADLESS- Whether to run in headless mode.enable_livestream=ENABLE_LIVESTREAM- Whether to enable Omniverse streaming.experiment=EXPERIMENT- Sets the name of the experiment.max_iterations=MAX_ITERATIONS- Sets how many iterations to run for. Reasonable defaults are provided for the provided environments.warp=WARP- If set to True, launch the task implemented with Warp backend (Note: not all tasks have a Warp implementation).kit_app=KIT_APP- Specifies the absolute path to the kit app file to be used.
Hydra also allows setting variables inside config files directly as command line arguments. As an example, to set the minibatch size for a rl_games training run, you can use train.params.config.minibatch_size=64. Similarly, variables in task configs can also be set. For example, task.env.episodeLength=100.
Default values for each of these are found in the omniisaacgymenvs/cfg/config.yaml file.
The way that the task and train portions of the config works are through the use of config groups.
You can learn more about how these work here
The actual configs for task are in omniisaacgymenvs/cfg/task/<TASK>.yaml and for train in omniisaacgymenvs/cfg/train/<TASK>PPO.yaml.
In some places in the config you will find other variables referenced (for example,
num_actors: ${....task.env.numEnvs}). Each . represents going one level up in the config hierarchy.
This is documented fully here.
Tensorboard can be launched during training via the following command:
PYTHON_PATH -m tensorboard.main --logdir runs/EXPERIMENT_NAME/summariesYou can run (WandB)[https://wandb.ai/] with OmniIsaacGymEnvs by setting wandb_activate=True flag from the command line. You can set the group, name, entity, and project for the run by setting the wandb_group, wandb_name, wandb_entity and wandb_project arguments. Make sure you have WandB installed in the Isaac Sim Python executable with PYTHON_PATH -m pip install wandb before activating.
To train with multiple GPUs, use the following command, where --proc_per_node represents the number of available GPUs:
PYTHON_PATH -m torch.distributed.run --nnodes=1 --nproc_per_node=2 scripts/rlgames_train.py headless=True task=Ant multi_gpu=TrueTo train across multiple nodes/machines, it is required to launch an individual process on each node.
For the master node, use the following command, where --proc_per_node represents the number of available GPUs, and --nnodes represents the number of nodes:
PYTHON_PATH -m torch.distributed.run --nproc_per_node=2 --nnodes=2 --node_rank=0 --rdzv_id=123 --rdzv_backend=c10d --rdzv_endpoint=localhost:5555 scripts/rlgames_train.py headless=True task=Ant multi_gpu=TrueNote that the port (5555) can be replaced with any other available port.
For non-master nodes, use the following command, replacing --node_rank with the index of each machine:
PYTHON_PATH -m torch.distributed.run --nproc_per_node=2 --nnodes=2 --node_rank=1 --rdzv_id=123 --rdzv_backend=c10d --rdzv_endpoint=ip_of_master_machine:5555 scripts/rlgames_train.py headless=True task=Ant multi_gpu=TrueFor more details on multi-node training with PyTorch, please visit here. As mentioned in the PyTorch documentation, "multinode training is bottlenecked by inter-node communication latencies". When this latency is high, it is possible multi-node training will perform worse than running on a single node instance.
Source code for tasks can be found in omniisaacgymenvs/tasks.
Each task follows the frameworks provided in omni.isaac.core and omni.isaac.gym in Isaac Sim.
Refer to docs/framework.md for how to create your own tasks.
Full details on each of the tasks available can be found in the RL examples documentation.
We provide an interactable demo based on the AnymalTerrain RL example. In this demo, you can click on any of
the ANYmals in the scene to go into third-person mode and manually control the robot with your keyboard as follows:
Up Arrow: Forward linear velocity commandDown Arrow: Backward linear velocity commandLeft Arrow: Leftward linear velocity commandRight Arrow: Rightward linear velocity commandZ: Counterclockwise yaw angular velocity commandX: Clockwise yaw angular velocity commandC: Toggles camera view between third-person and scene view while maintaining manual controlESC: Unselect a selected ANYmal and yields manual control
Launch this demo with the following command. Note that this demo limits the maximum number of ANYmals in the scene to 128.
PYTHON_PATH scripts/rlgames_demo.py task=AnymalTerrain num_envs=64 checkpoint=omniverse://localhost/NVIDIA/Assets/Isaac/2023.1.0/Isaac/Samples/OmniIsaacGymEnvs/Checkpoints/anymal_terrain.pth