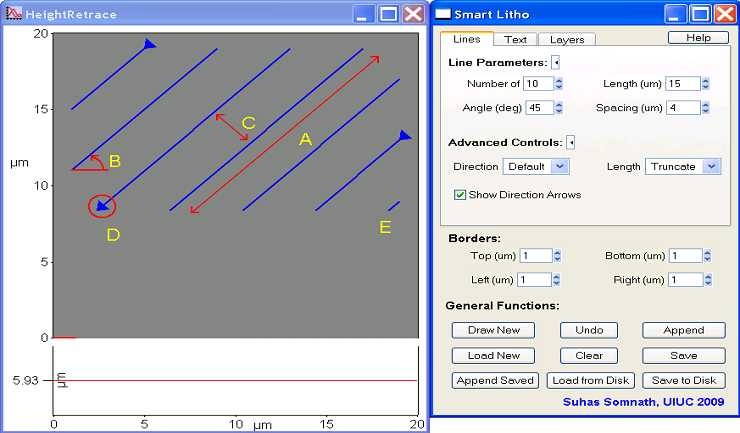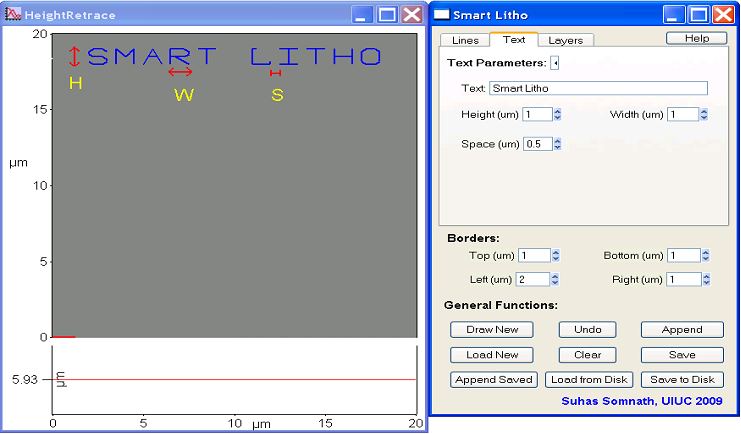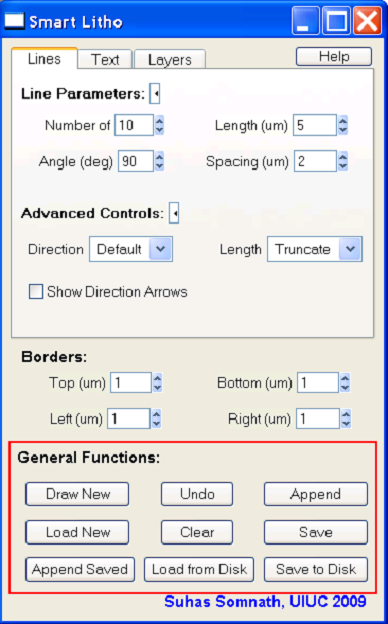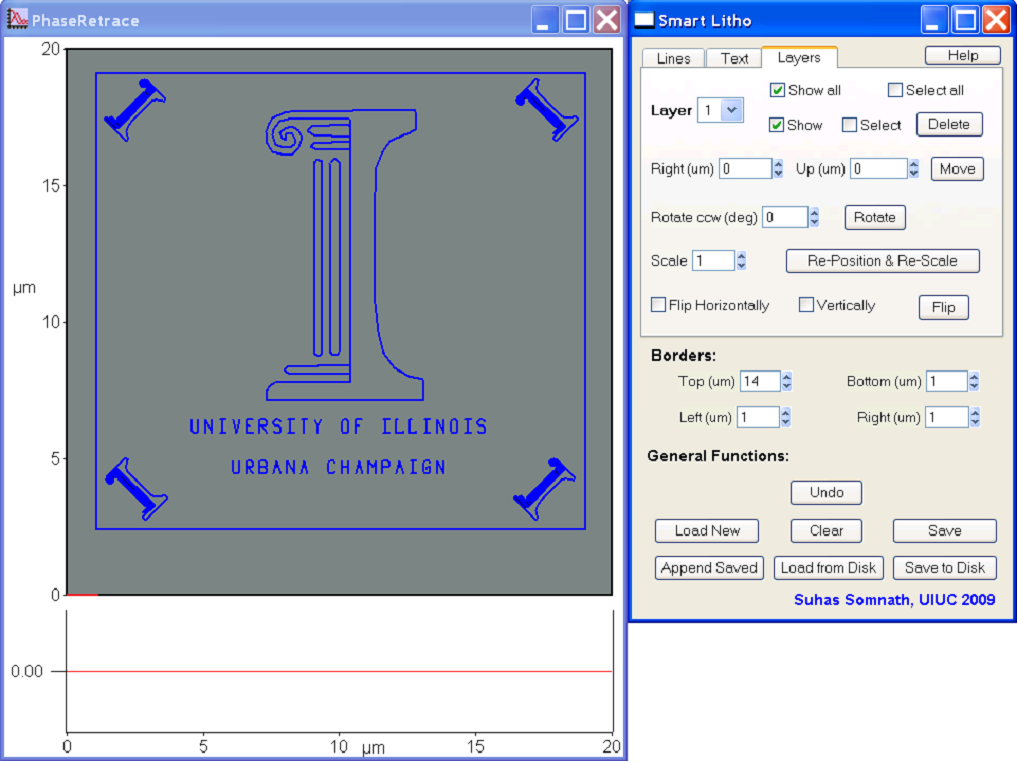Suhas Somnath
University of Illinois Urbana-Champaign
Last Updated: 2/13/2011 (v.1.7)
The software provided by Asylum Research to control their atomic force microscopes (AFMs) comes with a Microangelo suite for performon nanolithography. While it is capable of simple tasks, it was (as of 2010 - 2014) not capable of vector graphics. This capability is especially important for tip based nanofabrication (TBN) wherein the AFM tip is dragged along the surface to create nanostructures either by creating a trench (scratch lithography) or depositing material onto the surface (dip pen nanolithography (DPN)). For example, the basic Microangelo software could not resize, move, replicate, rotate objects or even draw a set of straight lines of the same length!
These capabilities become very important when researchers want to characterize their lithography technique. For example studying the width of the fabricated lines as a function of pressure or angle, etc. Another situation when these features are important is if one is interested in fabricating complex features such as the eiffel tower or write the name of the university of sponsor, etc.
This Smart Litho suite offers basic vector graphics capabilities that are / were lacking in Microangelo. As an analogy, Smart Litho is like Microsoft Powerpoint or Adobe Illustrator or Inkscape while Microangelo is like Microsoft Paint. The following sections will illustrate this point.
- Somnath, Suhas, Hoe Joon Kim, Huan Hu, and William P. King. "Parallel nanoimaging and nanolithography using a heated microcantilever array." Nanotechnology 25, no. 1 (2013): 014001.
Disclaimer : Note that this software was written from 2009 - 2011 and it may or may not work now.
The software consists of two procedure files containing the source code named Alphabets.ipf and SmartLitho.ipf as well as this help file. Currently, the user is required to follow these instructions to use the software each time the Asylum Research software is opened up:
- Start up the Asylum Research software.
- Double click to open both the procedure files:
Alphabets.ipfandSmartLitho.ipf. Two windows showing the code within each file should open up in Igor Pro. - The code needs to be compiled to enable its use. There are two ways to do this:
- Click on the
Macrosmenu button next toFile,Edit, andData. Next selectCompile. - Another way to do this is to click the "compile" button in the bottom left corner of either of the windows that have popped up.
- Click on the
- To start up
SmartLithoclick onMacrosmenu button, selectUIUC Lithography, and then chooseSmart Litho Art Suite
The Smart Litho Arte Suite consists of four main components:
- Lines Tab
- Text Tab
- General Functions
- Layers Tab
This tab lets the user draw multiple parallel lines of arbitrary length, orientation and spacing. The following steps need to be followed to draw a pattern of lines:
Bordersfor the scan area are first entered in the four input boxes that enable the user to confine the positioning of the pattern. The default border is set to 1 micron from the edges of the scan area.- Basic
Line Parametersare then specified with the number of parallel lines, orientation, length and spacing. - Additional constraining parameters can be specified using the
Advanced Controls:Direction: By default, the lines will be drawn with the same vector direction. The two additional options include Switch All that switches the vector direction of all the lines. The last optionSwitch Alternateallows the user to switch the orientation of every alternate line.Length: By default, lines extending outside the border will automaticallytruncated. However, by setting this option toExactit is possible to force the program to draw lines of the exact specified length in the basic line parameters.Show Direction Arrows: This is borrowed from theMicroangelosuite. On checking this option, the user is shown the direction of the lines being drawn.
- The lines are finally drawn by clicking on the
Draw Newbutton.
Figure 1. Lines Tab - 7 out of 10 lines that the program attempted to draw. A shows the maximum length of 15 microns. B shows the counter-clockwise angle of 45 degrees of each line. C shows the perpendicular spacing of 4 microns between adjacent lines. D shows the direction of the lines that were drawn. E shows that truncated lines were drawn within the specified boundary.
This tab allows the user to write alphanumeric characters using lines. The rules regarding borders apply to this tab as well. The text is drawn by clicking on the Draw New button.
Figure 2. Text Tab - Text "Smart Litho" written using the software. H, W, and S are the height, width and the spacing between each character.
Figure 3. General Functions
Fig. 3 The red box delineates the general functions available:
Draw New- Valid only for the text and lines tabs, on clicking this button, a set of parallel lines or text is drawn freshly on the screen. Any previous graphics is discarded. You can use theUndobutton to go back.Undo- Displays the graphics prior to any change made. Note -this will allow the user to go back only one step.Append- Valid only for the text and lines tabs, Adds a pattern of lines or text to the existing artwork as a newlayerof artwork.Load New- Loads a saved pattern from memory. This will erase anything else that was drawn. Borrowed from theMicroangelosuiteClear- Deletes all patterns. Borrowed from theKill Allbutton in theMicroangelosuiteSave- Saves all the patterns as a single pattern to memory. Also the same as theSavebutton in theMicroangelosuite. Note - This only saves to memory. In case the Asylum software is restarted, this will most likely be erased from memory. To save the patterns to disk use theSave to Diskbutton.Append Saved- Similar toLoad Newbut this doesn't erase the existing patterns. The appended pattern is loaded as a new layer.Load from Disk- This loads a saved pattern from a * .txt file on disk to memory. Note - the loaded pattern will NOT be displayed on the screen. TheAppend Savedor theLoad Newbuttons must be used to load the pattern from memory.Save To Disk- Saves all displayed patterns to a specified *.txt file on the disk.
Figure 4. Layers Tab
The artwork produced in the Smart Litho suite is stored as a set of layers in memory. The Layers tab shown in Fig. 4 allows the user to perform the following vector based graphics operations on individual layers:
Select Layer- The pull down menu can be used to select the layer of artwork to perform operations on.Show / Show all- The Asylum Lithography program is only aware of the patterns visible on the scan panel. It is possible to show / hide individual layers for performing LithographySelect / Select All- Features currently under constructionDelete- This button enables the user to delete the particular layer of artwork. Note - All subsequent layers are moved up in the layers list to fill the void left by the deleted layer.Move- The selected pattern may be moved within the specified boundary using theRight (um)and theUp (um)parameters.Rotate- The rotate button can be used to rotate the selected pattern using theRotate ccw (deg)box to specify the counter-clockwise rotation in degrees. Note - Currently, this feature causes the rotated feature to be repositioned at the top left of the boundary. Appropriate boundaries should be specified to make it easy to perform this operation.Scale- This allows the pattern to be scaled according to the specified parameter. Note - Similar to the rotate operation, the scaled pattern will be repositioned according to the border settings to the top left of the bounded area.Flip- The specified layer can be mirrored vertically or horizontally depending on the enabled checkboxes after clicking theFlipbutton.