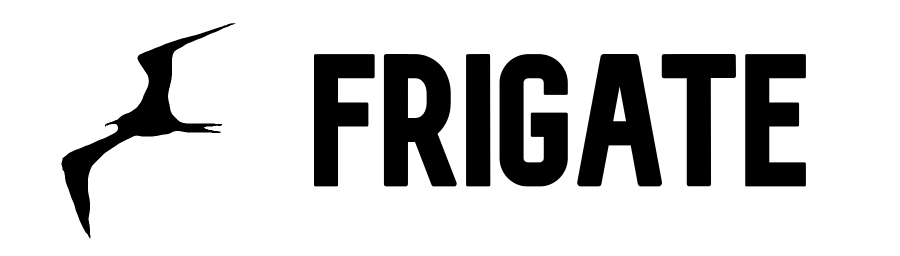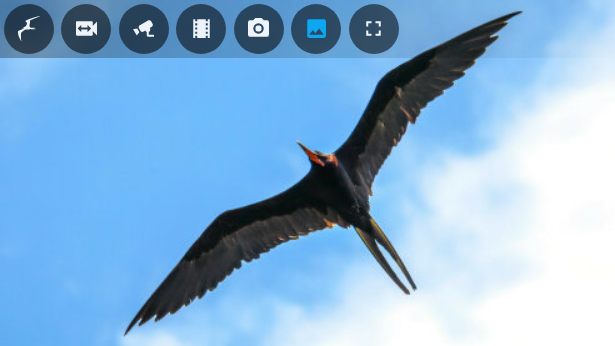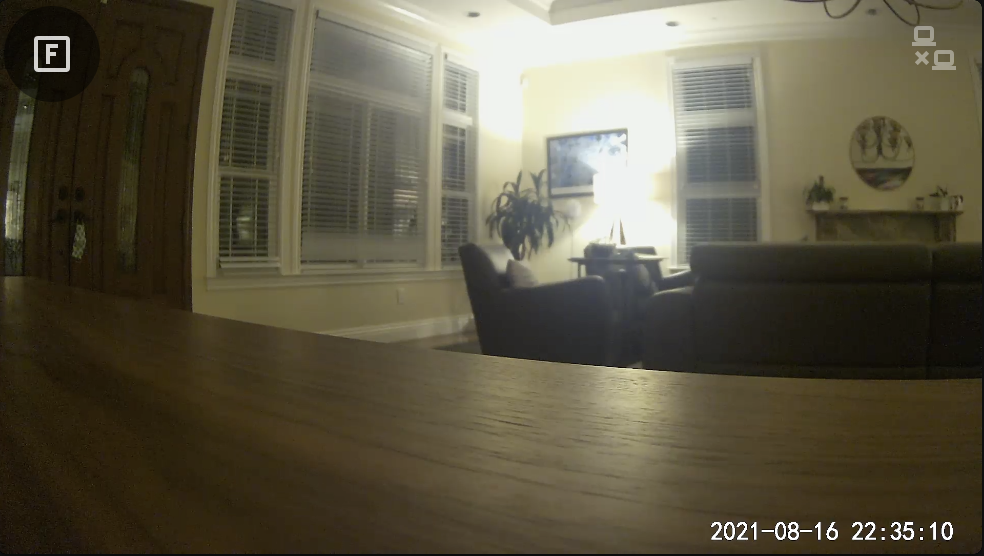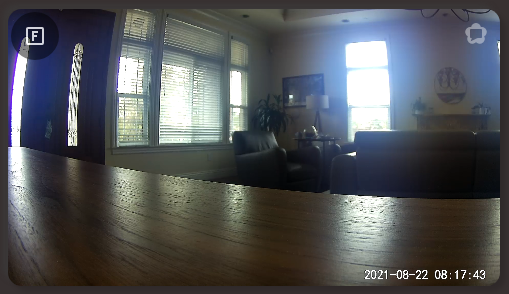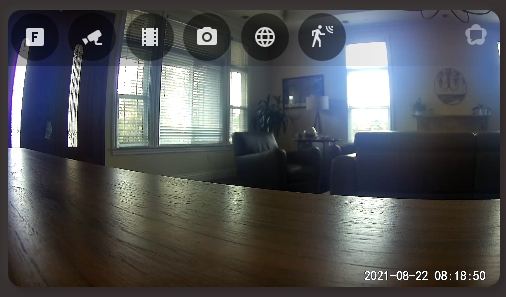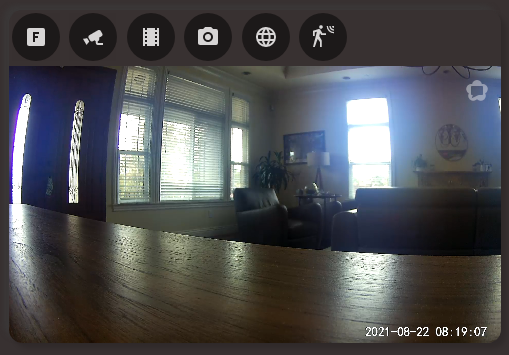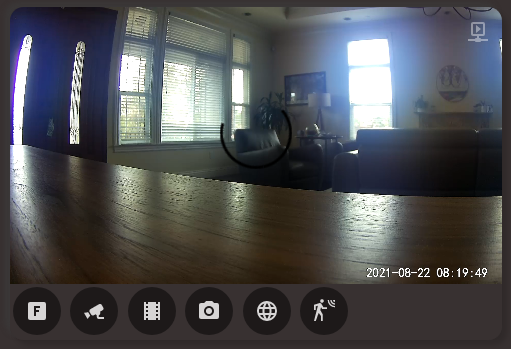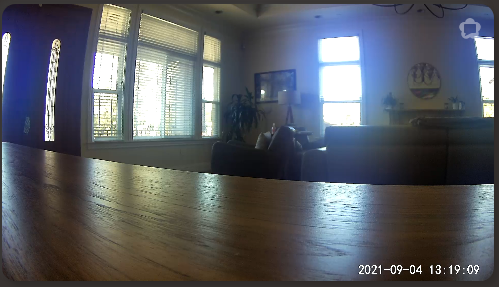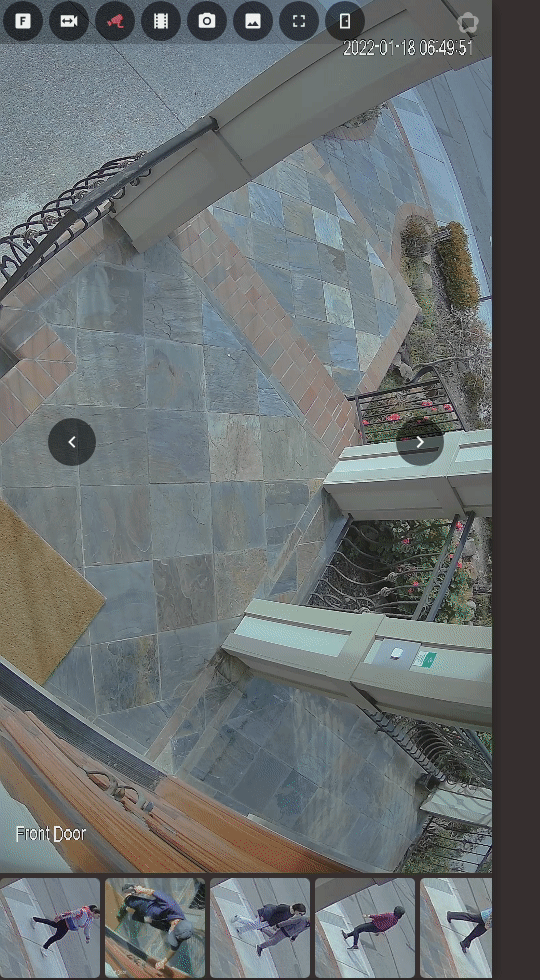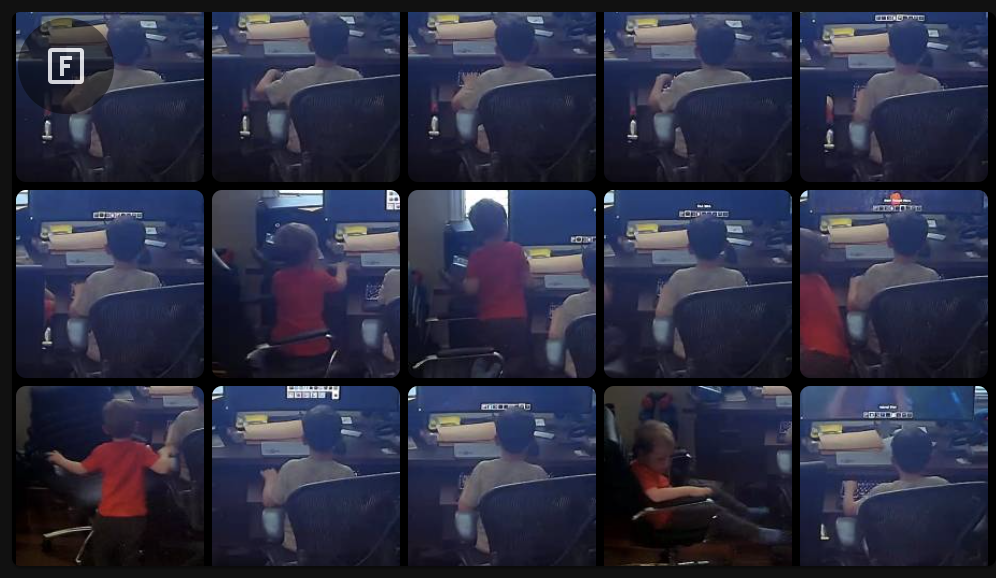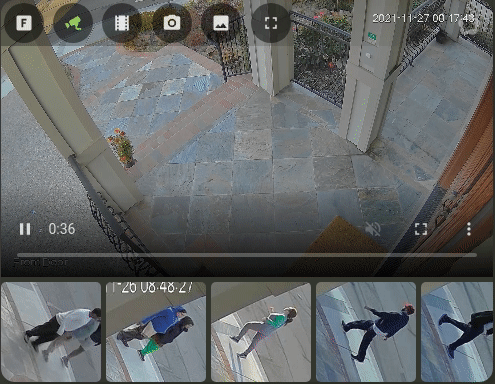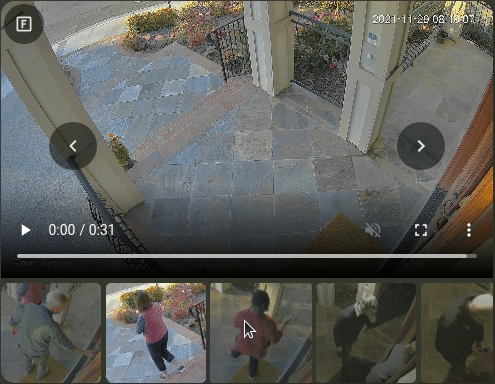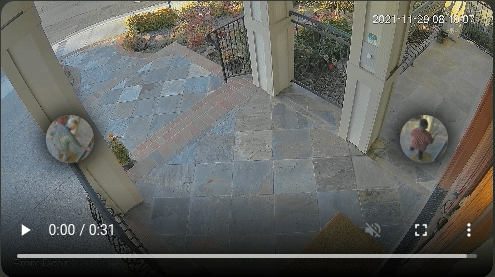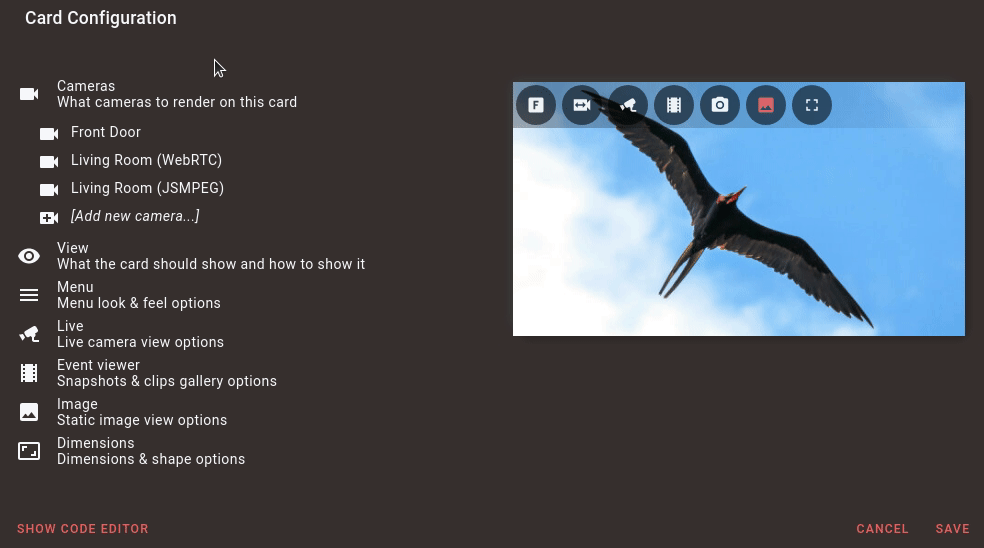A full-featured Frigate Lovelace card:
- Live viewing of multiple cameras.
- Clips and snapshot browsing via mini-gallery.
- Automatic updating to continually show latest clip / snapshot.
- Support for filtering events by zone and label.
- Arbitrary entity access via menu (e.g. motion sensor access).
- Fullscreen mode.
- Carousel/Swipeable media, thumbnails and cameras.
- Direct media downloads.
- Lovelace visual editing support.
- Full Picture Elements support.
- Theme friendly.
See more screenshots below.
- Use HACS to install the card:
Home Assistant > HACS > Frontend > "Explore & Add Integrations" > Frigate Card
- Add the following to
configuration.yaml(note that/hacsfiles/is just an optimized equivalent of/local/community/that HACS natively supports):
lovelace:
resources:
- url: /hacsfiles/frigate-hass-card/frigate-hass-card.js
type: module- Restart Home Assistant.
- Add the new card to the Lovelace configuration!
- Download the
frigate-hass-card.jsattachment of the desired release to a location accessible by Home Assistant. - Add the location as a Lovelace resource via the UI, or via YAML configuration) such as:
lovelace:
mode: yaml
resources:
- url: /local/frigate-hass-card.js
type: moduleAt least 1 camera must be configured in the cameras options, but otherwise all configuration parameters are optional.
The cameras block configures a list of cameras the card should support. The first listed camera is the default. Camera configuration is under:
cameras:
- [...camera 0 (default camera)...]
- [...camera 1...]
- [...camera 2...]| Option | Default | Overridable | Description |
|---|---|---|---|
camera_entity |
✖️ | The Home Assistant camera entity to use with the frigate live provider view. Also used to automatically detect the name of the underlying Frigate camera, and the title/icon of the camera. |
|
camera_name |
Autodetected from camera_entity if that is specified. |
✖️ | The Frigate camera name to use when communicating with the Frigate server, e.g. for viewing clips/snapshots or the JSMPEG live view. To view the birdseye view set this to birdseye and use the frigate-jsmpeg live provider. |
live_provider |
auto |
✖️ | The choice of live stream provider. See Live Providers below. |
frigate_url |
✖️ | The URL of the frigate server. If set, this value will be (exclusively) used for a Frigate UI menu button. |
|
label |
✖️ | A Frigate label / object filter used to filter events (clips & snapshots), e.g. 'person'. | |
zone |
✖️ | A Frigate zone used to filter events (clips & snapshots), e.g. 'front_door'. | |
client_id |
frigate |
✖️ | The Frigate client id to use. If this Home Assistant server has multiple Frigate server backends configured, this selects which server should be used. It should be set to the MQTT client id configured for this server, see Frigate Integration Multiple Instance Support. |
title |
Autodetected from camera_entity if that is specified. |
✖️ | A friendly name for this camera to use in the card. |
icon |
Autodetected from camera_entity if that is specified. |
✖️ | The icon to use for this camera in the camera menu and in the next & previous controls when using the icon style. |
webrtc_card |
✖️ | The WebRTC entity/URL to use for this camera with the webrtc-card live provider. See below. |
|
id |
camera_entity, webrtc_card.entity or camera_name if set (in that preference order). |
✖️ | An optional identifier to use throughout the card configuration to refer unambiguously to this camera. See camera IDs. |
| Live Provider | Latency | Frame Rate | Installation | Description |
|---|---|---|---|---|
ha (default HA configuration) |
Poor | High | Builtin | Use the built-in Home Assistant camera stream. The camera doesn't even need to be a Frigate camera! |
ha (when configured with LL-HLS) |
Better | High | Builtin | Use the built-in Home Assistant camera streams -- can be configured to use an LL-HLS feed for lower latency. |
ha (Native WebRTC) |
Best | High | Builtin | Use the built-in Home Assistant camera streams -- can be configured to use native WebRTC offering a very low-latency feed direct to your browser. |
frigate-jsmpeg |
Better | Low | Builtin | Stream the JSMPEG stream from Frigate (proxied via the Frigate integration). See note below on the required integration version for this live provider to function. This is the only live provider that can view the Frigate birdseye view. |
webrtc-card |
Best | High | Separate installation required | Embed's AlexxIT's WebRTC Card to stream live feed, requires manual extra setup, see below. Not to be confused with native Home Assistant WebRTC (use ha provider above). |
The webrtc_card block configures only the entity/URL for this camera to be used with the WebRTC Card live provider. This configuration is included as part of a camera entry in the cameras array.
cameras:
- webrtc_card:| Option | Default | Overridable | Description |
|---|---|---|---|
entity |
✖️ | The RTSP entity to pass to the WebRTC Card for this camera. Specify this OR url (below). |
|
url |
✖️ | The RTSP url to pass to the WebRTC Card. Specify this OR entity (above). |
See Using the WebRTC Card below for more details on how to use the WebRTC Card live provider.
Each camera configured in the card has a single identifier (id). For a given camera, this will be one of the camera {id, camera_entity, webrtc_card.entity or camera_name} parameters for that camera -- in that order of precedence. These ids may be used in conditions or custom actions to refer to a given camera unambiguously. |
See the basic cameras configuration example below.
All configuration is under:
view:| Option | Default | Overridable | Description |
|---|---|---|---|
default |
live |
✖️ | The view to show in the card by default. The default camera is the first one listed. See views below. |
camera_select |
current |
✖️ | The view to show when a new camera is selected (e.g. in the camera menu). If current the view is unchanged when a new camera is selected. Other acceptable values may be seen at views below. |
timeout_seconds |
300 |
✖️ | A numbers of seconds of inactivity after user interaction, after which the card will reset to the default configured view (i.e. 'screensaver' functionality). Inactivity is defined as lack of mouse/touch interaction with the Frigate card. If the default view occurs sooner (e.g. via update_seconds or manually) the timer will be stopped. 0 means disable this functionality. |
update_seconds |
0 |
✖️ | A number of seconds after which to automatically update/refresh the default view. See card updates below for behavior and usecases. If the default view occurs sooner (e.g. manually) the timer will start over. 0 disables this functionality. |
update_force |
false |
✖️ | Whether automated card updates/refreshes should ignore user interaction. See card updates below for behavior and usecases. |
update_entities |
✖️ | YAML only: A list of entity ids that should cause the view to reset to the default. See card updates below for behavior and usecases. | |
update_cycle_camera |
false |
✖️ | When set to true the selected camera is cycled on each default view change. |
render_entities |
✖️ | YAML only: A list of entity ids that should cause the card to re-render 'in-place'. The view/camera is not changed. update_* flags to not pertain/relate to the behavior of this flag. This should very rarely be needed, but could be useful if the card is both setting and changing HA state of the same object as could be the case for some complex card_mod scenarios (example). |
|
actions |
✖️ | Actions to use for all views, individual actions may be overriden by view-specific actions. See actions below. |
All configuration is under:
menu:| Option | Default | Overridable | Description |
|---|---|---|---|
mode |
hidden-top |
✅ | The menu mode to show by default. See menu modes below. |
button_size |
40px |
✅ | The size of the menu buttons in CSS Units. |
buttons |
✅ | Whether to show or hide built-in buttons. See below. |
All configuration is under:
menu:
buttons:| Option | Default | Overridable | Description |
|---|---|---|---|
frigate |
true |
✅ | Whether to show the Frigate menu button: brings the user to the default configured view (view.default), or collapses/expands the menu if the menu.mode is hidden-* . |
cameras |
true |
✅ | Whether to show the camera selection submenu. Will only appear if multiple cameras are configured. |
live |
true |
✅ | Whether to show the live view menu button: brings the user to the live view. See views below. |
clips |
true |
✅ | Whether to show the clips view menu button: brings the user to the clips view on tap and the most-recent clip view on hold. See views below. This button will never be shown if the camera_name for the selected camera is not auto-detected/specified (e.g. non-Frigate cameras), or if the camera_name is birdseye. |
snapshots |
true |
✅ | Whether to show the snapshots view menu button: brings the user to the clips view on tap and the most-recent snapshot view on hold. See views below. This button will never be shown if the camera_name for the selected camera is not auto-detected/specified (e.g. non-Frigate cameras), or if the camera_name is birdseye. |
image |
false |
✅ | Whether to show the image view menu button: brings the user to the static image view. See views below. |
download |
true |
✅ | Whether to show the download menu button: allow direct download of the media being displayed. |
frigate_ui |
true |
✅ | Whether to show the frigate_ui menu button: brings the user to a context-appropriate page on the Frigate UI (e.g. the camera homepage). Will only appear if the frigate.url option is set. |
fullscreen |
true |
✅ | Whether to show the fullscreen menu button: expand the card to consume the fullscreen. |
All configuration is under:
live:| Option | Default | Overridable | Description |
|---|---|---|---|
preload |
false |
✖️ | Whether or not to preload the live view. Preloading causes the live view to render in the background regardless of what view is actually shown, so it's instantly available when requested. This consumes additional network/CPU resources continually. |
auto_unmute |
false |
✖️ | Whether or not to automatically unmute live cameras. Note that some browsers will not allow automated unmute until the user has interacted with the page in some way -- if the user has not then the browser may pause the media instead. |
lazy_load |
true |
✖️ | Whether or not to lazily load cameras in the camera carousel. Setting this will false will cause all cameras to load simultaneously when the live carousel is opened (or cause all cameras to load continually if both lazy_load and preload are true). This will result in a smoother carousel experience at a cost of (potentially) a substantial amount of continually streamed data. |
lazy_unload |
false |
✖️ | Whether or not to lazily unload lazyily-loaded cameras in the camera carousel, or just leave the camera paused. Setting this to true will cause cameras to be entirely unloaded when they are no longer visible (either because the carousel has scrolled past them, or because the document has been marked hidden/inactive by the browser). This will cause a reloading delay on revisiting that camera in the carousel but will save the streaming network resources that are otherwise consumed. This option has no effect if lazy_load is false. |
draggable |
true |
✖️ | Whether or not the live carousel can be dragged left or right, via touch/swipe and mouse dragging. |
transition_effect |
slide |
✖️ | Effect to apply as a transition between live cameras. Accepted values: slide or none. |
actions |
✅ | Actions to use for the live view. See actions below. |
|
controls |
✅ | Configuration for the live view controls. See below. |
|
jsmpeg |
✅ | Configuration for the frigate-jsmpeg live provider. See below. |
|
webrtc_card |
✅ | Configuration for the webrtc-card live provider. See below. |
All configuration is under:
live:
jsmpeg:| Option | Default | Overridable | Description |
|---|---|---|---|
options |
✅ | Advanced users only: Control the underlying JSMPEG library options. Supports setting these JSMPEG options {audio, video, pauseWhenHidden, disableGl, disableWebAssembly, preserveDrawingBuffer, progressive, throttled, chunkSize, maxAudioLag, videoBufferSize, audioBufferSize}. This is not necessary for the vast majority of users: only set these flags if you know what you're doing, as you may entirely break video rendering in the card. |
All configuration is under:
live:
webrtc_card:| Option | Default | Overridable | Description |
|---|---|---|---|
* |
✅ | Any options specified in the webrtc_card: YAML dictionary are silently passed through to the AlexxIT's WebRTC Card. See WebRTC Configuration for full details this external card provides. This implies that if entity or url are specified here they will override the matching named parameters under the per camera configuration. |
See Using WebRTC Card below for more details on how to embed AlexxIT's WebRTC Card with the Frigate Card.
All configuration is under:
live:
controls:
thumbnails:| Option | Default | Overridable | Description |
|---|---|---|---|
mode |
none |
✅ | Whether to show the thumbnail carousel below the media, above the media or to hide it entirely (none). |
size |
100px |
✅ | The size of the thumbnails in the thumbnail carousel in CSS Units. |
media |
clips |
✅ | Whether to show clips or snapshots in the thumbnail carousel in the live view. |
All configuration is under:
live:
controls:
next_previous:| Option | Default | Overridable | Description |
|---|---|---|---|
style |
chevrons |
✅ | When viewing live cameras, what kind of controls to show to move to the previous/next camera. Acceptable values: chevrons, icons, none . |
size |
48px |
✅ | The size of the next/previous controls in CSS Units. |
All configuration is under:
live:
controls:
title:| Option | Default | Overridable | Description |
|---|---|---|---|
mode |
popup-bottom-right |
✅ | How to display the live camera title. Acceptable values: none, popup-top-left, popup-top-right, popup-bottom-left, popup-bottom-right . |
duration_seconds |
2 |
✅ | The number of seconds to display the title popup. 0 implies forever. |
The event_viewer is used for viewing all clip and snapshot media, in a media carousel.
All configuration is under:
event_viewer:| Option | Default | Overridable | Description |
|---|---|---|---|
auto_play |
true |
✖️ | Whether or not to autoplay clips. |
auto_unmute |
false |
✖️ | Whether or not to automatically unmute clips. Note that some browsers will not allow automated unmute until the user has interacted with the page in some way -- if the user has not then the browser may pause the media instead. |
lazy_load |
true |
✖️ | Whether or not to lazily load media in the event viewer carousel. Setting this will false will fetch all media immediately which may make the carousel experience smoother at a cost of (potentially) a substantial number of simultaneous media fetches on load. |
draggable |
true |
✖️ | Whether or not the event viewer carousel can be dragged left or right, via touch/swipe and mouse dragging. |
transition_effect |
slide |
✖️ | Effect to apply as a transition between event media. Accepted values: slide or none. |
controls |
✖️ | Configuration for the event viewer. See below. | |
actions |
✖️ | Actions to use for all views that use the event_viewer (e.g. clip, snapshot). See actions below. |
All configuration is under:
event_viewer:
controls:
next_previous:| Option | Default | Overridable | Description |
|---|---|---|---|
style |
thumbnails |
✖️ | When viewing media, what kind of controls to show to move to the previous/next media item. Acceptable values: thumbnails, chevrons, none . |
size |
48px |
✖️ | The size of the next/previous controls in CSS Units. |
All configuration is under:
event_viewer:
controls:
thumbnails:| Option | Default | Overridable | Description |
|---|---|---|---|
mode |
none |
✖️ | Whether to show the thumbnail carousel below the media, above the media or to hide it entirely (none). |
size |
100px |
✖️ | The size of the thumbnails in the thumbnail carousel in CSS Units. |
All configuration is under:
event_viewer:
controls:
title:| Option | Default | Overridable | Description |
|---|---|---|---|
mode |
popup-bottom-right |
✖️ | How to display the event viewer media title. Acceptable values: none, popup-top-left, popup-top-right, popup-bottom-left, popup-bottom-right . |
duration_seconds |
2 |
✖️ | The number of seconds to display the title popup. 0 implies forever. |
The event_gallery is used for providing an overview of all clips and snapshots in a thumbnail gallery.
All configuration is under:
event_gallery:| Option | Default | Overridable | Description |
|---|---|---|---|
min_columns |
5 |
✖️ | The minimum number of columns to show in the gallery -- smaller values will render fewer but larger thumbnail columns. Thumbnails will never be stretched beyond their intrinsic size (typically 175px). All available space (in normal mode, or fullscreen mode) will be occupied by the gallery, so more columns than min_columns will often be rendered if space allows for more full-sized thumbnails. For normal sized Lovelace cards (492px wide), this typically means there'll never be fewer than 3 columns rendered (as otherwise the thumbnails would need to stretch beyond their actual size). Must be 1 <= x <= 10. |
actions |
✖️ | Actions to use for all views that use the event_gallery (e.g. clips, snapshots). See actions below. |
All configuration is under:
image:| Option | Default | Overridable | Description |
|---|---|---|---|
mode |
url |
✅ | Mode of the the image view. Value must be one of url (to fetch an arbitrary image URL), camera (to show a still of the currently selected camera using either camera_entity or webrtc_card.entity in that order of precedence), or screensaver (to show an embedded stock Frigate card logo). In either url or camera mode, the screensaver content is used as a fallback if a URL is not specified or cannot be derived. |
url |
✅ | A static image URL to be used when the mode is set to url. Note that a _t=[timestsamp] query parameter will be automatically added to all URLs such that the image will not be cached by the browser. |
|
refresh_seconds |
0 | ✅ | The image will be refreshed at least every refresh_seconds (it may refresh more frequently, e.g. whenever Home Assistant updates its camera security token). 0 implies no refreshing. |
actions |
✅ | Actions to use for the image view. See actions below. |
All configuration is under:
dimensions:| Option | Default | Overridable | Description |
|---|---|---|---|
aspect_ratio_mode |
dynamic |
✖️ | The aspect ratio mode to use. Acceptable values: dynamic, static, unconstrained. See aspect ratios below. |
aspect_ratio |
16:9 |
✖️ | The aspect ratio to use. Acceptable values: <W>:<H> or <W>/<H>. See aspect ratios below. |
| Option | Description |
|---|---|
dynamic |
The aspect-ratio of the card will match the aspect-ratio of the last loaded media. |
static |
A fixed aspect-ratio (as defined by dimensions.aspect_ratio) will be applied to all views. |
unconstrained |
No aspect ratio is enforced in any view, the card will expand with the content (may be especially useful for a panel-mode dashboard). |
16 / 9or16:9: Default widescreen ratio.4 / 3or4:3: Default fullscreen ratio.<W>/<H>or<W>:<H>: Any arbitrary aspect-ratio.
The card can show live cameras, stored events (clip or snapshot) and an event gallery (clips or snapshots). Of these views, the gallery views have no intrinsic aspect-ratio, whereas the other views have the aspect-ratio of the media.
The card aspect ratio can be changed with the dimensions.aspect_ratio_mode and
dimensions.aspect_ratio options described above.
If no aspect ratio is specified or available, but one is needed then 16:9 will
be used by default.
All configuration is a list under:
overrides:Various parts of this configuration may conditionally (see Frigate Card Conditions) be overridden, for example to use custom WebRTC parameters for a particular camera or to hide the menu in fullscreen mode.
Not all configuration parameters are overriddable (only those with check marks in this documentation) -- some because it doesn't make sense for that parameter to vary, and many because of the extra complexity of supporting overriding given the lack of compelling usecases (please request new overridable parameters here!).
Each entry under the top-level overrides configuration block should be a list
item, that has both of the following parameters set:
| Option | Default | Overridable | Description |
|---|---|---|---|
conditions |
✖️ | A set of conditions that must evaluate to true in order for the overrides to be applied. See Frigate Card Conditions. |
|
overrides |
✖️ | Configuration overrides to be applied. Any configuration parameter described in this documentation as 'Overridable' is supported. |
WebRTC Card support blends the use of the ultra-realtime WebRTC card live view with convenient access to Frigate events/snapshots/UI. A perfect combination!
Note: AlexxIT's WebRTC Integration/Card must be installed and configured separately (see details) before it can be used with this card.
The WebRTC Card live provider does not support use of Frigate-provided camera entities, as it requires an RTSP stream which Frigate does not currently provide. There are two ways to specify the WebRTC Card source camera:
- Manual setup of separate RTSP camera entities in Home Assistant (see
example).
These entities will then be available for selection in the GUI card editor for
the camera, or can be manually specified with a
webrtc_card.entityoption under that particular cameras configuration:
cameras:
- webrtc_card:
entity: 'camera.front_door_rstp`- OR manually entering the WebRTC Card camera URL parameter in the GUI card
editor, or configuring the
urlparameter as part of a manual Frigate card configuration, as illustrated in the following example:
cameras:
- webrtc_card:
url: 'rtsp://USERNAME:PASSWORD@CAMERA:554/RTSP_PATH'Other WebRTC Card options may be specified under the live section, like so:
live:
webrtc_card:
ui: trueSee the WebRTC Card live configuration above, and the external WebRTC Card configuration documentation for full configuration options that can be used here.
Conditions are used to apply certain configuration depending on runtime evaluations. Conditions may be used in elements configuration (as part of a custom:frigate-card-conditional element) or the overrides configuration (see below for both).
All variables listed are under a conditions: section.
| Condition | Description |
|---|---|
view |
A list of views in which this condition is satified (e.g. clips) |
camera |
A list of camera ids in which this condition is satisfied. See camera IDs. |
fullscreen |
If true the condition is satisfied if the card is in fullscreen mode. If false the condition is satisfied if the card is NOT in fullscreen mode. |
See the PTZ example below for a real-world example of how these conditions can be used.
This card supports the Picture Elements configuration syntax to seamlessly allow the user to add custom elements to the card, which may be configured to perform a variety of actions on interaction (see actions below).
In the card YAML configuration, elements may be manually added under an
elements key.
See the action documentation for more information on the action options available.
Note: The Frigate Card allows either a single action (as in stock Home
Assistant) or list of actions to be defined for each class of user interaction
(e.g. tap, double_tap, hold, etc). See an example of multiple actions.
This card supports all Picture Elements using compatible syntax. The card also supports a handful of custom special elements to add special Frigate card functionality.
| Element name | Description |
|---|---|
custom:frigate-card-menu-icon |
Add an arbitrary icon to the Frigate Card menu. Configuration is ~identical to that of the Picture Elements Icon except with a type name of custom:frigate-card-menu-icon. |
custom:frigate-card-menu-state-icon |
Add a state icon to the Frigate Card menu that represents the state of a Home Assistant entity. Configuration is ~identical to that of the Picture Elements State Icon except with a type name of custom:frigate-card-menu-state-icon. |
custom:frigate-card-menu-submenu |
Add a configurable submenu dropdown. See configuration below. |
custom:frigate-card-conditional |
Restrict a set of elements to only render when the card is showing particular a particular view. See configuration below. |
Parameters for the custom:frigate-card-menu-submenu element are identical to the parameters of the stock Home Assistant Icon Element with the exception of these parameters which differ:
| Parameter | Description |
|---|---|
type |
Must be custom:frigate-card-menu-submenu. |
items |
A list of menu items, as described below. |
| Parameter | Default | Description |
|---|---|---|
title |
An optional title to display. | |
icon |
An optional item icon to display, e.g. mdi:car |
|
entity |
An optional Home Assistant entity from which title, icon and style can be automatically computed. | |
state_color |
true |
Whether or not the title and icon should be stylized based on state. |
selected |
false |
Whether or not to show this item as selected. |
style |
Position and style the element using CSS. | |
tap_action, double_tap_action, hold_action, start_tap, end_tap |
Home Assistant action configuration including the extended functionality described under actions. |
See the Configuring a Submenu example.
Parameters for the custom:frigate-card-conditional element:
| Parameter | Description |
|---|---|
type |
Must be custom:frigate-card-conditional. |
elements |
The elements to render. Can be any supported element, include additional condition or custom elements. |
conditions |
A set of conditions that must evaluate to true in order for the elements to be rendered. See Frigate Card Conditions. |
| Action name | Description |
|---|---|
custom:frigate-card-action |
Call a Frigate Card action. Acceptable values are default, clip, clips, image, live, snapshot, snapshots, download, frigate_ui, fullscreen, camera_select, menu_toggle. |
| Value | Description |
|---|---|
default |
Trigger the default view. |
clip, clips, image, live, snapshot, snapshots |
Trigger the named view. |
download |
Download the displayed media. |
frigate_ui |
Open the Frigate UI at the configured URL. |
fullscreen |
Toggle fullscreen. |
camera_select |
Select a given camera. Takes a single additional camera parameter with the camera ID of the camera to select. Respects the value of view.camera_select to choose the appropriate view on the new camera. |
menu_toggle |
Show/hide the menu (for hidden-* mode menus). |
This card supports several different views:
| Key | Description |
|---|---|
live (default) |
Shows the live camera view with the configured live provider. |
snapshots |
Shows an event gallery of snapshots for this camera/zone/label. |
snapshot |
Shows an event viewer for the most recent snapshot for this camera/zone/label. Can also be accessed by holding down the snapshots menu icon. |
clips |
Shows an event gallery of clips for this camera/zone/label. |
clip |
Shows an event viewer for the most recent clip for this camera/zone/label. Can also be accessed by holding down the clips menu icon. |
image |
Shows a static image specified by the image parameter, can be used as a discrete default view or a screensaver (via view.timeout_seconds). |
Clicking on a snapshot will take the user to a clip that was taken at the ~same time as the snapshot (if any).
Actions are pre-configured activities that can be triggered in response to a variety of circumstances (e.g. tapping on a menu icon, double tapping on a picture element or holding the mouse/tap down on a particular view).
The format for actions is the standard Home Assistant action format, with the exception of differences called out below.
Both the Home Assistant frontend and the Frigate card cooperate to provide action functionality. In general, the Frigate Card functionality is a superset of that offered by stock Home Assistant.
Stock action functionality is used for Stock Home Assistant picture elements. Extended Frigate card behavior covers all other interactions on the Frigate card (e.g. menu icon elements, submenus and actions on the card or views).
The card has partial support for two special action types start_tap and
end_tap which occur when a tap is started (e.g. mouse is pressed down /
touch begins), and ended (e.g. mouse released / touch ends) respectively. This
might be useful for PTZ cameras cameras to start/stop movement on touch. Network
latency may introduce unavoidable imprecision between end_tap and action
actually occurring.
Extended Frigate card behavior supports a list of actions which will be handled, in addition to using a singular action. See an example of multiple actions below.
Actions may be attached to the card itself, to trigger action when the card
experiences a tap, double_tap, hold, start_tap or end_tap event. These
actions can be specified both for the overall card and for individual groups of
view.
| Configuration path | Views to which it refers |
|---|---|
view.actions |
All (may be overriden by the below) |
event_viewer.actions |
clip, snapshot |
event_gallery.actions |
clips, snapshots |
live.actions |
live |
image.actions |
image |
If an action is configured for both the whole card (view.actions) and a more
specific view (e.g. live.actions) then the actions are merged, with the more
specific overriding the less specific (see example below).
Note: The card itself relies on user interactions to function (e.g. tap on
the menu should activate that button, tap on a gallery thumbnail should open
that piece of media, etc). Efforts are taken to de-duplicate interactions (e.g.
card-wide actions will not be activated through interaction with menu buttons,
next/previous controls, thumbnails, etc), but in some cases this is not possible
(e.g. embedded WebRTC card controls) -- in these cases duplicate actions may
occur with certain configurations (e.g. tap).
This card supports several menu configurations.
Scroll through your live cameras, or choose from a menu. Seamlessly supports cameras of different dimensions, and custom submenus per camera.
This card supports full editing via the Lovelace card editor. Additional arbitrary configuration for WebRTC Card may be specified in YAML mode.
This card supports fully configurable submenus.
Expand: Basic cameras configuration
type: custom:frigate-card
cameras:
- camera_entity: camera.sitting_room
- camera_entity: camera.front_doorExpand: Different providers for a single camera
Cameras can be repeated with different providers (note the required use of id
to provide a separate unambiguous way of referring to that camera, since the
camera_entity is shared between the two cameras).
type: custom:frigate-card
cameras:
- camera_entity: camera.front_door
live_provider: frigate-jsmpeg
title: Front Door (JSMPEG)
- camera_entity: camera.front_door
live_provider: webrtc-card
title: Front Door (WebRTC)
webrtc_card:
entity: camera.front_door_rtsp
id: front-door-webrtcExpand: Basic WebRTC Card configuration with UI enabled
type: custom:frigate-card
cameras:
- camera_entity: camera.front_door
live_provider: webrtc-card
title: Front Door
webrtc_card:
entity: camera.front_door_rtsp
live:
webrtc_card:
ui: trueYou can set a static aspect ratio.
Expand: Static 4:3 aspect ratios
[...]
dimensions:
aspect_ratio_mode: dynamic
aspect_ratio: '4:3'You can add custom icons to the menu with arbitrary actions.
Expand: Custom menu icon
This example adds an icon that navigates the browser to the releases page for this card:
[...]
elements:
- type: custom:frigate-card-menu-icon
icon: mdi:book
tap_action:
action: url
url_path: https://github.com/dermotduffy/frigate-hass-card/releasesYou can add custom state icons to the menu to show the state of an entity and complete arbitrary actions.
Expand: Custom menu state icon
This example adds an icon that represents the state of the
light.office_main_lights entity, that toggles the light on double click.
[...]
elements:
- type: custom:frigate-card-menu-state-icon
entity: light.office_main_lights
tap_action:
action: toggleYou can add a state badge to the card showing arbitrary entity states.
Expand: State badge
This example adds a state badge showing the temperature and hides the label text:
[...]
elements:
- type: state-badge
entity: sensor.kitchen_temperature
style:
right: '-20px'
top: 100px
color: rgba(0,0,0,0)
opacity: 0.5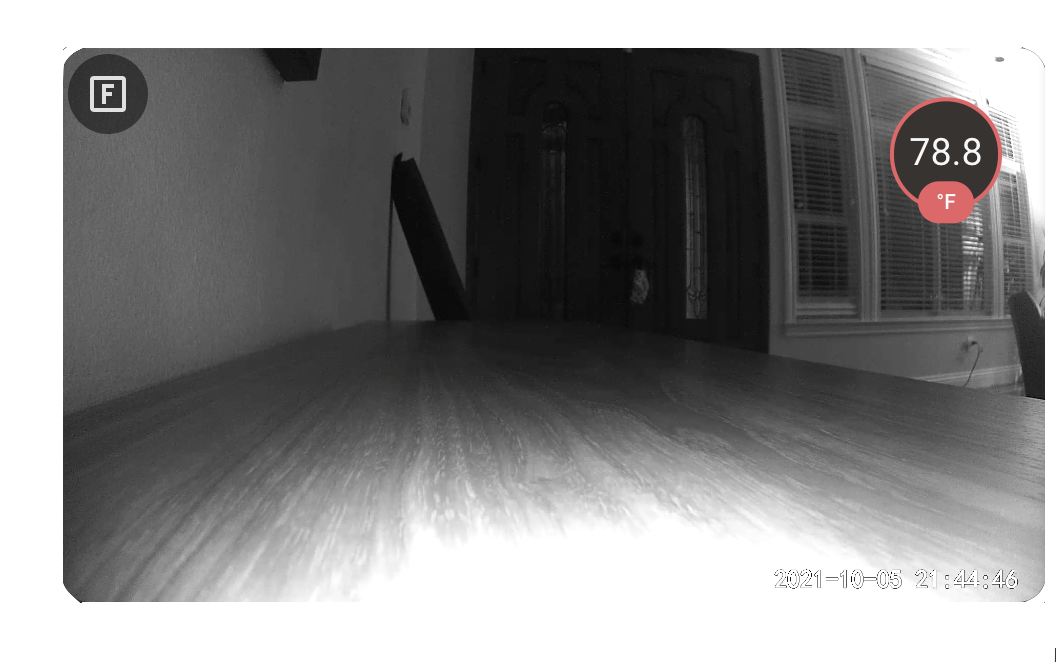
You can have icons conditionally added to the menu based on entity state.
Expand: Conditional menu icons
This example only adds the light entity to the menu if a light is on.
[...]
elements:
- type: conditional
conditions:
- entity: light.kitchen
state: 'on'
elements:
- type: custom:frigate-card-menu-state-icon
entity: light.kitchen
tap_action:
action: toggleYou can restrict icons to only show for certain views using a
custom:frigate-card-conditional element (e.g. PTZ controls)
Expand: View-based conditions (e.g. PTZ controls)
This example shows PTZ icons that call a PTZ service, but only in the live view.
[...]
elements:
- type: custom:frigate-card-conditional
conditions:
view:
- live
elements:
- type: icon
icon: mdi:arrow-up
style:
background: rgba(255, 255, 255, 0.25)
border-radius: 5px
right: 25px
bottom: 50px
tap_action:
action: call-service
service: amcrest.ptz_control
service_data:
entity_id: camera.kitchen
movement: up
- type: icon
icon: mdi:arrow-down
style:
background: rgba(255, 255, 255, 0.25)
border-radius: 5px
right: 25px
bottom: 0px
tap_action:
action: call-service
service: amcrest.ptz_control
service_data:
entity_id: camera.kitchen
movement: down
- type: icon
icon: mdi:arrow-left
style:
background: rgba(255, 255, 255, 0.25)
border-radius: 5px
right: 50px
bottom: 25px
tap_action:
action: call-service
service: amcrest.ptz_control
service_data:
entity_id: camera.kitchen
movement: left
- type: icon
icon: mdi:arrow-right
style:
background: rgba(255, 255, 255, 0.25)
border-radius: 5px
right: 0px
bottom: 25px
tap_action:
action: call-service
service: amcrest.ptz_control
service_data:
entity_id: camera.kitchen
movement: rightYou can control the card itself with the custom:frigate-card-action action.
Expand: Custom fullscreen button
This example shows an icon that toggles the card fullscreen mode.
[...]
elements:
- type: icon
icon: mdi:fullscreen
style:
left: 40px
top: 40px
tap_action:
action: custom:frigate-card-action
frigate_card_action: fullscreenYou can add actions to the card to be trigger on tap, double_tap, hold, start_tap or end_tap. See actions above.
Expand: Adding a card-wide action
In this example double clicking the card in any view will cause the card to go
into fullscreen mode, except when the view is live in which case the
office lights are toggled.
[...]
view:
actions:
double_tap_action:
action: custom:frigate-card-action
frigate_card_action: fullscreen
live:
actions:
entity: light.office_main_lights
double_tap_action:
action: toggleYou can add submenus to the menu -- buttons that when pressed reveal a dropdown submenu of configurable options.
Expand: Adding a submenu
This example shows a submenu that illustrates a variety of actions.
[...]
elements:
- type: custom:frigate-card-menu-submenu
icon: mdi:menu
items:
- title: Lights
icon: mdi:lightbulb
entity: light.office_main_lights
tap_action:
action: toggle
- title: Google
icon: mdi:google
tap_action:
action: url
url_path: https://www.google.com
- title: Fullscreen
icon: mdi:fullscreen
tap_action:
action: custom:frigate-card-action
frigate_card_action: fullscreenExpand: Custom submenus per camera
This example shows submenus conditional on the camera selected.
[...]
elements:
- type: custom:frigate-card-conditional
conditions:
camera:
- camera.front_door
elements:
- type: custom:frigate-card-menu-submenu
icon: mdi:door
items:
- title: Front Door Lights
icon: mdi:lightbulb
entity: light.front_door_lights
tap_action:
action: toggle
- type: custom:frigate-card-conditional
conditions:
camera:
- camera.living_room
elements:
- type: custom:frigate-card-menu-submenu
icon: mdi:sofa
items:
- title: Living Room Lights
icon: mdi:lightbulb
entity: light.living_room_lights
tap_action:
action: toggle
- title: Living Room Lamp
icon: mdi:lightbulb
entity: light.living_room_lamp
tap_action:
action: toggleYou can override card configuration when certain conditions are met.
Expand: Hiding the menu in fullscreen mode
This example disables the menu unless the card is in fullscreen mode, and uses a
card-wide action to enable fullscreen mode on double_tap:
view:
actions:
double_tap_action:
action: custom:frigate-card-action
frigate_card_action: fullscreen
overrides:
- conditions:
fullscreen: true
overrides:
menu:
mode: noneExpand: Enable WebRTC Card UI only for a selected camera
This example enables WebRTC Card UI mode for a particular camera.
cameras:
- camera_entity: camera.office
live_provider: webrtc-card
- camera_entity: camera.a-different-camera
[...]
overrides:
- conditions:
camera:
- camera.office
overrides:
live:
webrtc_card:
ui: trueExpand: Auto-refreshing a static image
This example fetches a static image every 10 seconds (in this case the latest image saved on the Frigate server for a given camera).
[...]
view:
default: image
image:
src: https://my-friage-server/api/living_room/latest.jpg
refresh_seconds: 10Expand: Changing camera and view simultaneously
This example shows how to configure multiple actions for a single Frigate card user interaction, in this case both selecting a different camera and changing the view on tap. Note that multiple actions are not supported on stock Picture Elements, see actions for more information.
[...]
elements:
- type: custom:frigate-card-menu-icon
icon: mdi:chair-rolling
tap_action:
- action: custom:frigate-card-action
frigate_card_action: camera_select
camera: camera.office
- action: custom:frigate-card-action
frigate_card_action: liveThis card allows the use of
card-mod to style arbitrary
card contents. card-mod can be complex to use and relies on the underlying
internal DOM structure to style elements -- as such, while its use is possible
it's not officially supported and no attempt is made to preserve backwards
compatability of the internal DOM between any versions. It'll look good, but you're on your own!
Expand: Use card-mod to style a Picture elements label
This example changes the color and removes the padding around a Picture Elements state label.
[...]
card_mod:
style:
frigate-card-elements $:
hui-state-label-element $: |
div {
padding: 0px !important;
color: blue;
}Four sets of flags govern when the card will automatically refresh in the absence of user interaction.
The following table describes the behavior these flags have.
view . update_seconds |
view . timeout_seconds |
view . update_force |
view . update_entities |
Behavior |
|---|---|---|---|---|
0 |
0 |
(Any value) | Unset | Card will not automatically refresh. |
0 |
0 |
(Any value) | (Any entity) | Card will reload default view & camera when entity state changes. |
0 |
X seconds |
(Any value) | Unset | Card will reload default view & camera X seconds after user interaction stops. |
0 |
X seconds |
false |
(Any entity) | Card will reload default view & camera X seconds after user interaction stops, or when entity state changes (as long as user interaction has not occurred in the last X seconds). |
0 |
X seconds |
true |
(Any entity) | Card will reload default view & camera X seconds after user interaction stops or when entity state changes. |
Y seconds |
0 |
(Any value) | Unset | Card will reload default view & camera every Y seconds. |
Y seconds |
0 |
(Any value) | (Any entity) | Card will reload default view & camera every Y seconds, or whenever entity state changes. |
Y seconds |
X seconds |
false |
Unset | Card will reload default view & camera X seconds after user interaction stops, and every Y seconds (as long as there hasn't been user interaction in the last X seconds). |
Y seconds |
X seconds |
false |
(Any entity) | Card will reload default view & camera X seconds after user interaction stops, and every Y seconds or whenever entity state changes (in both cases -- as long as there hasn't been user interaction in the last X seconds). |
Y seconds |
X seconds |
true |
Unset | Card will reload default view & camera X seconds after user interaction stops, and every Y seconds. |
Y seconds |
X seconds |
true |
(Any entity) | Card will reload default view & camera X seconds after user interaction stops, and every Y seconds or whenever entity state changes. |
- Refreshing the
livethumbnails every 30 seconds.
view:
default: live
update_seconds: 30- Using
cliporsnapshotas the default view (for the most recent clip or snapshot respectively) and having the card automatically refresh (to fetch a newer clip/snapshot) when an entity state changes. Use the Frigate binary_sensor for that camera (or any other entity at your discretion) to trigger the update:
view:
update_entities:
- binary_sensor.office_person_motion- Cycle the live view of the camera every 60 seconds
view:
update_cycle_camera: true
update_seconds: 60- Return to the most recent clip of the default camera 30 seconds after user interaction with the card stops.
view:
default: clip
timeout_seconds: 30You must be using a version of the Frigate integration >= 2.1.0
to use JSMPEG proxying. The frigate-jsmpeg live provider will not work with earlier
integration versions.
Unfortunately, iOS does not support the Javascript fullscreen API. As a result, card-level fullscreen support for the iPhone is not currently possible.
Android Webview (as used by Android Chrome / Android Home Assistant Companion) appears to severely limit the number of simultaneous OpenGL contexts that can be opened. The JSMPEG player (that this card uses), consumes 1 OpenGL context per rendering.
This limitation may be worked around (at a performance penalty) by disabling OpenGL for JSMPEG live views:
live:
jsmpeg:
options:
disableGl: trueThis bug has some more discussion on this topic. New ideas to address this underlying limitation most welcome!
The Firefox video player swallows mouse interactions, so dragging is not
possible in carousels that use the Firefox video player (e.g. clips carousel,
or live views that use the frigate or webrtc-card provider). The next and
previous buttons may be used to navigate in these instances.
Dragging works as expected for snapshots, or for the frigate-jsmpeg provider.
Dragging the Safari video controls "progress bar" conflicts with carousel "dragging", meaning the video controls progress bar cannot be moved left or right. Turning off carousel dragging (and using next/previous controls) will return full video controls in Safari:
live:
draggable: false
event_viewer:
draggable: falsedouble_tap does not work for card-wide actions on Android
The Android video player swallows double_tap interactions in order to
rewind or fast-forward. Workarounds:
- Use
holdinstead ofdouble_tapfor your card-wide action. - Use a Frigate Card Element or menu icon to trigger the action instead.
This is an issue with the JSMPEG live provider and cameras with high-resolutions / high-bitrates. This bug has much more discussion on this topic. Some users report success in disabling the WASM-option for JSMPEG like so:
live:
jsmpeg:
options:
disableWebAssembly: trueLowering the camera bitrate, and/or increasing the videoBufferSize for JSMPEG may also help:
live:
jsmpeg:
options:
videoBufferSize: 41943040Try resetting the app frontend cache:
Configuration -> Companion App -> Debugging -> Reset frontend cache
$ git clone https://github.com/dermotduffy/frigate-hass-card
$ cd frigate-hass-card
$ npm install
$ npm run buildResultant build will be at dist/frigate-hass-card.js. This could be installed via the manual installation instructions above.
- Merge a PR that contains only a
package.jsonandconst.tsversion number bump (see this example). - Go to the releases page.
- A release draft will automatically have been created, click 'Edit'.
- Use the same version number for the release title and tag.
- Choose 'This is a pre-release' for a beta version.
- Hit 'Publish release'.