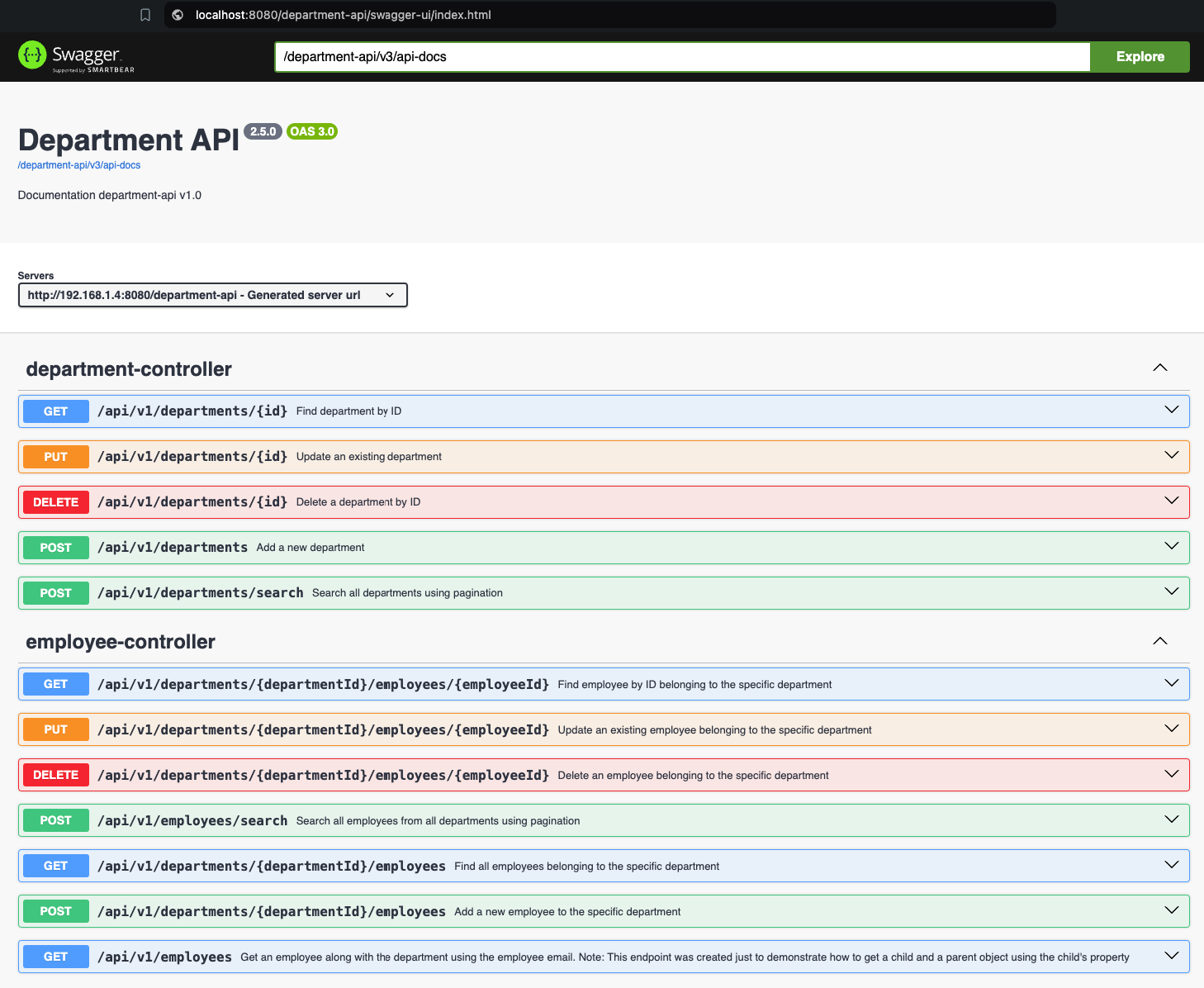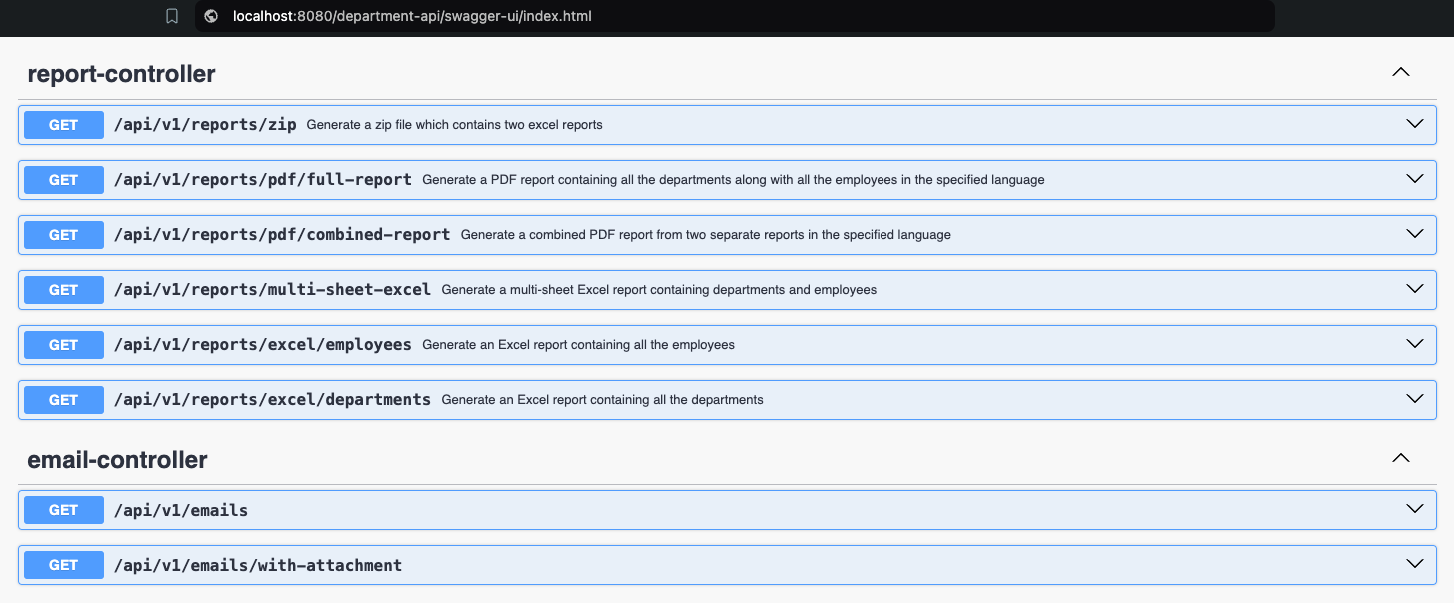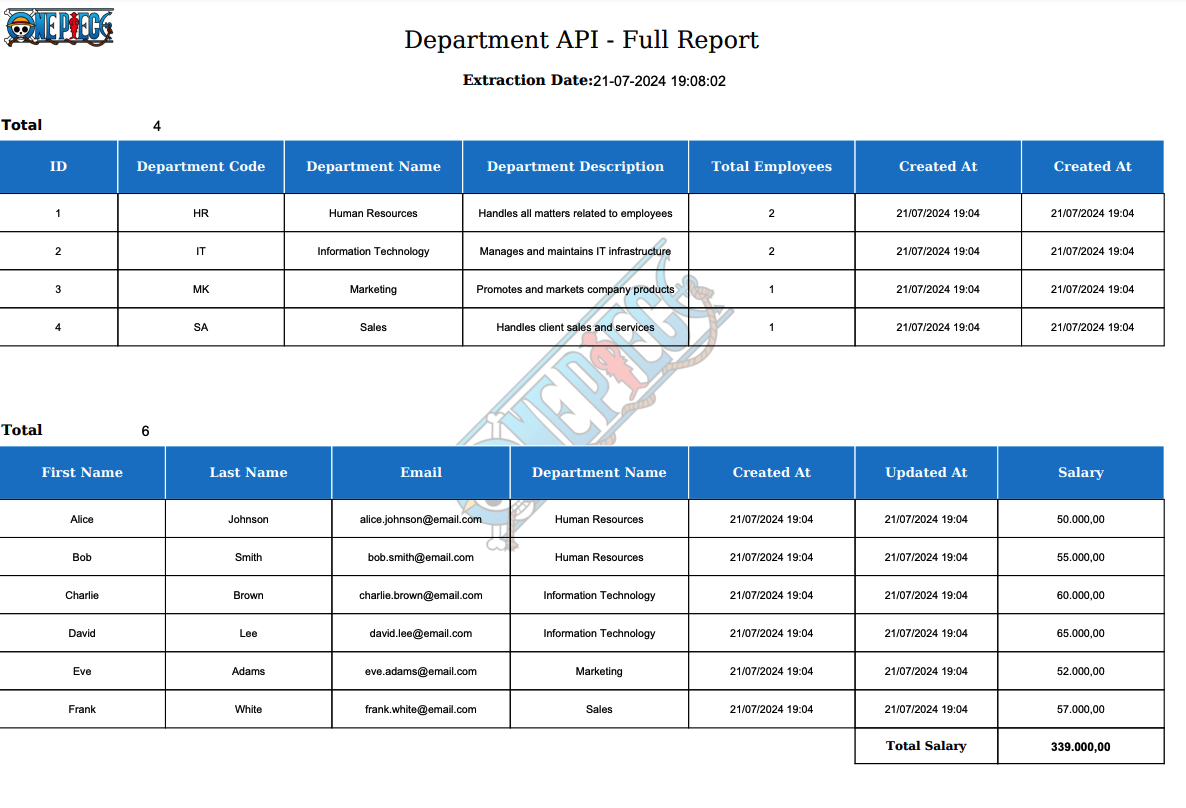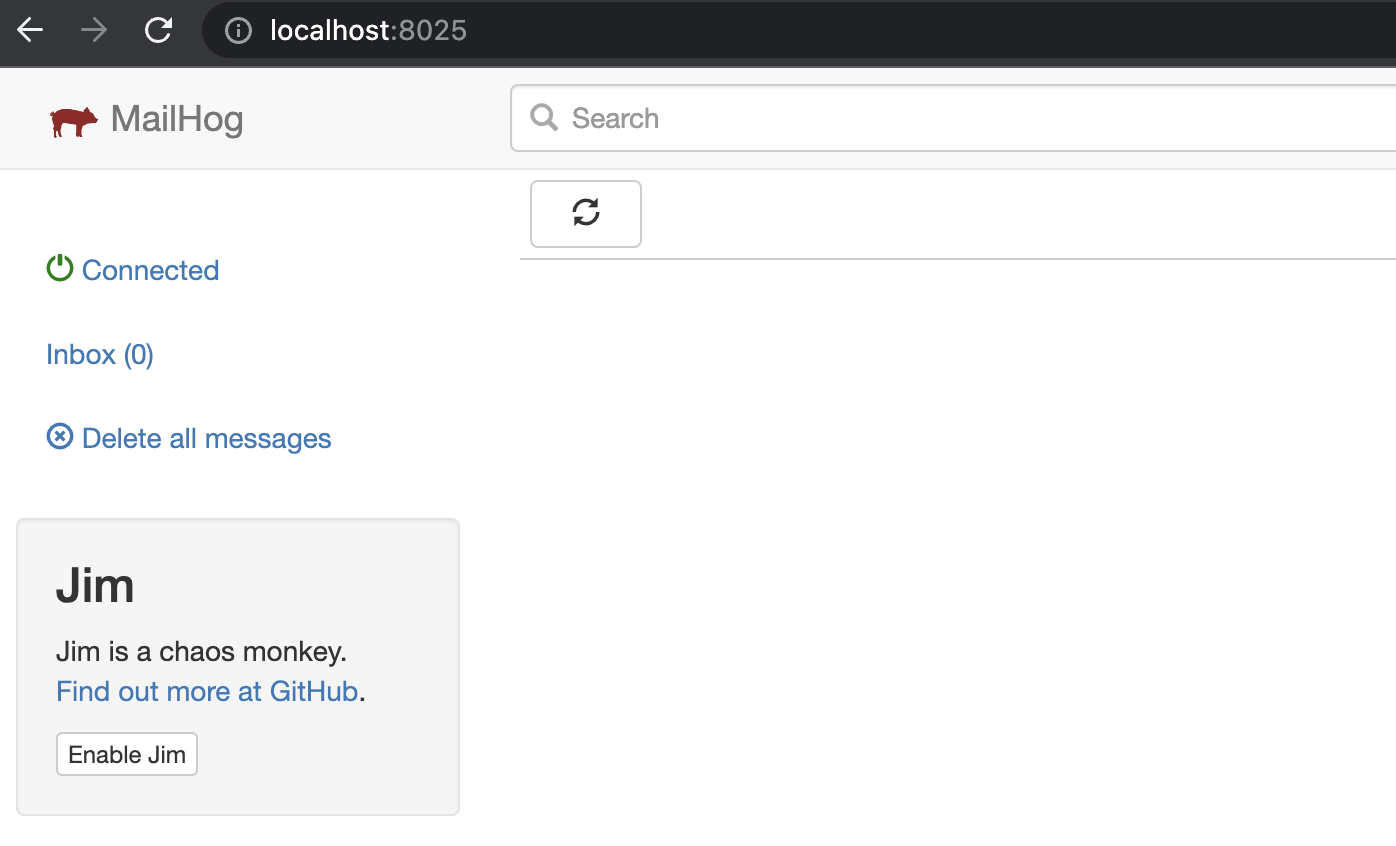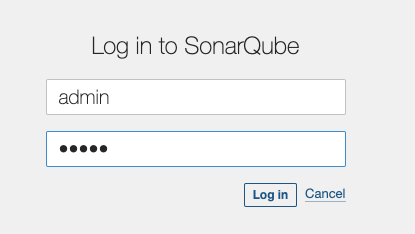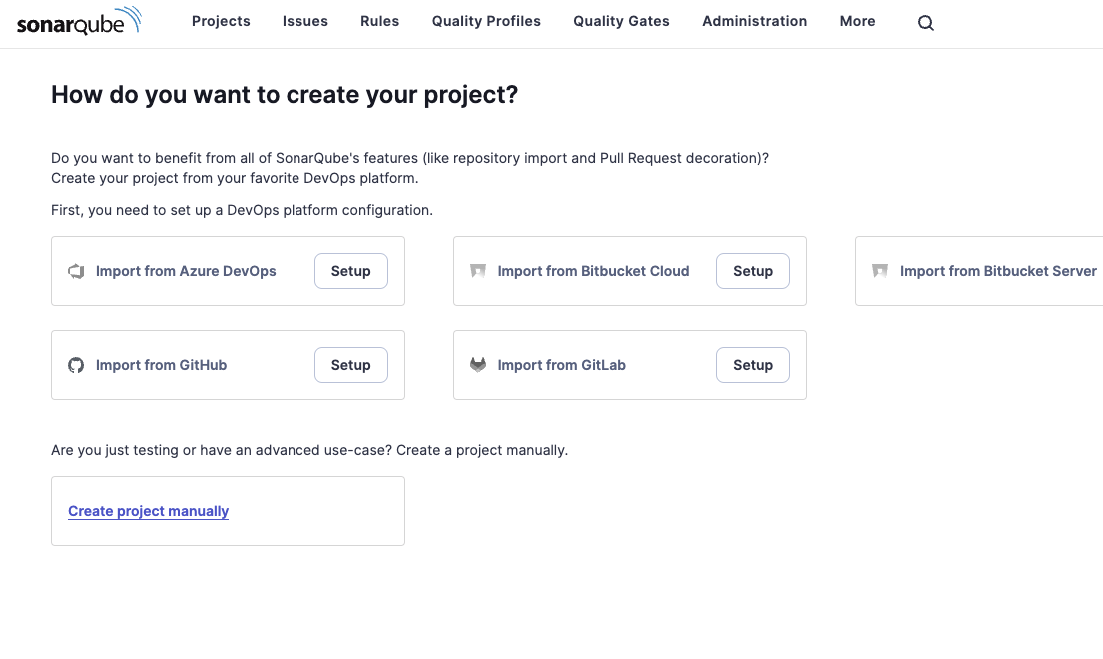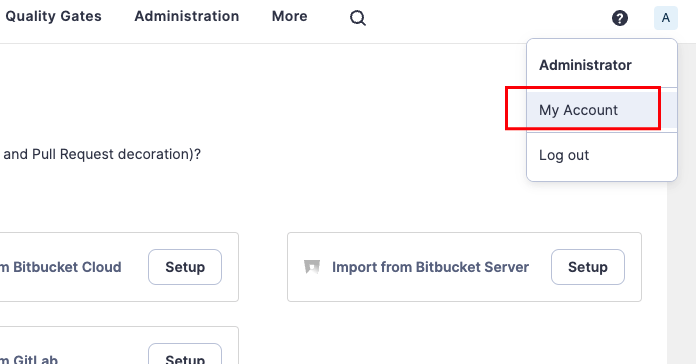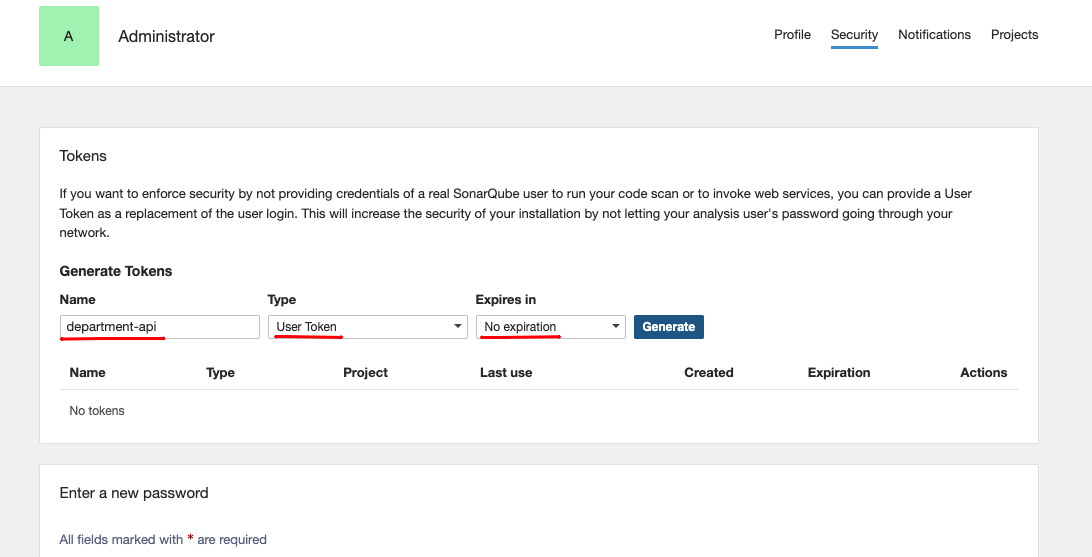A RESTful API created using Spring Boot 3, PostgreSQL, and JasperReport. The API allows for CRUD operations on departments and employees and includes functionality for generating Excel and PDF reports using JasperReport. Additionally, the API can send asynchronous emails using Thymeleaf to create the email body, including the ability to send attachments. MailHog is integrated as a local SMTP server for testing email functionality. Swagger is also integrated for easy API documentation and testing. Database migrations across different environments are managed seamlessly with Flyway.
- Run with an In-Memory H2 Database
- Prerequisites
- Start the Application
- Start App as a Docker container
- Swagger
- MailHog
- Testing
- SonarQube
If you want to run the application with an in-memory H2 database, use the h2-database branch. This branch includes
the necessary configuration files and dependencies to set up and use H2 as the database for the application.
The migrations specific to H2 can be found under db/migration/h2. To get started, simply switch to the
h2-database branch and run the application. Note that all data and related information will be persisted to a
file on the local file system.
Make sure you have installed all the following prerequisites on your development machine:
-
Java 17 - You will need at least Java 17 installed on your machine because it is required by Spring Boot 3. If you are using IntelliJ, you can easily download it directly from the IDE.
File -> Project Structure -> Project -> SDK -> Add SDK -> Download JDK.... Alternatively, you can download it from here: Download & Install Java 17 -
Docker Desktop -
Integration tests use Testcontainers, which requires Docker Desktop to be installed and running on your local machine. Docker Desktop provides the necessary environment to spin up containers for the tests. Additionally, MailHog, a local SMTP server, is integrated into the application for testing email functionality.
NOTE: Make sure Docker Desktop is installed and running before running the integration tests and testing the email functionality. To use MailHog and start the spring boot application without getting an error, it is crucial to start the MailHog Docker container by running the following command in the terminal:
docker run --rm -p 1025:1025 -p 8025:8025 --name mailhog mailhog/mailhog- Jaspersoft Studio (Optional) - Download Jaspersoft Studio community edition Jaspersoft studio was used to create template files (.jrxml). These template files along with the jasper dependency was used by Java to create excel and pdf reports. This application is optional because you will need it only if you want to view or modify the template files.
The application uses Flyway to handle database migrations. This ensures a consistent state across different environments. Depending on the environment and database:
- For the main application using PostgreSQL, migrations are located in
db/migration/postgresql. - If you're on the
h2-databasebranch using H2, migrations can be found indb/migration/h2.
Whenever there are changes to the database schema, new migration scripts should be added. Flyway will automatically apply these migrations during application startup, ensuring the database state aligns with the application's expectations.
Start Docker Desktop and then execute the following command to start a docker container which will be running Postgres
docker run -p 5432:5432 -d --name my-postgres-db -e POSTGRES_PASSWORD=pass -e POSTGRES_DB=mydb postgres./mvnw spring-boot:run- First, build the application using the Maven wrapper by running the following command in the terminal:
./mvnw install -DskipTestsThis command will build the application and generate a jar file located at target/department-api-0.0.1-SNAPSHOT.jar.
-
Make sure you have
Docker Desktopinstalled and running on your machine. -
Start the Docker container by executing the following command:
docker-compose up --build iThis command will build the Docker image and start the container. If you want to detach from the terminal and run the
container in the background, you can add the -d flag
docker-compose up --build -d The application should now be running normally within the Docker container, accessible via the predefined ports.
- To stop the containers and shut down the application, use the following command:
docker-compose stop- To start the application without rebuilding the Docker images use the following command:
docker-compose stopIf you want to remove the containers completely, including any associated networks and volumes, you can run the following command:
docker-compose downThis will stop and remove the containers, networks, and volumes created by Docker-compose.
Make sure you have Docker and Docker Compose properly installed and configured before following these steps.
Swagger was set on the root path, and you can access it on this URL: http://localhost:8080/ui
Additionally, you can find in the logs the swagger UI URL and the active profile.
The API also allows for generating various reports using JasperReport, such as generating an Excel file, generating
a PDF file, generating a zipped folder that contains reports, and generating a single Excel file that contains multiple
sheets inside.
Here is an example of a PDF report generated by the API:
MailHog is a local SMTP server that captures and displays email messages sent by your application during testing. To use MailHog, follow these steps:
Start the MailHog Docker container (if it is not running) by running the following command in the terminal:
docker run --rm -p 1025:1025 -p 8025:8025 --name mailhog mailhog/mailhogAccess the MailHog web UI by opening the following URL in your browser: http://localhost:8025/
The MailHog UI allows you to view and inspect the emails sent by your application during testing.
This is an example email received by the application:
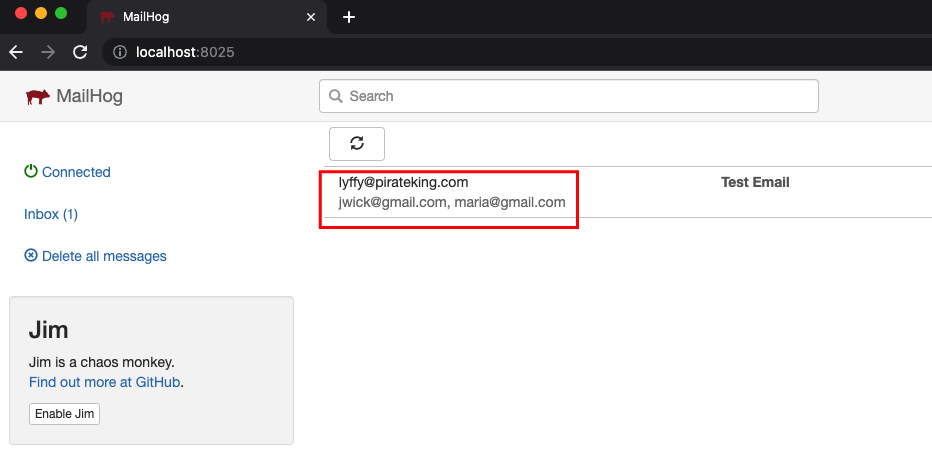
This is the email body, which contains the content of the email message:
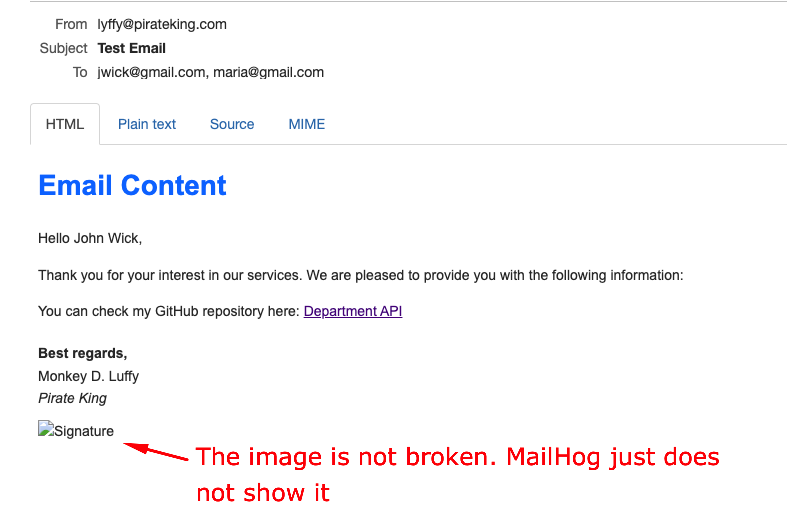
These are the attached files that were sent by the application via email.
You can see the names and sizes of the attachments:
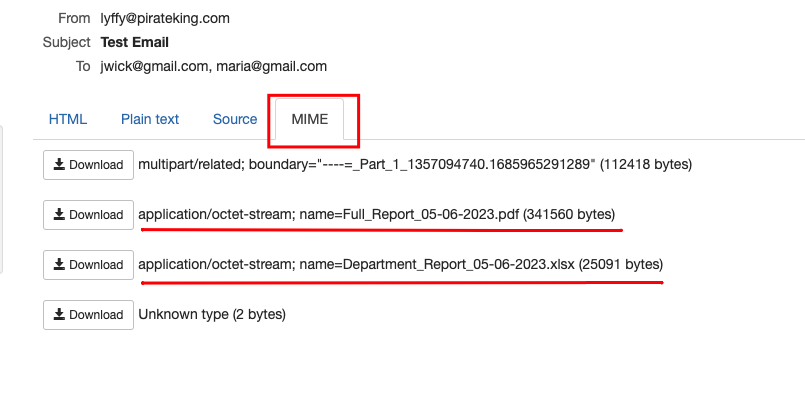
NOTE: The above images are for demonstration purposes only and show how the email will look when you test the functionality locally.
To stop the MailHog Docker container, you can run the following command in the terminal:
docker stop mailhogIf you want to avoid using MailHog, you can also use MailTrap or your actual email provider. I just used MailHog so that you can test the email functionality without having to modify or create an account online.
You will have to modify the application.yaml file if you want to change the smtp configuration.
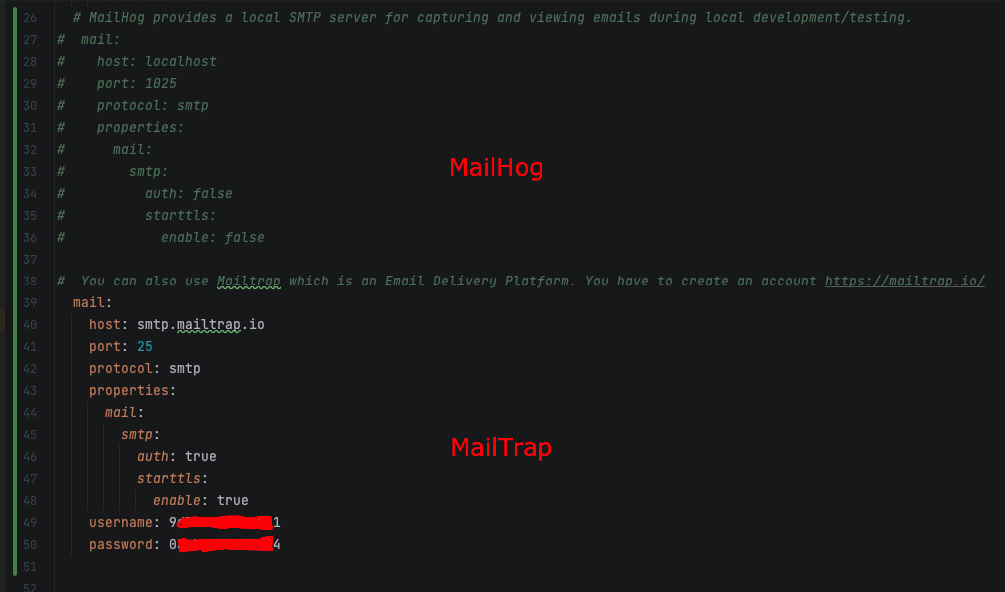
Additionally, to demonstrate successful image loading in an email, here is an image from MailTrap UI
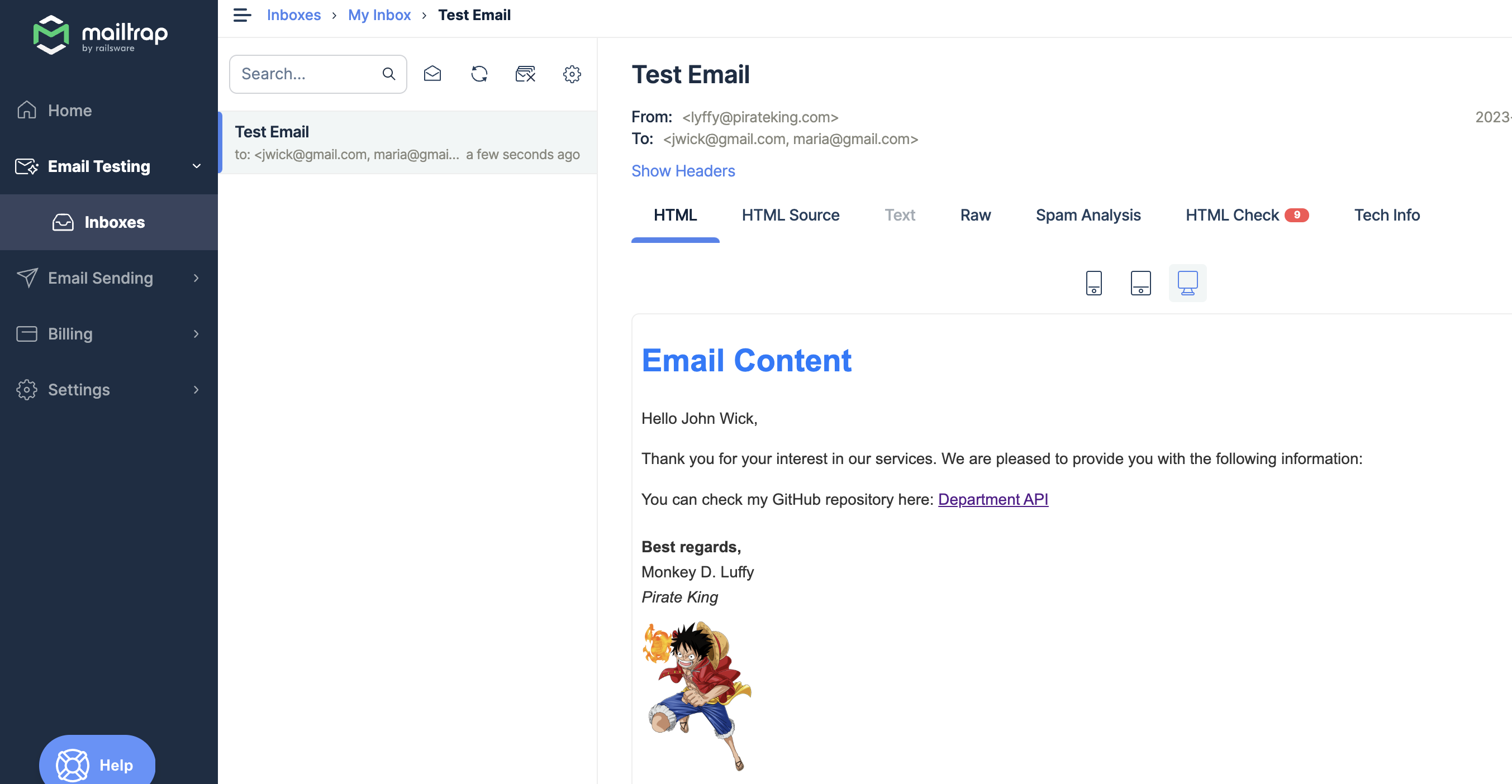
As you can see in the MailTrap UI, the image inside the email signature is loading correctly.
This application includes unit testing and integration testing using JUnit 5, Mockito, and Spring's WebMvcTest.
The tests are written in a BDD (Behavior-Driven Development) style.
Unit tests are written using JUnit 5 and Mockito in a BDD style, focusing on describing the behavior of
individual units of code.
To run the unit tests, use the following command:
./mvnw testIntegration tests are performed using Testcontainers, a powerful Java library that provides lightweight, disposable
containers for integration testing. Testcontainers allows spinning up containers for dependencies such as the
Postgres database, providing an isolated and reproducible environment for integration testing.
To run the integration tests, follow these steps:
- Make sure Docker Desktop is installed and running on your local machine.
- Execute the following command:
./mvnw verify -Pintegration-testsNote: Integration tests using Testcontainers require Docker Desktop to be installed and running before running the tests.
By running the unit tests and integration tests separately, you can ensure the correctness and reliability of your application's components in isolation as well as their interactions in a controlled environment.
SonarQube is a powerful tool for continuous inspection of code quality. It performs automatic reviews with static analysis of code to detect bugs, code smells, and security vulnerabilities.
Run the following command to start the SonarQube and PostgreSQL containers:
docker compose up -dOnce the containers are up and running, you can access the SonarQube UI by opening the following URL in your web browser:
To analyze your project using SonarQube, you need to generate an access token. Here's how:
-
Log in to the SonarQube UI using the default credentials. Note: you will be asked to provide a new password.
-
The next step is to
generate a token
Now that SonarQube is set up, and you have a token, you can analyze your project with SonarQube.
Use the following command, replacing YOUR_SONARQUBE_TOKEN with the token generated earlier.
mvn clean install && mvn sonar:sonar -Dsonar.token=YOUR_SONARQUBE_TOKEN
This command will run a SonarQube analysis on the project and send the results to the SonarQube server.
If you refresh the page in the browser, you will see the newly added project.
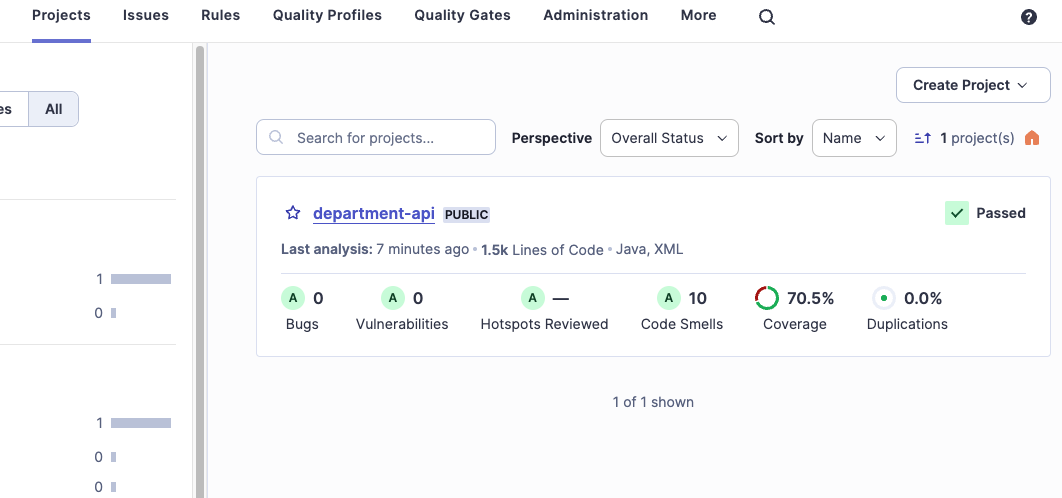
<sonar.exclusions>
**/dto/**,
**/entity/**,
**/exception/**
</sonar.exclusions>