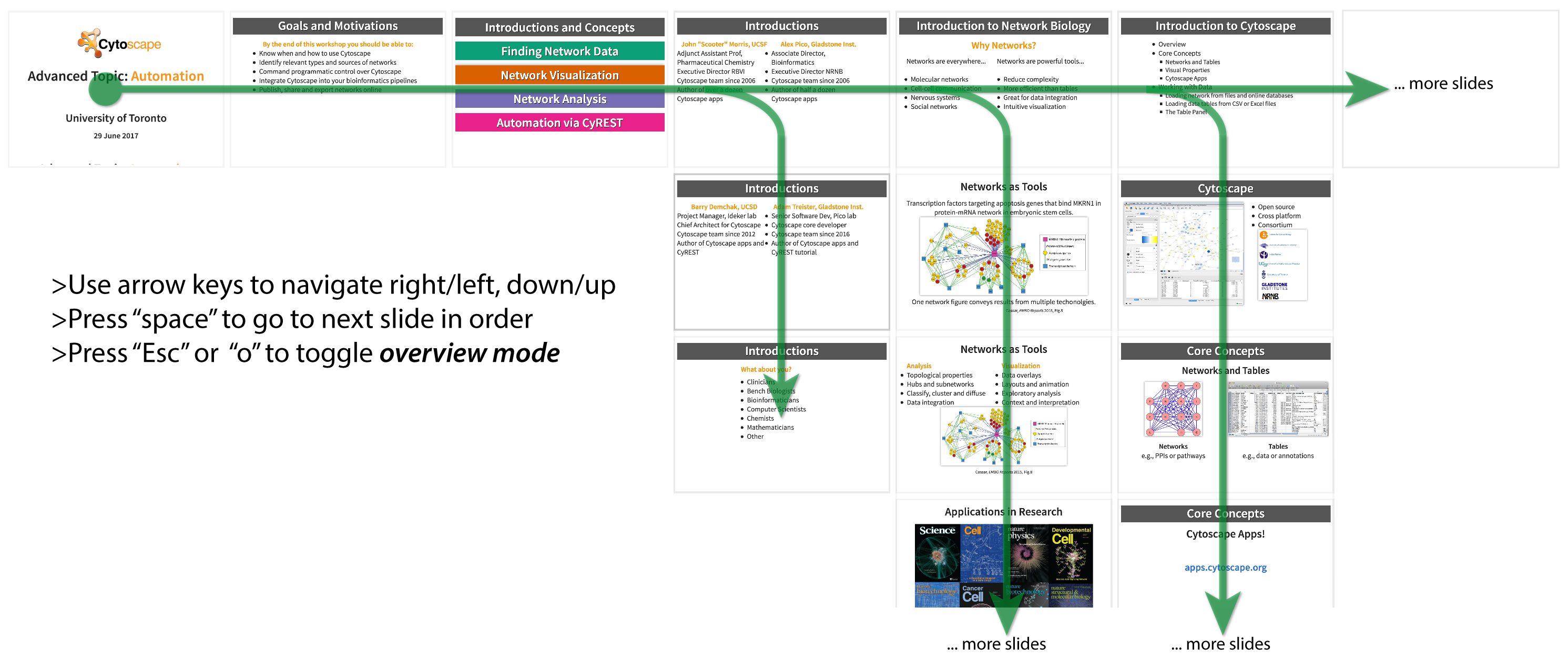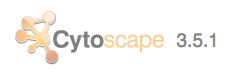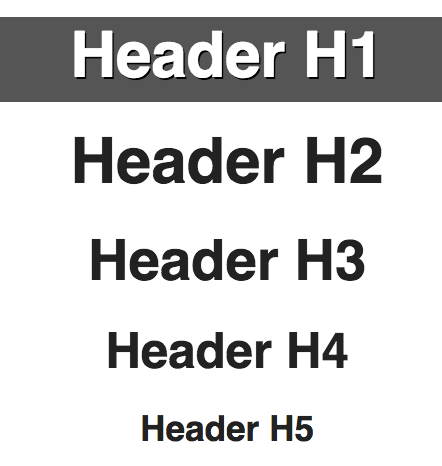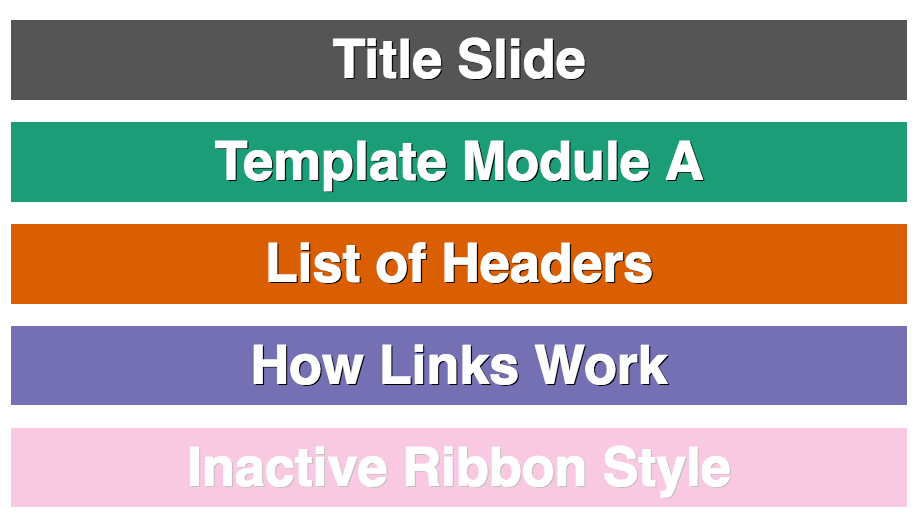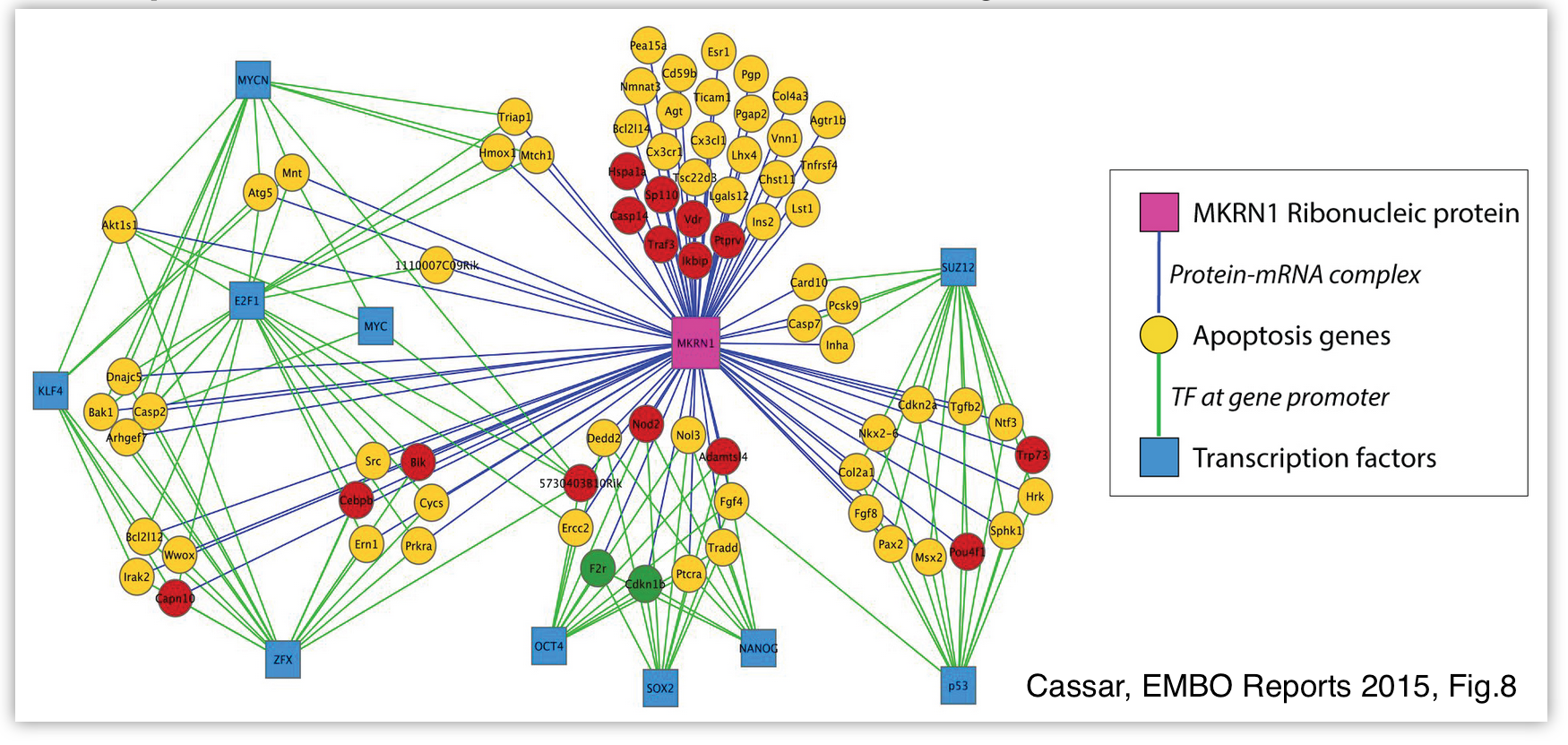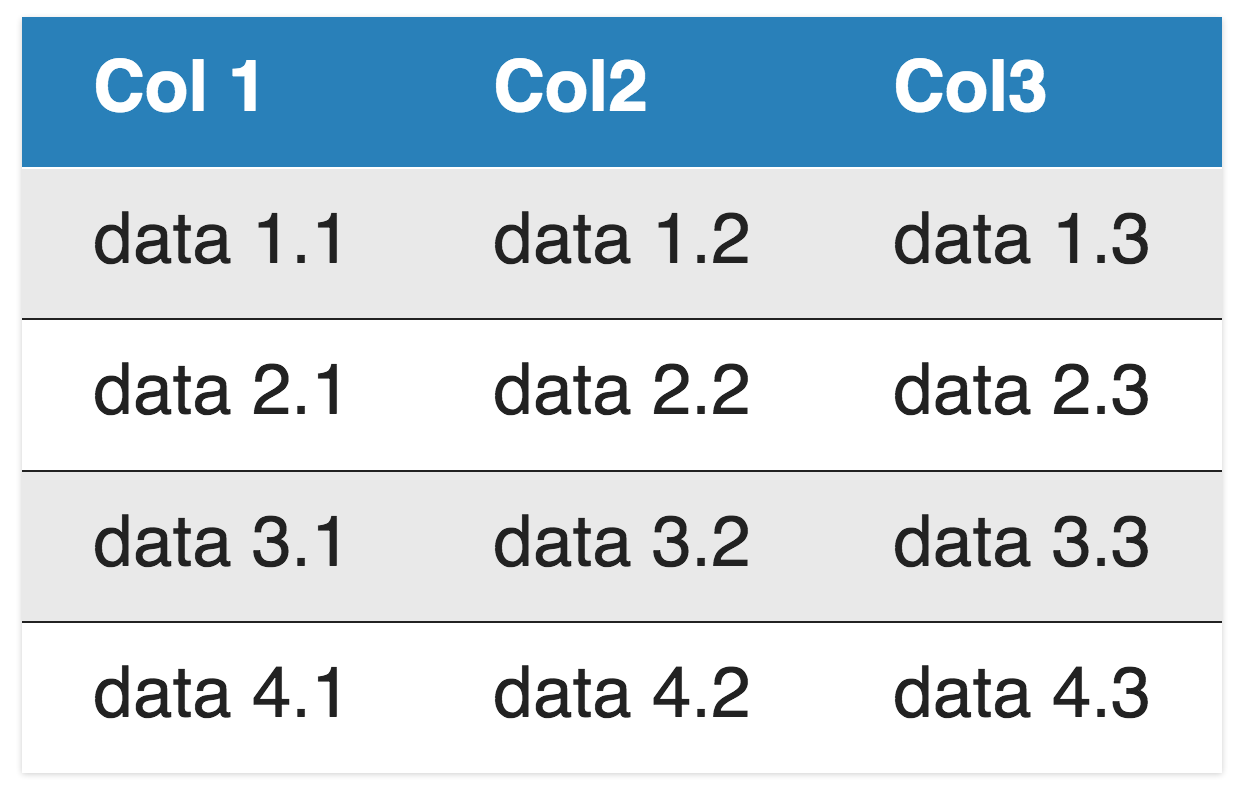Visit tutorials.cytoscape.org for a curated set of user tutorials.
This repo contains a collection of training modules for Cytoscape that can be used to compose workshop presentations. The repo also includes a clone of the reveal.js code that enables the presentation mode for these modules and workshops.
Check out the current list of training materials.
Building upon the powerful framework of reveal.js, we have developed a few custom features and styles tailored for use in Cytoscape training materials. In addition to the contents below, you can learn more about using reveal.js in general from the reveal-readme.
- Presenting a Cytoscape Tutorial
- Sharing Cytoscape Tutorials
- Building Your Own Training Materials
- Cytoscape Custom Style
Browse the available training materials already prepared:
- presentations -- Specific programs compiled for target audiences; designed for projector presentation to a group; typically composed of custom slides together with general modules (see below).
- modules -- Concise material focused on specific tasks; intended to be reused in multiple presentations (see above).
- protocols -- General tutorials targeting common workflows or protocols; designed for display on individual monitors and interactivity via CyBrowser; typically linked to individually or in a presentation.
Use arrow keys, "space" or the on-screen arrows (lower right) to navigate the slides. Take note of modules that are organized vertically within a presentation.
You can access training materials at any time via a web browser. All content is tested in the latest versions of Firefox and Chrome. Simply navigate to the corresponding url, e.g.,
https://cytoscape.org/cytoscape-tutorials/protocols/basic-data-visualization/index.html
You can also generate a PDF version of any presentation or protocol and save it as a local file to share or present offline. Note that animated slides do not display as separate slides in PDF form, but rather as single slides in their final form. However, protocols should be composed in such a way to display properly in PDF. Simply append ?print-pdf to the end of the url for any protocol, e.g.,
https://cytoscape.org/cytoscape-tutorials/protocols/basic-data-visualization/?print-pdf
Then choose File>Print... and set the orientation to landscape and Save to PDF. Verify that the page breaks are correct throughout the presentation. For longer presentations, you may need to generate the PDF using an alternative approach, see Decktape. Example usage:
npm install -g decktape
decktape automatic https://cytoscape.org/cytoscape-tutorials/presentations/advanced-automation.html#/ advanced-automation.pdf
Please feel free to use, share, copy or adapt any of the training materials you find here. They are all implicitly published under the CC0 waiver for maximum reuse potential.
In order to adapt or compose your own tutorial, and you do not already have edit permissions for this repo, you can simply fork the repo. If your content is of general use, please submit a pull request and we'll be happy to accept it.
If you have a suggestion to make regarding the content and don't have the time or inclination to do the coding, please submit your request in the issue tracker.
If you are going to edit a tutorial and are not already familiar with Reveal.js, you will want to start with the reveal.js docs to learn how to setup your development environment and the basics of building content. Once you are familiar with reveal, you will want to review the common elements and custom styles available in our repo for Cytoscape tutorials (see Style below). Also refer to our templates with example slides and style usage.
In order to preview your local changes, you can simply open the HTML files in your browser, e.g., using the open command line function. Alternatively, for a live preview that updates in real-time, you can run npm start from the top directory. For npm functionality, you will need to install node.js (https://nodejs.org) and run npm install the first time (see full setup).
The first thing to notice about our repo is the organization. From the top level, you will find presentations and protocols. These leverage different CSS styles and different sets of modules.
|--presentations/
| |--advanced-automation.html
| |--(other presentations)
| |--modules/
| |--intro-cytoscape/
| |--(other presentation modules)
|--protocols/
| |--loading-networks/
| |--(other protocols)
Each level can contain image assets that are relevant at that level. For example, images that are needed referenced by the html a directory should be kept in that directory. Images that are actively being used across many tutorials are kept in the top level's assets/images.
Each level will have named html files or index.html files, which are the files that one presents and shares. Modules directories will also have module.html files which contain the slide content that is referenced and pulled into the presentable html files. For example, the index.html file for the intro-cytoscape module includes reveal headers, scripts and this line of code to pull in the slide content:
<section data-external="modules/intro-cytoscape/module.html"></section>
-
Composing a presentation from existing modules
Say you are putting together a presentation for class or workshop, but the existing presentations here aren't exactly right. You want a bit of customization, but you don't want to start over from scratch. Well, with this strategy you can reuse any of the modules here and pull them together in any order you like, while also adding custom slides before, after or between modules (though not within a given module).See the presentation template and code to see how simple it is to reference existing modules, like so
<section data-external="modules/template-a/module.html"></section>.You can insert as many modules as you'd like and in any order. Furthermore, you can add slides using the
sectiontag before or after modules in order to customize, e.g., with a title slide. This strategy works for protocols in the same way. -
Composing a presentation module Say you want to present a topic in detail, but it is not covered by any of the existing modules here. Well, you can make your own modules that can then be used (and reused) in multiple compositions (see Strategy 1). If possible, try to make the module focused on a single topic. Make more than one module, if necessary. And try to make the slides generic enough so that the module can be reused by other presenters, e.g., avoid content that is particular to only one audience, venue or setting.
See a presentation module template and code to see how to build a module and how sample slides are formatted. Note how the
moduled.htmlfile is simply a set of<section>tags; while theindex.htmlis generic wrapper you can copy/paste to make your sections work as a reveal.js presentation. The Style section below will cover most of the aspects of reveal you'll need to know to build a set of slides. -
Composing a protocol In contrast to presentations, protocols are easier to prepare. Since protocols work best as brief, self-guided lessons, they are organized as a single level of subdirectories; one for each protocol. Simply copy one of the existing protocol template directories and rename it. Then you can replace the template
sectionswith your slide content.
We have developed custom themes for Cytoscape tutorials. These stylesheets provide settings and features tailored for our content, making it easier to put together (and reuse) training materials in this repo. Review how to use these customizations below.
To help develop training material that is accurate and current, we developed a custom footer and variable to specify the version of Cytoscape that the content pertains to. You can update the version tag in the title slide of your presentation/protocol files within the footer div:
<version>3.5.1</version>
We have customized heading tags for the Cytoscape tutorial styles:
There are many ways to link to slides within your presentation. Here are a few of the most useful ones...
<a href="#/2/3">Link to slide by position (e.g., second slide over, third slide down)</a>
<a href="#/my-fav-slide">Link slide by name (e.g., section id="my-fav-slide")</a>
<a href="#" class="navigate-next">Link to next slide</a>
These are ideal for making interactive Agenda or Outline slides. They have a similar style as h1 headers, but are designed to work together with slide links (or external links) and have the nifty behavior of automatically stacking and coloring themselves when you list more than one.
<a href="#/"><ribbon>Title Slide</ribbon></a>
<a href="#/3"><ribbon>Template Module A</ribbon></a>
<a href="#/headers"><ribbon>List of Headers</ribbon></a>
<a href="#" class="navigate-next"><ribbon>How Links Work</ribbon></a>
<a class="inactive"><ribbon>Inactive Ribbon Style</ribbon></a>
Pro tip: if you indicate class="inactive" then you can gray-out a ribbon and disable its link. This is useful for mid-presentation review of the agenda, i.e., to remind the audience know what's been covered already and where you are at in the presentation.
Use the <highlight> tag to highlight text with the Cytoscape-orange color.
Reveal uses highlightjs to format code snippets. Use tags around code:
<pre><code data-trim>
if (files != null) {
for (int i=0; i < files.length; i++) {
String filename = files[i];
}
}
</pre><c/ode data-trim>
Typical usage of <ul> for unordered lists and <ol> for ordered lists is supported with <li> tagging each list item.
Images are automatically scaled, centered and given a drop shadow border. Common customizations can be made with style settings, such as width...
<img style="width:60%;" src="modules/intro-network-biology/network-example.jpg">
You can also float the image to the left (or right) side by appending "float:left" to the style.
Pro tip: If you have local copies of the images you want to include, upload them into the same directory as the html file, but include the path in src relative to the presentation (or protocol) directory, like in the example above. The index.html wrapper includes a base href="../.." so that the paths will work for both modules and presentations. If these images are likely to be used by multiple modules or presentations, you can also upload them to the top level assets/images dir, in which case the relative path in src should be "../assets/images".
Use the <small> tag to format citations at the bottom of slides.
The fragment class can be added to any html elements (e.g., paragraphs, images, list items) to set them up for animation, i.e., step-wise display. If you want to animate more than one element at the same time, simply wrap them in a div and add class="fragment" to it. You can also specify the type of animation per fragment...
<p class="fragment grow">grow</p>
<p class="fragment shrink">shrink</p>
<p class="fragment fade-out">fade-out</p>
<p class="fragment fade-up">fade-up (also down, left and right!)</p>
<p class="fragment current-visible">visible only once</p>
<p class="fragment highlight-current-blue">blue only once</p>
<p class="fragment highlight-red">highlight-red</p>
<p class="fragment highlight-green">highlight-green</p>
<p class="fragment highlight-blue">highlight-blue</p>
If you want an element to fade-out after fading-in, you can combine fragments like so...
<span class="fragment fade-in">
<span class="fragment fade-out">I'll fade in, then out</span>
</span>
And for more precise control over the order and combination of animated fragments, you can explicitly specify an index number...
<p class="fragment" data-fragment-index="3">Appears last</p>
<p class="fragment" data-fragment-index="1">Appears first</p>
<p class="fragment" data-fragment-index="2">Appears second</p>
The Cytoscape stylesheet includes a custom column class which can be applied to two consecutive divs to automatically get a two-column layout for your slide content.
<div class="column">
...contents for left column...
</div>
<div class="column">
...contents for right column...
</div>
The default table style includes a distinct header and background shading on alternating rows. Using table, th, tr and td as you normally would, results in a styled table like this...
CyBrowser allows for viewing any html page in Cytoscape. Together with CyCommands, this makes it possible to automate tutorial content with buttons and/or links. For example, if the tutorial describes how to load a network, a button to automatically load the network can be included.
Since these tutorials can be viewed in any web browser, and not just CyBrowser, but with a combination of javascript and css we can hide automation in all browsers other than CyBrowser. This is accomplished by enclosing the button code in a div, which in turn is controlled by javascript to hide it if the html is opened outside of CyBrowser.
To include a button, add a div of class "cybrowser". The example below adds a button that imports a specific network (galFiltered.sif), using the "network load url" CyCommand:
<pre><code data-trim>
<div class="cybrowser">
<input type="button" class="btn btn-primary" onclick="cybrowser.executeCyCommand('network load url url=https://cytoscape.org/cytoscape-tutorials/protocols/data/galFiltered.sif');" value="Load network"/>
</div>
</code></pre>
To hide the "cybrowser" div, and thus the button, outside of CyBrowser, the following javascript should be added to the parent index file. For example, if the automation code was added to a module.hml file, the javascript should be added to the body of the index.html file that includes that module. Similarly, there is also a "not-cybrowser" div class that can be used to customize content for regular browser viewing.
<pre><code data-trim>
<script>
Reveal.addEventListener( 'ready', function() {
if(!window.navigator.userAgent.includes('CyBrowser')){
var divs = document.getElementsByClassName("cybrowser")
for (var i=0;i<divs.length;i++){
divs[i].style.display = "none";
}
} else {
var divs = document.getElementsByClassName("not-cybrowser")
for (var i=0;i<divs.length;i++){
divs[i].style.display = "none";
}
}
});
</script>
</code></pre>
We have two customized stylesheets for presentations and protocols (.css). You can edit these CSS files directly, but understand that all presentations and protocols will be affected. If you want to make a custom stylesheets, please start a new CSS file.
|--css/theme/
| |--cytoscape-presentation-1.css
| |--cytoscape-protocol-1.css
If you are not sure where to make an edit, simply file a issue for the project and we'll advise or make the edit for you.