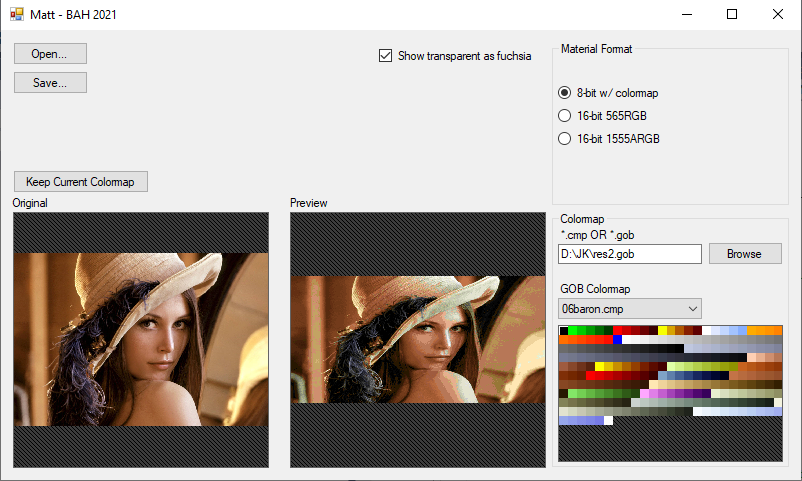Modern utility for converting 8-bit/16-bit .MAT files to&from typical image files.
NOTE: readme content/screenshots may be out-of-date, but still representative
- Original and Output preview renderings
- Drag'n'drop for loading any file
- Automatic rescale to powers-of-2
- Supports typical image formats
- .BMP / .PNG / .JPG / .GIF
- Supports 8-bit MATs
- browse for .CMP files directly
- browse for .GOB (eg. res2.gob) and allow selection of any included colormap in a convenient drop-down
- Supports 16-bit MATs
- format 565RGB (best color)
- format 1555ARGB (supports transparency)
- format 4444ABGR (indy only)
- Supports 24-bit and 32-bit MATs (3rd party expansions)
- Single-color MAT support (such as used in particle effects)
- Multi-cel MAT support (for switches/buttons or animated textures)
- Control 8-bit transparency fileformat field
- Control 8-bit color index fileformat field
- Use fuchsia (255/0/255) on incoming standard image files as an optional automatic transparency pixel value
Matt implements the .MAT specification as elicited from JKSpecs, BoBo Fett's "mat-16 spec", smlu's contributions, shiny's contributions, and personal research.
The application should be pretty easy to figure out on your own.
However, if you want step-by-step instructions then please see below for specific tasks.
- Open Matt.exe
- Click
Openor just drag a .BMP/.PNG/.JPG/.GIF file onto the program - Select your desired output format in the
Material FormatsectionMaterial Formatoptions will auto-select based upon the image format you have loaded, but you are free to change it- If 8-bit: Select the appropriate colormap
- Using colormaps from GOB:
- In the
Colormapsection, type or browse to a .GOB file (such as res2.gob) - Select an appropriate entry from the
GOB Colormapdrop-down
- In the
- Using direct colormap file:
- In the
Colormapsection, type or browse to a .CMP file
- In the
- Using colormaps from GOB:
- If 16-bit: Select the desired format
565RGBprovides best color detail, but does not support transparency1555ARGBprovides good color detail, and supports 1-bit transparency (you should load a .PNG with transparency, or a 32-bit .BMP file, to use this format)
- Click
Saveand chooseMaterial Filesas the Save type
- Open Matt.exe
- Click
Openor just drag a .MAT file onto the programMaterial Formatoptions will auto-select based upon the MAT format, to let you know what you have loaded
- If 8-bit select the appropriate colormap (16-bit textures do not require a colormap)
- Using colormaps from GOB:
- In the
Colormapsection, type or browse to a .GOB file (such as res2.gob) - Select an appropriate entry from the
GOB Colormapdrop-down
- In the
- Using direct colormap file:
- In the
Colormapsection, type or browse to a .CMP file
- In the
- Using colormaps from GOB:
- Click
Saveand chooseImage Filesas the Save type
There are a couple more options which may assist with some tasks.
This is useful when having loaded an existing 8-bit .MAT that you want to save as a new .MAT that conforms to a different colormap.
After you have loaded the .MAT file and found its appropriate colormap, click Keep Current Colormap and any further colormap selections will only affect the output.
Toggle whether to fill transparent pixels as pink, or let the "invalid image area" background lines show through.
This is purely visual and has no effect on file output.
Toggle whether to automatically change the Material Format options based upon the file you have loaded.
This is useful to turn off when you want to lock-in your output settings, and drag a bunch of random files in.
Prevents using .CMP colors that have the same RGB value at min/max light level. This protects various texels from glowing in the dark when using software renderer.
Applies a Floyd-Steinberg dithering algorithm while conforming an image to .CMP palette. Typically not needed, but available as an option for suboptimal image imports.