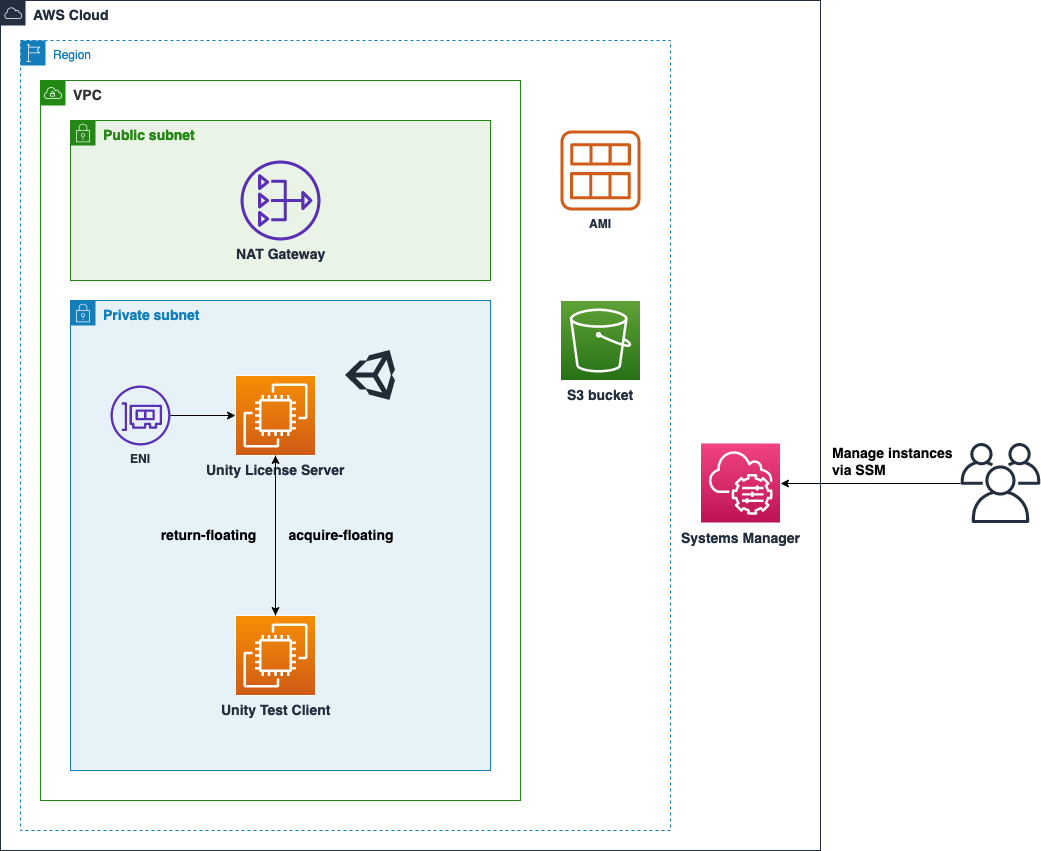View this page in Japanese (日本語版)
Warning
To try this sample, we recommend using a trial version of the Unity Build server license. If a license server is deleted, the license will be revoked, and you will need to contact Unity support to recover it.
This example helps you build a Unity Build Server (License server) for floating licenses with AWS CDK.
Please also refer to this project to build Unity apps on AWS: aws-samples/jenkins-unity-build-on-aws.
This repository includes the following samples.
- AWS CDK Application
- Documentation for deployment
- Node.js
- v16 or higher is recommended
- AWS CLI (View this page in Japanese)
- v2 is recommended
- Valid unassigned Unity Build Server License
- Free trial licenses are recommended in PoC
- AWS IAM permissions (equivalent to Administrator) for AWS CLI
- Attach an IAM role or input IAM user secrets with
aws configure
- Attach an IAM role or input IAM user secrets with
Run the command below to set up the environment for AWS CDK in /cdk.
# Install dependencies
npm ci
# Initialize your AWS environment
npx cdk bootstrapNOTE: If you want to deploy the system in your existing VPC, please edit cdk/bin/unity-build-server.ts and set the VPC id.
-
Deploy the stack containing common AWS resources with AWS CDK:
npx cdk deploy UnityLicenseServerStack
-
Create the AMI for the Unity license server
- Follow the instructions here
-
Deploy the Unity license server
- Copy and paste the AMI ID created in the step 2 to
licenseServerAmiIdinbin/unity-build-server.ts, uncomment the line, and save - Deploy the stack again to apply the change:
npx cdk deploy UnityLicenseServerStack
- Copy and paste the AMI ID created in the step 2 to
When you need to test the license server, see also How to test the license server.
Unity licenses are associated with the MAC address of the server (primary ENI for EC2 instance) and it's impossible to move to other servers. In this sample, create an ENI and attach to the instance as a primary ENI. By reusing the ENI, licenses are kept valid during launch.
NOTE: After assigning a license to an ENI, you cannot reassign your license to other ENI easily.
Please make sure your configuration (VPC, subnets, etc...) are valid BEFORE you activate the license.
If you want to make changes to those configuration, we recommend to set retainEni to false (in unity-build-server.ts), which allows removal or replacement of the ENI resource.
Manual operations are needed to register the server and activate licenses since interaction with Unity ID Portal is unavoidable. Here is the summarized version to setup a license server. Please also look at the Unity official document for the latest instructions.
-
Upload the binary file (
Unity.Licensing.Server.linux-x64-{version}.zip) downloaded from Unity ID Portal to the S3 Bucket inUnityLicenseServerStack. The URL to access the S3 bucket is displayed aftercdk deploy.- Uploading from AWS Management Console is recommended
- Command example to upload with CLI:
aws s3 cp ./Unity.Licensing.Server.linux-x64-v1.11.0.zip s3://unitylicenseserverstack-bucket-xxxxxxx/` -
Deploy a stack to create an AMI
- Run the command to deploy the stack to launch an EC2 instance:
npx cdk deploy UnityLicenseServerAmiStack
- Access to the instance (the URL is displayed after
cdk deploy) in the stack via SSM and run the commands below:
# register a license as a root user sudo su cd ~ pwd # > /root # Input the S3 Bucket name in UnityLicenseServerStack BUCKET_NAME='unitylicenseserverstack-bucket-xxxxxxx' # Input the binary file name uploaded to the S3 Bucket ZIP_FILE_NAME='Unity.Licensing.Server.linux-x64-{version}.zip' aws s3 cp s3://$BUCKET_NAME/$ZIP_FILE_NAME ./ # Create working directory for Unity.Licensing.Server mkdir UnityLicensingServer unzip $ZIP_FILE_NAME -d UnityLicensingServer/ cd UnityLicensingServer # Start the interactive setup process ./Unity.Licensing.Server setup # ...setup phase example in the next section # Confirm the paths of server-registration-request.xml, services-config.json displayed and proceed to the next step # Upload server-registration-request.xml to the S3 Bucket aws s3 cp ./server-registration-request.xml s3://$BUCKET_NAME/ # > upload: ./server-registration-request.xml to s3://xxxxxx/server-registration-request.xml\ # Upload services-config.json to the S3 Bucket aws s3 cp ./services-config.json s3://$BUCKET_NAME/ # > upload: ./services-config.json to s3://xxxxxx/services-config.json # Disconnect from the instance via SSM and proceed to the operation on AWS Management Console and Unity ID Portal.
-
Download
server-registration-request.xmlfrom the S3 Bucket to your local machine. According to the guide, upload the request file to Unity ID Portal, assign seats, and download the license zip file ({license server name}.zip) -
Upload the license zip file to the S3 Bucket
-
Connect to the instance via SSM again and run the commands below (Please read the guide for more detailed information)
sudo su cd ~ # Input the S3 Bucket name in UnityLicenseServerStack BUCKET_NAME='sample-bucket-name' # Input the license zip file name uploaded to the S3 Bucket ARCHIVE_ZIP_FILE_NAME='unitylicenseserver.zip' # Copy the license zip file aws s3 cp s3://$BUCKET_NAME/$ARCHIVE_ZIP_FILE_NAME ~/ # > download: s3://xxxxxx/yyyyyy.zip to ./yyyyyy.zip # Import license files cd UnityLicensingServer/ ./Unity.Licensing.Server import ~/$ARCHIVE_ZIP_FILE_NAME # Confirm the message 'Successfully imported licensing files. You may run the server.' is displayed # Register Unity License Server as a system service sudo ./Unity.Licensing.Server create-service # Check functionality of the license server (the ip address is written in services-config.json) curl http://xxx.xxx.xxx.xxx:8080/v1/admin/status | jq .
-
Create an AMI of the license server from AWS Management Console
- User Guide for Linux Instances
- It takes about 10 minutes to be completed, and please wait before proceeding to the next step
-
Copy and paste the AMI ID created in the step 6 to
licenseServerAmiIdinbin/unity-build-server.ts, uncomment the line, and save -
Destroy the stack used to create the AMI and free the ENI from the instance
npx cdk destroy UnityLicenseServerAmiStack
-
The steps to create the AMI is over. Return to Deployment Steps and continue the deployment
This is an example of the interactive setup process with the binary file downloaded from Unity ID Portal (./Unity.Licensing.Server setup)
- - - -
Welcome to Unity Licensing Server setup command line interface.
This setup will help you configure your license server and generate server registration request file.
- - - -
# Input any server name. It will be used in Unity ID Portal to identify servers
Enter the server name (e.g. LicenseServer): [unitylicenseserver.ec2.internal] unitylicenseserver
Do you want the licensing server to use HTTPS? [Y/n] n
List of available network interfaces on this host
- [1] lo (00:00:00:00:00:00) 127.0.0.1
- [2] eth0 (02:D4:86:51:CD:E0) 10.0.171.141
Enter the index number of the network interface which server will operate on: 2
Enter server's listening port number (between 1025 and 65535): [8080]
Add default addresses to the Admin IP Allowlist (127.0.0.1, ::1, 10.0.171.141)? [Y/n] y
List of current allow-listed admin IP addresses:
- 127.0.0.1
- ::1
- 10.0.171.141
Add an additional admin IP address to the allow list? [y/N] n
Generating signing key... Done
Generating server configuration ...Done
Generating services configuration ...Done
Reloading configuration... Done
Generating server registration request file... Done
- - - -
Setup Completed!
- - - -When you check the license server with a client included in this repository, follow the instructions below.
-
Run the command to deploy the stack contains the test client:
npx cdk deploy UnityTestClientStack
- Dependencies, tools and configuration files are installed automatically
-
Connect to the test client via SSM and run commands to acquire and return the floating license
# Acquire the floating license $ /opt/unityhub/UnityLicensingClient_V1/Unity.Licensing.Client --acquire-floating Trying to acquire floating license from: 10.0.183.235 ... License lease state: "Created" with token: "5ae15de4-132c-49fa-8893-6e0962459014" expires at: "2023-01-17T07:12:41.7537236Z" (in local time: "2023-01-17T07:12:41.7537236+00:00") # Return the floating license $ TOKEN=5ae15de4-132c-49fa-8893-6e0962459014 $ /opt/unityhub/UnityLicensingClient_V1/Unity.Licensing.Client --return-floating $TOKEN Trying to return floating license lease (5ae15de4-132c-49fa-8893-6e0962459014) to: 10.0.183.235 ... Failed to remove license file: /home/ssm-user/.config/unity3d/Unity/licenses/5ae15de4-132c-49fa-8893-6e0962459014.xml Exception: Could not find a part of the path '/home/ssm-user/.config/unity3d/Unity/licenses/5ae15de4-132c-49fa-8893-6e0962459014.xml'. License lease returned successfully
-
Delete the stack after checking the operation
npx cdk destroy UnityTestClientStack
In order to acquire a floating license from the Unity license server, place services-config.json to /usr/share/unity3d/config/ in the client. Please refer to the commands below.
mkdir -p /usr/share/unity3d/config/
# Input the IP address of the Unity license server here
SERVER_IP_ADDRESS=xxx.xxx.xxx.xxx
UNITY_BUILD_SERVER_URL=http://$SERVER_IP_ADDRESS:8080
echo '{
"licensingServiceBaseUrl": "'"$UNITY_BUILD_SERVER_URL"'",
"enableEntitlementLicensing": true,
"enableFloatingApi": true,
"clientConnectTimeoutSec": 5,
"clientHandshakeTimeoutSec": 10}' > /usr/share/unity3d/config/services-config.jsonWhen you launch Unity Editor with Batch Mode, the floating license is acquired and released automatically.
Warning
You can't use and recover Unity licenses assigned to the ENI in the stack by yourself after you delete it. You need to contact Unity support for recovery.
First, you have to change the removal policy of your ENI. You can do this easily by editing cdk/bin/unity-build-server.ts like the below:
const serverStack = new UnityLicenseServerStack(app, 'UnityLicenseServerStack', {
env,
- retainEni: true,
+ retainEni: false,
});Then deploy the stack:
npx cdk deploy UnityLicenseServerStack
After the deployment, run the following command to delete all resources and stacks:
npx cdk destroy --allYou need to manually delete the AMI that was created in the deployment. See also User Guide.
Q1: How to renew the Unity Build Server license?
Answer: Download licenses from Unity ID Portal and import them again. See also this website for more detailed information.
See CONTRIBUTING for more information.
This library is licensed under the MIT-0 License. See the LICENSE file.