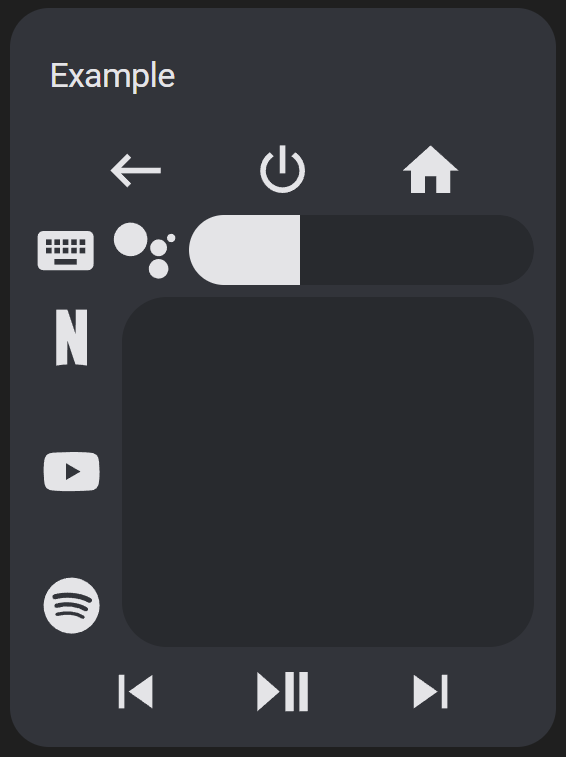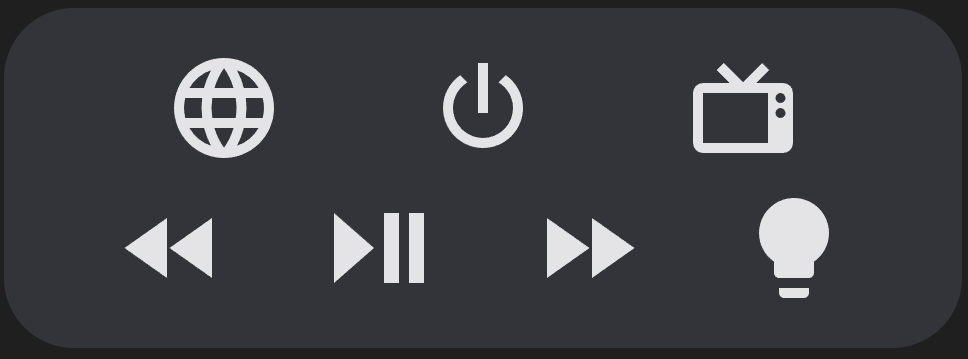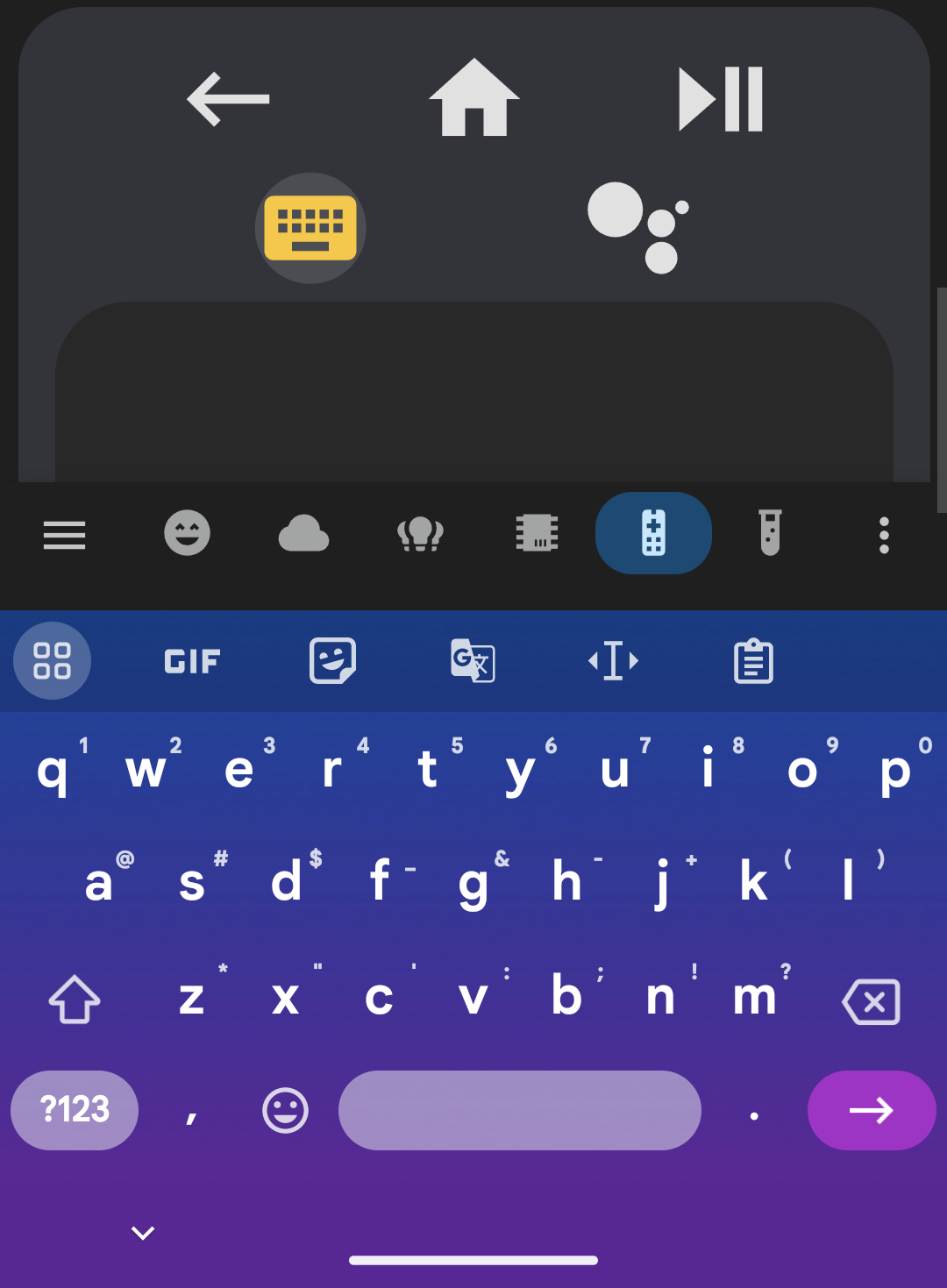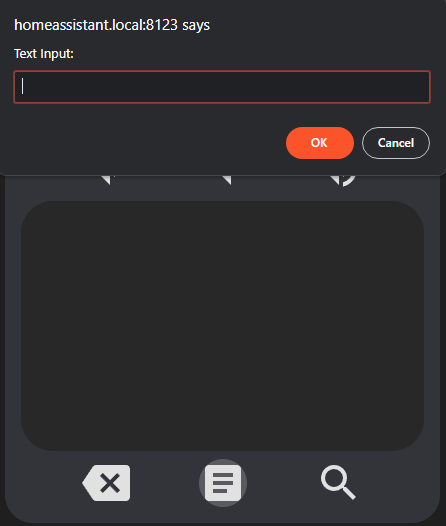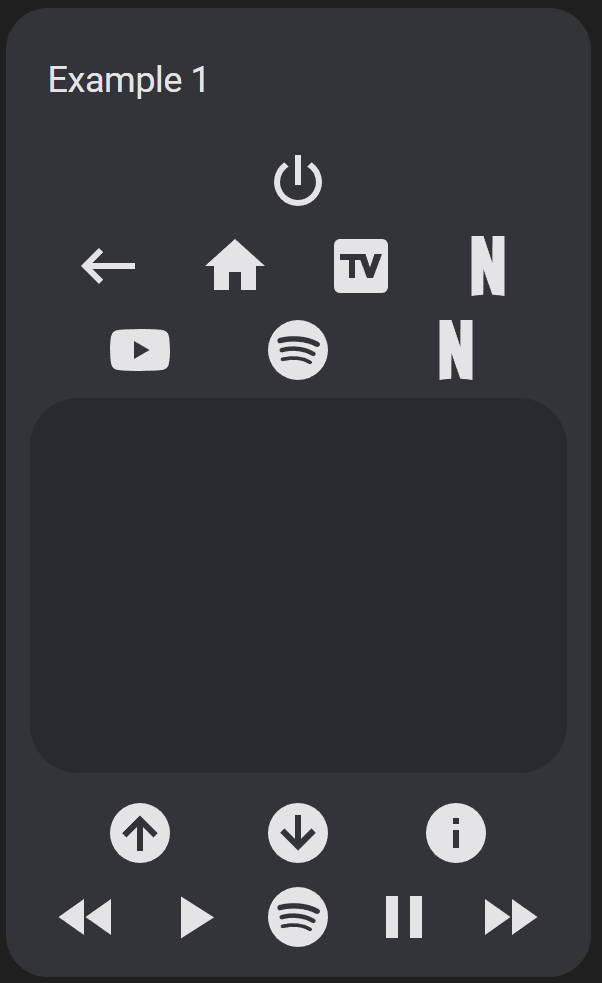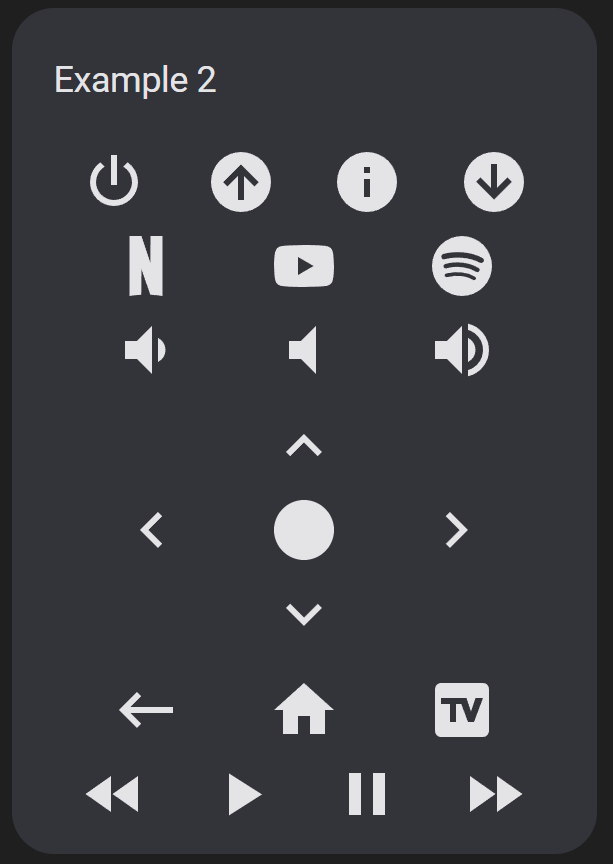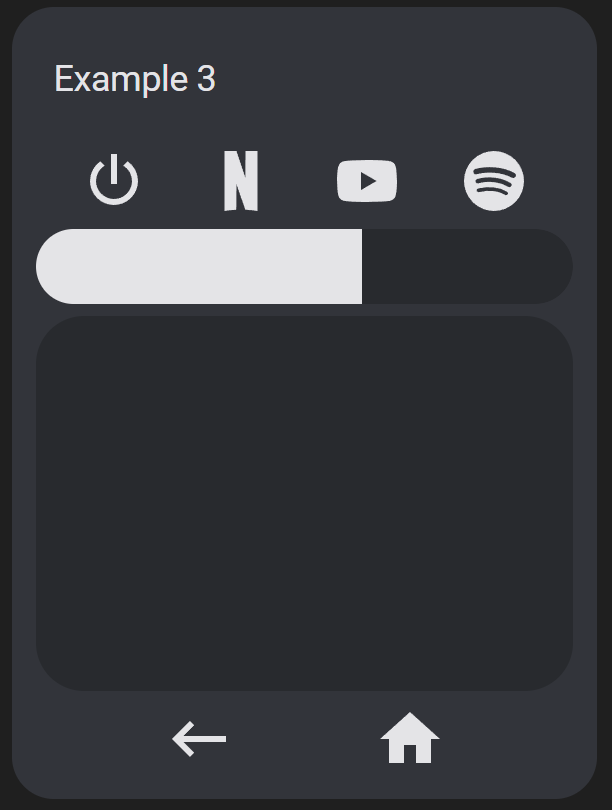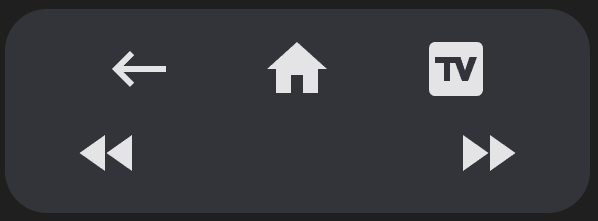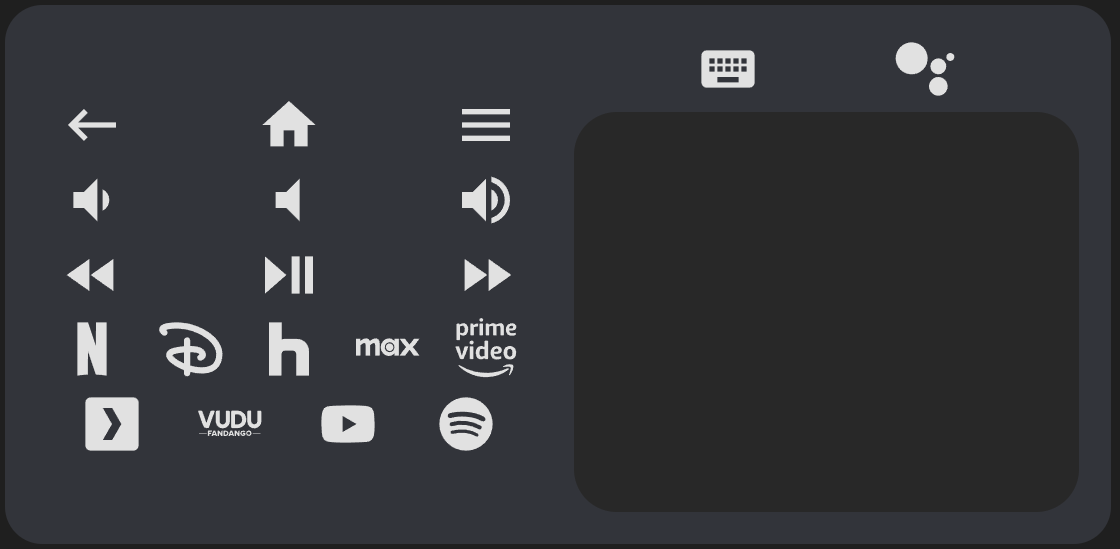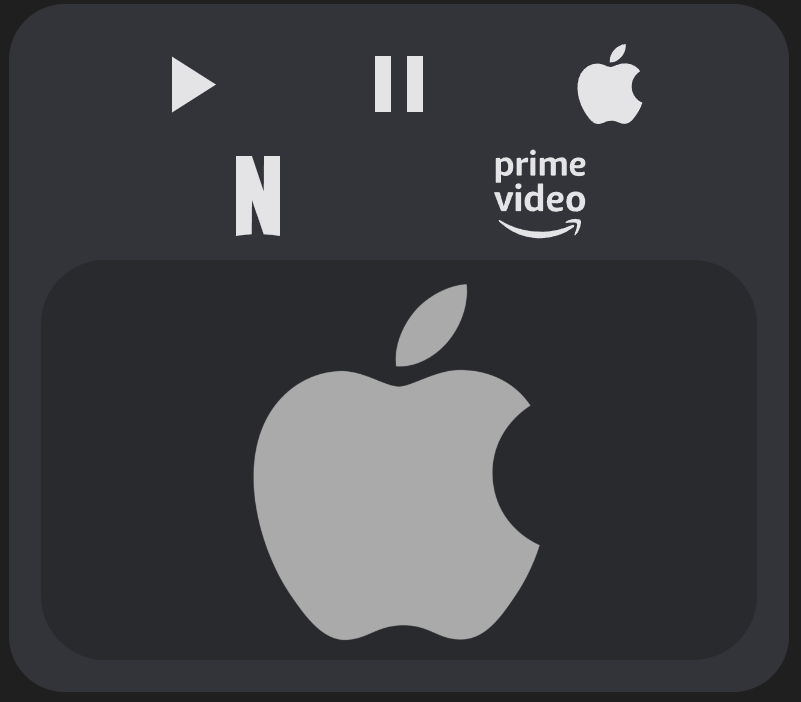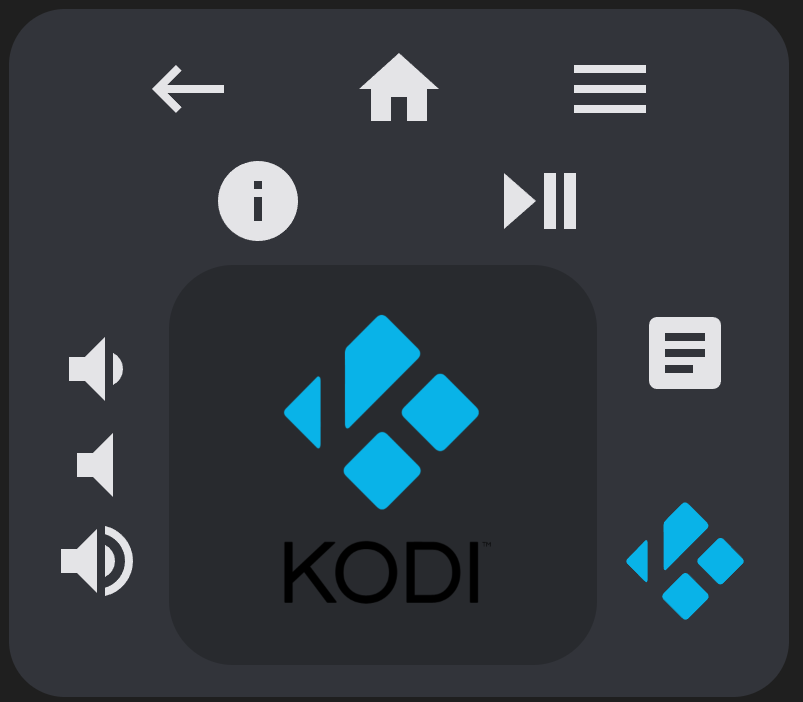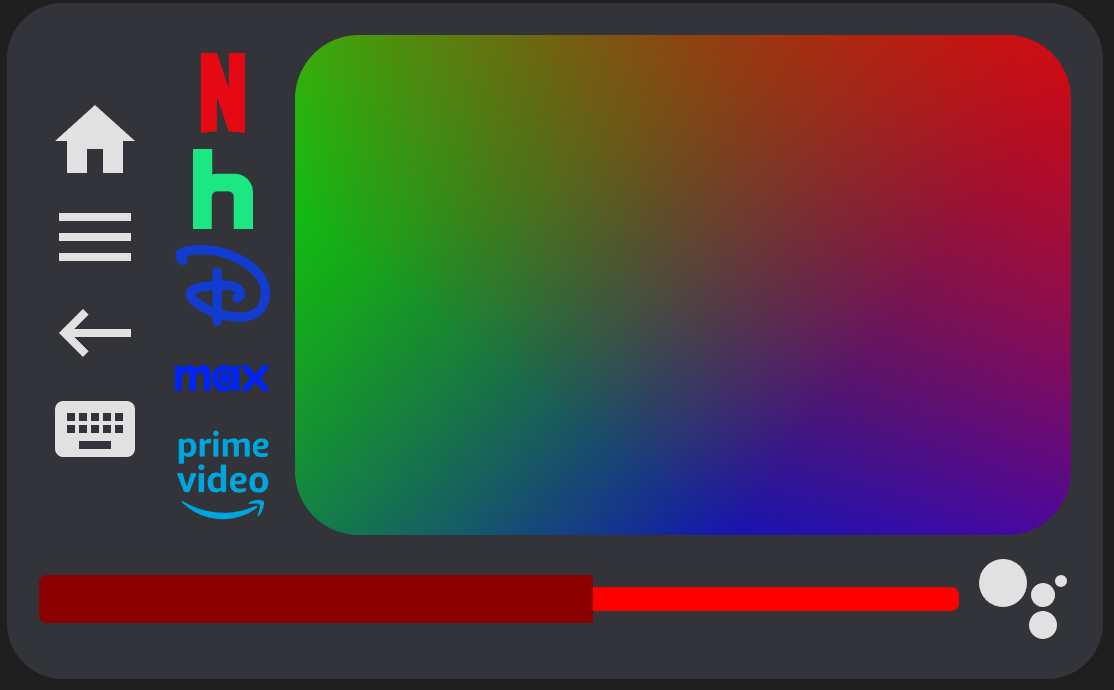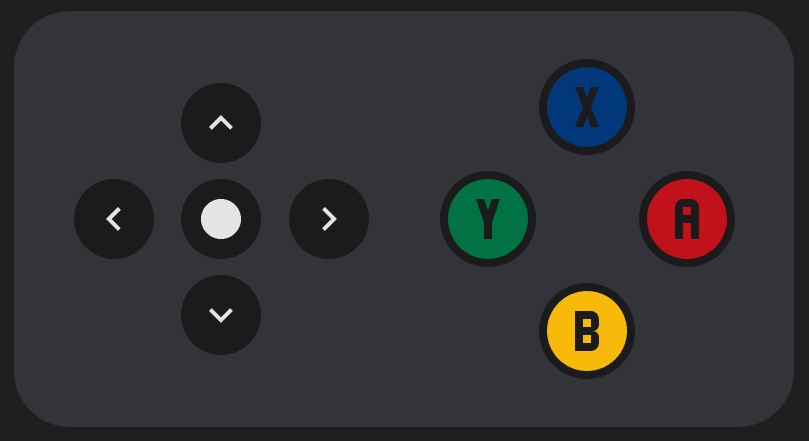📦 This repo is a fork of tv-card, which is a fork of another tv-card merged with two other projects, and includes the same features and improvements usernein made, like:
- Touchpad for navigation
- Slider for volume
- Haptic feedback
- Customizable layout
- Everything optional
Along with a many other changes and improvements:
Ported to TypeScript
- Refactored to use proper types (no anys!) and separated large objects like the default keys and sources into their own files.
- Proper use of packages such as
lit-elementandcustom-card-helpers. - Separates out buttons, touchpad, and slider into separate lit elements for better stability and maintainability.
- Provides a clean base on which to add future features.
Redesigned for the Android TV Remote integration (but can be used for anything)
- Uses
remote.send_commandto send commands to an Android TV for all default keys and sources using Android TV Remote entity IDremote_id. - Navigation speed increased to be closer to (but not as crazy fast) as the Google TV remote.
- Hold press/touch/swipe actions only repeat for directional and volume keys, and perform a long press for anything else.
Fully customizable touchpad
- Touchpad actions are now remappable by creating custom keys for
up,down,left,right, andcenter. - Enable double taps on the touchpad by setting
enable_double_clickto true.- Due to limitations in iOS's webview, double click does not work on iPhone and iPad.
- Double taps default to
backbut can be remapped by changing the value ofdouble_click_keycode. - Remap long clicks on the touchpad by setting
long_click_keycodeto a different key name.- Due to limitations on desktop browsers, touchpad swiping and long clicks do not work with a mouse.
- Alter touchpad CSS using
touchpad_style. - Touchpad style now follows theme.
Better row handling and columns
- Rows now exist in a new
rowsarray with no limit on the number of rows you can add.- Legacy configs that use
_rowkey names will still work but are not recommended.
- Legacy configs that use
- Sliders and touchpads can now be placed in rows alongside other buttons.
- For special volume and navigation features use
vol_buttons,slider,dpad, andtouchpadas button names within a row.
- For special volume and navigation features use
- Empty buttons are no longer clickable.
- Create columns by creating an array within a row array (see examples). Create an array within that array to create another row. Experiment with nesting rows and columns to make weird remote layouts.
Better button icon handling
- Many more default keys and sources with SVG icons for sources with no material design icon present in Home Assistant's default material design icon list.
- Not all default keys and sources are working or tested at this time, please let me know if you find the correct source/activity names for the ones that are incorrect.
- Also let me know if you find a key or source that is not listed here and you want to add to the default lists!
- Custom keys and sources that replace default ones will now inherit the default icons if no new ones are given.
- Alter CSS of all buttons using
button_style. - Alter CSS of an individual button by including a
styleobject in a custom key or source. - Touchpad haptics can now be toggled.
Fully native slider
- Slider has been replaced with a native solution rather than an embedding an external card.
- Greatly improves the stability of the slider as it now renders consistently with the rest of the card.
- Slider is now animated like Home Assistant tile and Mushroom sliders.
- Slider purpose can be changed by creating a custom key for
slider. - Alter CSS of slider using
slider_style. - Change slider range using
slider_range.- Defaults to [0,1] but can be changed for media players that use different volume ranges.
- Slider style now follows theme.
Keyboard support
- Send text to text input fields on your Android TV using
androidtv.adb_commandby setting the media player entity ID created by the Android Debug Bridge integration tokeyboard_id. - Includes three different methods:
- Seamless text entry - Create and press the button
keyboardto pull up the on screen keyboard (on mobile, otherwise use your physical keyboard) and send keystrokes seamlessly to your Android TV.- Also works with backspace, delete, enter, and left and right keys.
- Bulk text entry - Create and press the button
textboxto pull up a browser prompt in which you can type in text to send to your Android TV all at once.- Highly recommended that you also create keys for
deleteandenterso you can remove and send your input text.
- Highly recommended that you also create keys for
- Google Assistant search - Create and press the button
searchto pull up a browser prompt in which you can type in text to send to your Android TV to process as a Google Assistant search.- Works well if you are experiencing this issue.
- Seamless text entry - Create and press the button
- Can also be used for Kodi (see below)
Template support
- Supports Home Assistant jinja2 style templating using nunjucks.
- Uses the same syntax as normal Home Assistant templating with a subset of functions.
Many thanks to the original authors. Getting this to work with Android TV was straightforward and all of the frontend heavy lifting they did has provided an excellent base on which to build my personal ultimate Android TV remote.
type: custom:android-tv-card
remote_id: remote.google_chromecast
slider_id: media_player.google_chromecast
keyboard_id: media_player.google_chromecast_adb
title: Example
rows:
- - back
- power
- home
- - keyboard
- search
- slider
- - - netflix
- null
- youtube
- null
- spotify
- touchpad
- - previous
- play_pause
- nextThis project is now available on HACS! Search for it under frontend repositories.
When in edit mode on a lovelace view, click add card and search for Android TV Card. Create a remote config like the below examples.
type: custom:android-tv-card
remote_id: remote.google_chromecast
slider_id: media_player.google_chromecast
rows:
- - power
- channel_up
- info
- channel_down
- - netflix
- youtube
- spotify
- - slider
- - touchpad
- - back
- home
- tv
- - rewind
- play_pause
- fast_forward| Name | Type | Description |
|---|---|---|
| type | string | Must be custom:android-tv-card |
| title | string | Title to display in the card header. |
All fields are technically optional except for type, but the card will not function unless you customize it using the above options.
Using only these options you will get an empty card (or almost empty, if you set a title).
| Name | Type | Description |
|---|---|---|
| rows | string[] | Defines the buttons used in the card. Each row within rows defines a row of buttons (or slider and touchpad). Sub-arrays within these rows will display as columns, and sub-arrays within those will alternate between rows and columns. |
| remote_id | string | The remote entity id to control, required for default commands. |
| enable_button_feedback | boolean | Enable vibration feedback on the buttons, defaults to true. |
| button_style | object | CSS style to apply to all buttons. |
In order to include the buttons, you need to specify in the config the rows you want and which buttons you want in it. You do it by declaring the rows as arrays and its buttons as values. See this file for a list of default keys, and this file for a list of default sources.
rows:
- - power
- - rewind
- play_pause
- fast_forwardThere is no hard limit to the number of rows, columns, or buttons you can add.
You can declare a global button style using the button_style option, like so.
button_style:
'--size': 32px
color: var(--secondary-text-color)| Name | Description |
|---|---|
| --size | Sets the width and height of the button icon and all of it's sub elements. |
| color | Color of the button. |
| background-image | Image to set the button to. Use with background-size: contain, background-repeat: no-repeat, and background-position: center. |
This card also supports the following special button shortcuts and elements which can be added to any row or column. slider and touchpad will be further explained below.
| Name | Type | Description |
|---|---|---|
| vol_buttons, volume_buttons | buttons | Shorthand to generate a set of volume down, volume mute, and volume up buttons in a row or column. |
| dpad, d_pad, direction_pad, nav_buttons, navigation_buttons | buttons | Shorthand to generate a set of up, down, left, right, and center buttons arranged in a d-pad across three rows within a column. |
| slider, volume_slider | slider | A slider that controls the entity defined by slider_id. |
| touchpad, nav_touchpad, navigation_touchpad | touchpad | A touchpad that functions the same as navigation buttons but uses swipe actions instead. |
| Name | Type | Description |
|---|---|---|
| custom_keys | object | Custom keys for the remote control. Each item is an object that can optionally have an icon (will use original key icon if overwriting an existing one and icon is not provided) and at least one of the following properties: key, source, service. |
| custom_sources | object | Custom sources for the remote control. Same object as above, but letting you split keys and sources. |
| custom_icons | object | Custom icons for the remote control. Defined using svg paths. |
If you want to add custom buttons to the remote control (of if you want to reconfigure the existing buttons), you can do it by adding an object to the custom_keys option:
custom_keys:
input_tv:
icon: mdi:television-classic
key: tv
browser:
icon: mdi:web
source: browser
toggle_light:
icon: mdi:lightbulb
service: light.toggle
target:
entity_id: light.bedroomThe custom_sources exists for the same purpose, but you can use it to split the keys and sources.
custom_keys:
input_tv:
icon: mdi:television-classic
key: tv
toggle_light:
icon: mdi:lightbulb
service: light.toggle
target:
entity_id: light.bedroom
custom_sources:
browser:
icon: mdi:web
source: browserThen you can easily use these buttons in your card:
rows:
- - browser
- power
- input_tv
- - rewind
- play_pause
- fast_forward
- toggle_lightWith custom buttons you can override existing buttons for changing its icon or even its functionality. Here I do both:
custom_keys:
power:
icon: mdi:power-cycle
service: media_player.toggle
target:
entity_id: media_player.tvInside each button you can define either a key or source.
| Option | Service Call | Description |
|---|---|---|
| key | remote.send_command, {command: key} |
The key to send to the TV via remote.send_command. |
| source | remote.turn_on, {activity: source} |
The source to switch to via remote.turn_on. |
Alternatively you can define any service call. Use the services tab under developer tools in Home Assistant to learn more.
| Option | Service Call | Description |
|---|---|---|
| service | domain.service, {...data} |
A string representing service to call. Use the format domain.service, e.g. "light.turn_on". |
| data | Data to be passed with service |
Additional data to pass to the service call. See the Home Assistant documentation or go to Developer Tools > Services to see available options for each service. |
| target | Target of the service |
The entity IDs, device IDs, or area IDs to call the service on. |
data and target get internally merged into one object since hass.callService only has a single data field. You can safely put all information into one object with any of these names. This was done so that you can easily design service calls using Home Assistant's service developer tool and copy the YAML to custom button configurations in this card.
You can define an icon and CSS style for each button.
| Option | Description |
|---|---|
| icon | The icon to show in the button. Can be a Home Assistant built in mdi icon, an icon defined by another custom integration, or a custom icon as shown below. |
| style | CSS style to apply to this specific button. Is applied on top of button_style. |
If an icon is not provided for a custom key or source that overwrites a predefined key or source, the original icon will be used instead.
You can customize any icon with a custom svg path using the custom_icons option.
Usage:
custom_icons:
<button>: <svg_path>Example:
custom_icons:
hbo: >-
M7.042 16.896H4.414v-3.754H2.708v3.754H.01L0
7.22h2.708v3.6h1.706v-3.6h2.628zm12.043.046C21.795 16.94 24 14.689 24
11.978a4.89 4.89 0 0 0-4.915-4.92c-2.707-.002-4.09 1.991-4.432
2.795.003-1.207-1.187-2.632-2.58-2.634H7.59v9.674l4.181.001c1.686 0
2.886-1.46 2.888-2.713.385.788 1.72 2.762 4.427 2.76zm-7.665-3.936c.387 0
.692.382.692.817 0 .435-.305.817-.692.817h-1.33v-1.634zm.005-3.633c.387 0
.692.382.692.817 0 .436-.305.818-.692.818h-1.33V9.373zm1.77
2.607c.305-.039.813-.387.992-.61-.063.276-.068 1.074.006
1.35-.204-.314-.688-.701-.998-.74zm3.43 0a2.462 2.462 0 1 1 4.924 0 2.462
2.462 0 0 1-4.925 0zm2.462 1.936a1.936 1.936 0 1 0 0-3.872 1.936 1.936 0 0 0
0 3.872ZYou can also paste the entire SVG path onto one line.
The svg path was copied from SimpleIcon. Although you can use this integration for using icons from SimpleIcons (there's also one for fontawesome).
I highly recommend using a service like iLoveIMG Resize SVG to resize any icons you find to 24x24 pixels so that they render correctly, and this SVG path editor to modify the icons to properly fit within the 24x24 pixel window.
Having defined the custom icon, you can use it on any custom button:
custom_sources:
max:
icon: hbo
source: hbomax://deeplink| Name | Type | Description |
|---|---|---|
| slider_id | string | The entity id to use for the optional slider. |
| slider_attribute | string | An attribute (or state) for the slider to track, defaults to volume_level |
| enable_slider_feedback | boolean | Enable vibration feedback on the slider, defaults to true. |
| slider_range | [number, number] | The range of the slider, defaults to [0,1]. |
| slider_style | object | CSS style to apply to the slider. |
By default the slider calls the media_player.volume_set service, with entity_id set to slider_id and volume_level set to the slider value.
You can change this by creating a custom key for slider. Set the value which you wish to set using the slider to VALUE.
custom_keys:
slider:
service: light.turn_on
data:
entity_id: light.sunroom_ceiling
brightness_pct: VALUEYou can change the attribute that the slider tracks by setting slider_attribute to either state or an entity specific attribute.
slider_attribute: brightnessWhile most Home Assistant media player's use a volume range of [0,1], you can changes this as needed by setting slider_range.
slider_range:
- 0
- 0.6Similary to button_style, slider_style can be used to change the CSS of the slider.
| Name | Description |
|---|---|
| --color | Color of the slider thumb / percentage on. |
| --background | Slider background color. |
| height | Slider thumb / percentage on height. |
| --background-height | Slider background height. Maximum is contrained by the foreground height. |
| --border-radius | Border radius of the entire slider. |
| Name | Type | Description |
|---|---|---|
| enable_double_click | boolean | Enable double clicks on the touchpad. Defaults to false. Enabling this introduces a 200ms delay to single clicks. |
| double_click_keycode | string | The key for double clicks on the touchpad. Defaults to back. |
| long_click_keycode | string | The key for long clicks on the touchpad. Defaults to a long center click. |
| touchpad_style | object | CSS style to appy to the touchpad. |
Touchpad double clicks are disabled by default. Enabling them introduces a 0.2 second delay to single taps.
Touchpad long clicks default to remote key long clicks, but can be changed to a different key or service call using long_click_keycode.
| Name | Description |
|---|---|
| height | Height of the touchpad, including units. Defaults to 250px. |
| background | Color of the touchpad. Follows theme by default. |
| background-image | Image to overlay on the touchpad. Use with background-size: contain, background-repeat: no-repeat, and background-position: center. |
| opacity | Opacity of the touchpad. |
The touchpad can be customized using custom_keys so that it can be used with other devices
Touchpad swipe and single click commands can be remapped by creating custom keys for left, right, up, down, and center.
custom_keys:
up:
service: kodi.call_method
target:
entity_id: media_player.kodi
data:
method: Input.Up
down:
service: kodi.call_method
target:
entity_id: media_player.kodi
data:
method: Input.Down
left:
service: kodi.call_method
target:
entity_id: media_player.kodi
data:
method: Input.Left
right:
service: kodi.call_method
target:
entity_id: media_player.kodi
data:
method: Input.Right
center:
service: kodi.call_method
target:
entity_id: media_player.kodi
data:
method: Input.SelectTouchpad double click commands can be remapped by either setting double_click_keycode in the config to a different key if you just want to change the Android TV functionality, creating a custom key for back if you want to change the default back functionality, or both. Remember, you must set enable_double_click to true to do this.
enable_double_click: true
double_click_keycode: back
custom_keys:
back:
service: kodi.call_method
target:
entity_id: media_player.kodi
data:
method: Input.BackTouchpad long click commands can be changed to a different command and custom key by setting long_click_keycode in the config. By default the long click command sends a long center click, which on Android TV will peform a menu command on a selected item if available and a center command if not. This will not work on other devices and has to be remapped like so.
long_click_keycode: menu
custom_keys:
menu:
service: kodi.call_method
target:
entity_id: media_player.kodi
data:
method: Input.ContextMenu| Name | Type | Description |
|---|---|---|
| keyboard_id | string | The media_player entity id to use to send keyboard events. Requires the Android Debug Bridge integration for Android TV, and other media platform integration for other supported ones. |
| keyboard_mode | string | The media platform type for sending keyboard commands. Defaults to ANDROID TV. The only other currently supported method is KODI. |
You can use the Android Debug Bridge integration with this card to send text to your Android TV (by default, see below for alternate media platforms). This card includes three different methods for sending text to Android TV.
To use the keyboard, create one of three buttons based on the keyboard method you want to use.
Send text to Android TV in seamlessly by creating a button named keyboard. Clicking on it will activate several listeners which will send any text you type to the Android TV, along with backspace, delete, enter, left, and right commands (note that the latter two may not behave as expected depending on where the cursor is on the Android TV). You can also paste by holding clicking CTRL + V while the keyboard is active or holding down and selecting paste on the keyboard button itself. You may experience some delay as keys are being sent to Android TV as they are being sent one at a time by ADB. Tip: Put the keyboard button at the top of your card so that your screen does not shift to keep it in focus when the on screen keyboard opens.
type: custom:android-tv-card
remote_id: remote.google_chromecast
keyboard_id: media_player.google_chromecast_adb
rows:
- - back
- home
- play_pause
- - keyboard
- search
- - touchpadSend text to Android TV in bulk by creating a button named textbox. Clicking on it will create a text prompt in which you can enter the text which you wish to send. It is highly recommended that you also create keys for delete and enter so you can easily delete the text you send and quickly search using it.
type: custom:android-tv-card
remote_id: remote.google_chromecast
keyboard_id: media_player.google_chromecast_adb
rows:
- - back
- home
- play_pause
- - vol_buttons
- - touchpad
- - delete
- textbox
- enterSend text to Android TV to be processed as a Google Assistant global search by creating a button named search. Clicking on it will create a text prompt in which you can enter text you wish to search for using Google Assistant on Android TV. This method cannot be used to enter text into text fields on Android TV, but does work if you are experiencing this issue which prevents the on screen keyboard from appearing, and therefore search from being triggered.
You can also use the keyboard to send text on the following alternate platforms by setting keyboard_id to the entity ID of the platform and keyboard_mode to one of the following:
| Media Platform | Info |
|---|---|
ANDROID TV |
Default, not required if using Android TV |
KODI |
Does not support backspace, delete, enter, left, and right but these can be used with the on screen keyboard. Seamless mode does not work as the Kodi Input.SendText method clears the textbox before sending text. |
More may be added as requested if there is a way to do so through their Home Assistant (or possibly community made) integrations.
All fields support nunjucks templating. Nunjucks is a templating engine for JavaScript, which is heavily based on the jinja2 templating engine which Home Assistant uses. While the syntax of nunjucks and jinja2 is almost identical, you may find the nunjucks documentation useful. Please see the ha-nunjucks repository for a list of available functions. If you want additional functions to be added, please make a feature request on that repository, not this one.
Playing with order, moving and repeating buttons:
type: custom:android-tv-card
remote_id: remote.google_chromecast
slider_id: media_player.google_chromecast
title: Example 1
rows:
- - power
- - back
- home
- tv
- netflix
- - youtube
- spotify
- netflix
- - touchpad
- - slider
- - channel_up
- channel_down
- info
- - rewind
- play
- spotify
- pause
- fast_forwardResult:
Buttons, buttons everywhere!
type: custom:android-tv-card
remote_id: remote.google_chromecast
slider_id: media_player.google_chromecast
title: Example 2
rows:
- - power
- channel_up
- info
- channel_down
- - netflix
- youtube
- spotify
- - vol_buttons
- - dpad
- - back
- home
- tv
- - rewind
- play
- pause
- fast_forwardResult:
Using less
type: custom:android-tv-card
remote_id: remote.google_chromecast
slider_id: media_player.google_chromecast
title: Example 3
rows:
- - power
- netflix
- youtube
- spotify
- - slider
- - touchpad
- - back
- homeResult:
In any row, if you add an empty or null item, there will be an empty button sized space:
type: custom:android-tv-card
rows:
- - back
- home
- tv
- - rewind
- null
- null
- fast_forwardA tablet UI using columns
type: custom:android-tv-card
remote_id: remote.google_chromecast
rows:
- - - - back
- null
- home
- null
- menu
- - volume_down
- null
- volume_mute
- null
- volume_up
- - rewind
- null
- play_pause
- null
- fast_forward
- - netflix
- disney
- hulu
- max
- primevideo
- - plex
- vudu
- youtube
- spotify
- - - keyboard
- search
- - touchpad
touchpad_style:
height: 300pxResult:
Apple TV
type: custom:android-tv-card
remote_id: remote.appletv
rows:
- - play
- pause
- menu
- - netflix
- primevideo
- - touchpad
touchpad_style:
height: 200px
background-image: url("https://upload.wikimedia.org/wikipedia/commons/a/ab/Apple-logo.png")
background-size: contain
background-repeat: no-repeat
background-position: center
opacity: 1.0
enable_double_click: true
double_click_keycode: menu
custom_keys:
up:
icon: mdi:chevron-up
key: up
down:
icon: mdi:chevron-down
key: down
left:
icon: mdi:chevron-left
key: left
right:
icon: mdi:chevron-right
key: right
center:
icon: mdi:checkbox-blank-circle
key: select
play:
icon: mdi:play
key: play
pause:
icon: mdi:pause
key: pause
menu:
icon: mdi:apple
key: menu
custom_sources:
primevideo:
service: media_player.select_source
data:
source: Prime Video
target:
entity_id: media_player.appletv
netflix:
service: media_player.select_source
data:
source: Netflix
target:
entity_id: media_player.appletvResult:
Kodi with keyboard and touchpad. Use the Kodi JSON-RPC API to add more buttons like below.
type: custom:android-tv-card
keyboard_id: media_player.kodi
keyboard_mode: KODI
rows:
- - back
- home
- menu
- - info
- play_pause
- - - vol_buttons
- touchpad
- - textbox
- null
- search
touchpad_style:
height: 200px
background-image: url("https://upload.wikimedia.org/wikipedia/commons/thumb/2/25/Kodi-logo-Thumbnail-light-transparent.png/600px-Kodi-logo-Thumbnail-light-transparent.png?20141126003611")
background-size: contain
background-repeat: no-repeat
background-position: center
opacity: 1.0;
enable_double_click: true
double_click_keycode: back
long_click_keycode: menu
custom_keys:
up:
service: kodi.call_method
target:
entity_id: media_player.kodi
data:
method: Input.Up
down:
service: kodi.call_method
target:
entity_id: media_player.kodi
data:
method: Input.Down
left:
service: kodi.call_method
target:
entity_id: media_player.kodi
data:
method: Input.Left
right:
service: kodi.call_method
target:
entity_id: media_player.kodi
data:
method: Input.Right
center:
service: kodi.call_method
target:
entity_id: media_player.kodi
data:
method: Input.Select
back:
service: kodi.call_method
target:
entity_id: media_player.kodi
data:
method: Input.Back
search:
icon: mdi:kodi
key: SEARCH
style:
color: rgb(9, 179, 232)
'--size': 64px
volume_mute:
service: kodi.call_method
target:
entity_id: media_player.kodi
data:
method: Application.SetMute
mute: toggle
volume_up:
service: kodi.call_method
target:
entity_id: media_player.kodi
data:
method: Application.SetVolume
volume: increment
volume_down:
service: kodi.call_method
target:
entity_id: media_player.kodi
data:
method: Application.SetVolume
volume: decrement
menu:
service: kodi.call_method
target:
entity_id: media_player.kodi
data:
method: Input.ContextMenu
home:
service: kodi.call_method
target:
entity_id: media_player.kodi
data:
method: Input.Home
info:
service: kodi.call_method
target:
entity_id: media_player.kodi
data:
method: Input.Info
play_pause:
service: kodi.call_method
target:
entity_id: media_player.kodi
data:
method: Player.PlayPause
playerid: 1Result:
Sony Bravia KD.xx TV
type: custom:android-tv-card
remote_id: remote.sony_kd_75xf8596
rows:
- - touchpad
enable_double_click: true
double_click_keycode: back
custom_keys:
up:
icon: mdi:chevron-up
key: Up
down:
icon: mdi:chevron-down
key: Down
left:
icon: mdi:chevron-left
key: Left
right:
icon: mdi:chevron-right
key: Right
center:
icon: mdi:enter
key: DpadCenter
back:
icon: mdi:play
key: BackMarantz Receiver
type: custom:android-tv-card
entity_id: media_player.marantz_sr7013
rows:
- - touchpad
touchpad_style:
height: 200px
enable_double_click: true
double_click_keycode: back
custom_keys:
down:
service: denonavr.get_command
target:
entity_id: media_player.marantz_sr7013
data:
command: /goform/formiPhoneAppDirect.xml?MNCDN
up:
service: denonavr.get_command
target:
entity_id: media_player.marantz_sr7013
data:
command: /goform/formiPhoneAppDirect.xml?MNCUP
left:
service: denonavr.get_command
target:
entity_id: media_player.marantz_sr7013
data:
command: /goform/formiPhoneAppDirect.xml?MNCLT
right:
service: denonavr.get_command
target:
entity_id: media_player.marantz_sr7013
data:
command: /goform/formiPhoneAppDirect.xml?MNCRT
center:
service: denonavr.get_command
target:
entity_id: media_player.marantz_sr7013
data:
command: /goform/formiPhoneAppDirect.xml?MNENT
back:
service: denonavr.get_command
target:
entity_id: media_player.marantz_sr7013
data:
command: /goform/formiPhoneAppDirect.xml?MNRTNEven more disorder with columns and special elements in the same row as buttons, and stylized everything.
type: custom:android-tv-card
remote_id: remote.google_chromecast
slider_id: media_player.google_chromecast
rows:
- - - home
- menu
- back
- keyboard
- - netflix
- hulu
- disney
- max
- primevideo
- touchpad
- - slider
- search
custom_sources:
netflix:
source: 'netflix://'
style:
color: rgb(229, 9, 20)
hulu:
source: 'hulu://'
style:
color: rgb(28, 231, 131)
disney:
source: 'https://www.disneyplus.com'
style:
color: rgb(17, 60, 207)
max:
source: 'https://play.max.com'
style:
color: rgb(0, 35, 246)
primevideo:
source: 'https://app.primevideo.com'
style:
color: rgb(0, 165, 222)
slider_range:
- 0
- 0.6
touchpad_style:
background: >-
linear-gradient(217deg, rgba(255,0,0,.8), rgba(255,0,0,0) 70.71%),
linear-gradient(127deg, rgba(0,255,0,.8), rgba(0,255,0,0) 70.71%),
linear-gradient(336deg, rgba(0,0,255,.8), rgba(0,0,255,0) 70.71%)
slider_style:
'--border-radius': 4px
height: 24px
'--background-height': 12px
'--color': darkred
'--background': redResult:
A simple gamepad
type: custom:android-tv-card
remote_id: remote.google_chromecast
rows:
- - dpad
- - - x
- - 'y'
- null
- a
- - b
custom_keys:
a:
key: a
style:
'--size': 48px
padding: 0
color: '#C1121C'
b:
key: b
style:
'--size': 48px
padding: 0
color: '#F7BA0B'
x:
key: x
style:
'--size': 48px
padding: 0
color: '#00387b'
'y':
key: 'y'
style:
'--size': 48px
padding: 0
color: '#007243'
button_style:
'--size': 24px
background: rgb(27,27,27)
padding: 8px
border-radius: 24pxResult: