Due to robot communication data format change, early users (xArm shipped before June 2019) are encouraged to upgrade their controller firmware immediately to drive the robot normally in future updates as well as to use newly developed functions. Please contact our staff to get instructions of the upgrade process. The old version robot driver can still be available in 'legacy' branch, however, it will not be updated any more.
- 1. Introduction
- 2. Update History
- 3. Preparations
- 4. Get Started
- 5. Package Description & Usage Guidance
- 6. Mode Change (new)
This repository contains the 3D model of xArm and demo packages for ROS development and simulations.Developing and testing environment: Ubuntu 16.04 + ROS Kinetic Kame.
Instructions below is based on xArm7, other model user can replace 'xarm7' with 'xarm6' or 'xarm5' where applicable.
For simplified Chinese instructions: 简体中文版
This package is still in early development, tests, bug fixes and new functions are to be updated regularly in the future.
- Add xArm 7 (old model) description files, meshes and sample controller demos for ROS simulation and visualization.
- Add Moveit! planner support to control Gazebo virtual model and real xArm, but the two can not launch together.
- Direct control of real xArm through Moveit GUI is still in beta version, please use it with special care.
- Add xArm hardware interface to use ROS position_controllers/JointTrajectoryController on real robot.
- Add xArm 6 and xArm 5 simulation/real robot control support.
- Add simulation model of xArm Gripper.
gazebo_ros_pkgs: http://gazebosim.org/tutorials?tut=ros_installing (if use Gazebo)
ros_control: http://wiki.ros.org/ros_control (remember to select your correct ROS distribution)
moveit_core: https://moveit.ros.org/install/
ROS Wiki: http://wiki.ros.org/
Gazebo Tutorial: http://gazebosim.org/tutorials
Gazebo ROS Control: http://gazebosim.org/tutorials/?tut=ros_control
Moveit tutorial: http://docs.ros.org/kinetic/api/moveit_tutorials/html/
In Gazebo simulator, navigate through the model database for 'table' item, drag and place the 3D model inside the virtual environment. It will then be downloaded locally, as 'table' is needed for running the demo.
If you already have a workspace, skip and move on to next part. Follow the instructions in this page. Please note that this readme instruction assumes the user continues to use '~/catkin_ws' as directory of the workspace.
$ cd ~/catkin_ws/src
$ git clone https://github.com/xArm-Developer/xarm_ros.git$ rosdep update
$ rosdep check --from-paths . --ignore-src --rosdistro kineticPlease change 'kinetic' to the ROS distribution you use. If there are any missing dependencies listed. Run the following command to install:
$ rosdep install --from-paths . --ignore-src --rosdistro kinetic -yAnd chane 'kinetic' to the ROS distribution you use.
$ cd ~/catkin_ws
$ catkin_make$ echo "source ~/catkin_ws/devel/setup.bash" >> ~/.bashrcSkip above operation if you already have that inside your ~/.bashrc. Then do:
$ source ~/.bashrc$ roslaunch xarm_description xarm7_rviz_display.launch$ roslaunch xarm_gazebo xarm7_beside_table.launch [run_demo:=true]Add the run_demo option if you wish to see a pre-programed loop motion in action. The command trajectory is written in xarm_controller\src\sample_motion.cpp. And the trajectory in this demo is controlled by pure position interface.
xArm7 description files, mesh files and gazebo plugin configurations, etc. It's not recommended to change the xarm description file since other packages depend on it.
Gazebo world description files and simulation launch files. User can add or build their own models in the simulation world file.
Controller configurations, hardware_interface, robot command executable source, scripts and launch files. User can deploy their program inside this package or create their own. Note that effort controllers defined in xarm_controller/config are just examples for simulation purpose, when controlling the real arm, only 'position_controllers/JointTrajectoryController' interface is provided. User can add their self-defined controllers as well, refer to: http://wiki.ros.org/ros_control (controllers)
launch files to load xarm driver to enable direct control of real xArm hardware.
Partially generated by moveit_setup_assistant, could use with Moveit Planner and Rviz visualization. If you have Moveit! installed, you can try the demo.
$ roslaunch xarm7_moveit_config demo.launchFirst run:
$ roslaunch xarm_gazebo xarm7_beside_table.launchThen in another terminal:
$ roslaunch xarm7_moveit_config xarm7_moveit_gazebo.launchIf you have a satisfied motion planned in Moveit!, hit the "Execute" button and the virtual arm in Gazebo will execute the trajectory.
First make sure the xArm and the controller box are powered on, then execute:
$ roslaunch xarm7_moveit_config realMove_exec.launch robot_ip:=<your controller box LAN IP address>Examine the terminal output and see if any error occured during the launch. If not, just play with the robot in Rviz and you can execute the sucessfully planned trajectory on real arm. But be sure it will not hit any surroundings before execution!
First make sure the xArm and the controller box are powered on, then execute:
$ roslaunch xarm6_gripper_moveit_config realMove_exec.launch robot_ip:=<your controller box LAN IP address>It is better to use this package with real xArm gripper, since Moveit planner will take the gripper into account for collision detection.
This implemented simple planner interface is based on move_group from Moveit! and provide ros service for users to do planning & execution based on the requested target, user can find detailed instructions on how to use it inside xarm_planner package.
$ roslaunch xarm_planner xarm_planner_realHW.launch robot_ip:=<your controller box LAN IP address> robot_dof:=<7|6|5>Argument 'robot_dof' specifies the number of joints of your xArm (default is 7).
These two packages provide user with the ros services to control xArm without self-trajectory planning (through Moveit! or xarm_planner), the controller box computer will do the planning work. Note that these services does not use xarm hardware interface, which is for Moveit and 'JointTrajectoryController' interface. There are three types of motion command (service names) supported:
- move_joint: joint space point to point command, given target joint angles, max joint velocity and acceleration.
- move_line: straight-line motion to the specified Cartesian Tool Centre Point(TCP) target.
- move_lineb: a list of via points followed by target Cartesian point. Each segment is straight-line with Arc blending at the via points, to make velocity continuous.
Please keep in mind that before calling the three motion services above, first set robot mode to be 0, then set robot state to be 0, by calling relavent services. Meaning of the commands are consistent with the descriptions in product user manual, other xarm API supported functions are also available as service call. Refer to xarm_msgs package for more details and usage guidance.
First startup the service server for xarm7, ip address is just an example:
$ roslaunch xarm_bringup xarm7_server.launch robot_ip:=192.168.1.128Then make sure all the servo motors are enabled, refer to SetAxis.srv:
$ rosservice call /xarm/motion_ctrl 8 1Before any motion commands, set proper robot mode(0: POSE) and state(0: READY) in order, refer to SetInt16.srv:
$ rosservice call /xarm/set_mode 0
$ rosservice call /xarm/set_state 0All motion commands use the same type of srv request: Move.srv. For example, to call joint space motion with max speed 0.35 rad/s and acceleration 7 rad/s^2:
$ rosservice call /xarm/move_joint [0,0,0,0,0,0,0] 0.35 7 0 0To call Cartesian spece motion with max speed 200 mm/s and acceleration 2000 mm/s^2:
$ rosservice call /xarm/move_line [250,100,300,3.14,0,0] 200 2000 0 0To go back to home (all joints at 0 rad) position with max speed 0.35 rad/s and acceleration 7 rad/s^2:
$ rosservice call /xarm/go_home [] 0.35 7 0 0We provide 2 digital, 2 analog input port and 2 digital output signals at the end I/O connector.
$ rosservice call /xarm/get_digital_in$ rosservice call /xarm/get_analog_in 1 (last argument: port number, can only be 1 or 2)$ rosservice call /xarm/set_digital_out 2 1 (Setting output 2 to be 1)You have to make sure the operation is successful by checking responding "ret" to be 0.
Having connected with a real xArm robot by running 'xarm7_server.launch', user can subscribe to the topic "/xarm_states" for feedback information about current robot states, including joint angles, TCP position, error/warning code, etc. Refer to RobotMsg.msg for content details.
Another option is subscribing to "/joint_states" topic, which is reporting in JointState.msg, however, currently only "position" field is valid; "velocity" is non-filtered numerical differentiation based on 2 adjacent position data, so it is just for reference; and we do not provide "effort" feedback yet.
In consideration of performance, current update rate of above two topics are set at 10Hz.
The tool tip point offset values can be set by calling service "/xarm/set_tcp_offset". Refer to the figure below, please note this offset coordinate is expressed with respect to initial tool frame (Frame B), which is located at flange center, with roll, pitch, yaw rotations of (PI, 0, 0) from base frame (Frame A).
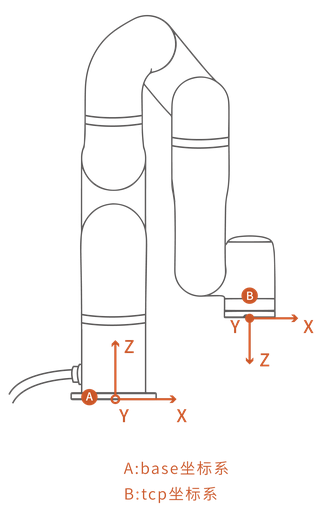
For example:
$ rosservice call /xarm/set_tcp_offset 0 0 20 0 0 0This is to set tool frame position offset (x = 0 mm, y = 0 mm, z = 20 mm), and orientation (RPY) offset of ( 0, 0, 0 ) radians with respect to initial tool frame (Frame B in picture). Remember to set this offset each time the controller box is restarted !
Sometimes controller may report error or warnings that would affect execution of further commands. The reasons may be power loss, position/speed limit violation, planning errors, etc. It needs additional intervention to clear. User can check error code in the message of topic "/xarm_states" .
$ rostopic echo /xarm_statesIf it is non-zero, the corresponding reason can be found out in the user manual. After solving the problem, this error satus can be removed by calling service "/xarm/clear_err" with empty argument.
$ rosservice call /xarm/clear_errAfter calling this service, please check the err status again in '/xarm_states', if it becomes 0, the clearing is successful. Otherwise, it means the error/exception is not properly solved. If clearing error is successful, remember to set robot state to 0 to make it ready to move again!
If xArm Gripper (from UFACTORY) is attached to the tool end, the following services can be called to operate or check the gripper.
- First enable the griper and configure the grasp speed:
$ rosservice call /xarm/gripper_config 1500 Proper range of the speed is from 1 to 5000. 1500 is used as an example. 'ret' value is 0 for success.
2. Give position command (open distance) to xArm gripper:
$ rosservice call /xarm/gripper_move 500Proper range of the open distance is from 0 to 850. 0 is closed, 850 is fully open. 500 is used as an example. 'ret' value is 0 for success.
- To get the current status (position and error_code) of xArm gripper:
$ rosservice call /xarm/gripper_statusIf error code is non-zero, please refer to user manual for the cause of error, the "/xarm/clear_err" service can still be used to clear the error code of xArm Gripper.
xArm may operate under different modes depending on different controling methods. Current mode can be checked in the message of topic "/xarm_states". And there are circumstances that demand user to switch between operation modes.
Mode 0 : xArm controller (Position) Mode.
Mode 1 : External trajectory planner (position) Mode.
Mode 2 : Free-Drive (zero gravity) Mode.
Mode 0 is the default when system initiates, and when error occurs(collision, overload, overspeed, etc), system will automatically switch to Mode 0. Also, all the motion plan services in xarm_api package or the SDK motion functions demand xArm to operate in Mode 0. Mode 1 is for external trajectory planner like Moveit! to bypass the integrated xArm planner to control the robot. Mode 2 is to enable free-drive operation, robot will enter Gravity compensated mode, however, be sure the mounting direction and payload are properly configured before setting to mode 2.
If collision or other error happens during the execution of a Moveit! planned trajectory, Mode will automatically switch from 1 to default mode 0 for safety purpose, and robot state will change to 4 (error state). The robot will not be able to execute any Moveit command again unless the mode is set back to 1. The following are the steps to switch back and enable Moveit control again:
(1) Make sure the objects causing the collision are removed.
(2) clear the error:
$ rosservice call /xarm/clear_err(3) switch to the desired mode (Mode 2 for example), and set state to 0 for ready:
$ rosservice call /xarm/set_mode 2
$ rosservice call /xarm/set_state 0The above operations can also be done by calling relavant xArm SDK functions.