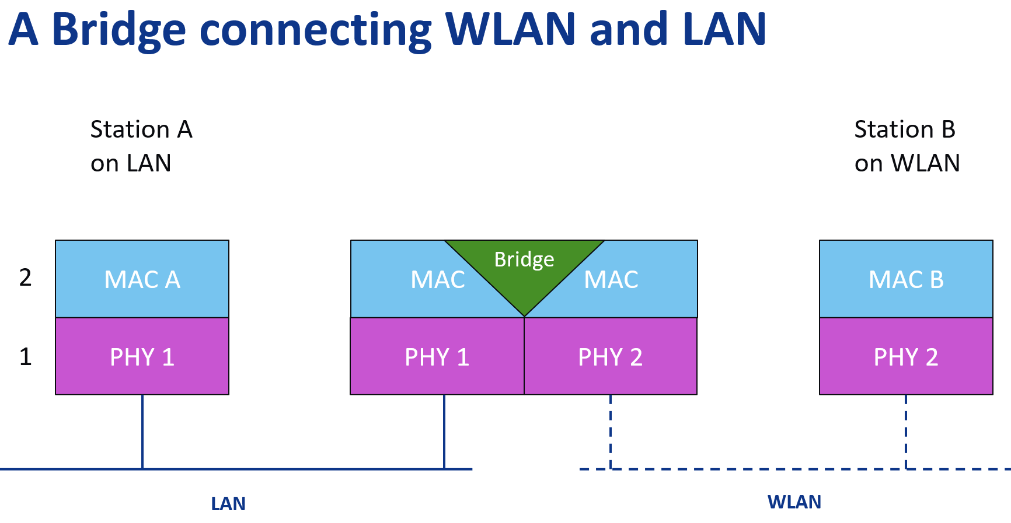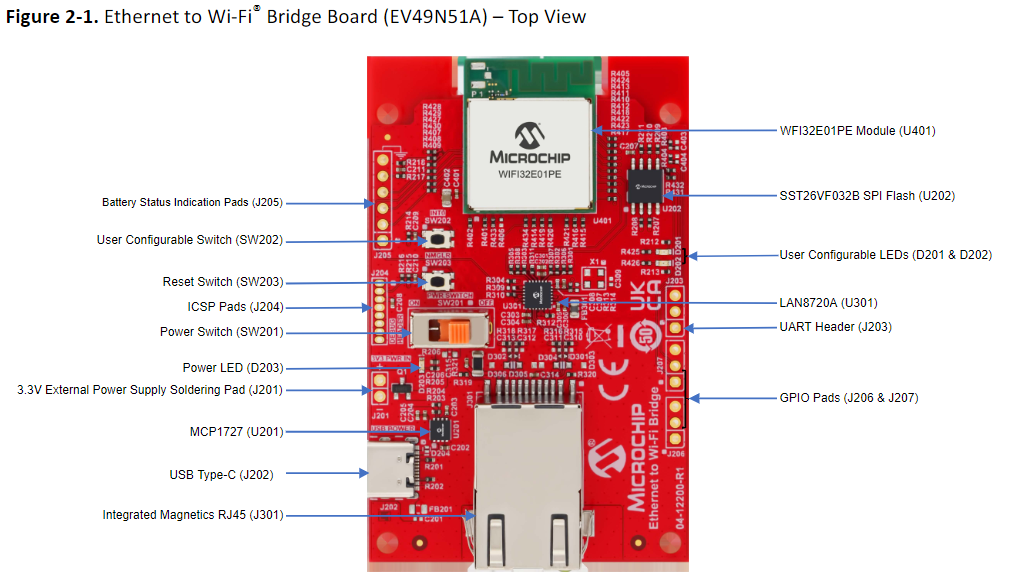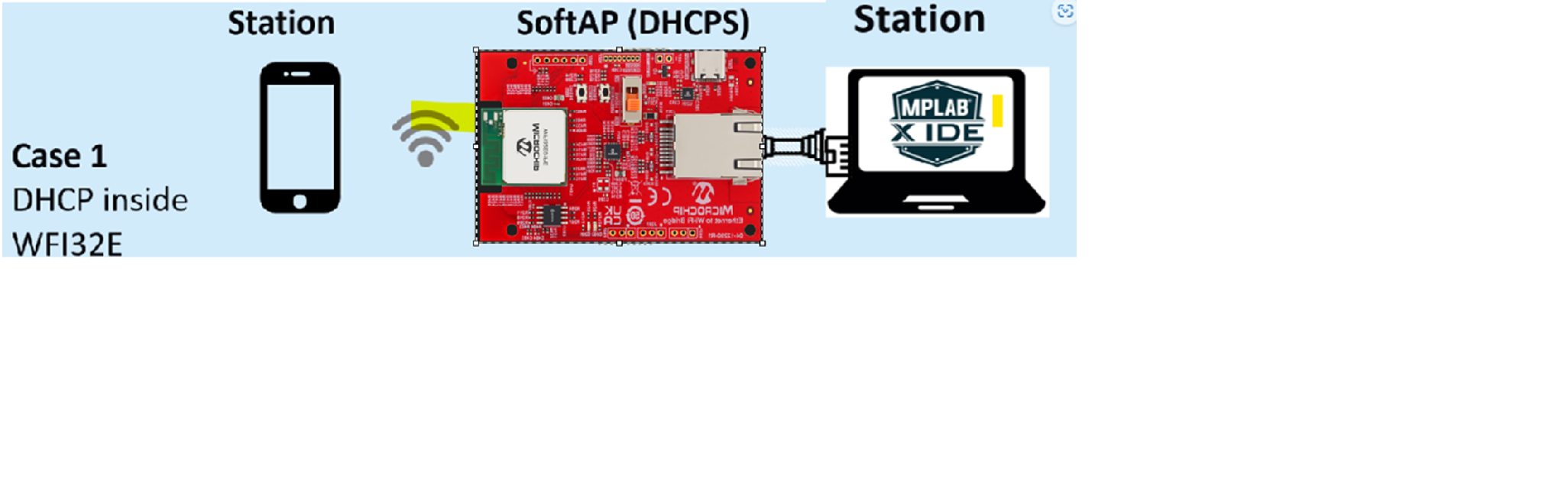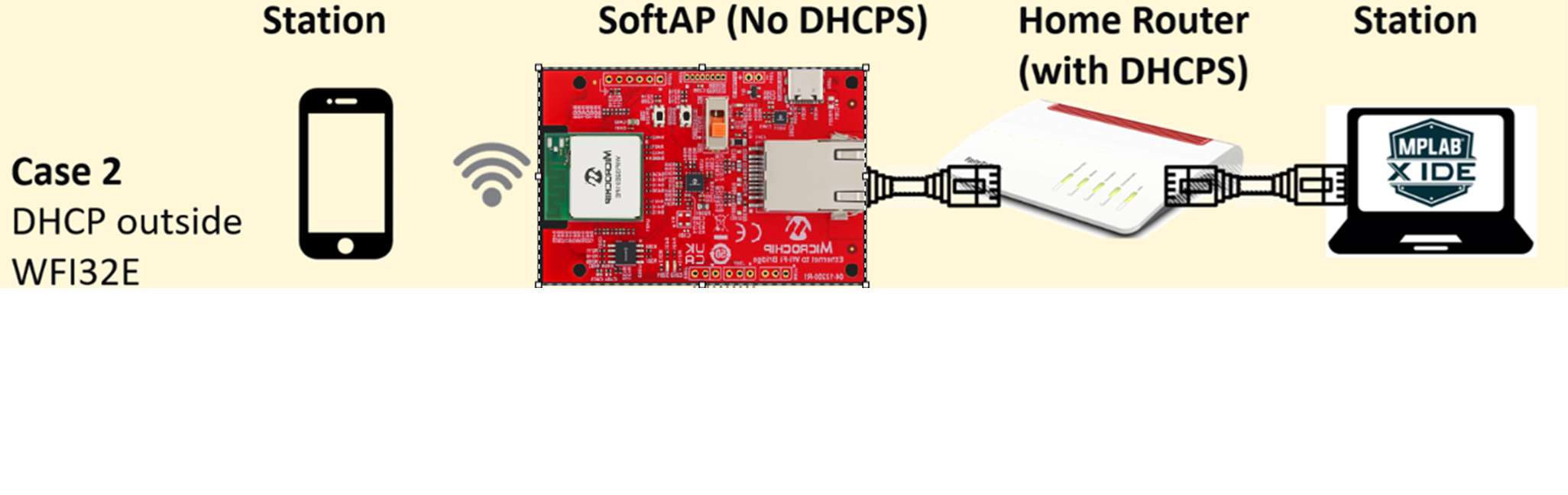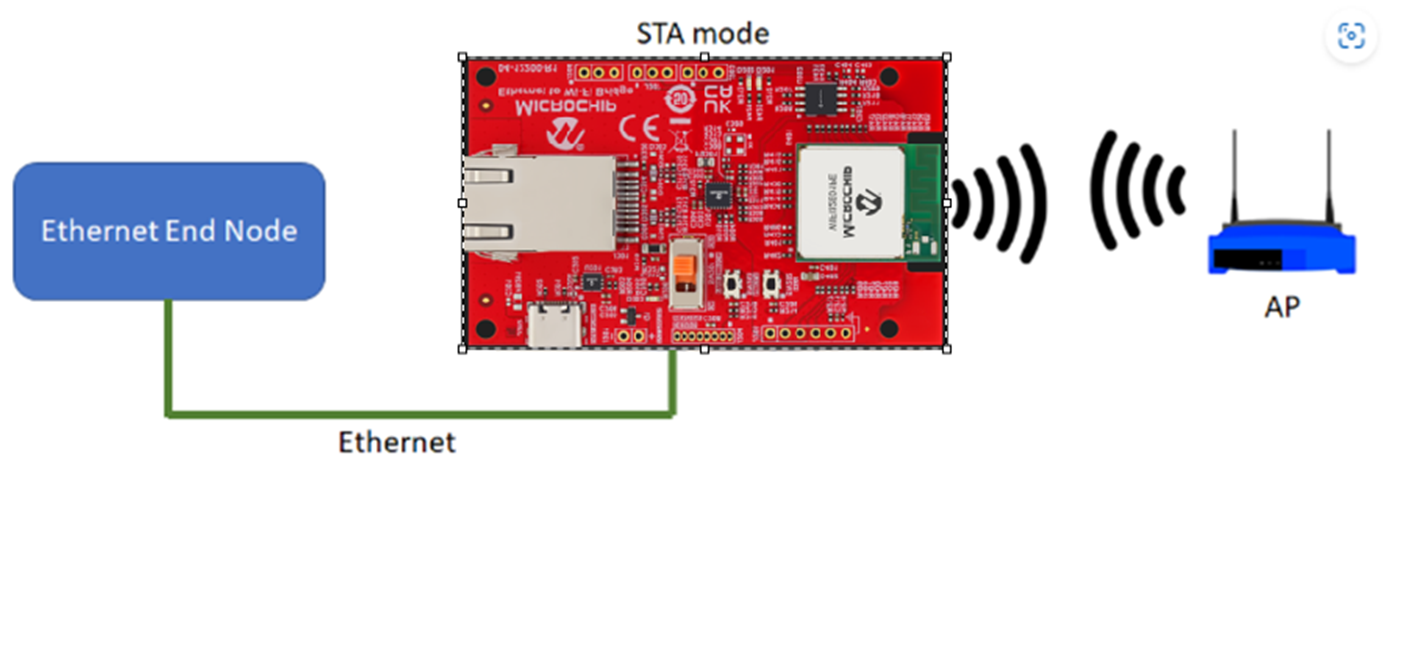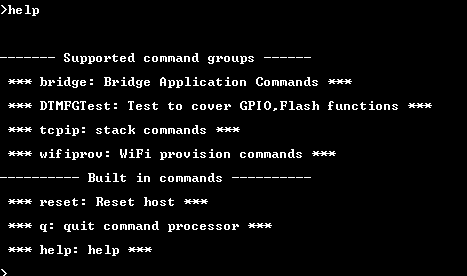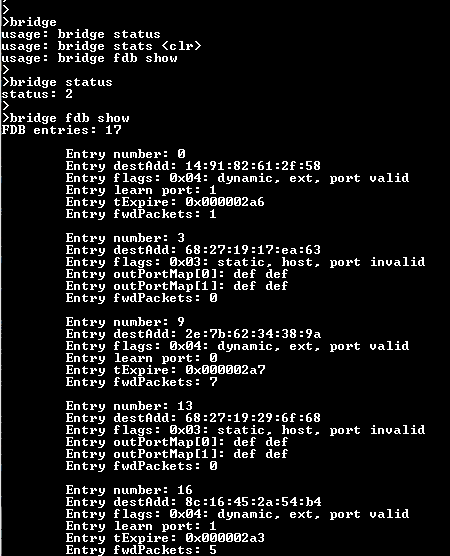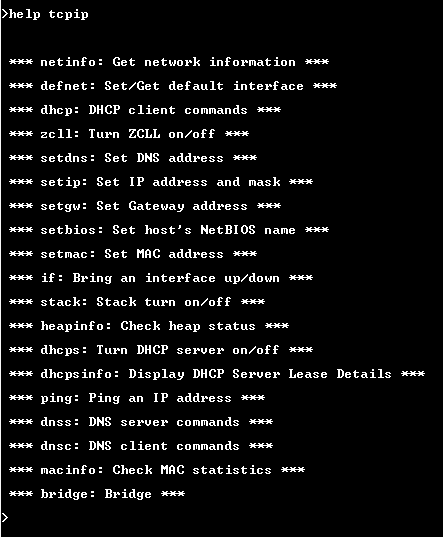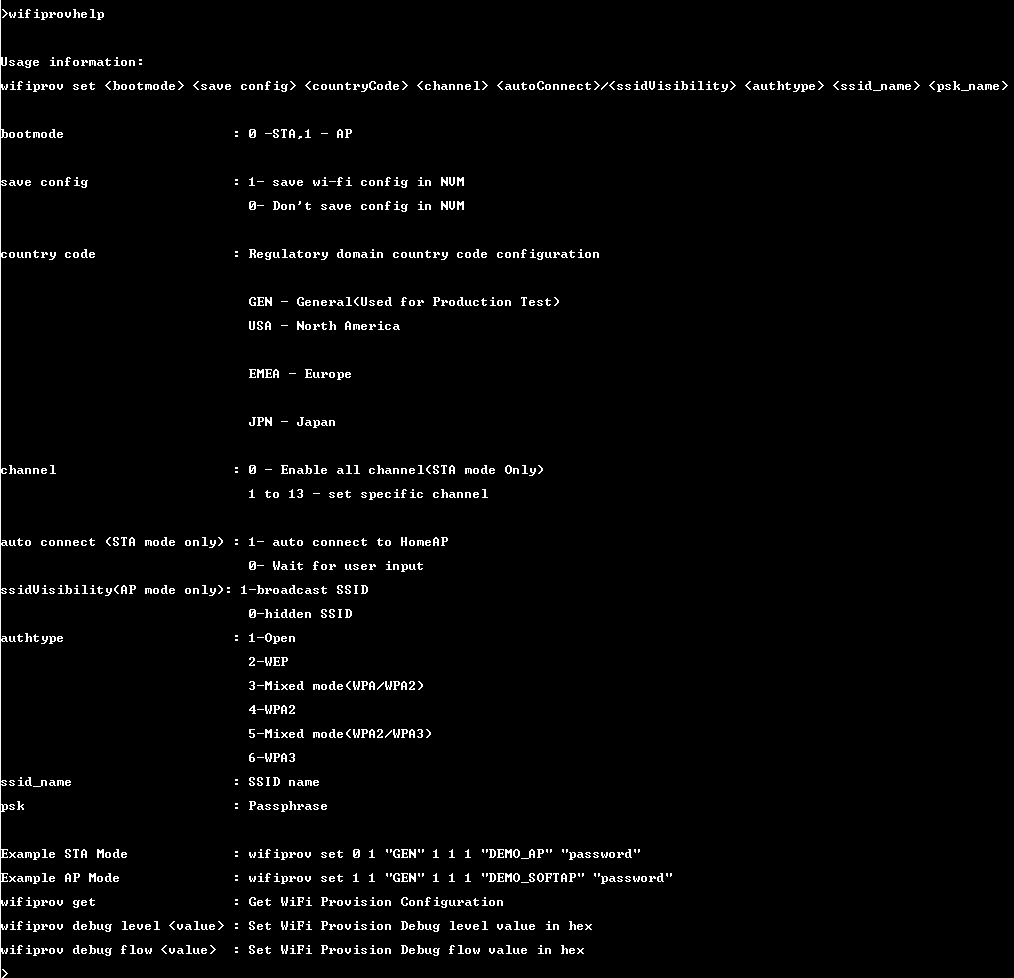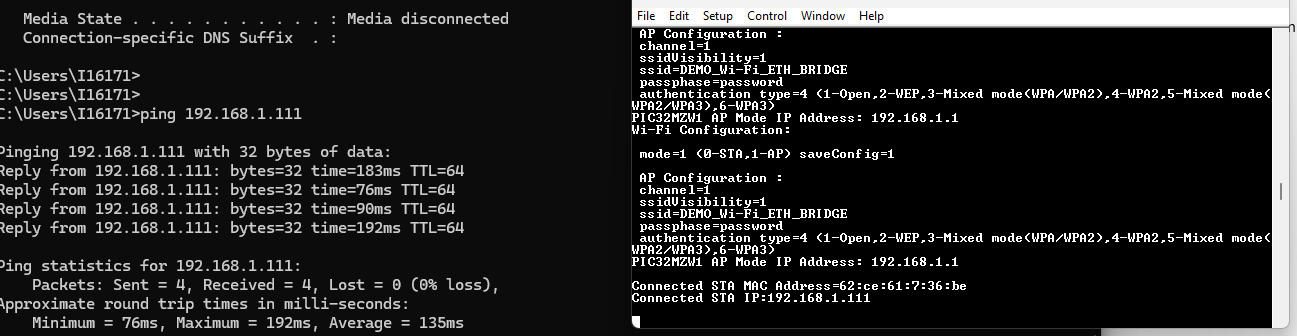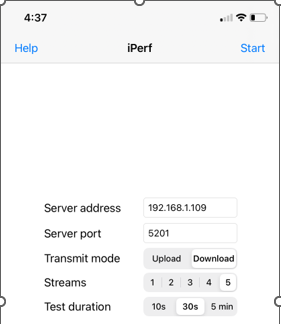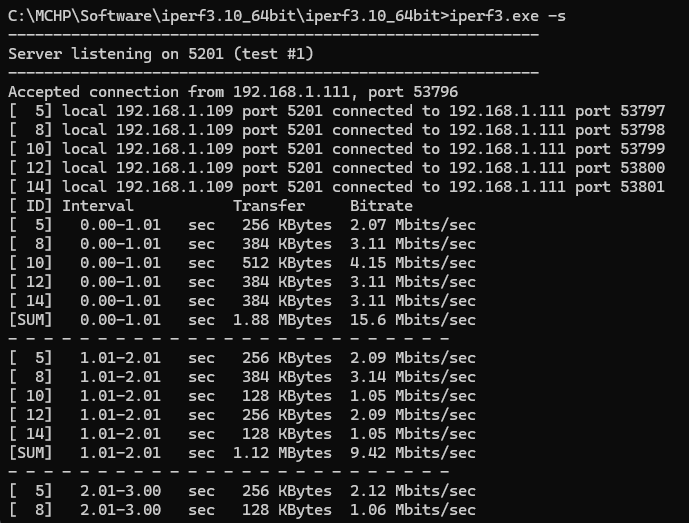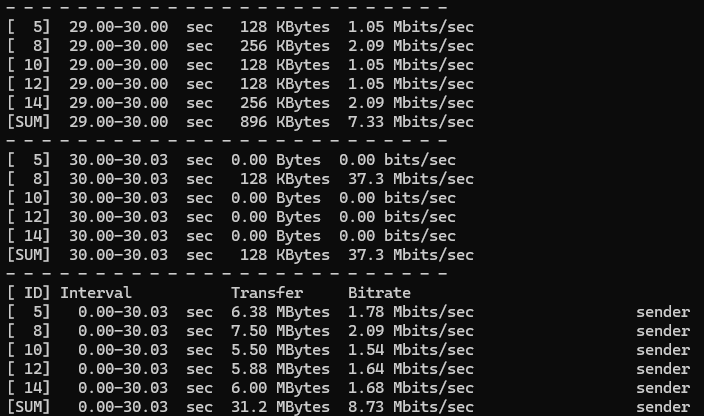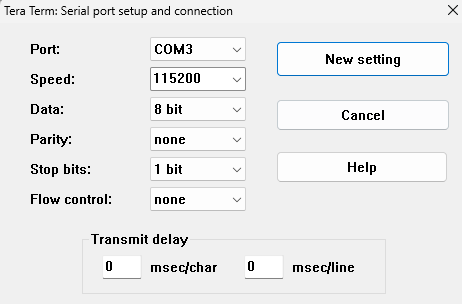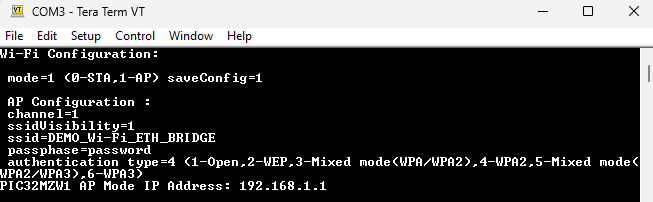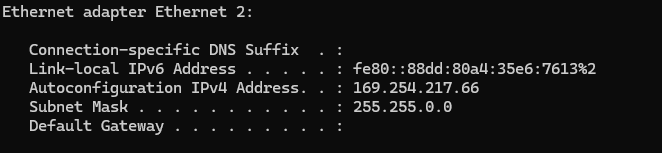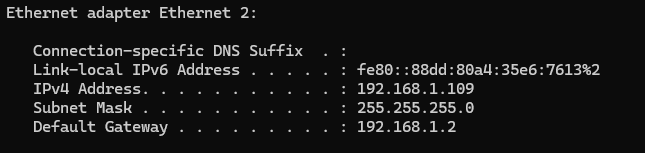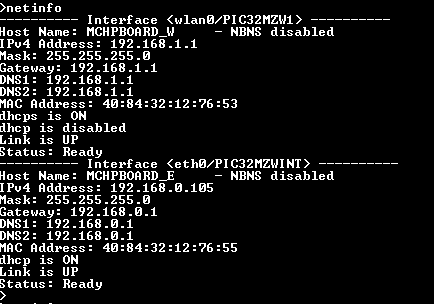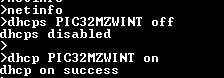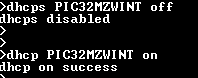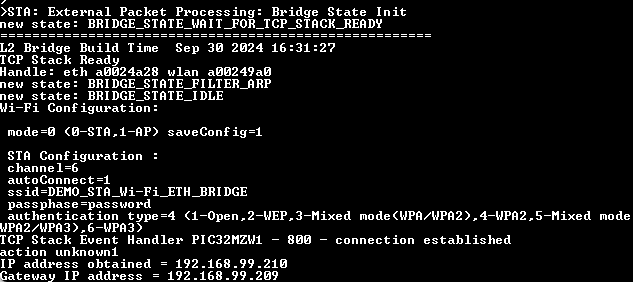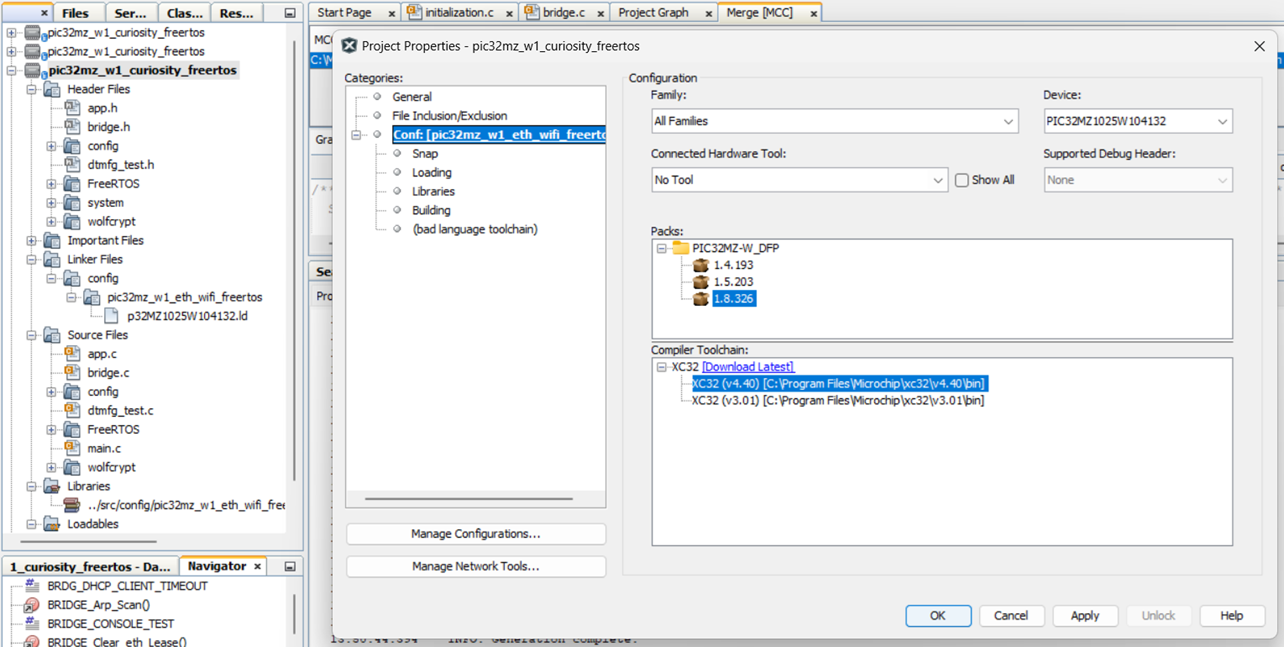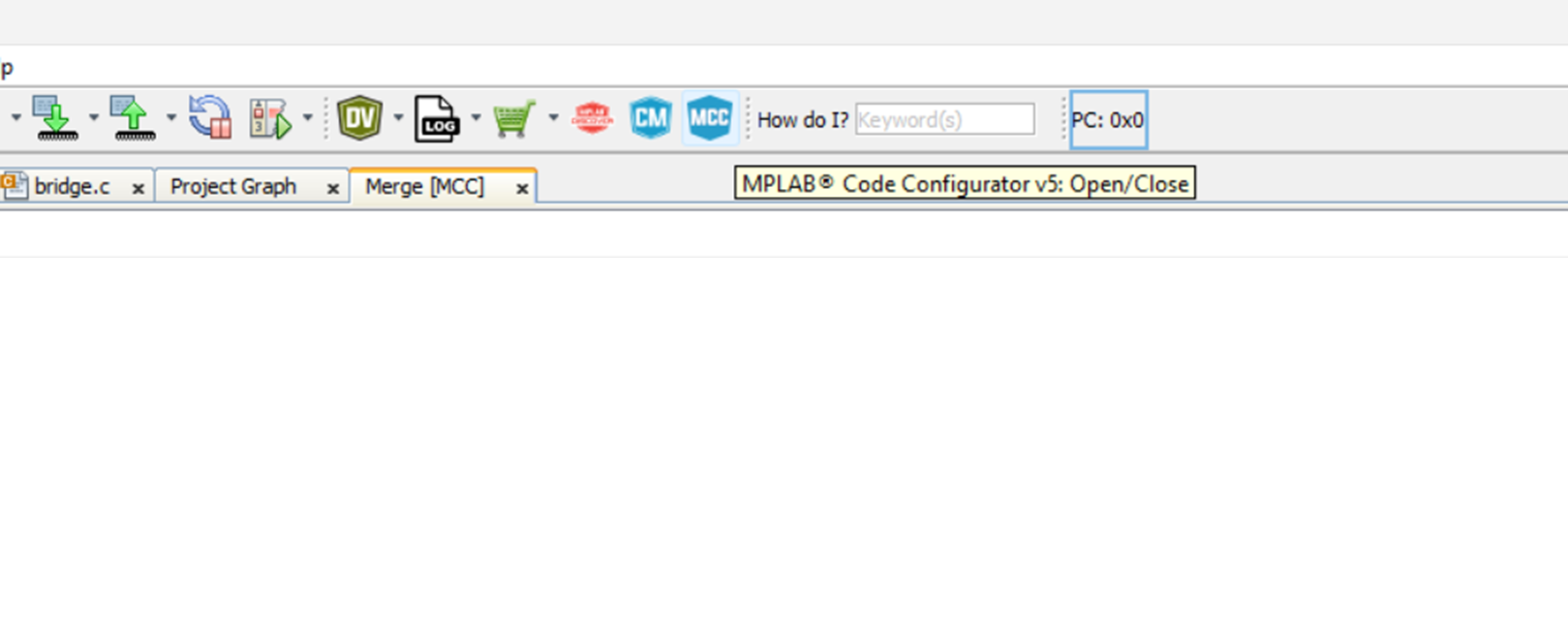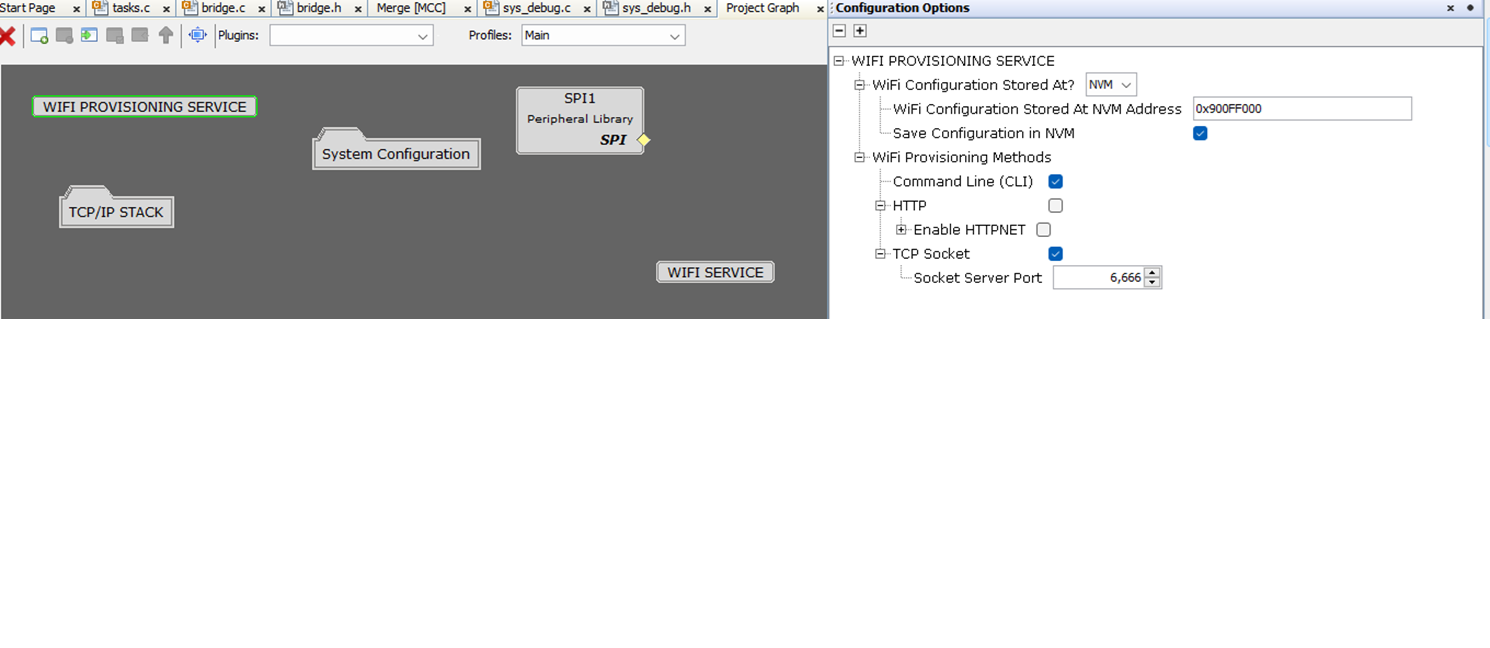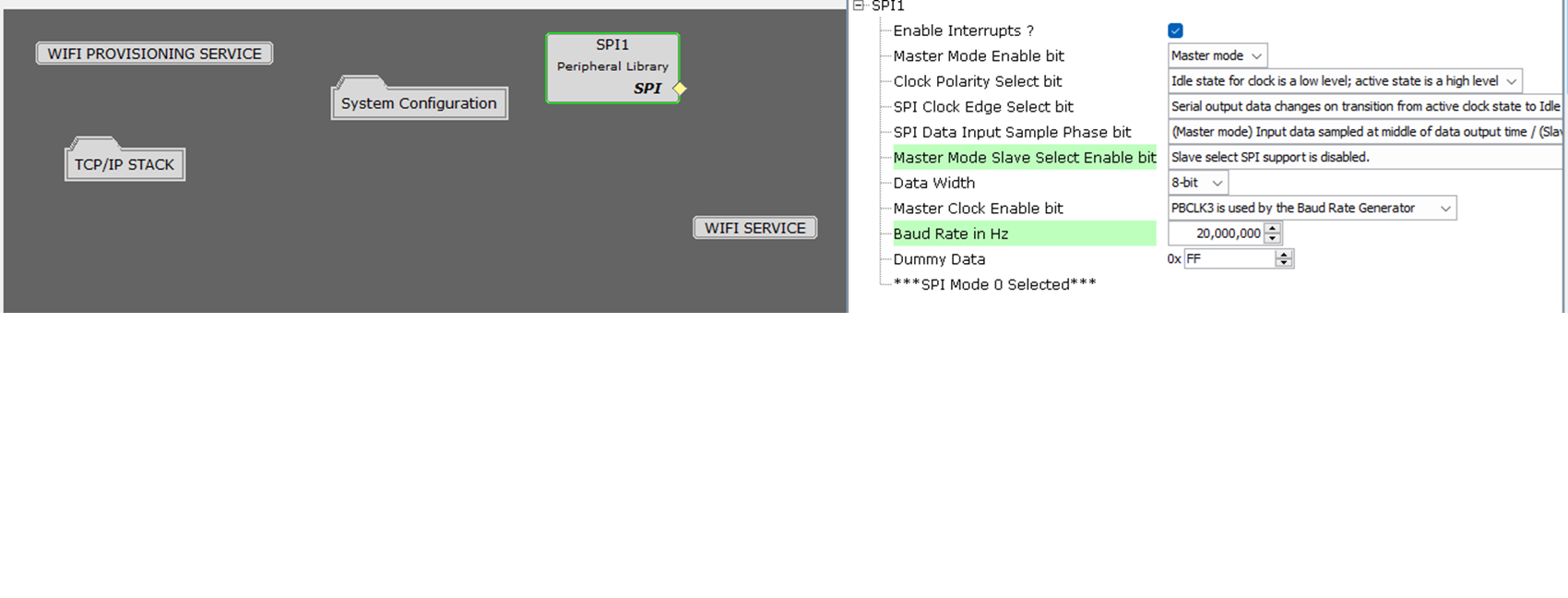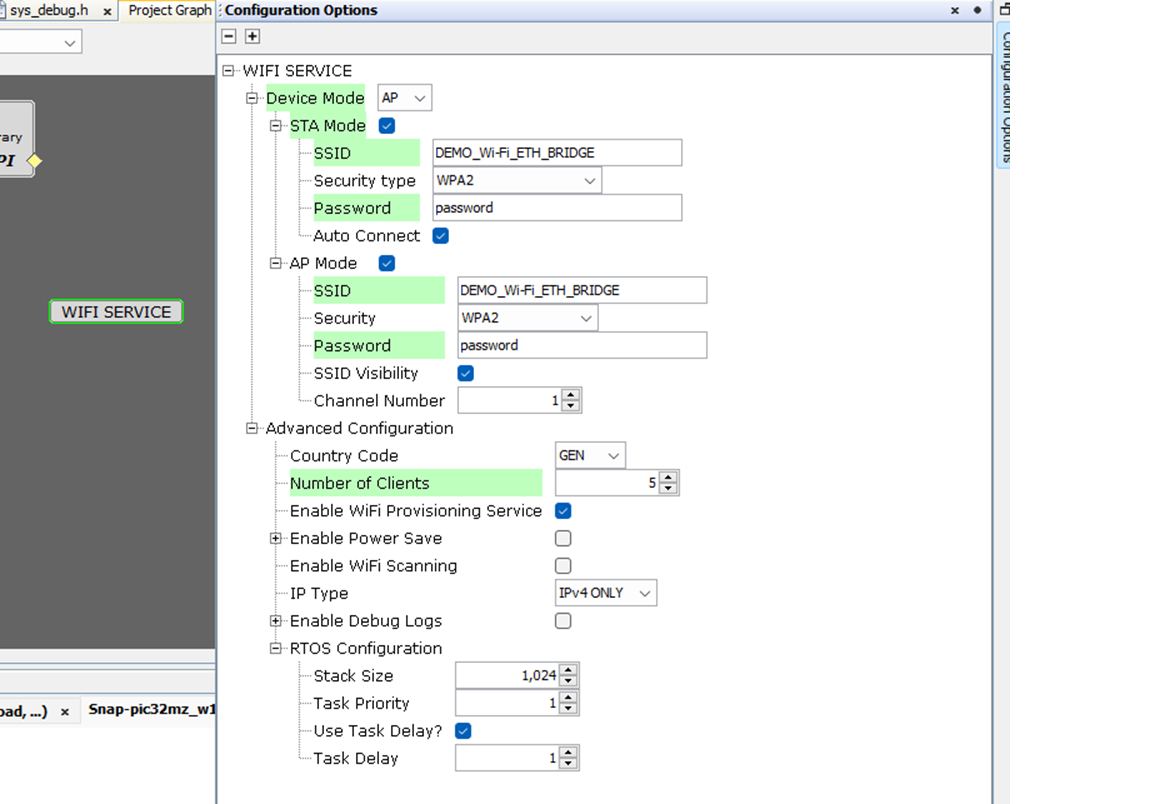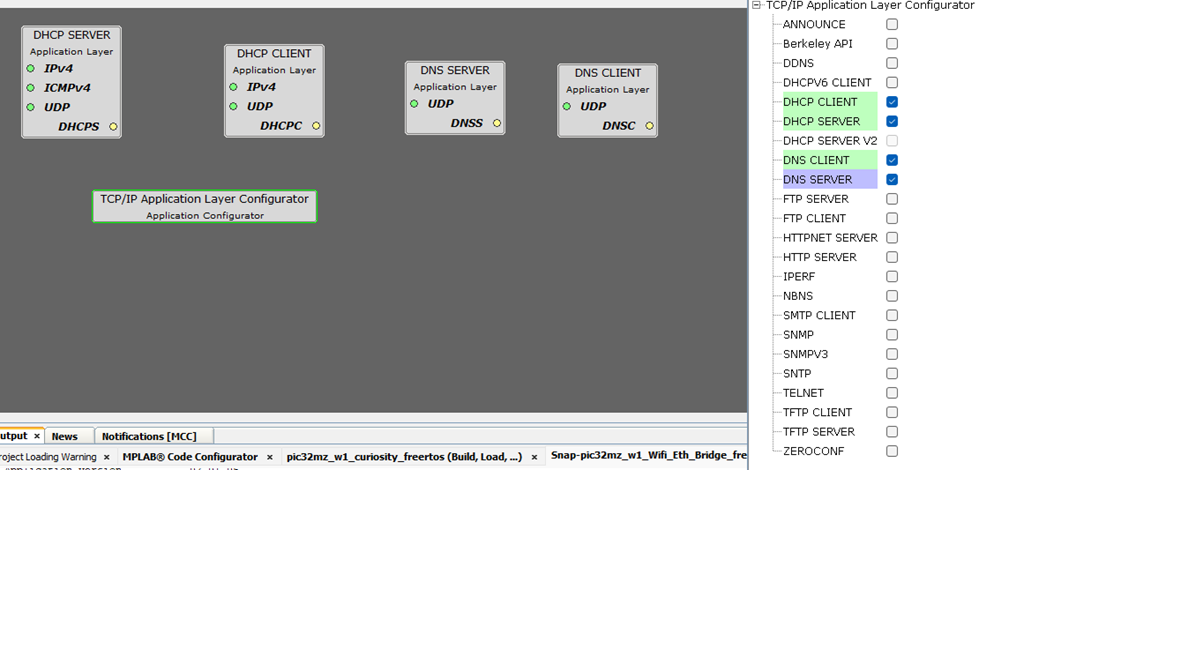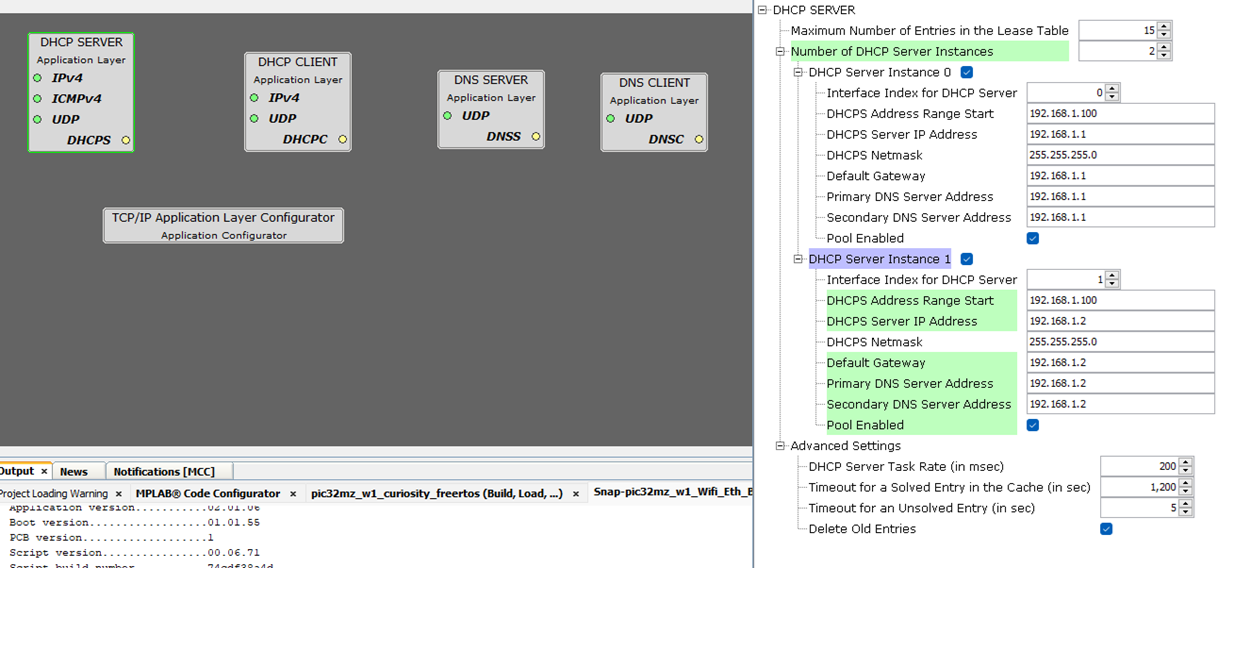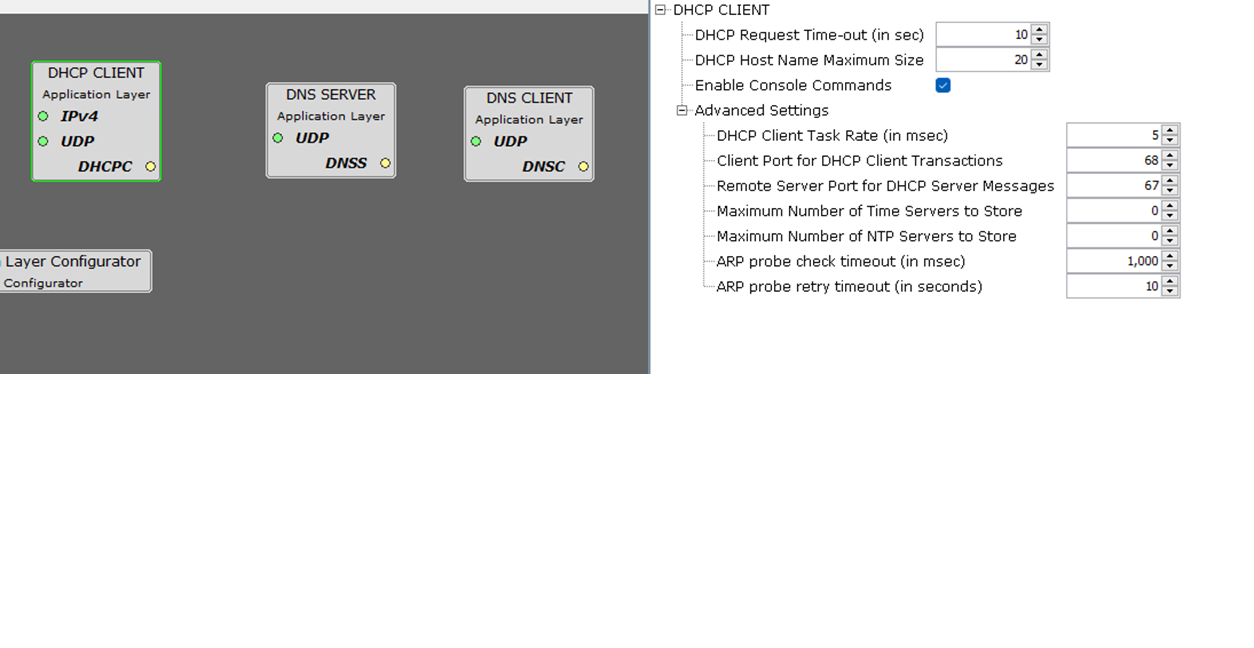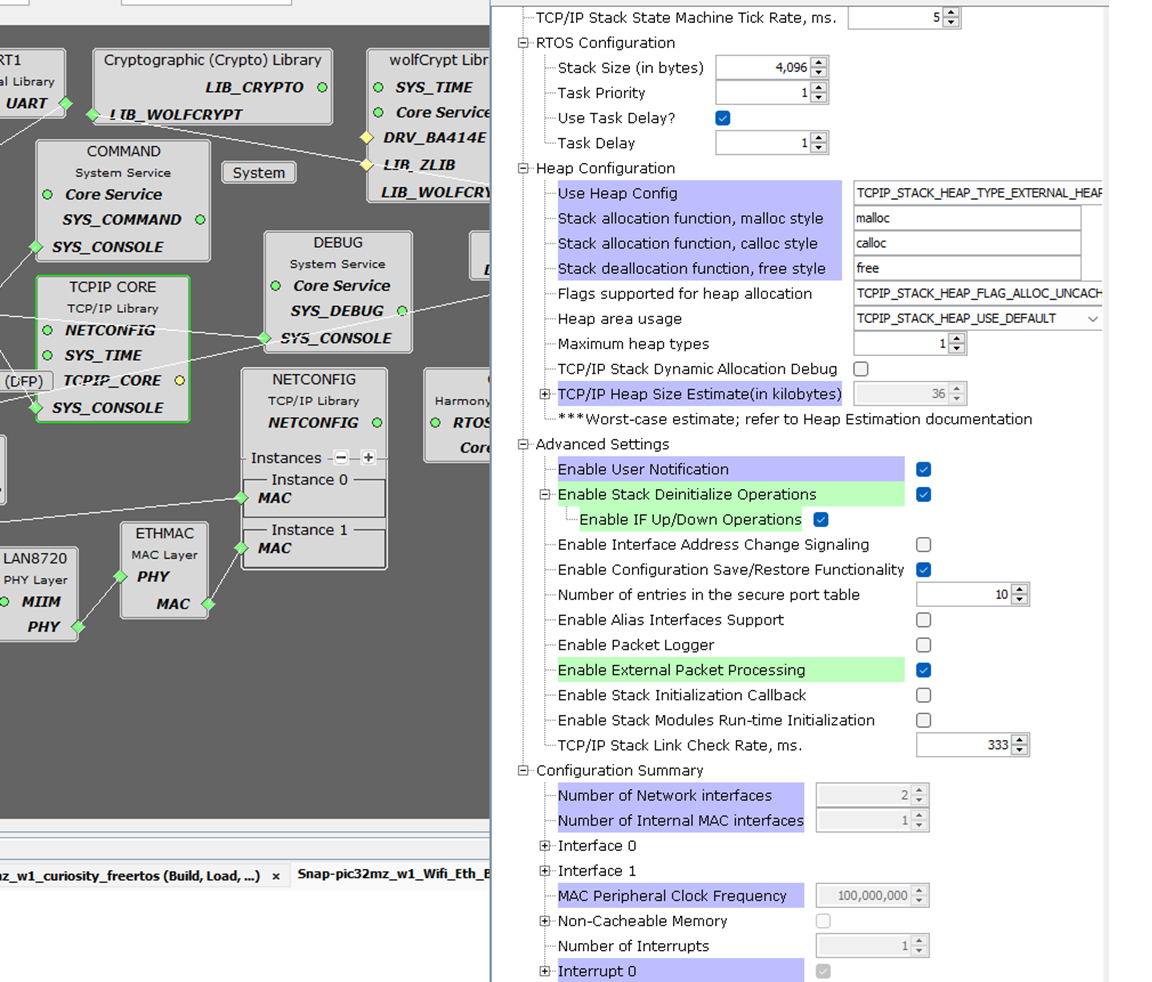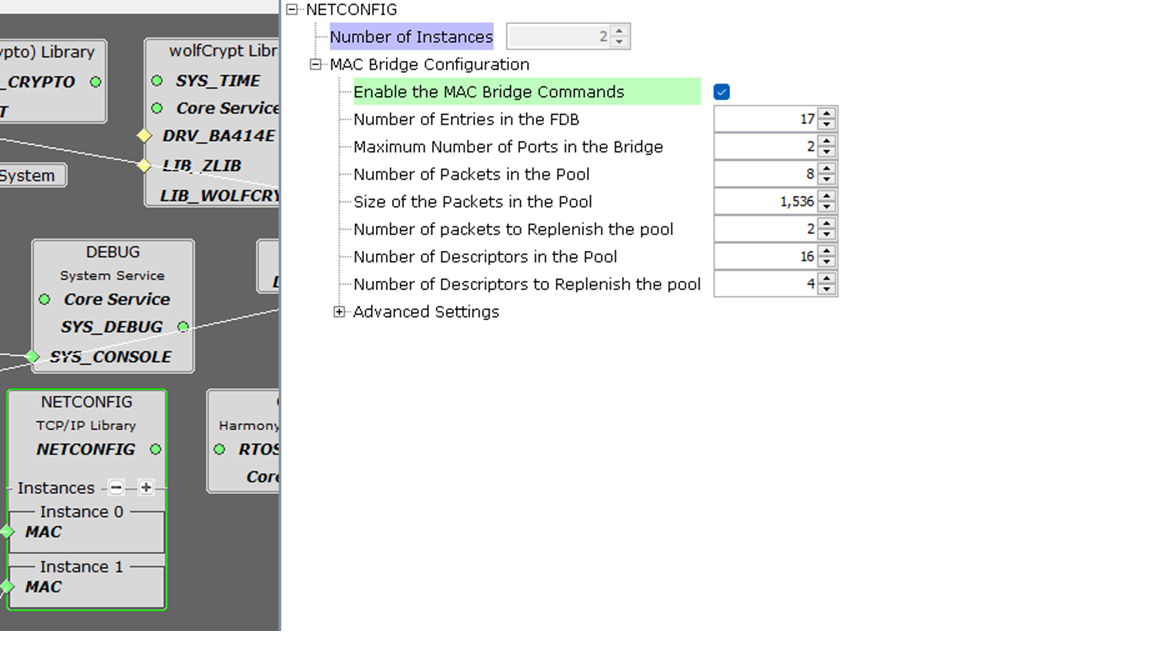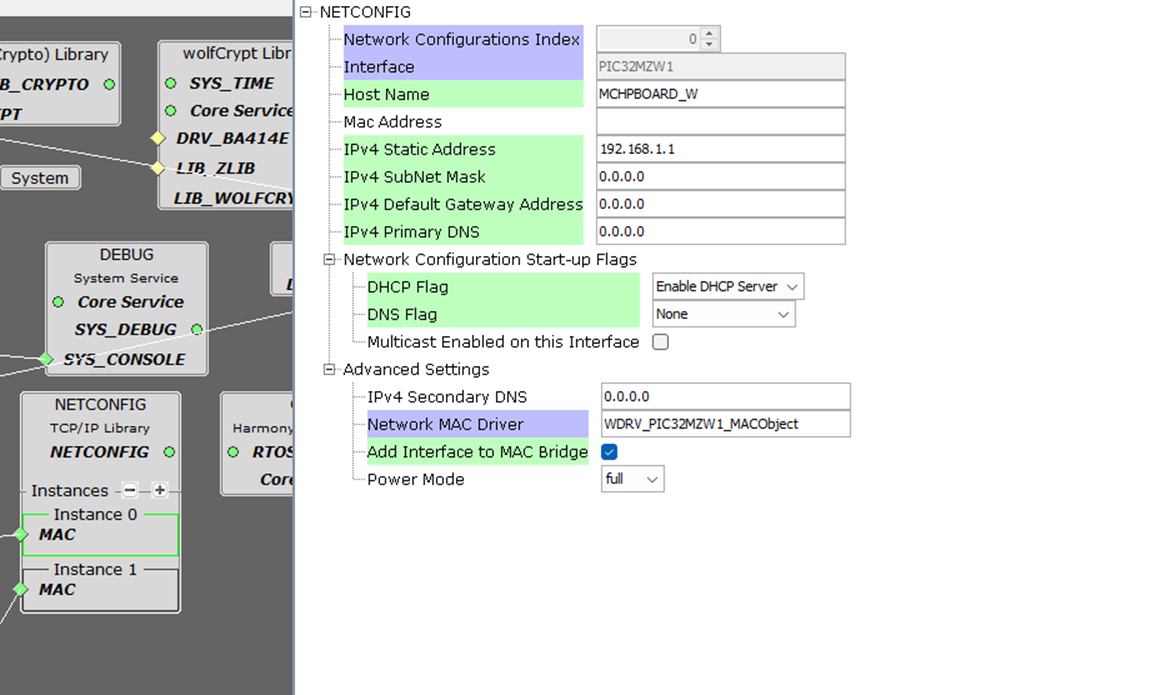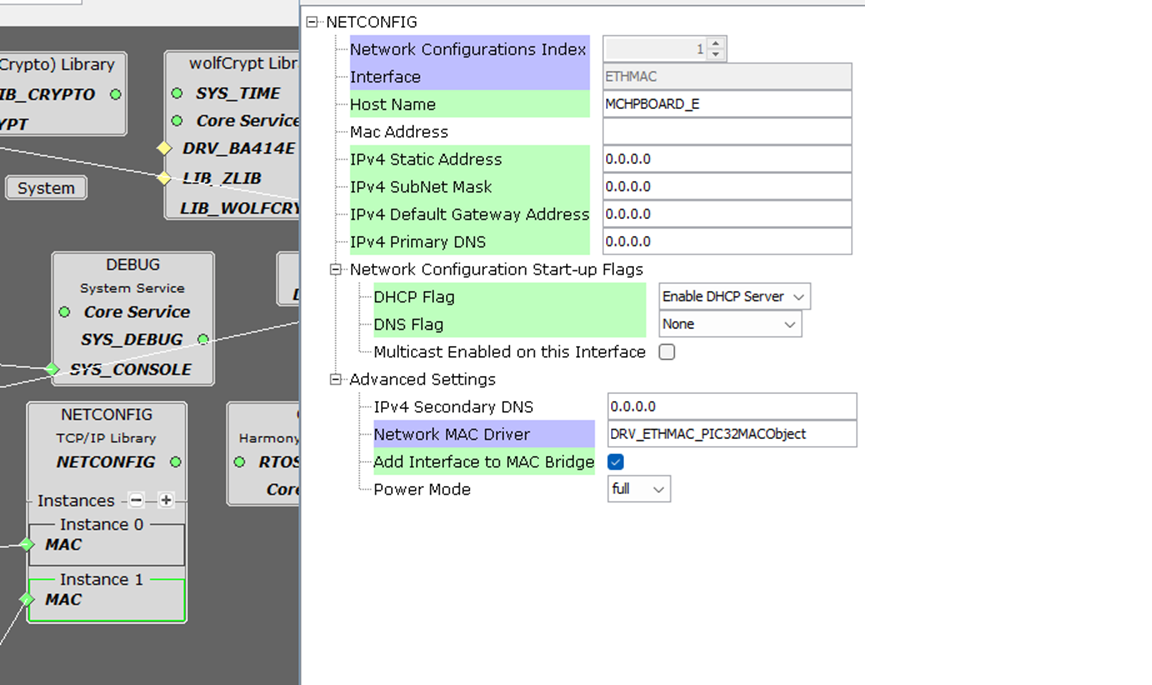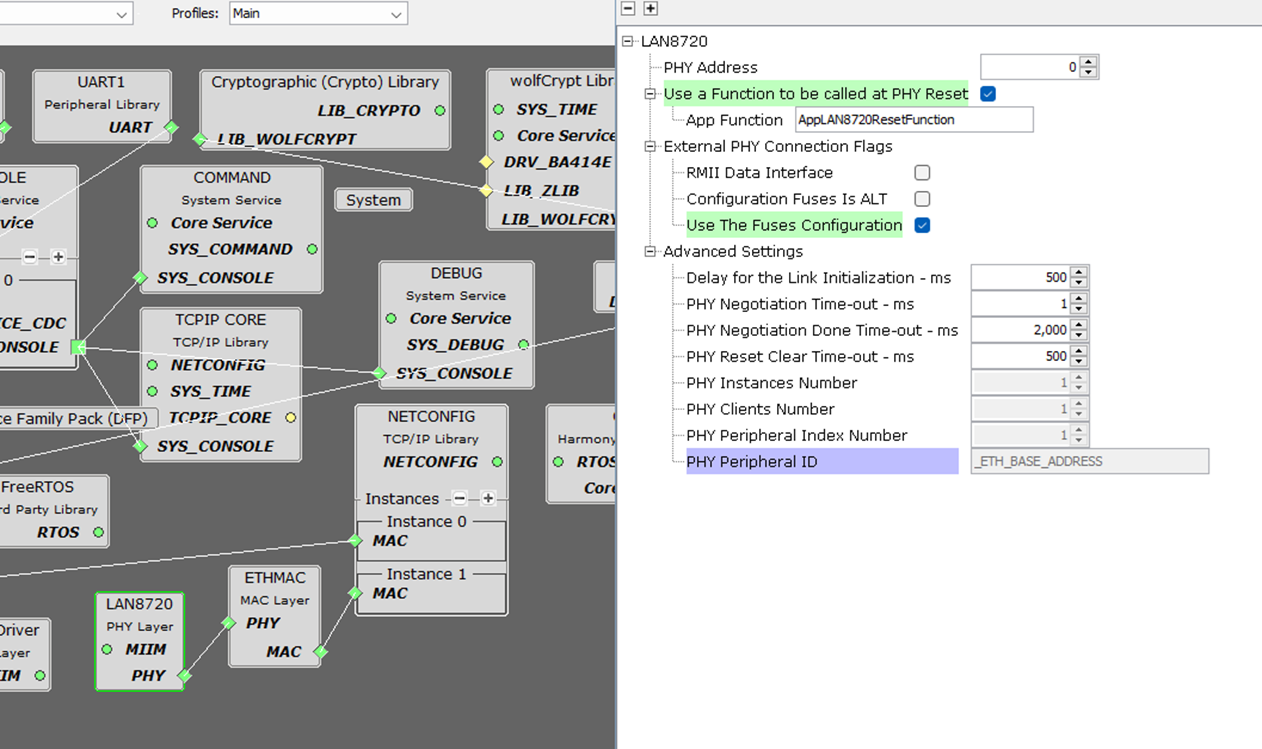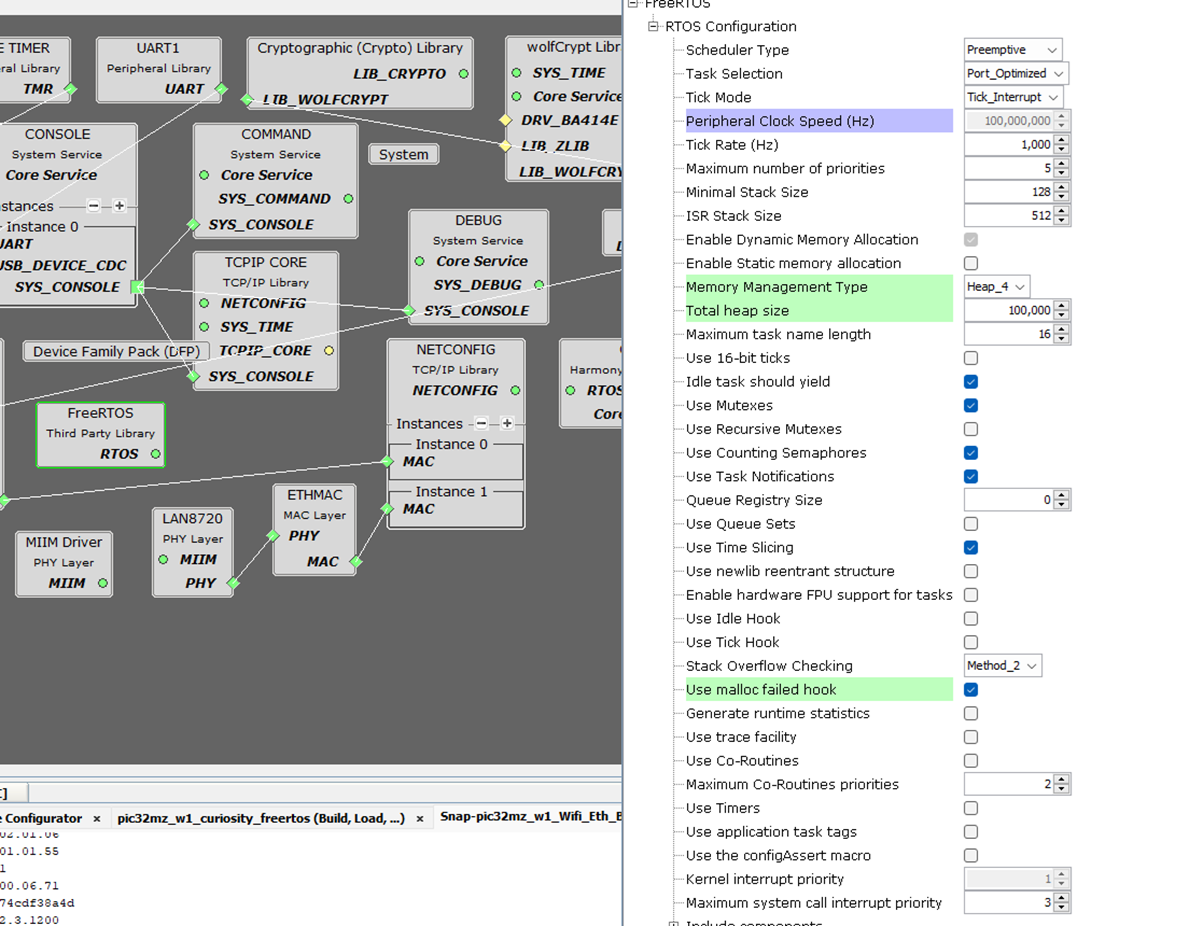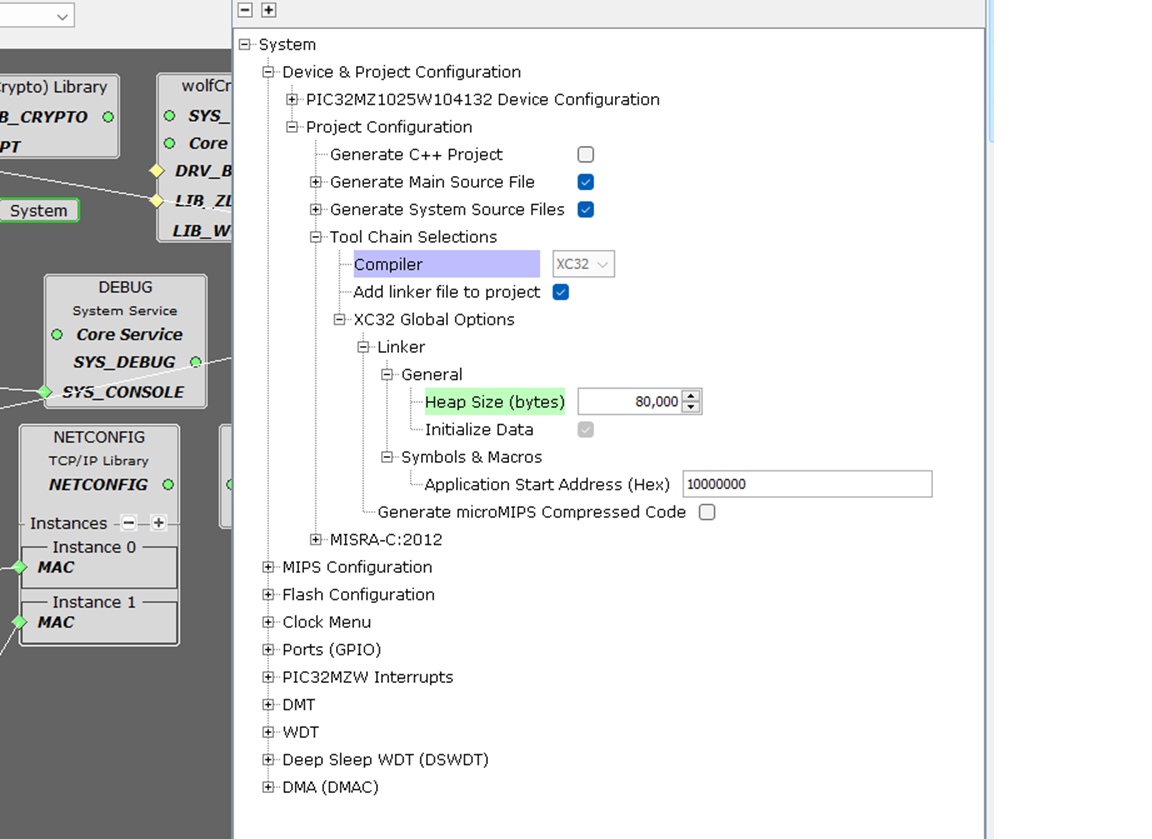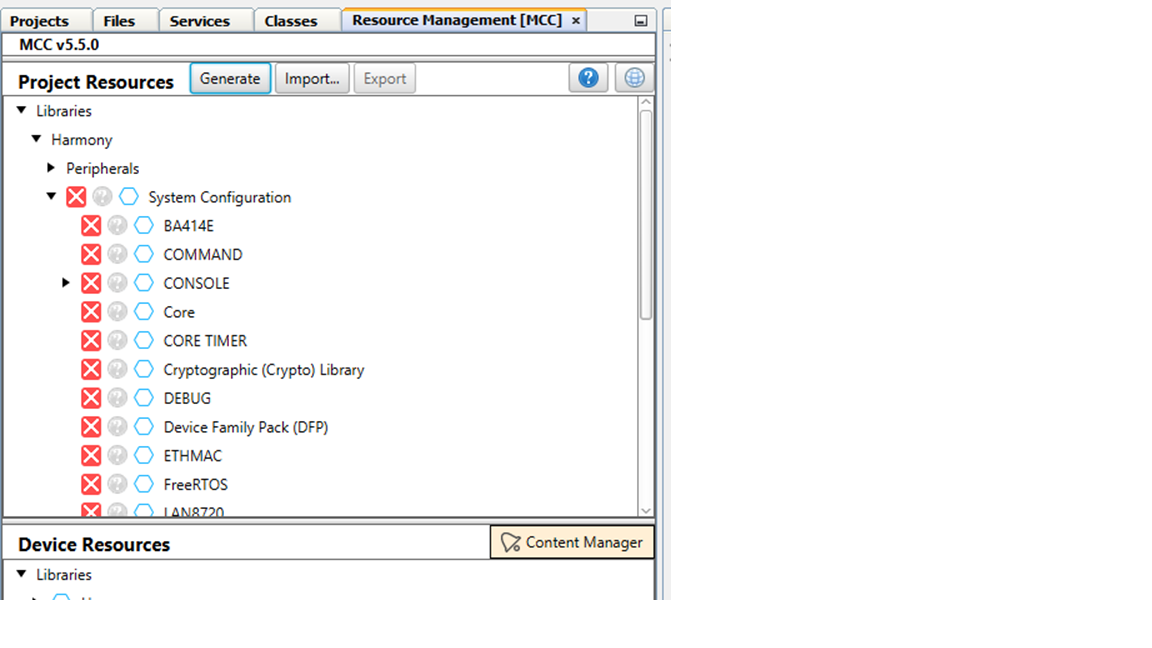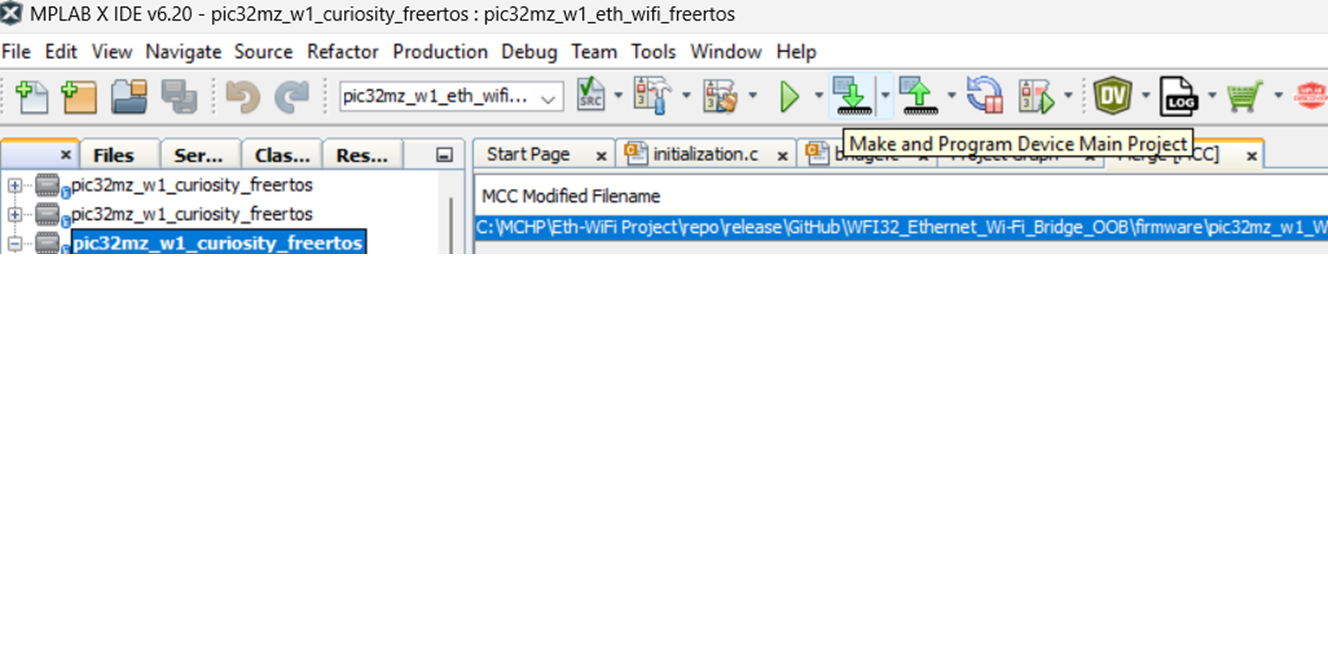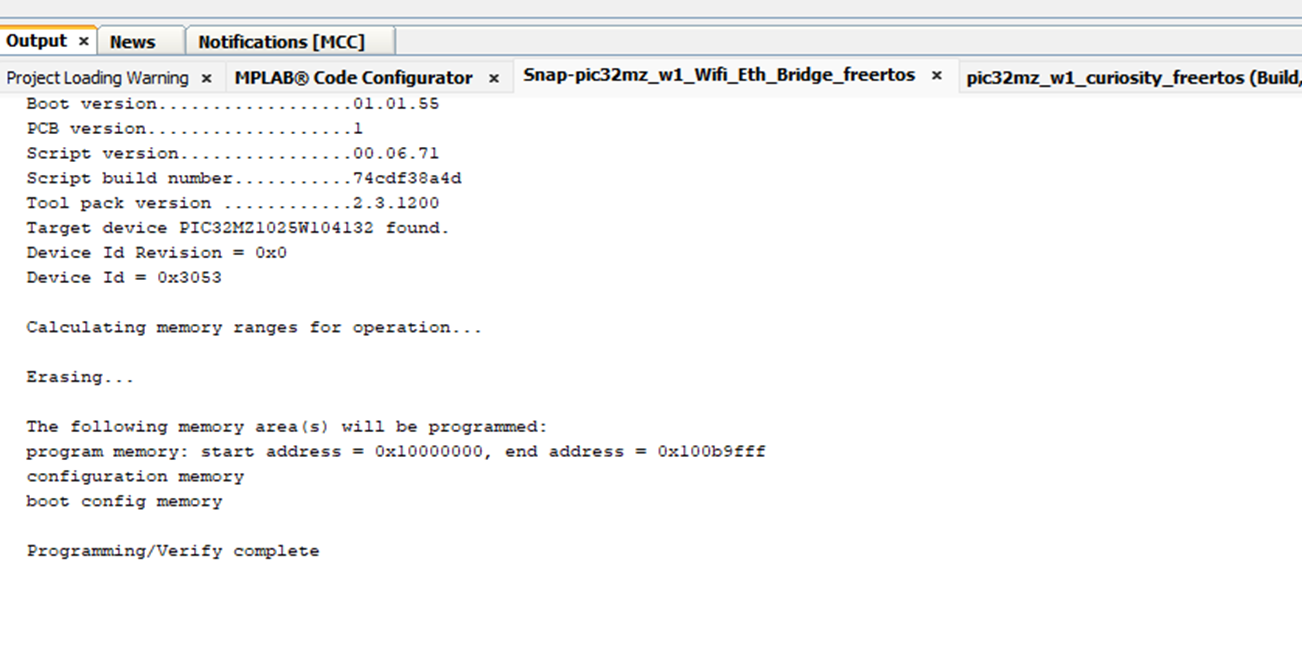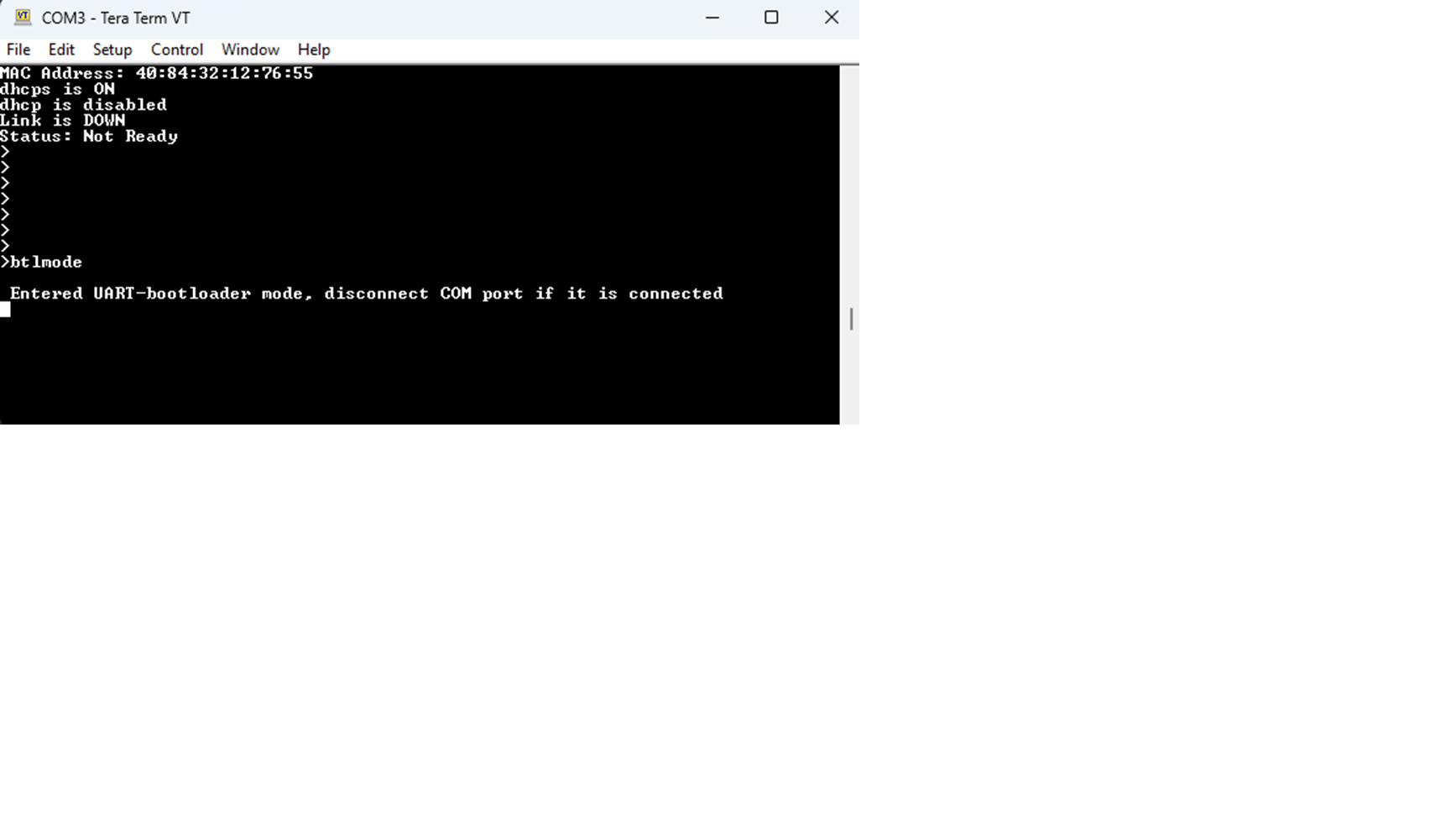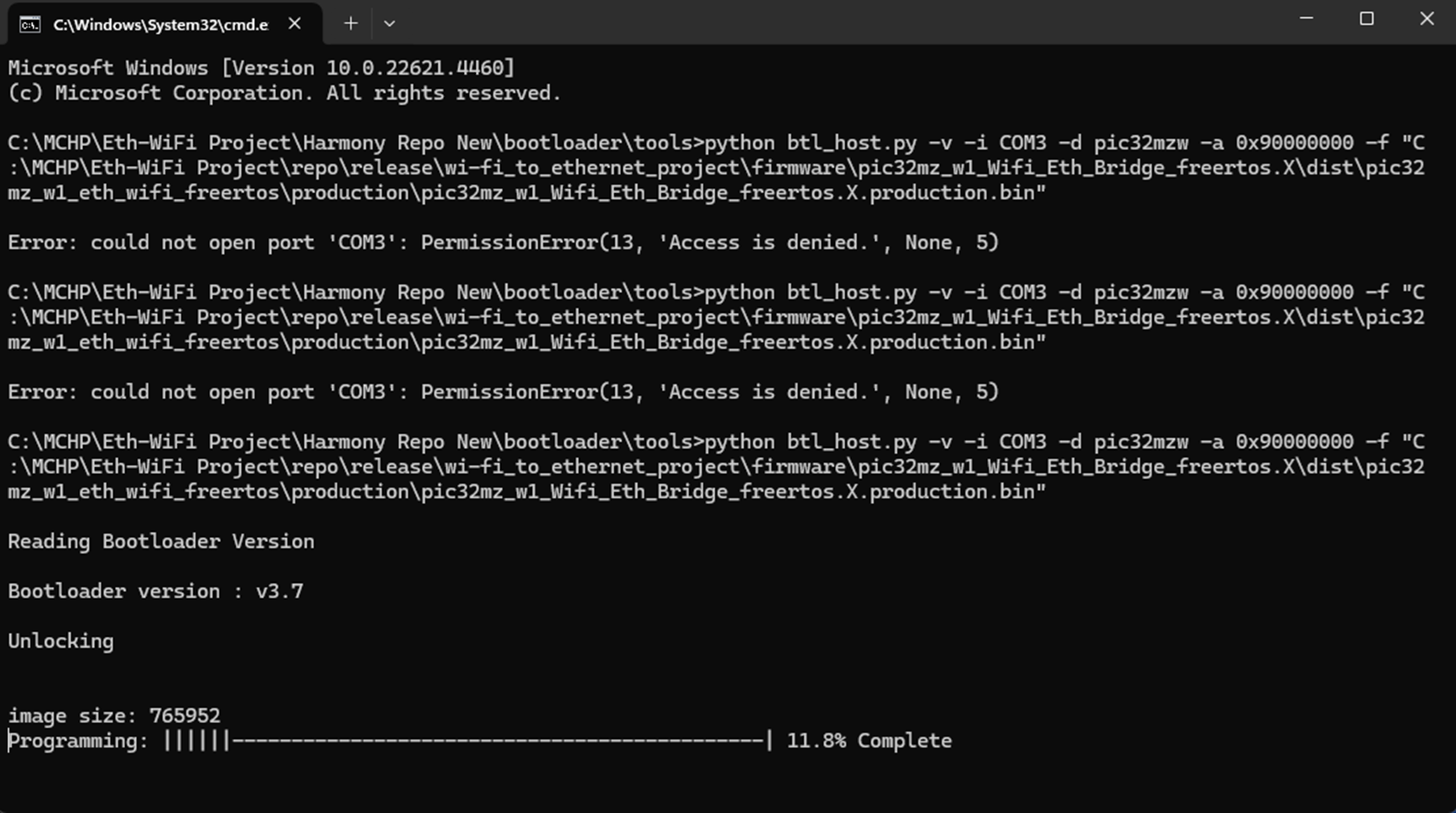THE SOFTWARE ARE PROVIDED "AS IS" AND GIVE A PATH FOR SELF-SUPPORT
AND SELF-MAINTENANCE.
This repository contains unsupported example code intended to help
accelerate client product development. It is not validated for
production nor audited for security best-practices.
Note that while this repository is unsupported, Microchip welcome
community contributions, and all pull-requests will be considered for
inclusion into the repository.
Interact with peers in the community at Wi-Fi Forum.
The Ethernet to Wi-Fi Bridge Board is an affordable, compact, and user-friendly development reference design that enables Ethernet devices to connect via RJ45 cable and extend their network by linking to a Wireless LAN. This bridge board features a command line interface over UART, allowing users to configure operating modes such as STA/SoftAP, adjust TCP/IP stack settings, and more.
Equipped with the WFI32E01PC module---a highly integrated Wi-Fi® MCU module---the board supports advanced smart Wi-Fi functionalities and premium MCU features. For more details about the Wi-Fi module/SoC, visit: WFI32E01PE.
The bridge board facilitates connections for devices that only have Ethernet ports, such as older printers, PCs, industrial devices, or IoT equipment, allowing them to join modern Wi-Fi networks without the need to run Ethernet cables throughout the space. Devices connected via Ethernet can easily access shared resources, cloud services, and streaming capabilities, enhancing their functionality without direct Wi-Fi capabilities.
Network bridging is a function that creates a single, aggregate network from more than two communication networks.
Routing and bridging are often misinterpreted as the same function. Routing function allows more than two networks to communicate while remaining as separate/independent networks. Whereas, bridging function connects two separate networks as if they were a single network.
- WFI32E01PE MCU with Inegrated WiFi
- Microchip SST26VF032B 32 Mb External SPI Flash
- On-board LAN8720A Ethernet-PHY with Integrated Magnetic RJ45 and LED
- USB or External Powered at 3.3V Power Supply
- Red Power LED
- Two User LEDs
- One Power Switch
- One User Configurable Switch
- One Reset Switch
- Configure Soft-AP mode with Active DHCP Server in run time
- Configure Soft-AP mode without Active DHCP Server in run time
- Configure STA-mode in run time
- Firmware upgrade through UART
- Command line interface
By default, the bridge board is set to operate in SoftAP mode when it boots up. In this configuration, the bridge serves as an Access Point (AP), managing MAC packet routing at the MAC (Layer 2) level. This allows it to act as a central hub, seamlessly enabling wireless devices (clients) to connect to the network.
In addition to wireless connectivity, the bridge allows Ethernet devices to connect via an RJ45 cable, establishing a local network that supports direct communication between Ethernet-connected devices and those connected wirelessly to the bridge. This dual connectivity promotes efficient data exchange and collaboration across all devices, enhancing overall network functionality.
With this setup, users can enjoy a streamlined networking experience where resources can be shared easily, regardless of the connection type. Whether accessing shared files, collaborating on projects, or streaming data, the bridge facilitates smooth interactions, significantly improving user experience and productivity
The Bridge can be configured to obtain an IP address from an existing Access Point (AP) by disabling the DHCP server on the bridge board. This setup ensures that all client device---both wireless (WLAN) and Ethernet connected devices received their IP address from the existing AP's DHCP server.
By doing this, the bridge effectively integrates into the existing network infrastructure, allowing for seamless communication among all devices. This configuration simplifies network management, as it eliminates the need for multiple DHCP servers and ensures consistent IP address allocation for both WLAN and Ethernet devices. As a result, user can enjoy a more cohesive network experience with improved connectivity and resource sharing across network.
Users can switch from SoftAP mode to STA (Station) mode without the need to rebuild the project. Once the bridge's operating is changes, the Wi-Fi configuration settings are saved in non-volatile memory (NVM), ensuring that these settings persist through reboots.
In STA mode, MAC packets are currently routed through the application layer, rather than at MAC level. In STA mode, the bridge allows Ethernet devices to connect to an existing Access Point (AP). This setup facilitates direct communication and resource sharing with other devices on the network, significantly enhancing collaboration and data access.
By transitioning to STA mode, users can integrate their Ethernet devices into broader network ecosystem, leveraging existing Wi0Fi infrastructure foe seamless connectivity. This flexibility not only simplifies network management but also optimize resource utilization, allowing devices to interact efficiently with both wired and wireless counterparts.
The Preloaded binary on the bridge board includes functionality that allows user to upgrade the firmware via UART (Universal Asynchronous Receiver-Transmitter). This feature provides a straightforward and efficient method for maintaining and enhancing the device's performance.
By utilizing the UART interface, users can easily upload new firmware version without the need for complex setups or additional tools. This capability ensures that the bridge board can stay current with the latest features, bug fixes, and security updates, allowing users to optimize their devices functionality. Please refer the below section to upgrade the firmware.
Bridge board is equipped with a command line interface (CLI)accessible via UART, CLI command/response enables users automate the Bridge operation programmatically, also helps to troubleshoot issues, and adapt TCPIP settings on-the-fly, enhancing the overall development and deployment experience. This flexibility is especially beneficial for rapid prototyping and iterative testing, as user can implement the changes immediately and observe their effects.
Below, you will find a list if supported commands that facilitate these configurations, providing users with a powerful toolset for optimizing their bridge boards performance.
>bridge: The command "bridge" has a help in it. It supports statistics, status or FDB entries. These commands are very basic and simple.
> help DTMFGTest: (For Internal usage) shows usage of the command. This command is used for mass production testing
- Ethernet to Wi-Fi Bridge Board (EV49N51A)
- USB Type-C Cable for Power
- USB-UART converter cable
- RJ45 cable
- Tera Term/Any serial terminal
- Python (For Firmware upgrade)
- ping/iperf test to assess Eth-to-WiFi bridge functionality
- Ping from WLAN client (STA-2) to Ethernet client or vise-versa (from Ethernet client to WLAN client)
- Example - ping test from Ethernet client to WLAN client
- >ping <wireless LAN client IP address>
- ping test from wireless client to Ethernet client
Install "ping" app in iPhone, open application from iPhone and enter ping <Ethernet client IP address>
- Ipref test
- Download ipref3.10_64bit for windows PC
- Install "iPerf" app in iPhone
- Connect Ethernet client over RJ45 cable
- Make sure Ethernet client gets IP address range starts from "192.168. * . * "
- Open iPhone and connect WiFi to Bridge board/DUT as a wireless client
- Open command prompt from PC ( which is Ethernet client in this example ) and run iPerf server
- Open iPerf application from iPhone, enter server IP (Ethernet client is Server in this scenario) with proper port number as below pic and click "start"
- Server start receiving/sending bytes as shown below
- Refer Try out section in this link for more details https://github.com/MicrochipTech/PIC32MZW1_Ethernet_WIFI_Bridge?tab=readme-ov-file
- Connect USB-to-UART converter RX to DUT's TX pin and USB-to-UART TX to DUT's RX pin of J203 header.
- Power up the board using USB Type-C cable.
- Switch on the board using Power switch (SW201)
- Connect DUT's Ethernet interface to Ethernet client which can be PC
- Configure Tera Term/Any serial terminal with the below settings
- By default, Bridge board/DUT boot-up in SoftAP mode with the following settings
- Connect Ethernet interface of Bridge board/DUT to PC using RJ45 cable.
- Restart DUT by switch-off and switch-n using Power switch (SW201)
- Open command prompt from PC and enter "ipconfig" command after 20-30s of Ethernet connection.
- If you are seeing Ethernet adapter IPv4 address range start from "192.168. * . * ", skips the below 1-4 steps. If Ethernet address is from Autoconfiguration IPv4 address, follow the below steps to get the required IP range
1 Enter command "ipconfig /release" and "ipconfig /renew"
2 Remove the Ethernet cable, restart the DUT and connect back Ethernet cable to PC
3 After \~30sec, enter "ipconfig" command from PC command prompt
4 Repeat 1-4 above steps until you get IP address range start from "192.168. \* . \* ".
- Connect one Client (STA-2) to Bridge/DUT wirelessly
- Use Android/iPhone, enable WiFi and connect to "DEMO_Wi-Fi_ETH_BRIDGE"
- After successful connection, perform Ping/iPerf Test ( Refer "ping/iPerf Test" section)
- Reboot the Bridge device and connect external AP with DHCP server enabled via RJ45 cable. (refer above picture shows )
- Disable the DHCP server and Enable DHCP client from both Ethernet and WiFi interface.
>netinfo
>dhcps PIC32MZW1 off // disable dhcp server in WiFi interface
>dhcp PIC32MZW1 on //enable dhcp client in WiFi interface
>dhcps PIC32MZWINT off
>dhcp PIC32MZWINT on
* Use one more RJ45 cable to connect between external AP and Ethernet client ( PC in our setup, refer the above pic ) * Open command prompt from PC and enter "ipconfig" to make sure IP is provided from external AP. * Connect one more wireless client (iPhone) to Bridge board/DUT. * Perfom ping/iPerf Test (Refer ping/iPerf Test section)- Enable mobile Hotspot and provide required credentials to connect bridge board/DUT as client device.
- Reboot the device (Don't connect Ethernet cable to Bridge board/DUT)
- (Switching AP to STA mode) Enter this command over Bridge CLI > wifiprov set 0 1 "GEN" 0 1 4 "DEMO_STA_Wi-Fi_ETH_BRIDGE" "password" and reboot the device
STA mode settings will be persistently saved to NVM, it will be erased after reset.
- Bridge board as client/STA connected to mobile Hotspot and gets the IP address from AP (mobile Hotspot)
- Connect Ethernet interface of bridge board/DUT to PC via RJ45 cable
- Make sure Ethernet client also gets the IP from AP (mobile Hotspot)
- Connect to mobile Hotspot from 2nd phone over WiFi.
- Perform ping/iPerf test from Wi-Fi end node device ( Refer ping/iPerf Test section)
- Ethernet to Wi-Fi Bridge Board (EV49N51A)
- USB Type-C Cable for Power
- USB-UART converter cable
- RJ45 cable
- Host PC
- Programmer/Debugger – snap, ICD-4/5/PICkit-5 (Interface board if you are using snap/ICD )
- Micro USB cable
- MPLAB X IDE v6.20
- XC32 v4.40 Compiler
- PIC32MZ-W_DFP v1.8.326
- MCC v5.50
- Tera Term/Any serial terminal with 115200 baud-rate
- Python v3.12 and above (For Firmware upgrade)
- Harmony component ( https://bitbucket.microchip.com/projects/MH3 search component name)
- Bootloader v3.8.0-rc.1
- CMSIS_5 v5.9.0 (https://github.com/ARM-software/CMSIS_5)
- cmsis-freertos 10.3.1
- core v3.13.2
- crypto v3.8.1
- csp v3.18.2
- dev_packs v3.18.0-rc.1
- mhc-core v3.8.4
- net v3.11.0
- wireless_system_pic32mzw1_wfi32e01 v3.8.0
- wireless_wifi v3.10.0
- wolfssl v5.4.0
- git 2.46.0 and above (Optional)
- clone or download Bridge project from here https://github.com/MicrochipTech/WFI32_Ethernet_Wi-Fi_Bridge_OOB
- Open project in MPLAB X IDE (WFI32_Ethernet_Wi-Fi_Bridge_OOB\firmware\pic32mz_w1_Wifi_Eth_Bridge_freertos.X)
- Make sure your DFP and compiler are properly selected
- Clink on MPLAB Code Configurator v5 to see or modify Harmony configuration
- Enter into boot loader mode by entering command ":> btlmode" in DUT command prompt
- Disconnect the terminal connection