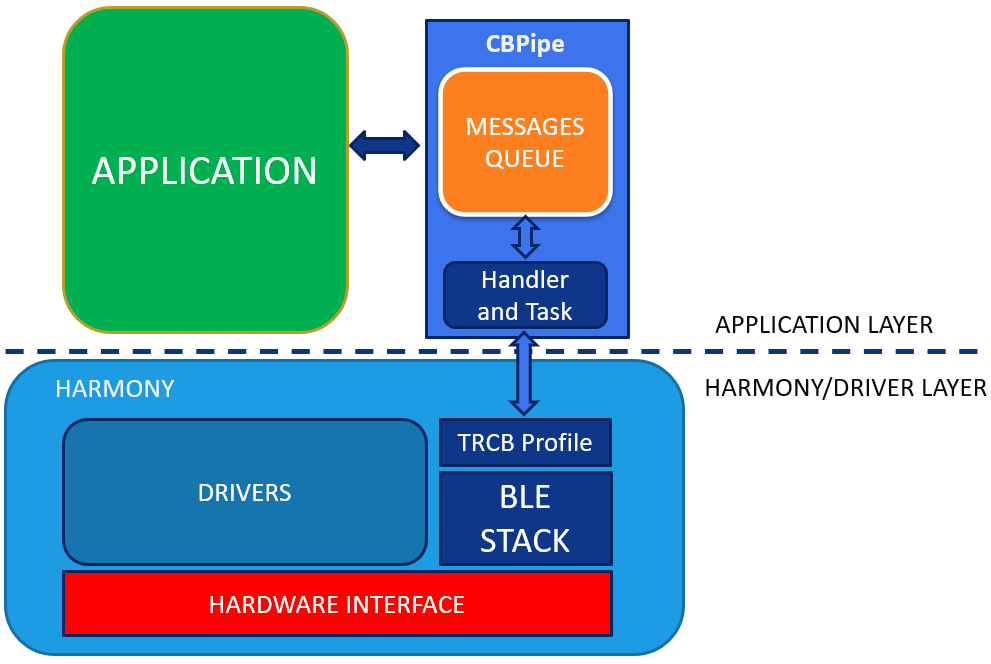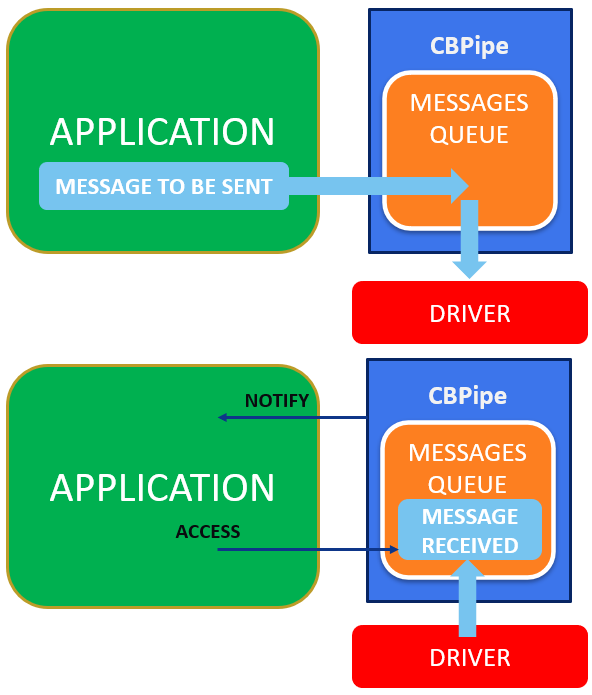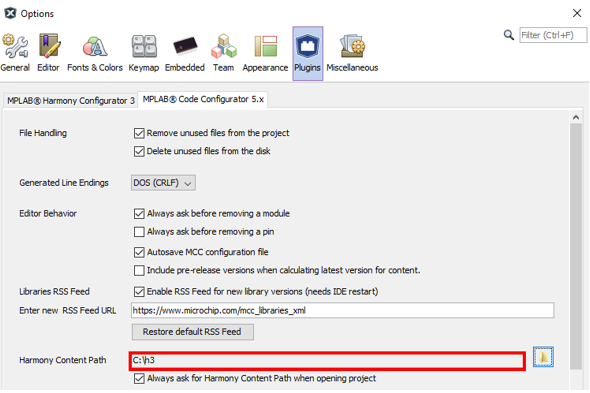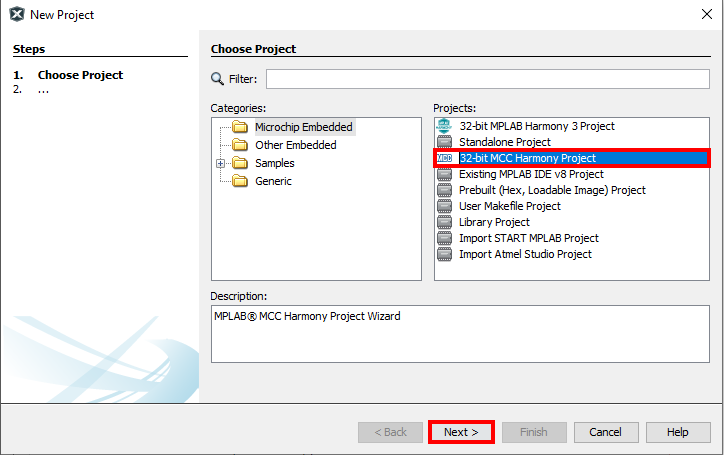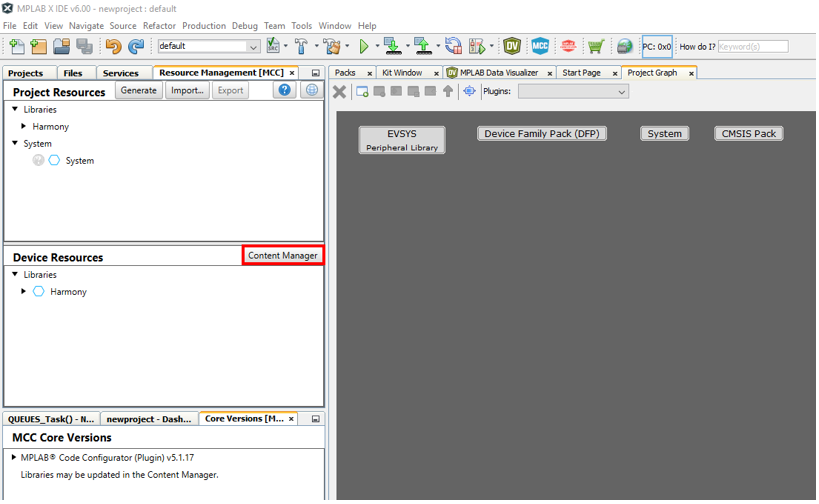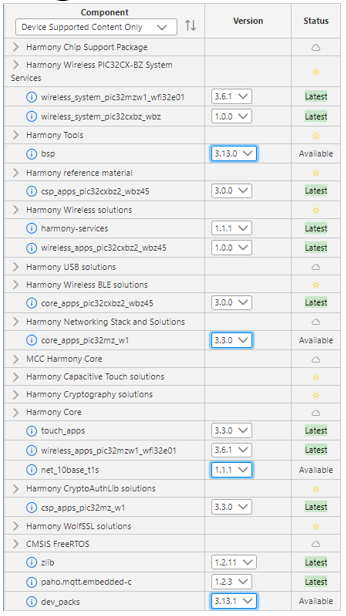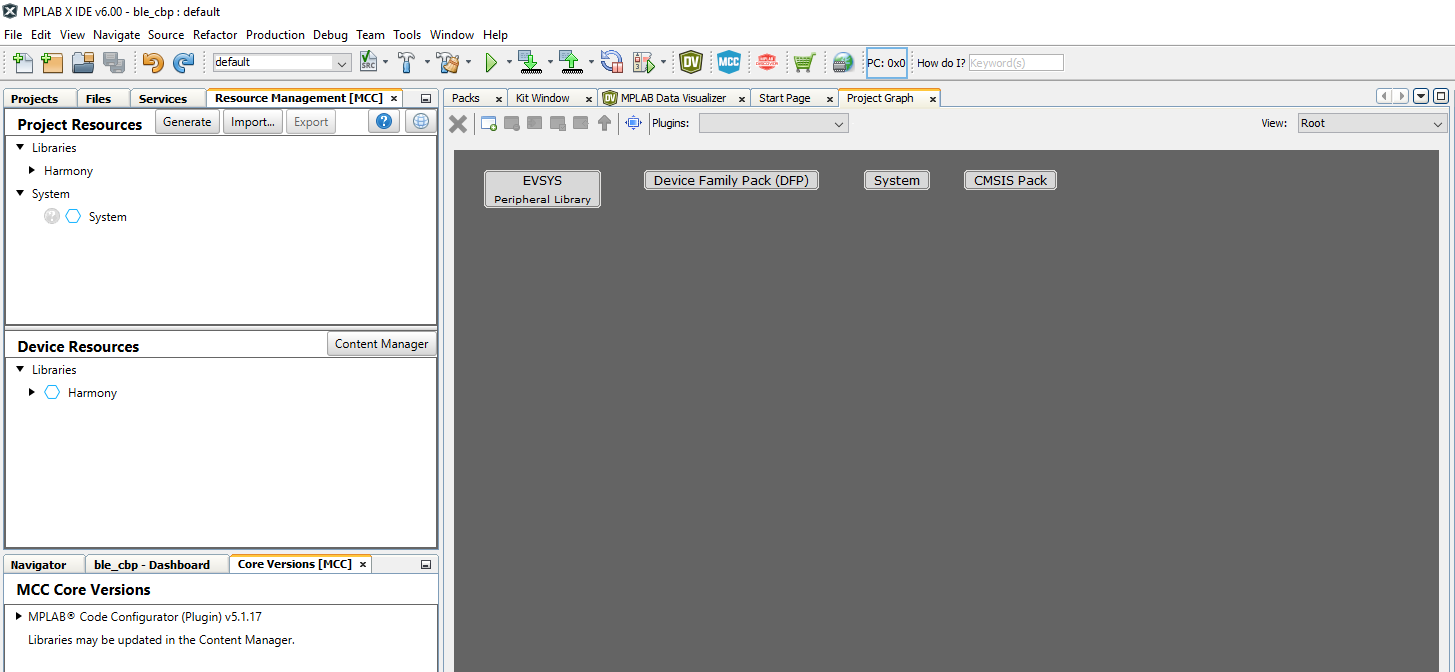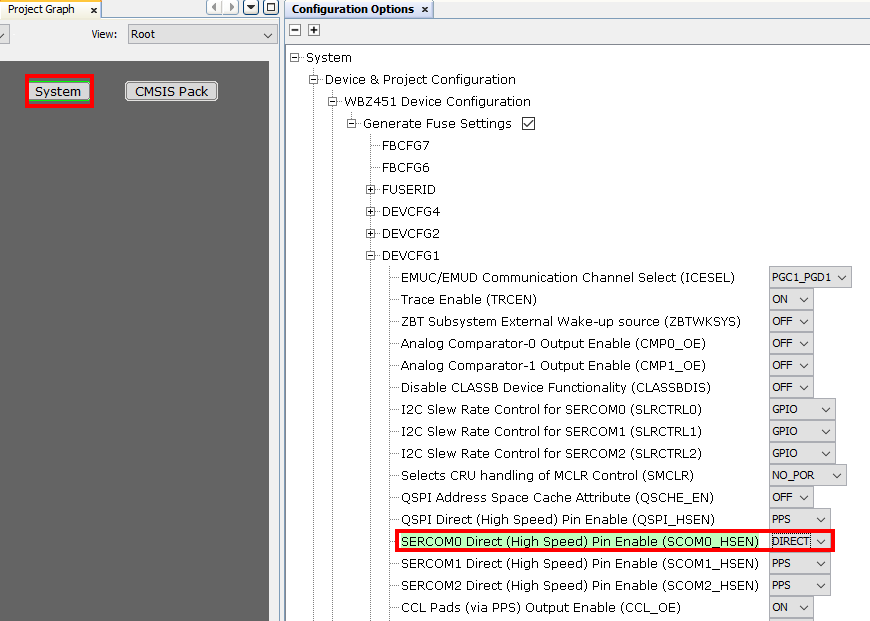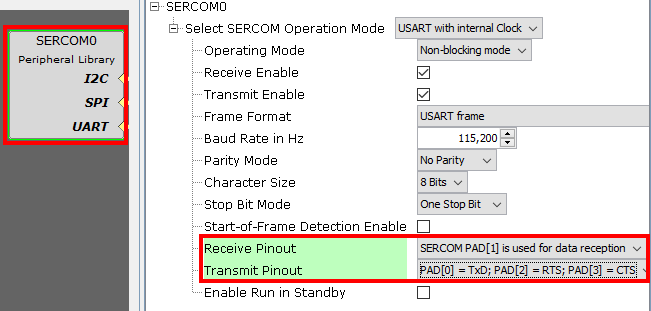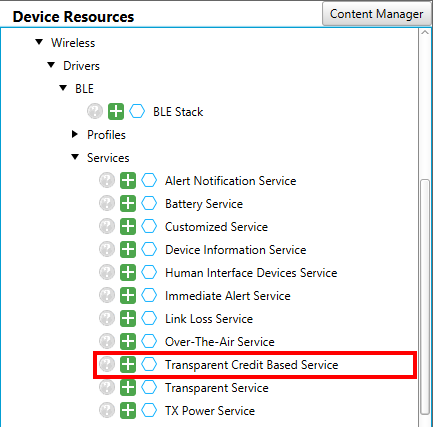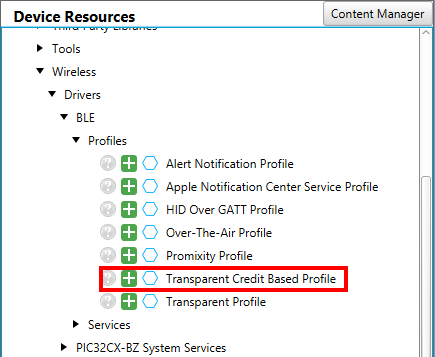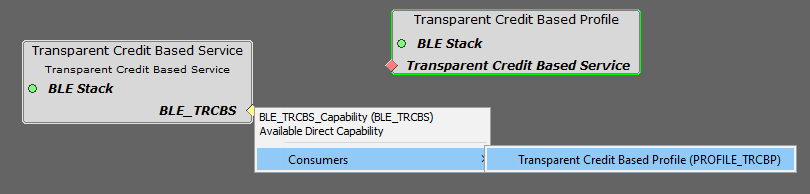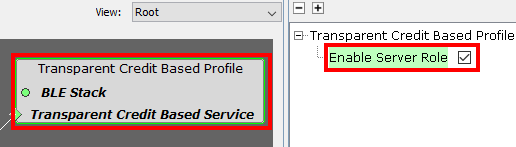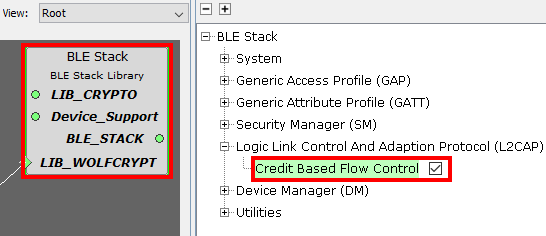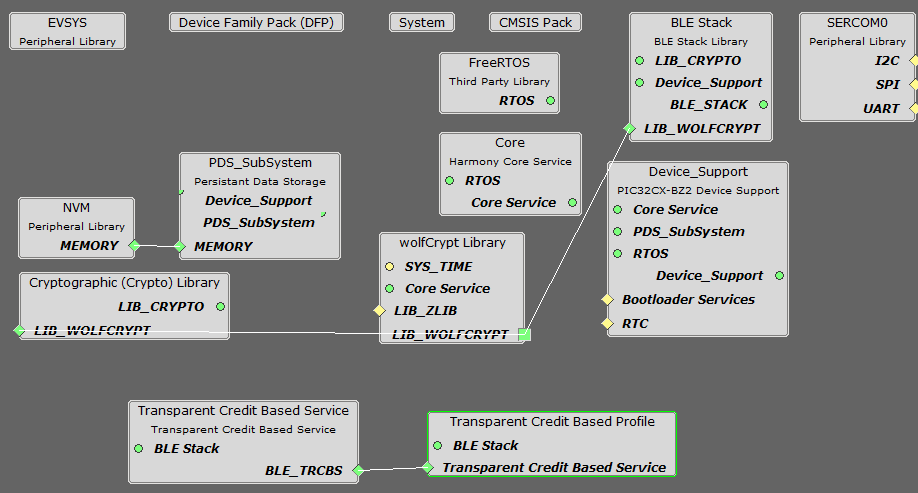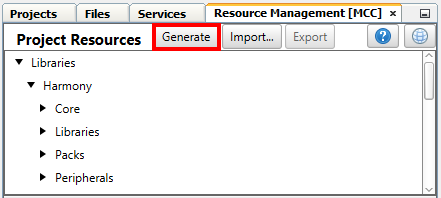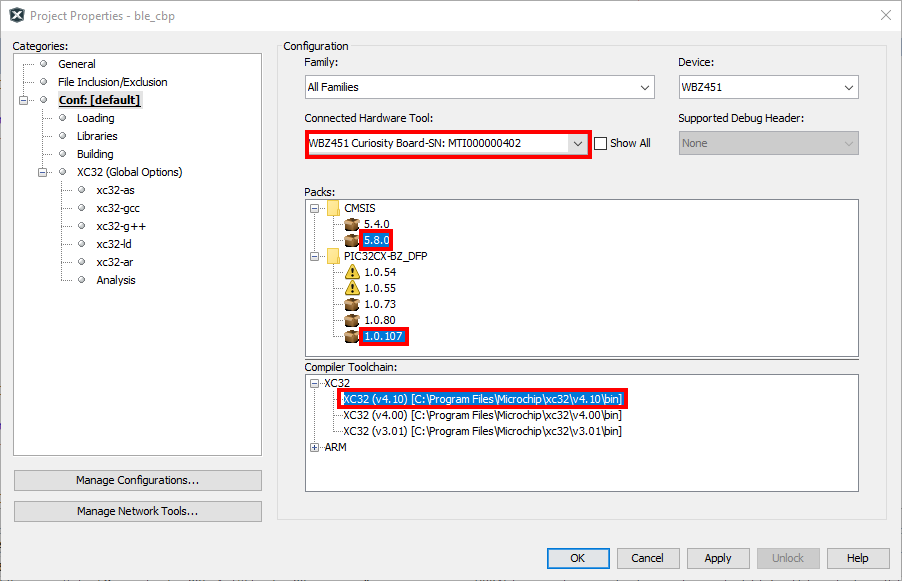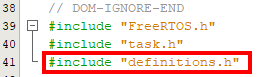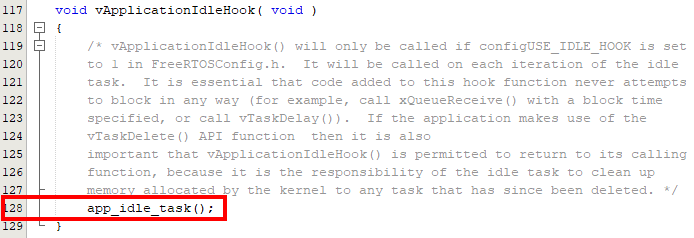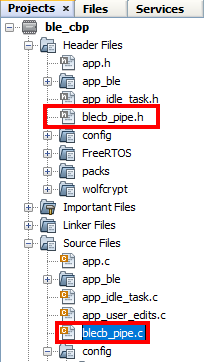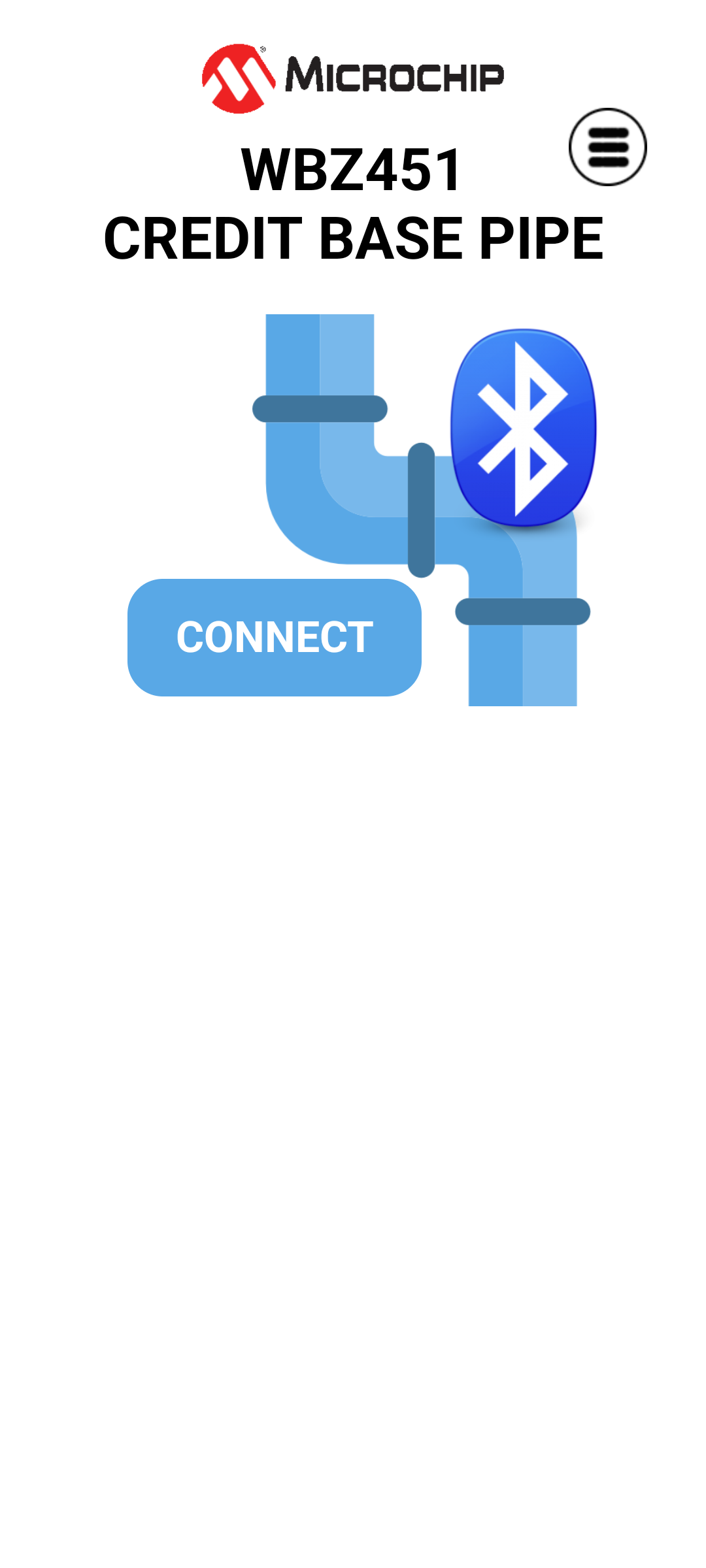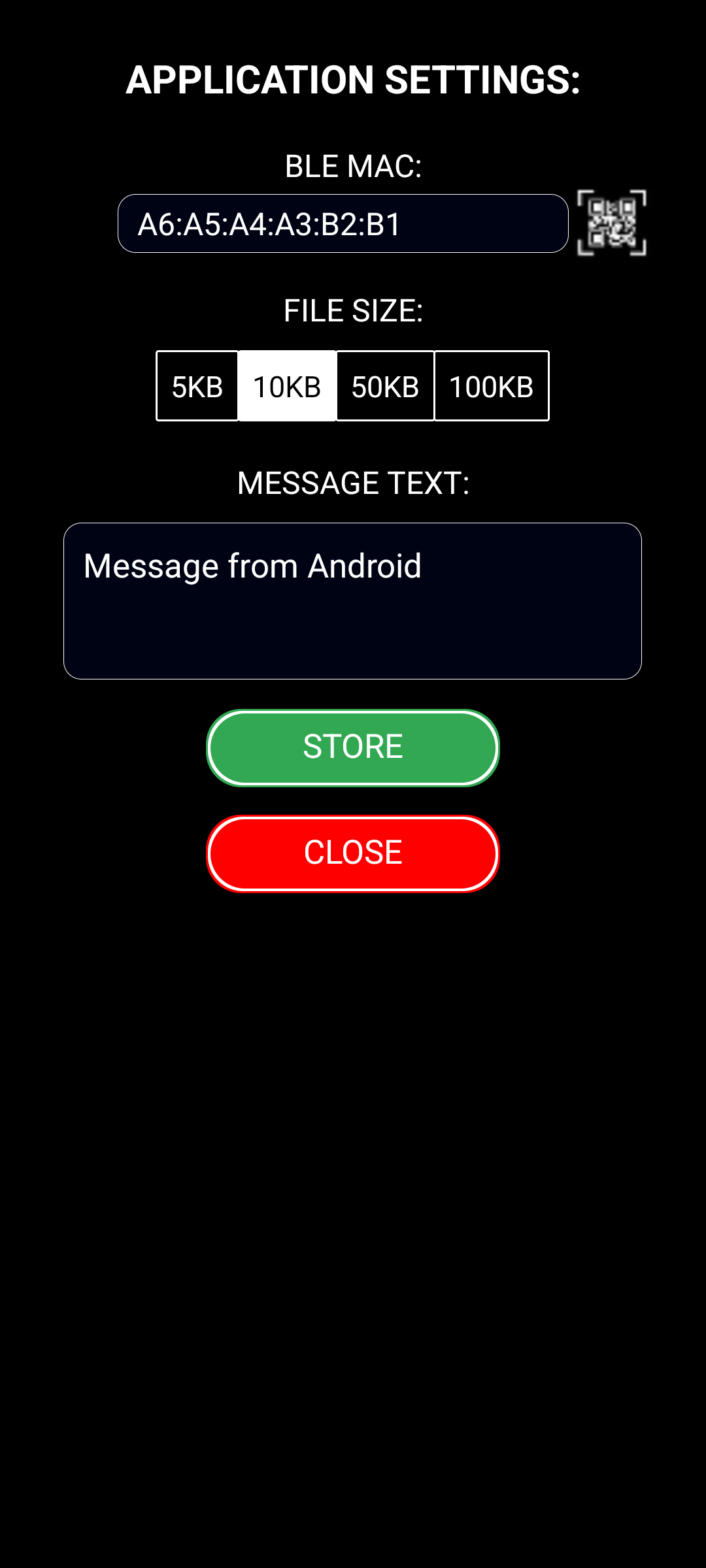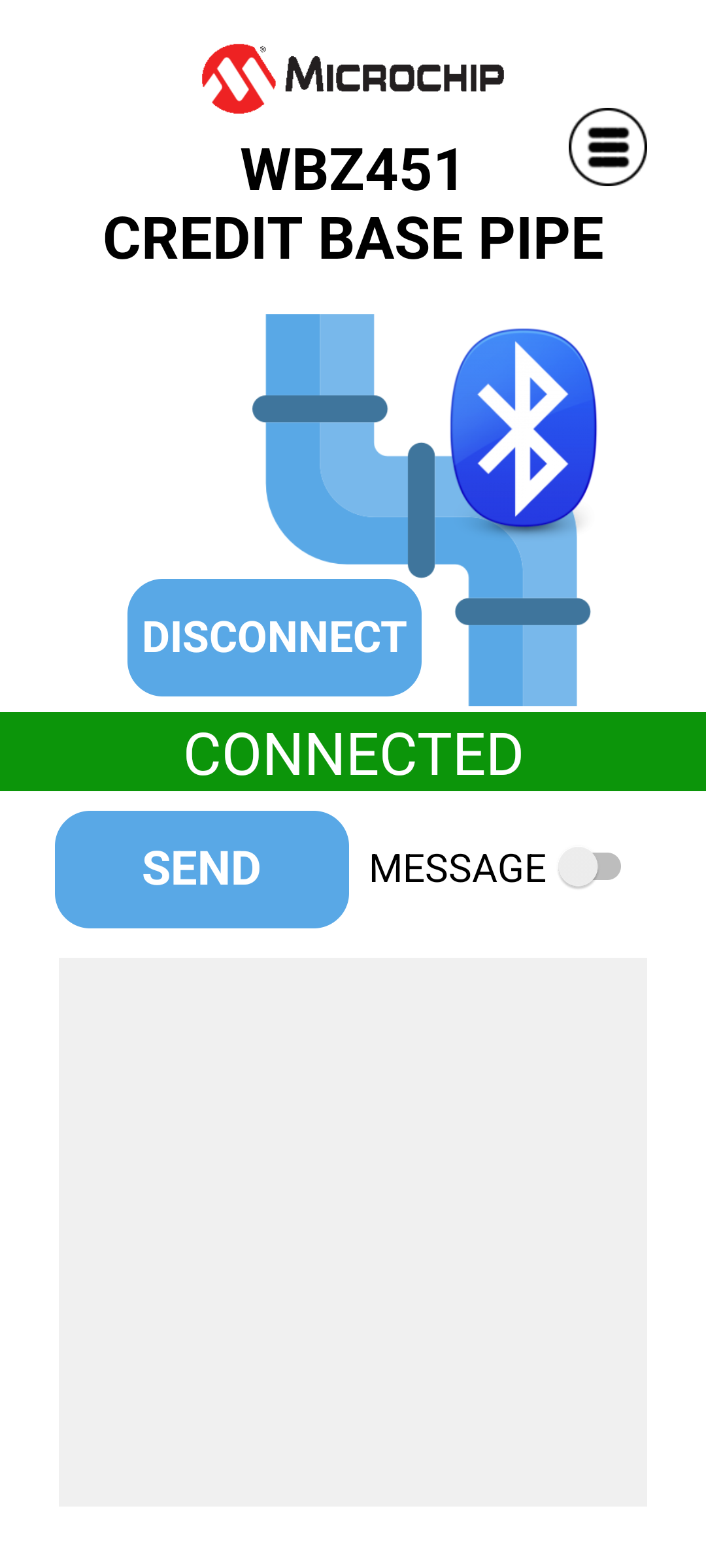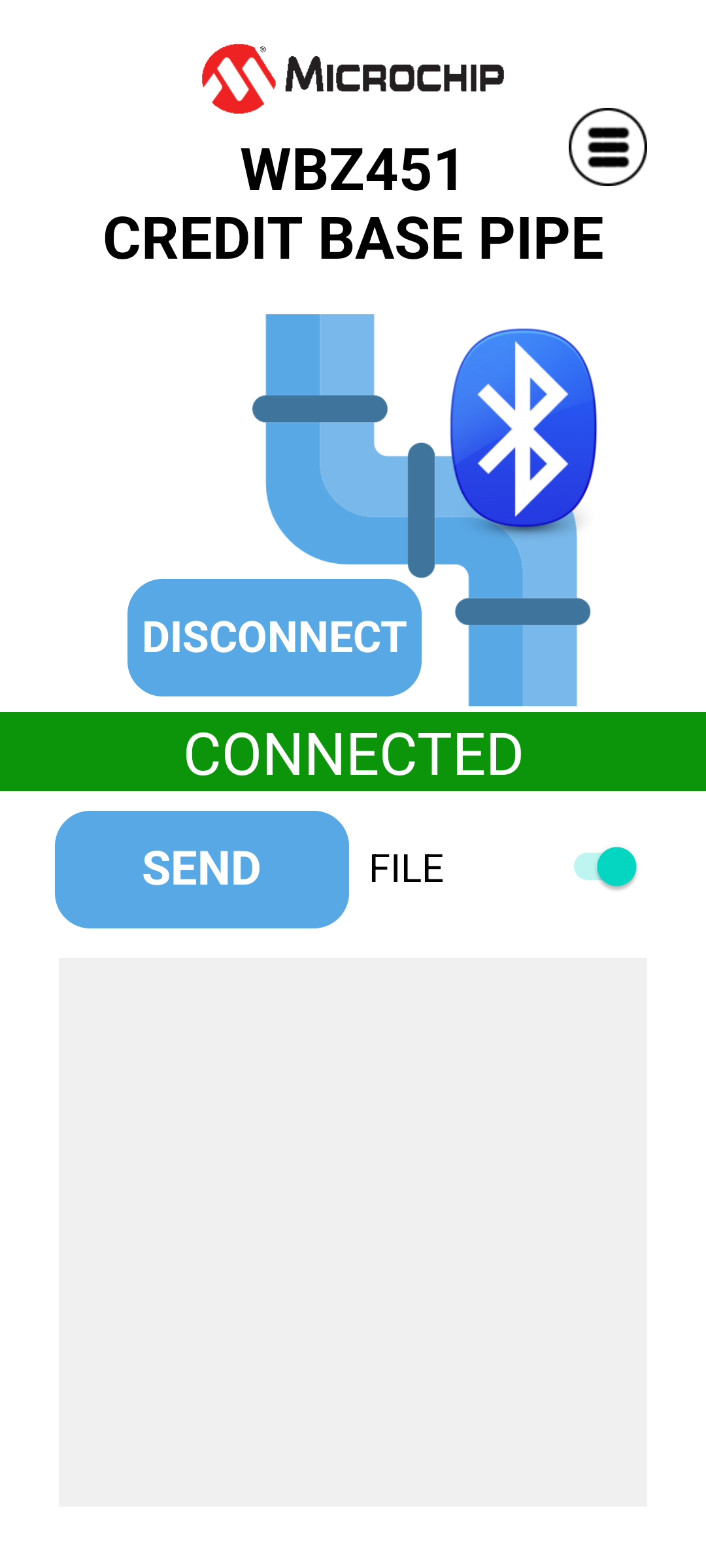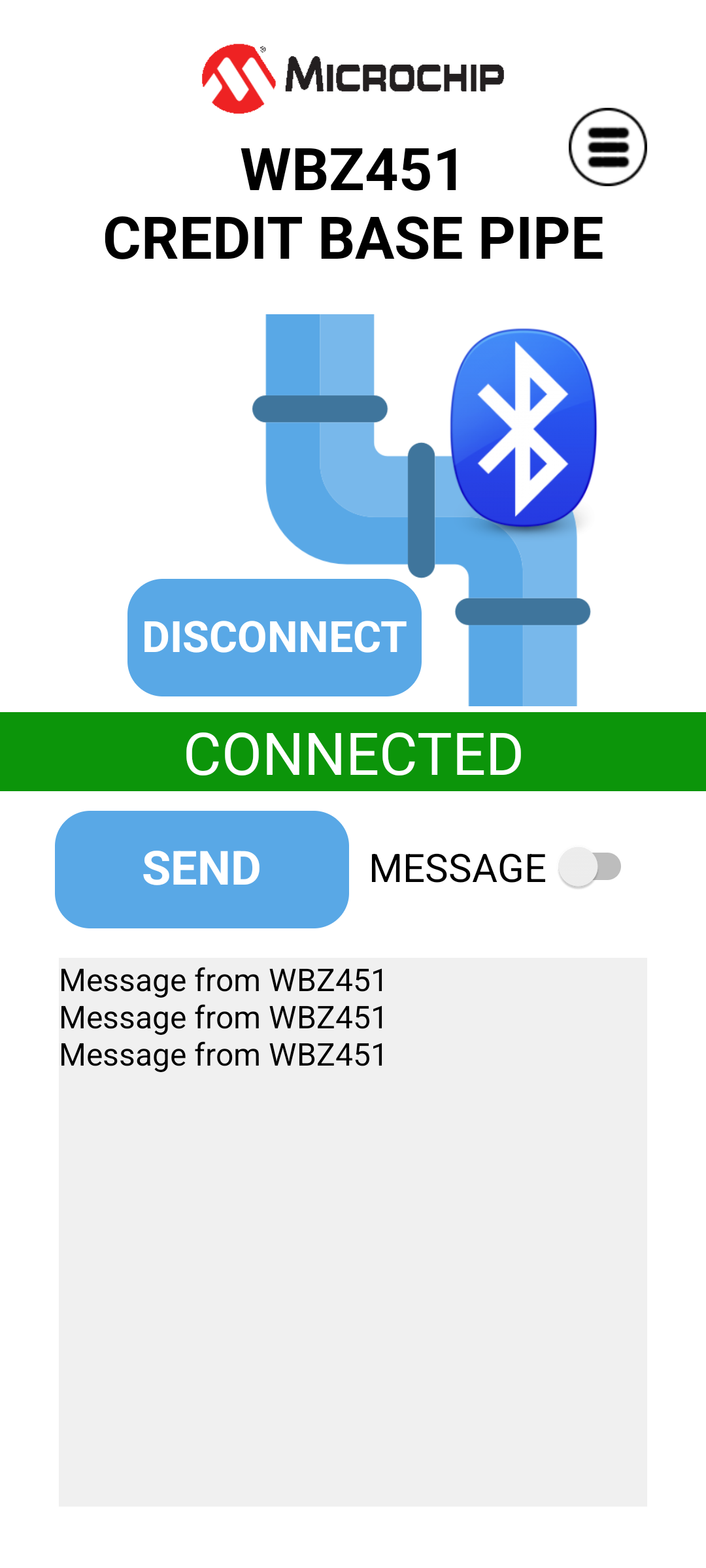PIC32CXBZ2_WBZ45x_BLE_TRANSPARENT_CREDIT_BASED_PROFILE
"IoT Made Easy!" - This repository gives the details to create an MCC base project from scratch that includes all code and Firmware architecture to use Transparent Credit Based Profile through easy-to-use set of APIs
Devices: PIC32CXBZ2 | WBZ45x
Features: BLE | Transparent Credit Based Profile | Smartphone App | Android
⚠ Disclaimer
THE SOFTWARE ARE PROVIDED "AS IS" AND GIVE A PATH FOR SELF-SUPPORT AND SELF-MAINTENANCE. This repository contains example code intended to help accelerate client product development.
For additional Microchip repos, see: https://github.com/Microchip-MPLAB-Harmony
Checkout the Technical support portal to access our knowledge base, community forums or submit support ticket requests.
A la carte
- Introduction
- Bill of materials
- Hardware Setup
- Software Setup
- MCC Harmony Configuration
- Embedded Application Development
- Board Programming
- Smartphone Application
- Run the demo
Introduction
This solution demonstrates how to enable fast data transfer between Bluetooth Low Energy Microchip hardware and Android Phone App.
The Microchip software tools is offering an easy way to configure graphically the BLE stack running on the WBZ45x BLE 5.2 Wireless device. This solution is showing-up how to easily implement a Transparent Credit Based profile in order to speed-up the data transfer. Comparing to the Transparent UART profile which is using the normal GAP/GATT layers, the BLE Credit Base pipe service creates a L2CAP data channel that allow high speed data transfer over BLE.
Transpare UART is based on GATT profile. It is a proprietary Bluetooth service from Microchip which has specific characteristics.
In comparison, Credit Based Profile is a standard. Logical Link Control and Adaptation Protocol (L2CAP) is a protocol used in the Bluetooth standard that provides adaption between higher layers and the baseband layer of the Bluetooth stack. In a nutshell, L2CAP is a way to transfer buffer of bytes.
Microchip Transparent UART has 3 characteristics:
- 1 receiving characteristics
- 1 transmitting characteristics
- 1 control characteristics, to control the flow
Credit Based Profile has his own flow control built-in. It is easy to use because it is already managed by the L2CAP protocol itself.
Moreover, several benefits of Credit Based Profile with Operating systems:
- L2CAP is standard in Android (minimum Android 10 is required) and in iOS too
- standard API from the operating system
- Bluetooth object in operating system, Bluetooth socket is a default object, you treat that link as a normal BSD socket
- well suited for less than 500kB of data to transfer
- able to reach 100kbpsec throughput with Android
CBPipe Application Layer
In this sample code, the implementation of the Transparent Credit Based Profile is coming with the CBPipe Application layer.
CBPipe is an application layer interface that manages all the BLE interactions and abstracting the complexity of the driver from the user application. To eliminate the complexity of BLE, the user is communicating only with the queue to push data or get data from the queue.
How it works ?
- Messages putted in the queue by the user application will be taken in charge by the CBPipe and sent over BLE as soon as possible
- Messages received on the BLE Hardware from a peer device, will be put automatically in the queue by the CBPipe implementation. The user application will be notified of the presence of a new and will access the queue at its convenience
Bill of materials
-
Smartphone with Android 12 (e.g. Samsung SM-G981B)
Hardware Setup
Simply plug the WBZ45x Curiosity Board to the computer using a micro-USB cable
Software Setup
The sample project has been created and tested with the following Software Development Tools:
- MPLAB X IDE v6.00
- MPLAB X IPE v6.00
- MPLAB XC32 v4.10
- PIC32CX-BZ_DFP v1.0.107
- MPLAB Code Configurator v5.1.17
Remark:
- wolfSSL and crypto components are both required by the BLE stack for resolvable address calculation and Over the Air (OTA) update feature.
The following additional software tools are required for running the project:
- Any Serial Terminal application like Tera Term terminal application
MCC Harmony Configuration
Pre-requisites
- Update the PIC32CX-BZ DFP from Tools -> Packs
-
Install MPLAB Code Configurator from Tools -> Plugins
-
Check the Harmony Content Path from Tools -> Options -> Plugins -> MPLAB Code Configurator 5.x
- Folder name should not exceed 4 characters
- It is recommended to start from an empty and fresh folder if you have configured MPLAB Code Configurator with an Early Adopter package
Synchronize the Harmony components
- Create a new 32-bit MCC Harmony Project to clone the Harmony repositories from GitHub using File -> New project
-
Select WBZ451 as target device
-
Select the folder of your choice
-
Open MPLAB Code Configurator (MCC)
-
Select MPLAB Harmony
-
From the Optional Content
- Tick the basic components required (bsp, core, zlib, crypto, wolfssl, CMSIS FreeRTOS)
- Tick all the components related to PIC32CX-BZ
- Click Finish
-
Configure the components using Content Manager
- Align the versions of each Harmony components with tested versions mentioned on Software Setup section
- Close this project from File -> Close Project
Getting started with BLE Transparent Credit Based Profile Application
Step 1 - Connect the WBZ451 Curiosity board to the computer using a micro-USB cable
Step 2 - Create a new MCC Harmony project in MPLAB X IDE
Step 3 - Configure SERCOM0
- Select the System component from the Project Graph tab
- Expand the configuration System -> Device & Project Configuration -> WBZ451 Device Configuration -> DEVCFG1
- Set SERCOM0 Direct (High Speed) Pin Enable (SCOM0_HSEN) = DIRECT
-
From the Device Resources window, add SERCOM0 Peripheral Library located in Libraries -> Harmony -> Peripherals -> SERCOM
-
In the Project Graph, select SERCOM0
- Set Receive Pinout = SERCOM PAD[1] is used for data reception
- Set Transmit Pinout = PAD[0] = TxD; PAD[2] = RTS; PAD[3] = CTS
Step 4 - Configure Transparent Credit Based Service
- From the Device Resources window, add Transparent Credit Based Service located in Libraries -> Harmony -> Wireless -> Driver -> BLE -> Services
- Activate the following components
- BLE Stack (BLE_STACK_LIB)
- Device_support (pic32cx_bz2_devsupport)
- Core (Harmony Core)
- FreeRTOS (FreeRTOS)
- PDS_SubSystem (pdsSystem)
- NVM (nvm)
- Cryptographic (Crypto) Library (lib_crypto)
- wolfCrypt Library (lib_wolfcrypt)
- Make the following connections
- Lib_crypto:LIB_CRYPTO_WOLFCRYPT_Dependency -> lib_wolfcrypt:lib_wolfcrypt
- BLE_STACK_LIB:BLE_Wolfcrypt_Dependency -> lib_wolfcrypt:lib_wolfcrypt
- pdsSystem:NVM_Dependency -> nvm:NVM_MEMORY
- Activate the following components
Step 5 - Configure Transparent Credit Based Profile
- From the Device Resources window, add Transparent Credit Based Profile
- Make a link between Transparent Credit Based Profile and Transparent Credit Based Service using the right click on the Yellow or Red diamond
- In the project graph, select Transparent Credit Based Profile
- Enable Server Role
Step 6 - Configure BLE Stack
- Select the BLE Stack component from the Project Graph tab
- Enable Credit Based Flow Control from the L2CAP configuration
Step 7 - Project Graph should be like the one below
Step 8 - Generate the code
- Click the Generate button
- Wait until the generation is over
Step 9 - Configure the project
- Open the Project Properties from File -> Project Properties
- Select the WBZ451 Curiosity board connected
- Select the CMSIS, the DFP and the compiler toolchain
- Click Apply and the Ok
Remarks: At this point, compiling the project should provide errors and user actions are required
Step 10 - Modify the generated code (mandatory)
-
Open the file app_user_edits.c
- Comment the line
#error User action required
- Comment the line
-
Open the file freertos_hooks.c located in config/default
- Add the line
#include "definitions.h - Add the function call
app_idle_task();inside the functionvApplicationIdleHook()
- Add the line
Remark: At this point, the project should compile with no error and the project is ready for application development
Embedded Application Development
The folder dev_files contains the files blecb_pipe.c and blecb_pipe.h that implement the BLE Credit Base pipe service. It creates a L2CAP data channel that allow high speed data transfer over BLE
Step 1 - Include BLE Credit Base Pipe source files to project
-
Copy the files blecb_pipe.c and blecb_pipe.h into the src folder of the MCC project path (e.g. c:/ble_cbp/firmware/src)
-
Add the two files to the project
- In the MPLAB Project tab, right click on the Header Files project directory
- Select Add Existing Item
- Search for the copied file blecb_pipe.h and click Select
- Now, right click on the Source Files project directory
- Search for the copied file blecb_pipe.c and click Select
Step 2 - Customize the BLE Credit Base Pipe
- Open the file blecb_pipe.h to find the settings of the data queue length and maximum allocation space in bytes
#define BLECB_Pipe_DATA_QUEUE_MAX_ELEMENTS 255
#define BLECB_Pipe_DATA_QUEUE_MAX_ALLOC 10240
Step 3 - Run the BLE Credit Base Pipe task
The BLE Credit Base Pipe implementation is creating a FreeRTOS task and handle the task queues (Rx queue as well as Tx queue). It is necessary to maintain the state machines of this add-on module to the main while loop.
- Open the file main.c
- Include the file blecb_pipe.h
#include "blecb_pipe.h"
- Make a call to
BLECB_PipeTask()function before the call toSYS_Tasks()in the main infinite loop
while ( true )
{
BLECB_Pipe_Task();
SYS_Tasks();
}
Step 4 - Modify the application file app.h
- Open the file app.h
- Add two new application states in the
APP_STATESenumeration
APP_STATE_RXQUEUE_FULL,
APP_STATE_STOP
- Add the following message id in the definition of
enum APP_MsgId_T
,
APP_MSG_BLECB_PIPE_CONNECTED,
APP_MSG_BLECB_PIPE_DISCONNECTED,
APP_MSG_BLECB_PIPE_PHY_UPDATED,
APP_MSG_BLECB_PIPE_FILE_TX_START,
APP_MSG_BLECB_PIPE_FILE_TX_END,
APP_MSG_IDLE
- Define a new extern
uint8_tvariable calledphyInUse
extern uint8_t phyInUse;
- Add the prototypes of the following functions
void Debug_Uart_Write_blocking(uint8_t *data, uint16_t length);
void Debug_Uart_Write(uint8_t *data, uint16_t length);
Step 5 - Modify the application file app.c
- Open the file app.c
- Include the file blecb_pipe.h
#include “blecb_pipe.h”
- In the local functions section, add the following code to write debug messages over UART using the SERCOM0 which is configured by default in non-blocking mode (polling)
/**
* DEBUG UART BLOCKING WRITE
* @param data
* @param length
*/
void Debug_Uart_Write_blocking(uint8_t *data, uint16_t length)
{
SERCOM0_USART_Write(data, length);
while(SERCOM0_USART_WriteIsBusy());
}
/**
* DEBUG UART NON-BLOCKING WRITE
* @param data
* @param length
*/
void Debug_Uart_Write(uint8_t *data, uint16_t length)
{
SERCOM0_USART_Write(data, length);
}
Step 6 - Add necessary code in app.c to handle the received BLE data
- Define a callback function to receive data from the BLE CB pipe and print the data received using the SERCOM0 PLIB APIs
- For the callback function, refer to the function
typedef void (* pipedatarecived_callback)(uint8_t *, uint16_t)defined in blecb_pipe.h - For printing data over UART, refer to the function
SERCOM0_USART_Write(uint8_t *, uint16_t)and to the functionSERCOM0_USART_WriteIsBusy()for blocking-mode operations - For the purpose of this demo and to speed down the transfer, we are going to print asterisk characters when the data length is higher or equal to 64 and print the character received when data length is lower
- For the callback function, refer to the function
/**
* CALLBACK FOR PROCESSING EACH RECEIVED MESSAGE
* @param data
* @param length
*/
void BLE_Rx_Callback(uint8_t *data, uint16_t length)
{
if (length >= 64)
{ // print '*' if length >=64
SERCOM0_USART_Write((uint8_t *)"*", 1);
}
else
{
SERCOM0_USART_Write(data, length);
}
while(SERCOM0_USART_WriteIsBusy());
}
Step 7 - Add necessary code in app.c to configure the Bluetooth device address
- In
APP_Tasks()function, locate the initial application stateAPP_STATE_INIT- Just after the initialization of the BLE stack (
APP_BleStackInit()), set a public Bluetooth Device address using the APIBLE_GAP_SetDeviceAddr() - Pick up a Bluetooth Device Address generated for the purpose of this demo here or simply select your own address
- Just after the initialization of the BLE stack (
Implementation example for BD address - A6:A5:A4:A3:B2:B2
// Configure Bluetooth device address
BLE_GAP_Addr_T devAddr;
devAddr.addrType = BLE_GAP_ADDR_TYPE_PUBLIC;
devAddr.addr[0] = 0xB1;
devAddr.addr[1] = 0xB2;
devAddr.addr[2] = 0xA3;
devAddr.addr[3] = 0xA4;
devAddr.addr[4] = 0xA5;
devAddr.addr[5] = 0xA6;
BLE_GAP_SetDeviceAddr(&devAddr);
Remarks: The Bluetooth device address populated here for the embedded device will be set later in the Smartphone Application to enable a Bluetooth connection to this particular device only
Step 8 - Add necessary code in app.c to initialize the BLE Credit Base pipe service
- In
APP_Tasks()function, locate the initial application stateAPP_STATE_INIT- Following the setting of the BD address, initialize the BLE Credit Base pipe service using the function
BLECB_Pipe_Init(pipedatarecived_callback rxcallback). The functionBLECB_Pipe_Initrequires the Rx callback function defined previously as parameter - Use the local function
Debug_Uart_Write_blocking()to write message on the UART console
- Following the setting of the BD address, initialize the BLE Credit Base pipe service using the function
BLECB_Pipe_Init(BLE_Rx_Callback);
Debug_Uart_Write_blocking((uint8_t *)"\n-> Initialized", 15);
Step 9 - Add necessary code in app.c to start BLE advertising
- In
APP_Tasks()function, locate the initial application stateAPP_STATE_INIT- After the initialization of the BLECB Pipe service, start BLE advertising using the function
BLE_GAP_SetAdvEnable()defined in the file ble_gap.h
- After the initialization of the BLECB Pipe service, start BLE advertising using the function
- Use the local function
Debug_Uart_Write_blocking()to write message on the UART console
BLE_GAP_SetAdvEnable(0x01, 0x00);
Debug_Uart_Write_blocking((uint8_t *)"\n-> Start Advertising", 21);
Step 10 - Add necessary code in app.c to manage the data queue
- In
APP_Tasks()function, locate the stateAPP_STATE_SERVICE_TASKS- In the event
APP_MSG_BLE_STACK_EVT- In the default code, the application is passing BLE stack event message to user application for handling. For this implementation, this needs to be changed.
- The code needs to intercept the new message entering the queue and pass it to the BLE Credit Base Pipe event handler using the function
BLECB_Pipe_Event_Handler()prior to call the default BLE stack handler - After message interception, the code should exit correctly from the task. For that, check the returned value of the function
BLECB_Pipe_Event_Handler()to know if the event has been consumed. If it has been consumed, the code can exit the function preventing the default handler to process the event again
- In the event
if(p_appMsg->msgId==APP_MSG_BLE_STACK_EVT)
{
bool eventConsumed = BLECB_Pipe_Event_Handler((STACK_Event_T *)p_appMsg->msgData);
if (eventConsumed) return;
// Pass BLE Stack Event Message to User Application for handling
APP_BleStackEvtHandler((STACK_Event_T *)p_appMsg->msgData);
}
- Optionally and after the previous step, add the following snippet of code to inform the user with messages on the different state of BLE CB Pipe (connected, disconnected, file transfer start, etc...)
else if(p_appMsg->msgId==APP_MSG_BLECB_PIPE_CONNECTED)
{
SERCOM0_USART_Write((uint8_t *)"\n-> BLECB PIPE OPENED", 21);
}
else if(p_appMsg->msgId==APP_MSG_BLECB_PIPE_DISCONNECTED)
{
SERCOM0_USART_Write((uint8_t *)"\n-> BLECB PIPE CLOSED", 21);
}
else if(p_appMsg->msgId==APP_MSG_BLECB_PIPE_PHY_UPDATED)
{
if(phyInUse==BLE_GAP_PHY_OPTION_2M){
SERCOM0_USART_Write((uint8_t *)"\n-> BLE PHY Updated to 2M", 25);
}
else{
SERCOM0_USART_Write((uint8_t *)"\n-> BLE PHY Updated to 1M", 25);
}
}
else if(p_appMsg->msgId==APP_MSG_BLECB_PIPE_FILE_TX_START)
{
SERCOM0_USART_Write((uint8_t *)"\n",1);
}
else if(p_appMsg->msgId==APP_MSG_BLECB_PIPE_FILE_TX_END)
{
SERCOM0_USART_Write((uint8_t *)p_appMsg->msgData,51);
}
Remarks: At this point, the project should compile with no error and the project is ready for next step
Step 11 - Add necessary code in app.c to transmit BLE data
Sending data can be achieve easily by putting data into the queue through the API BLECB_Pipe_SendData(BLECB_Pipe_SendData(uint8_t * msg, uint16_t size)
The instructions below are providing guidance to send a message on a user button press.
- Open
app.c - Search for the section : Global Data Definitions
- Define a MACRO to identify the GPIO which is connected to the user button of the board
- Declare a global boolean variable to check if user button is pressed
- Declare a task to check periodically the user button
#define APP_KEY_PB4 0x10
bool USERKEY_PRESSED;
TaskHandle_t xBUTTON_Task;
- Search for the section : Application Local Functions
- Write a function to check if user button is pressed
- Write the task which send a message if the user key has been pressed
/**
* CHECK IF USER BUTTON IS PRESSED
* @return
*/
bool CheckUserKeyPressed( void )
{
if(!USERKEY_PRESSED)
{
if ((GPIOB_REGS->GPIO_PORT & APP_KEY_PB4) == 0)
{
USERKEY_PRESSED = true;
return true;
}
}else
{
if ((GPIOB_REGS->GPIO_PORT & APP_KEY_PB4) != 0)
{
USERKEY_PRESSED = false;
}
}
return false;
}
/**
* USER BUTTON CHECK TASK
* @param pvParameters
*/
void _BUTTON_Task( void *pvParameters )
{
while(1)
{
if(CheckUserKeyPressed())
{
Debug_Uart_Write_blocking((uint8_t *)"\n-> Pressed", 11);
BLECB_Pipe_SendData((uint8_t *)"Message from WBZ451\r\n",21);
}
}
}
- Go to
APP_Initialize()function located in the section Application Initialization and State Machine Functions- Create a new FreeRTOS task for managing the button
xTaskCreate((TaskFunction_t) _BUTTON_Task,
"BUTTON_Task",
1024,
NULL,
1,
&xBUTTON_Task);
- In
APP_Tasks()function, locate the initial application stateAPP_STATE_INIT- Add the necessary code to initialize the GPIO as an input for checking the button state
//--- USER KEY INIT
GPIOB_REGS->GPIO_ANSELCLR = APP_KEY_PB4;
GPIOB_REGS->GPIO_TRISSET = APP_KEY_PB4;
USERKEY_PRESSED = false;
Well done, you have implemented all the code to enable bi-directional BLE communication using the BLE Credit Based Pipe service
Step 12 - Compile the project
Remarks: At this point, the project should compile with no error and the project is ready for the next step
Board programming
Make sure the WBZ451 Curiosity board is plugged to the computer through a micro-USB cable.
Program the precompiled hex file using MPLAB X IPE
Using MPLAB IPE:
- Select WBZ451 as Device flash and hit the Apply button
- Select the tool connected: Curiosity/Starter Kits (PKOB4)
- Browse for the following file: hex/ble_cbp.X.production.hex
- Hit the Program button
Build and program the application using MPLAB X IDE
Using MPLAB IDE:
- Check the settings in the project properties
- Compile the application by clicking on the Clean and Build button
- Program the application to the device by clicking on the Make and Program button
Smartphone Application
The CBP application has been developped specifically for the purpose of this demo. This repository the APK file as well as the Android Studio project.
In Android Studio, the code has been divided in two blocks for a simple usage.
The Credit base pipe project is composed of a single file which:
- Define the BLECB_Pipe object
- Initialize the object with
blecbPipe.init() - And then the following API used to connect
blecbPipe.Connect()by providing as arguments the Bluetooth Device Address of the target and the callback of the received bytes
It is recommended to use the CBP library (.aar) as is and import it on your own project.
Run the demo
- Open the CBP App on the Android phone
- Select the menu button on the upper right corner
- Set the BLE MAC of the peer device using QR Code scan or type the address manually
- Click Connect
- Send a message or a file from the Smartphone App to the peer device
- Press the user button from the peer device and observe the message received on the Phone App