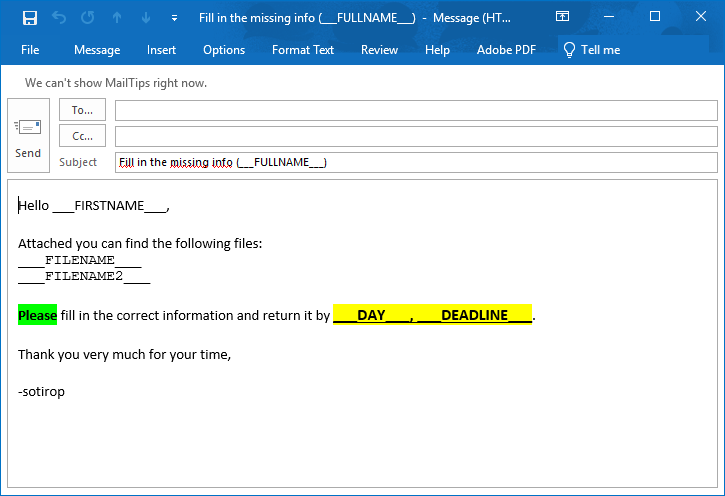Using mergelook you can send multiple emails with attachments, using the same email template. It's like using the mail merge feature of MS Word, but each email can contain one or more attachments. This works only on Microsoft Windows.
There are times when you want to send a personalized email --based on a common template-- to multiple recipients. MS Word, in combination with Excel and Outlook, offers this functionality which is called Mail Merge. However, the functionality is limited to sending emails without attachments.
With mergelook you can send personalized emails with attachments to multiple recipients, using only MS Excel and Outlook. Enjoy!
In order to use mergelook, you need to have MS Excel and MS Outlook installed. From this repository, you only need the following files:
mergelook.xlsmmessage.oft
message.oft is the template of the email to be sent to multiple recipients.
Special words in the template will be replaced with information in the mergelook.xlsm file. mergelook.xlsm is an excel file containing VBA code, which handles the word replacement.
When you open mergelook.xlsm, you should press "Enable Content" so that the VBA script can be executed.

This is how message.oft looks like:
For each email, the ___NAME___ will be replaced with corresponding values in mergelook.xlsm: Donald, Vladimir, etc. Similarly, the ___FILENAME___ will be replaced with corresponding values in mergelook.xlsm: Donald.docx, Vladimir.docx, etc.
This is how mergelook.xlsm looks like:
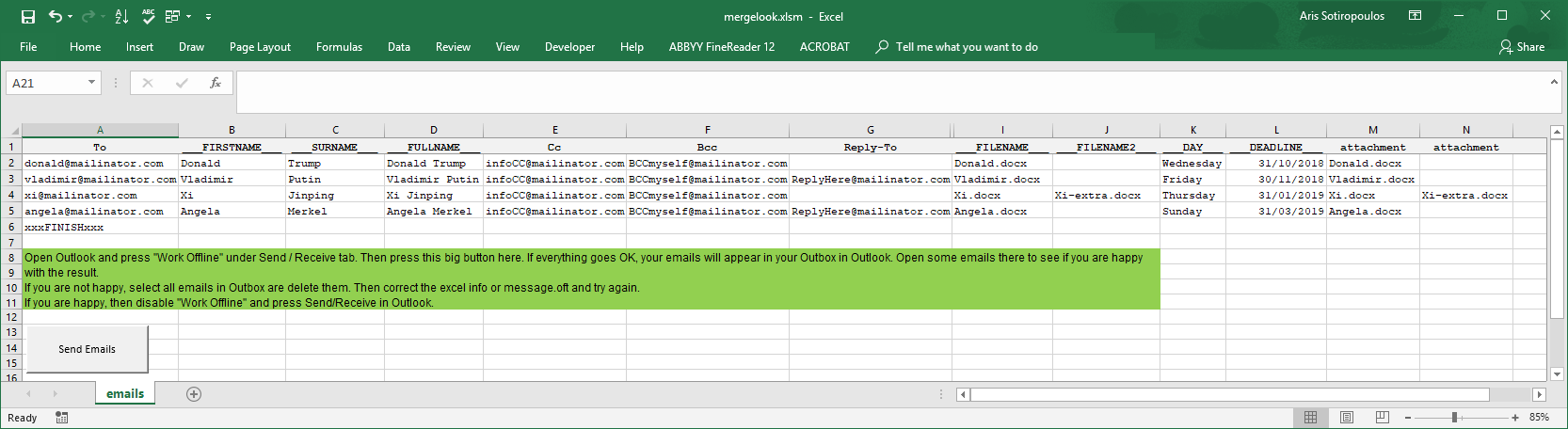
In columns with header To, you should put the recipients' email addresses. Multiple recipients per email (row) are supported. The same goes for the columns with Cc and Bcc headers. If for some emails you need to have a different Reply-To address, you can add one email address in the Reply-To column. The latter does not change the From email field.
This is how a sample email looks like:
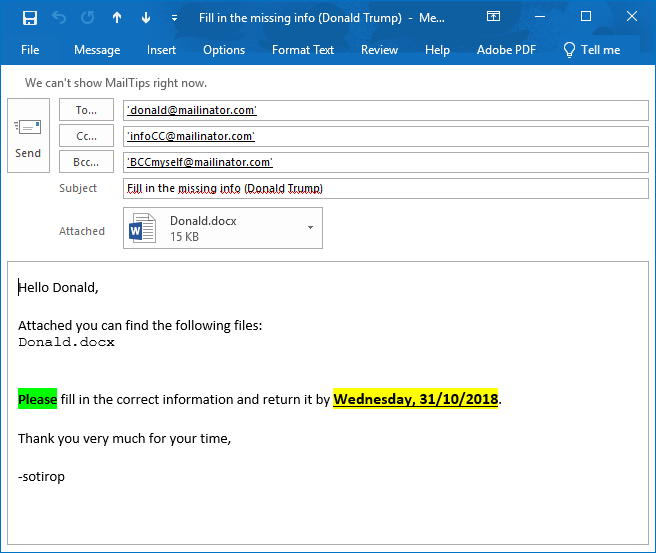
mergelook should be used as a quick and dirty solution to get your job done. This is not meant to be a quality/professional system. I believe that there are such systems available in the market.
Before using it, put Outlook in Offline Mode using the following instructions:
Put all relevant files in the same directory:
- message.oft
- mergelook.xlsm
- files to attach
If you're new to Mergelook or VBA macros, try duplicating the directory you're using, e.g. mergelook-master and mergelook-yourname. Make just one or two changes at a time and generating the outgoing emails again to check if your change came through as expected. Open up one or two to check them, then keep selecting them and deleting them, until you're ready to send. If something goes very awry you can go back to the originals and start again. Start with the sample files (world leaders.docx), then copy your attachment files to the directory as well.
Sometimes Outlook doesn't refresh so you don't see the new emails in the main pane of Outlook. But you'll see the new number in brackets after the "Outbox" label in the navigation bar. Click somewhere else and then back on Outbox to force a refresh, then you can open the emails and look at them.
To modify the email template, open message.oft and make changes. "Save As Type" Outlook Template, with the same name: message.oft. Make sure you save and replace the file in the same location, not in Window's default template location.
You can of course make changes to the Excel file, but you have to save it as an xlsm file, so that macros are enabled and the VBA code can run.
If there are some parameters in the Mergelook file that you don't need, just leave those columns blank. Leave the heading in Row 1, but clear/delete the content from cells in that column. If you do not need an entire column, you can just delete it.
To use additional parameters, carefully change the header to the new
name: from ___DEADLINE___ to ___DEPARTMENT___ for example, or
___DAY___ to ___STORE___. Add the new parameter to the message.oft
template and save it as instructed above.
Advice: keep the three underscores so it's clear that this term is a variable.
Don't change "To", "Cc", "Bcc" or "Reply-To" column names, because those four are referenced by name within the macro code. You can delete a column, if you don't need it.
When the Outbox folder is full of emails and you are happy with the content, press "Work Offline" again in the Send/Receive tab, so that Outlook is enabled again. In a minute Outlook will start delivering your emails.
Problem: Error when macros stops at "myAttachments.Add Application.ActiveWorkbook.Path & "" & ActiveSheet.Cells(row, col).Value" ?
Answer: You probably don't have the necessary files in the same directory; they all need to be together in the same folder.
Answer: Check your filename carefully. Have you added the file extension, exactly? If mergelooks hits an error with a filename the macro stops attaching files to the rest of the emails.
Another thing that might cause confusion is the following: In the particular example, there is ___FILENAME___ and attachment columns, both with the value Donald.docx. The ___FILENAME___ value will be used so that the string Donald.docx is mentioned in the email, while the attachment value will be used to attach the actual Donald.docx file in the corresponding email.