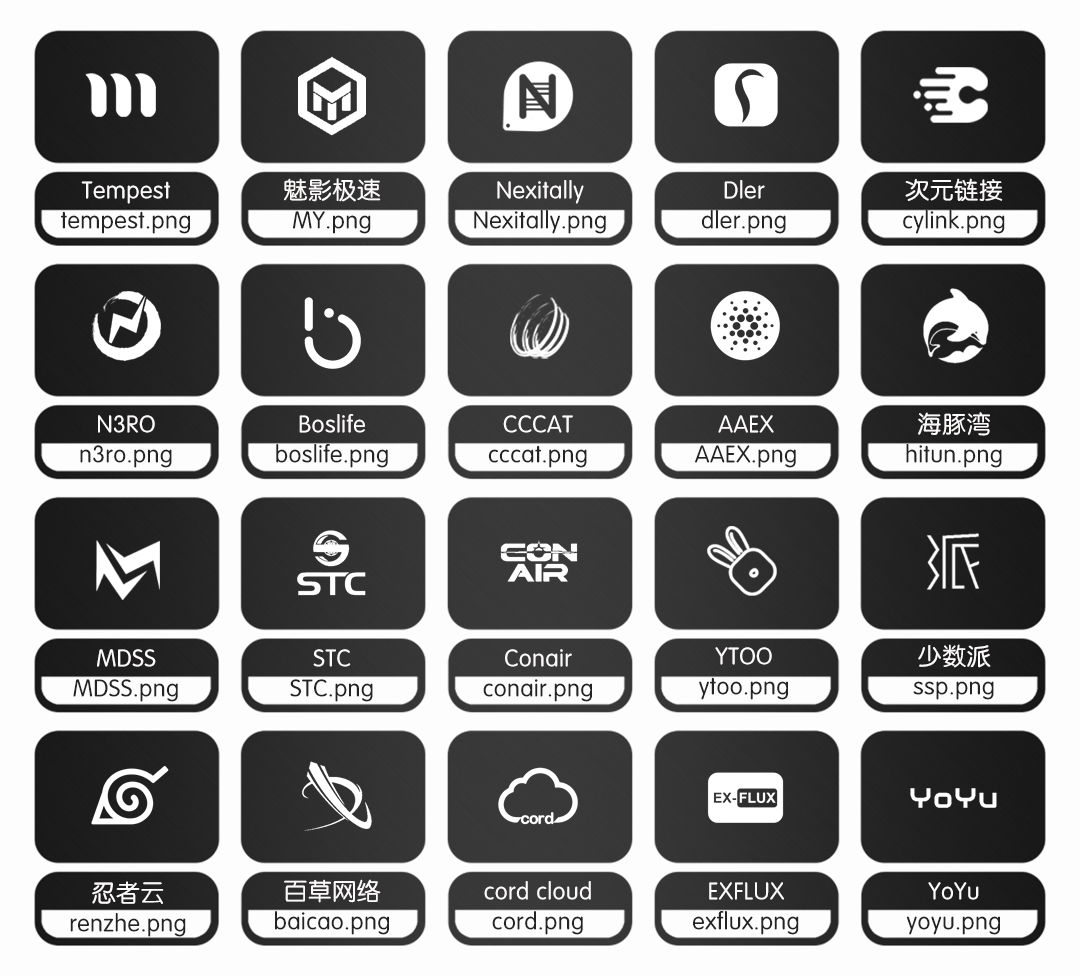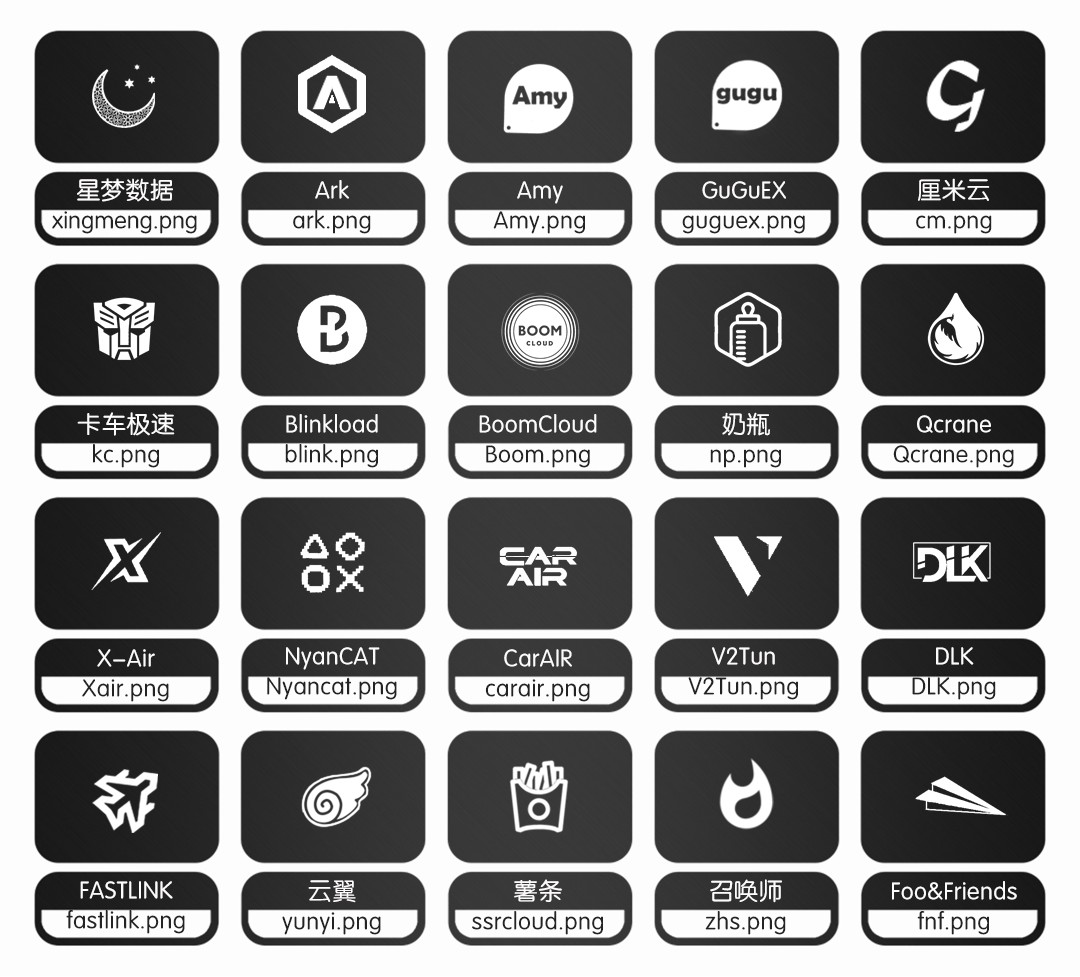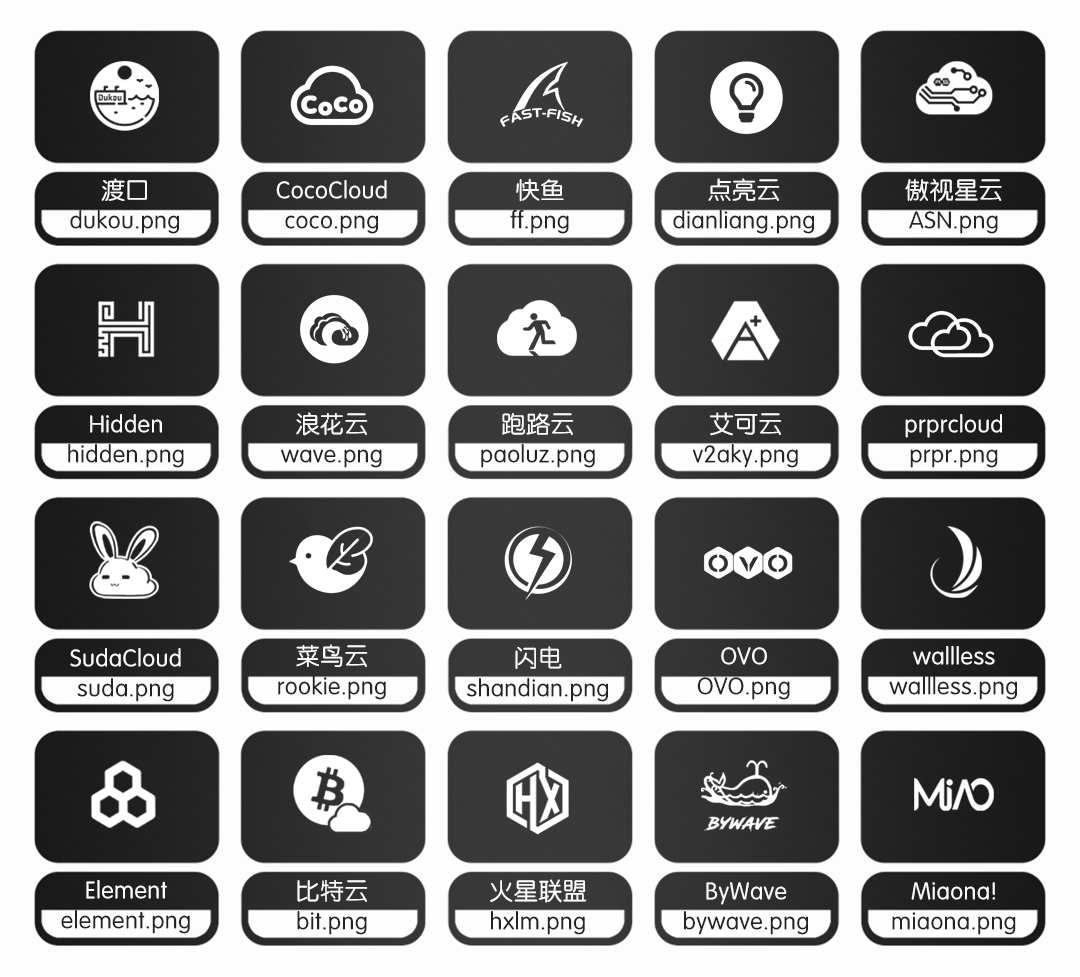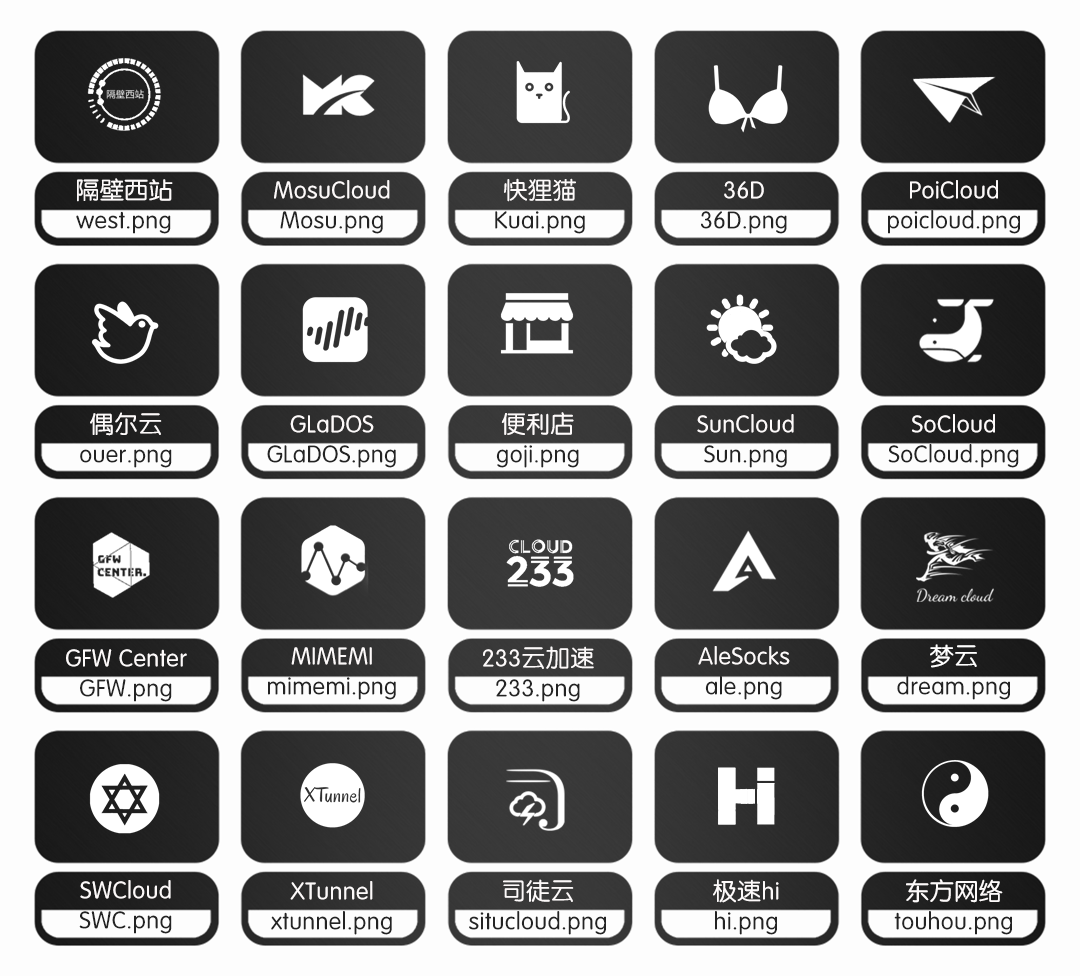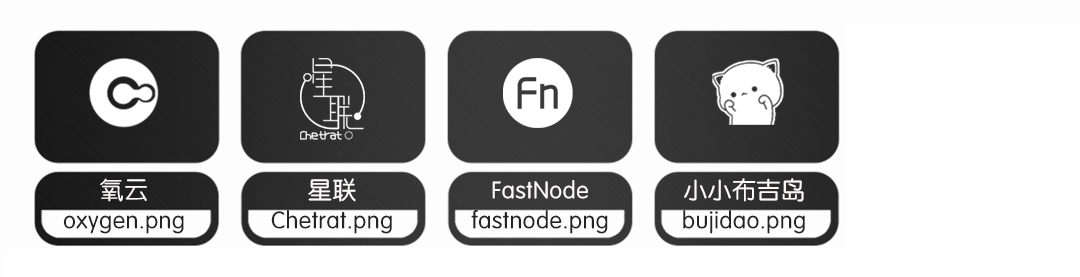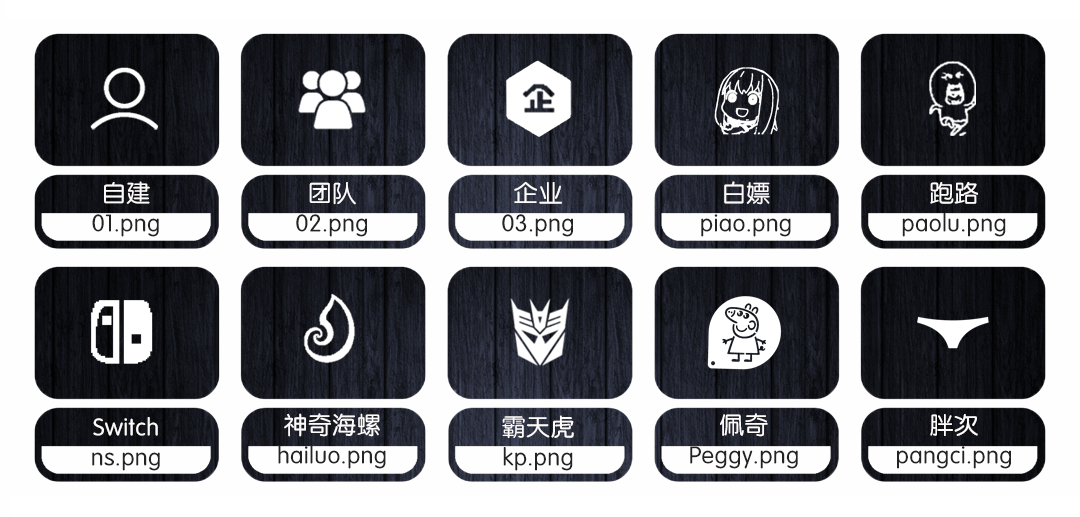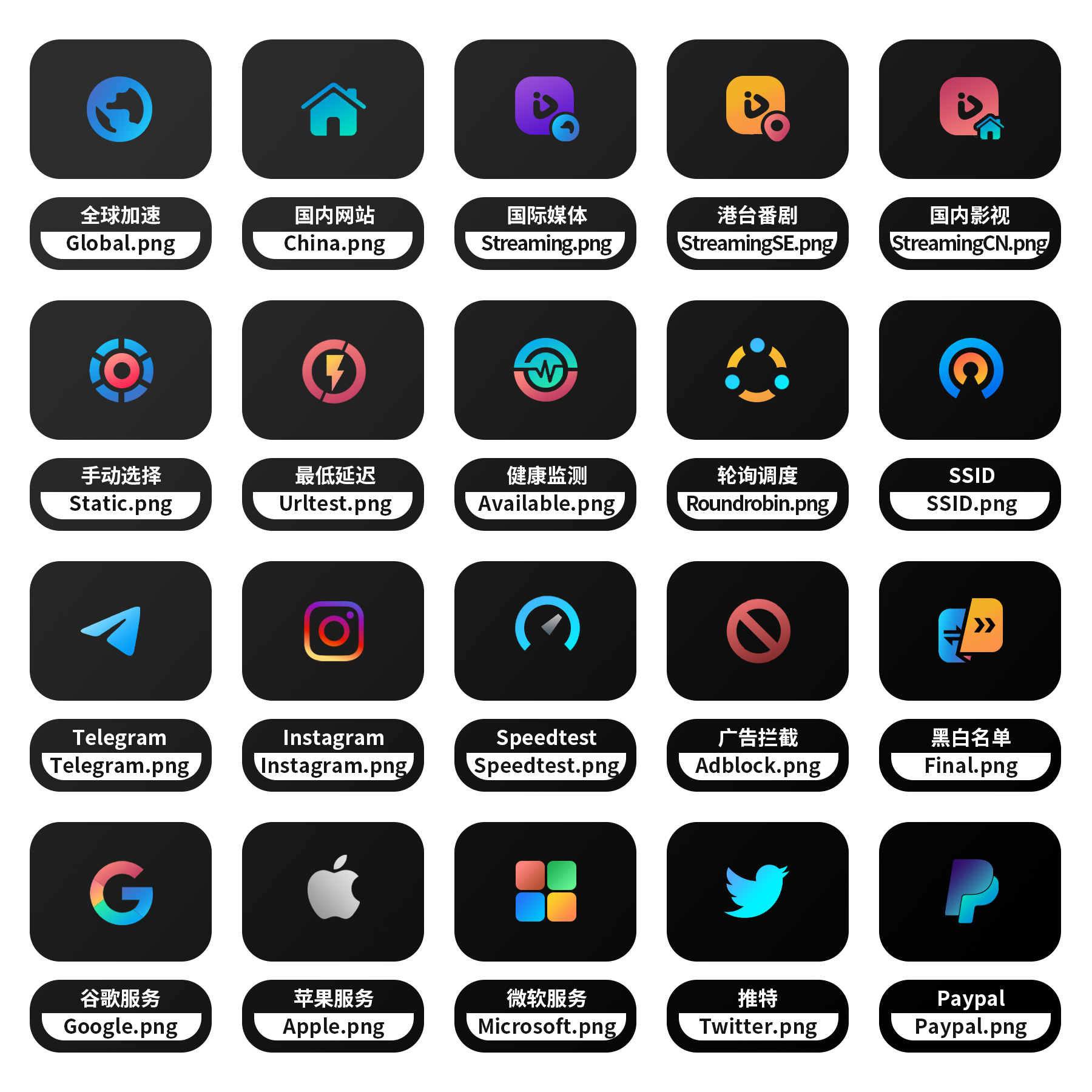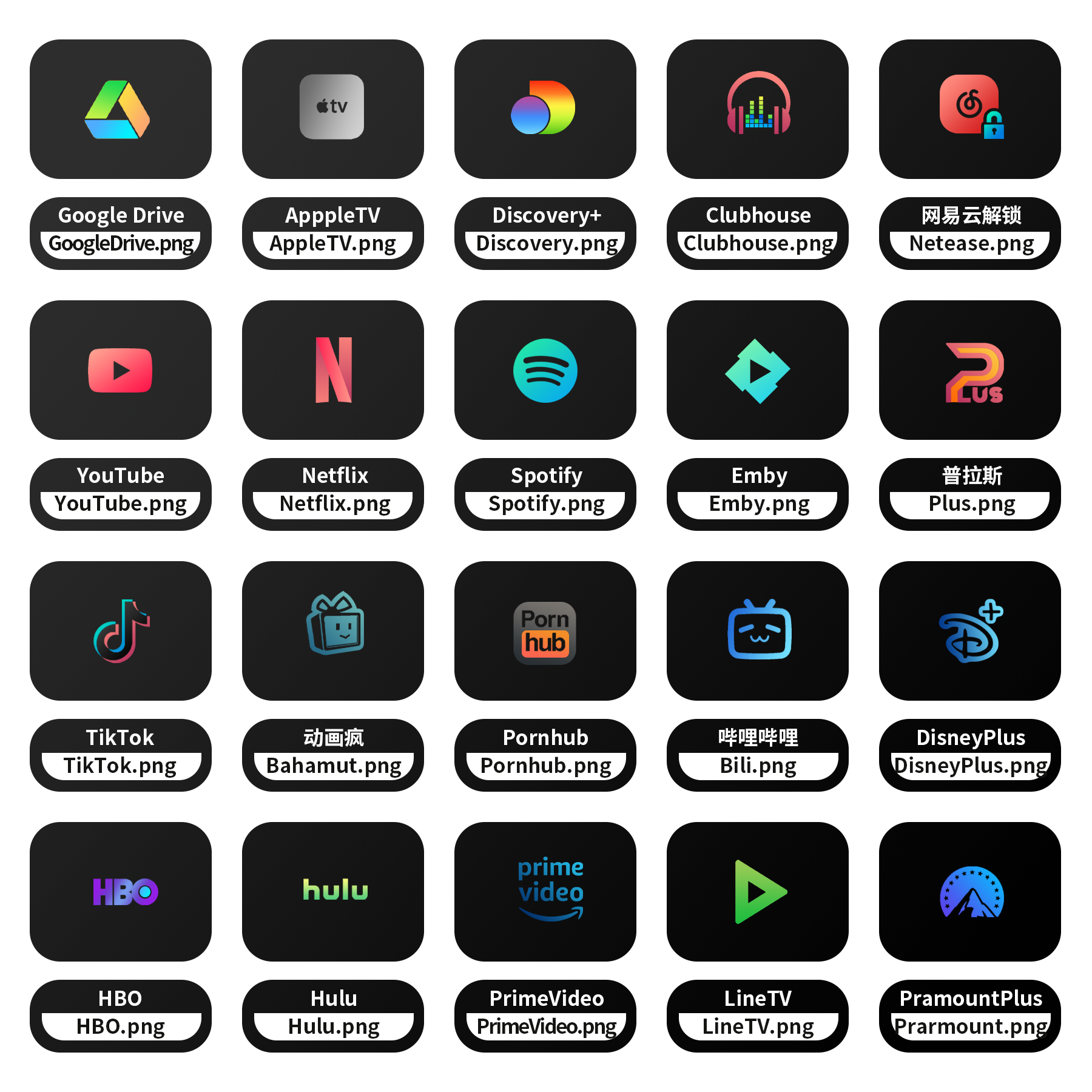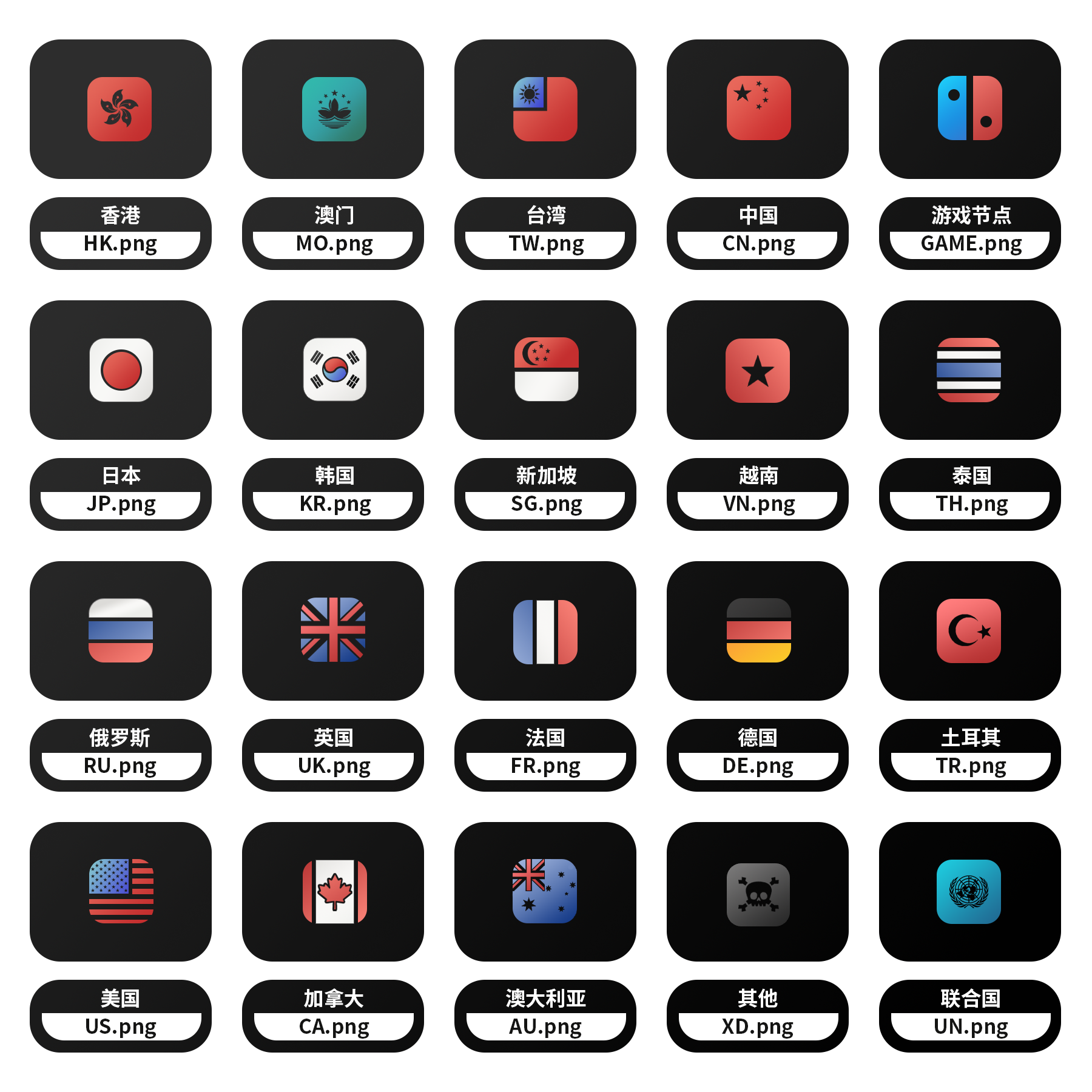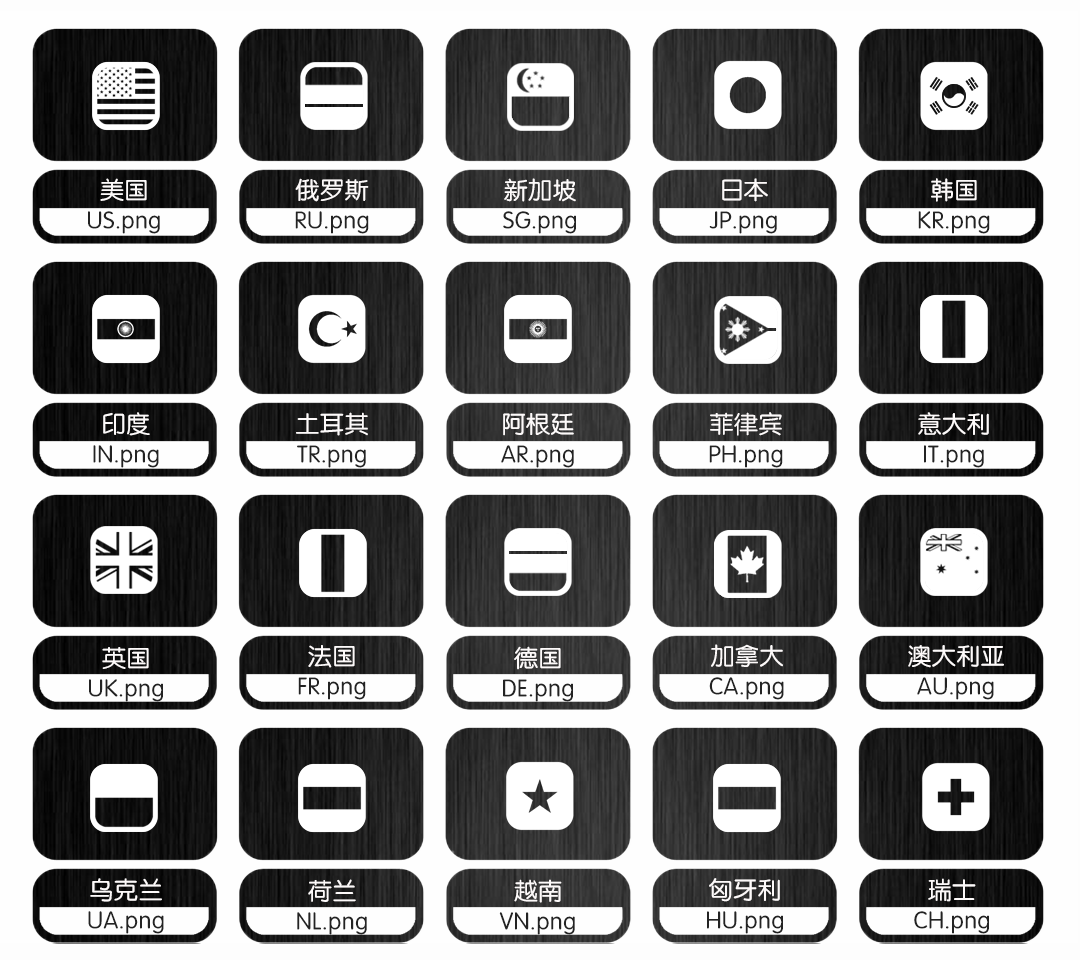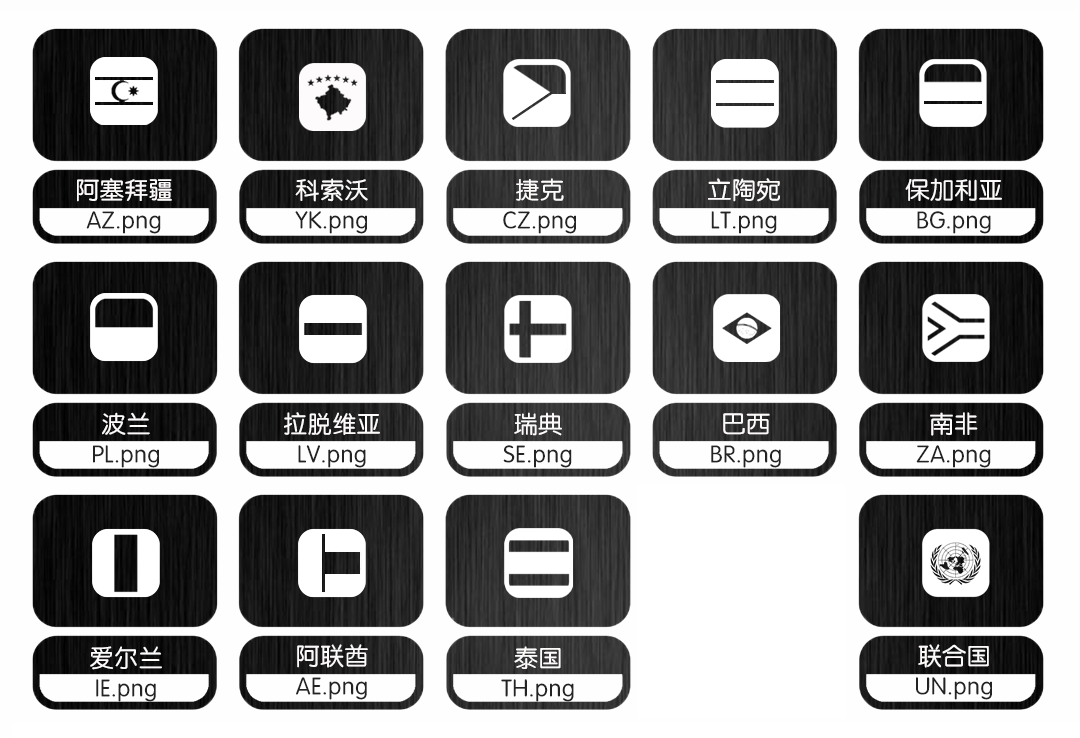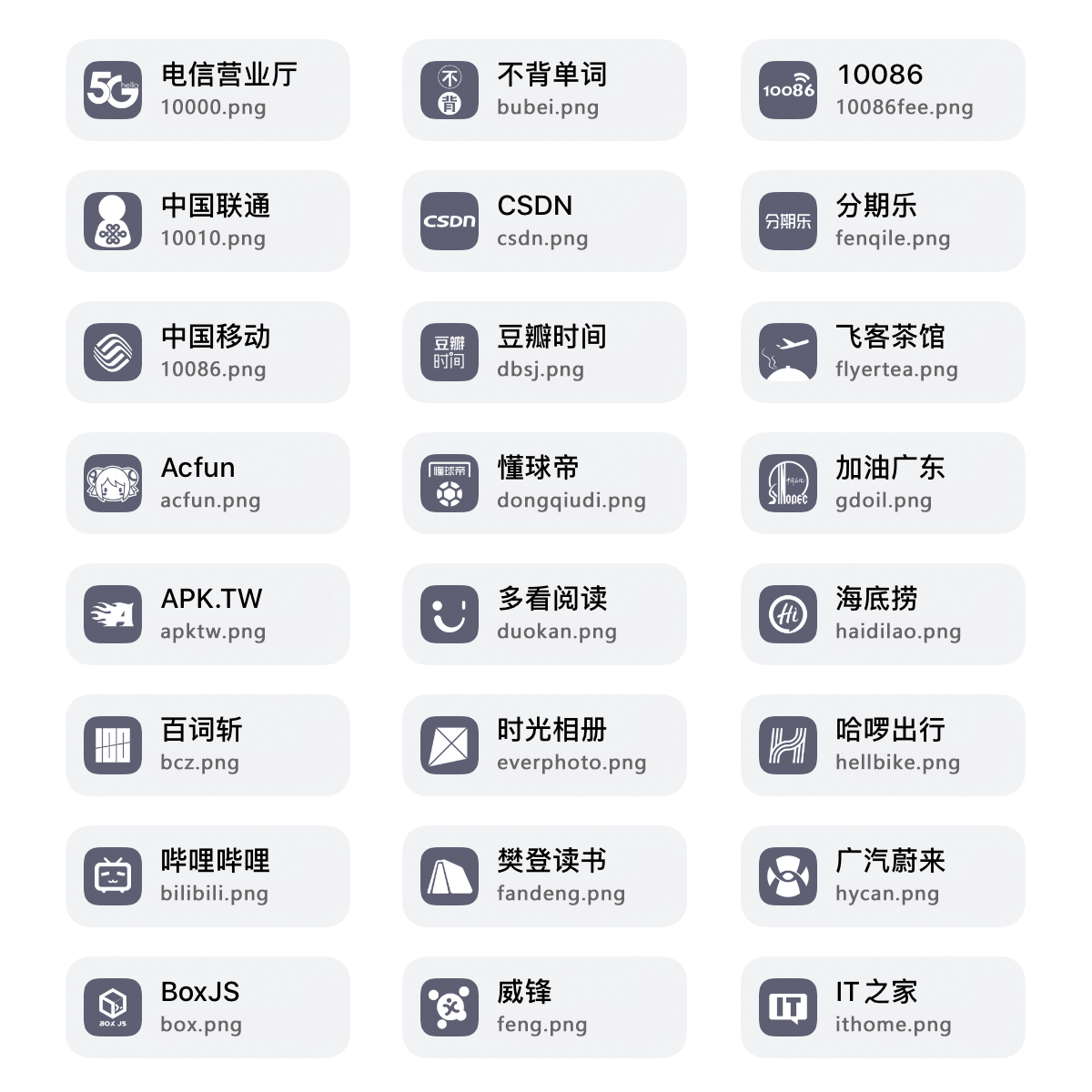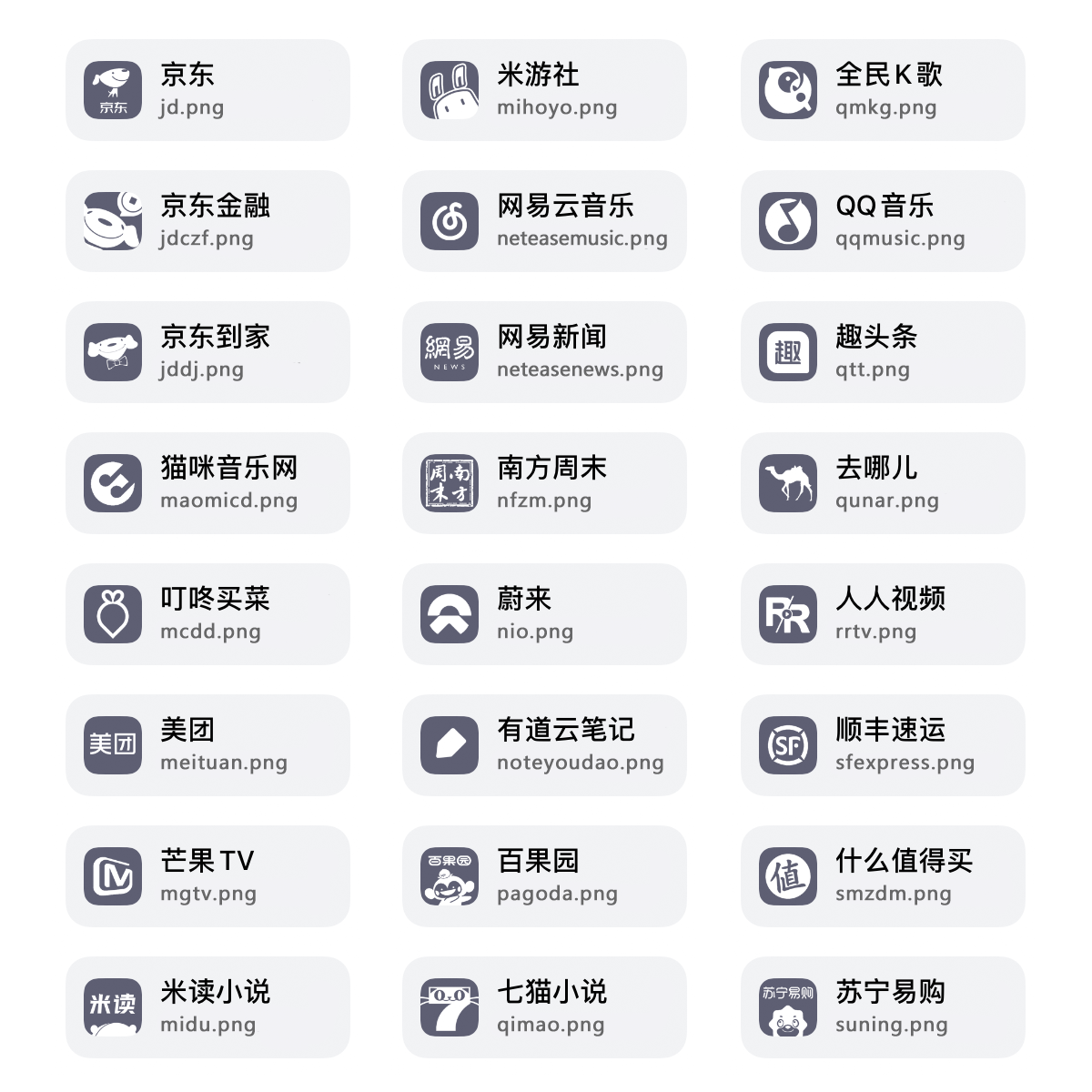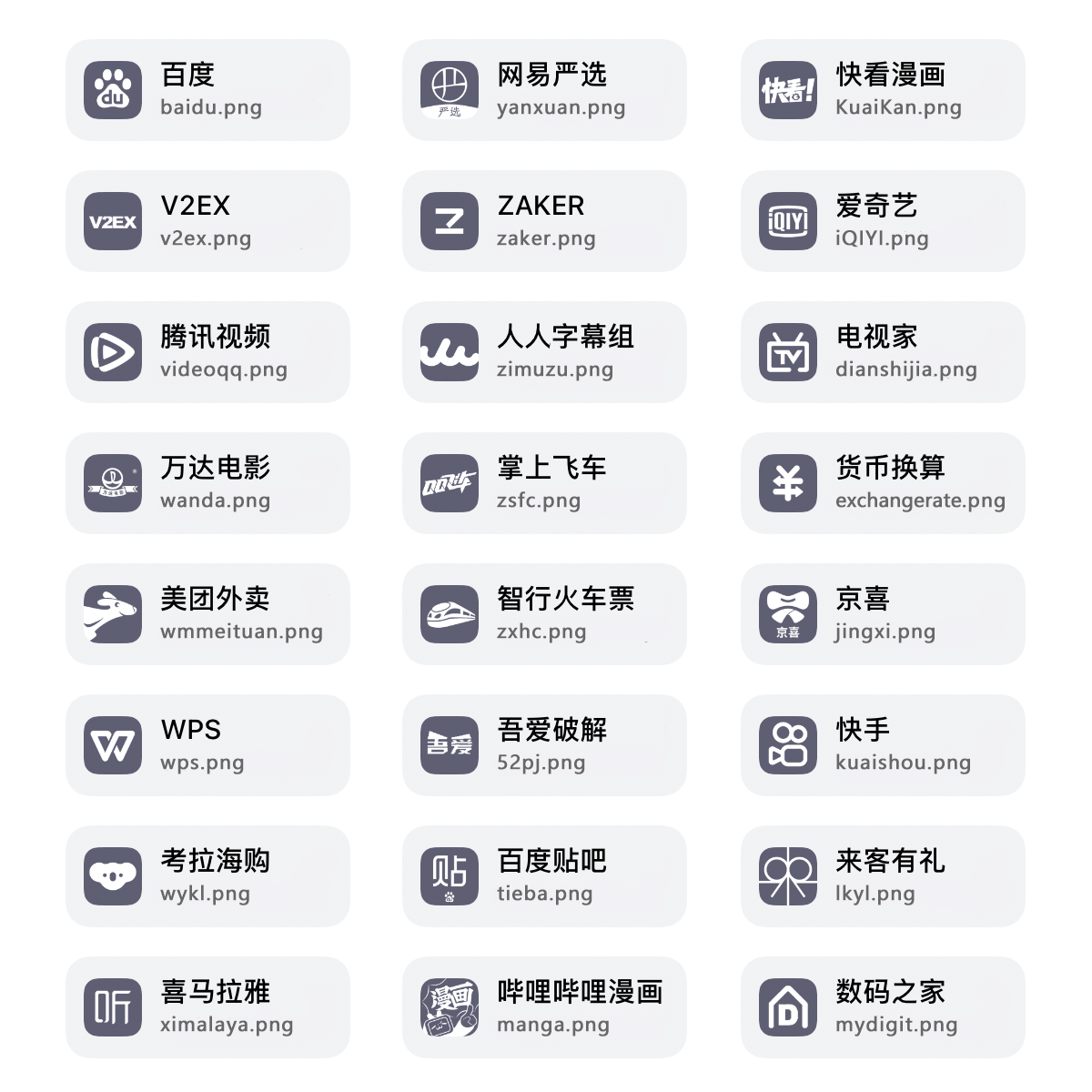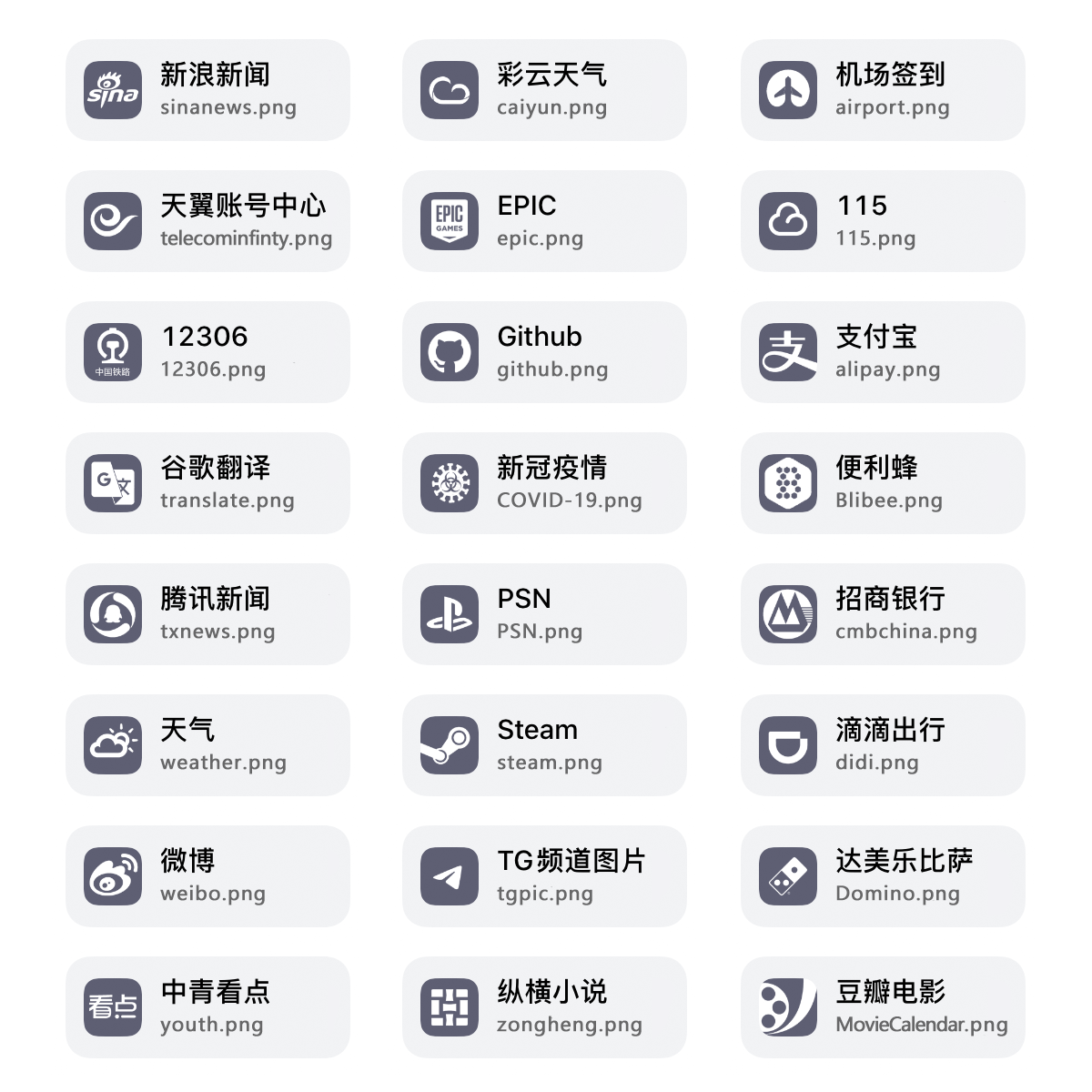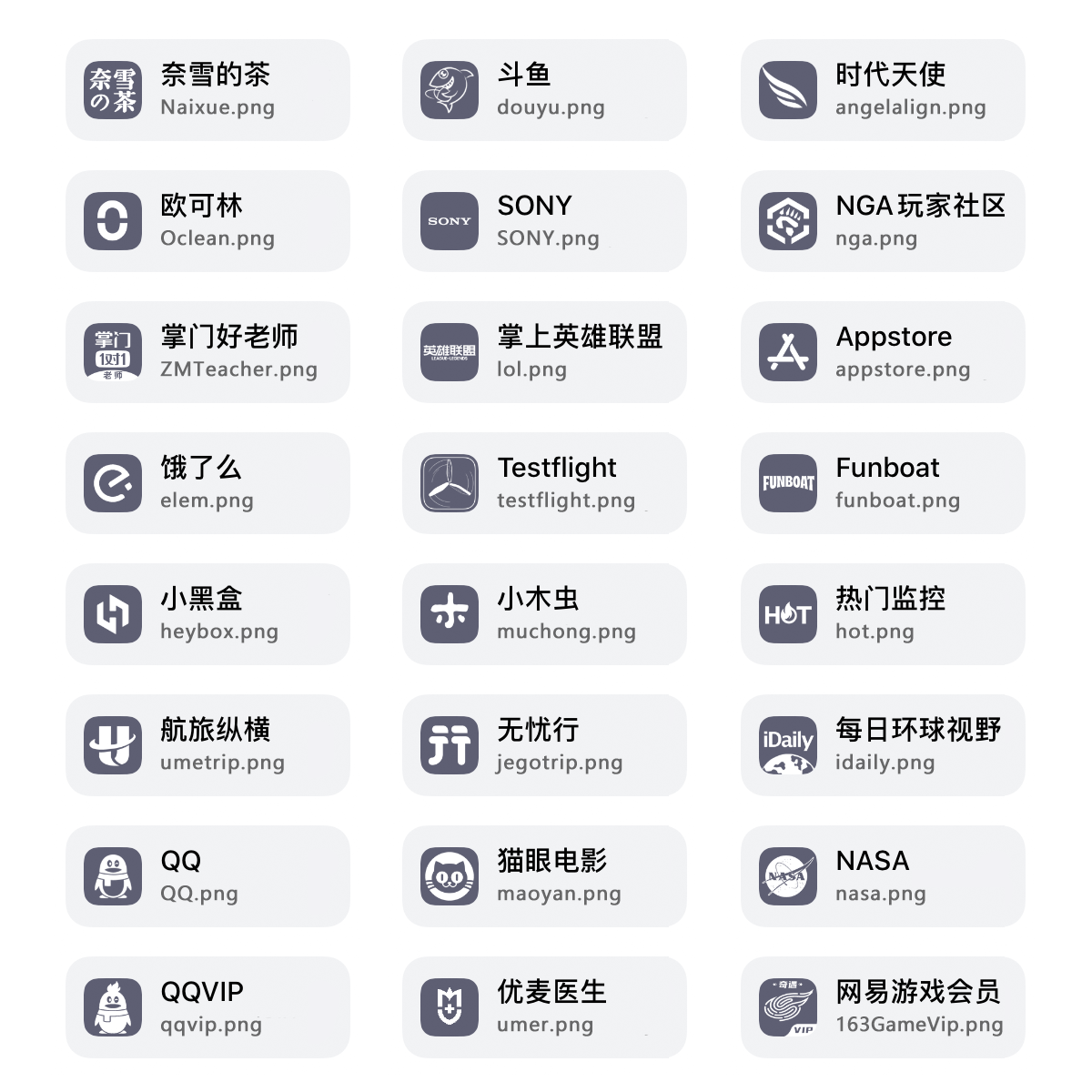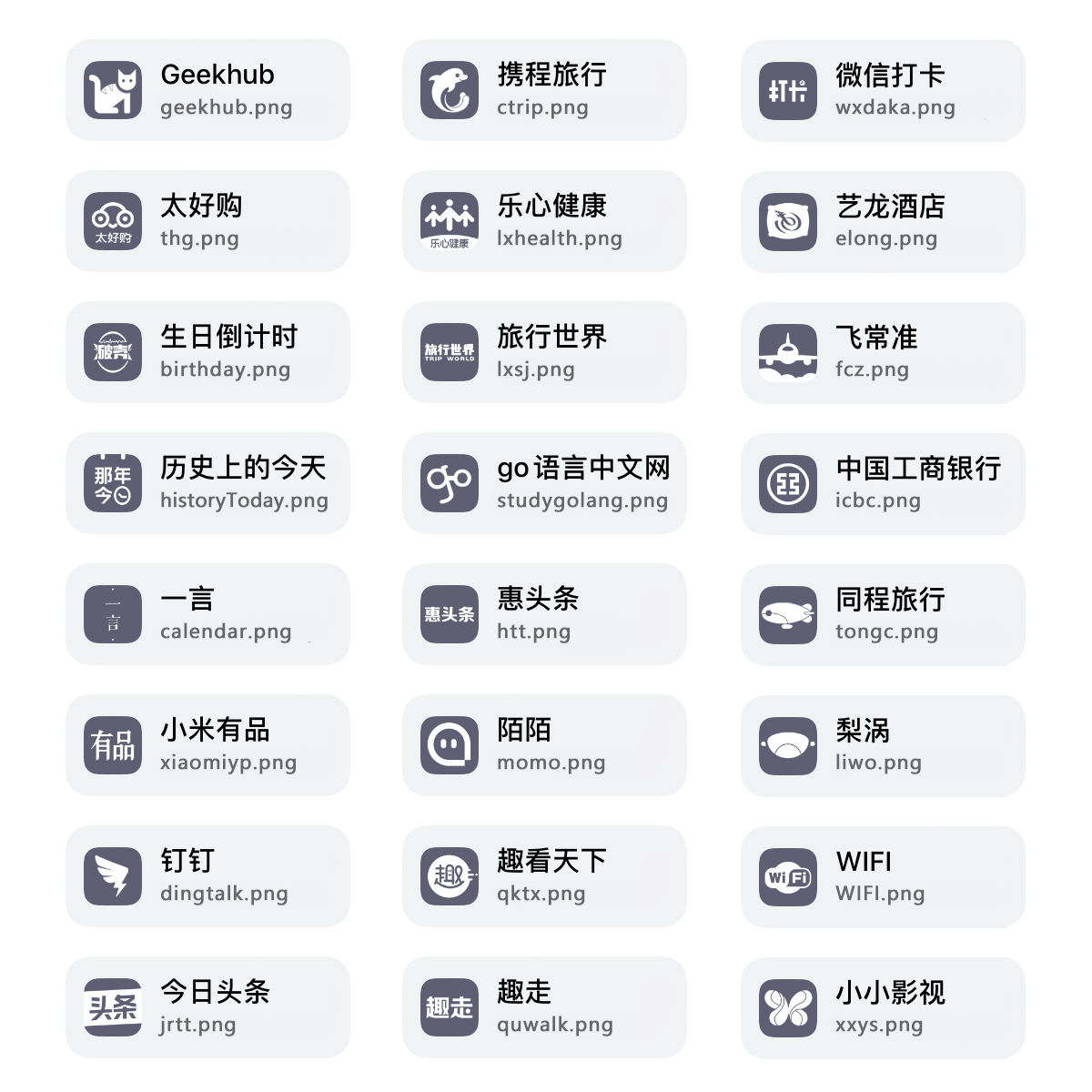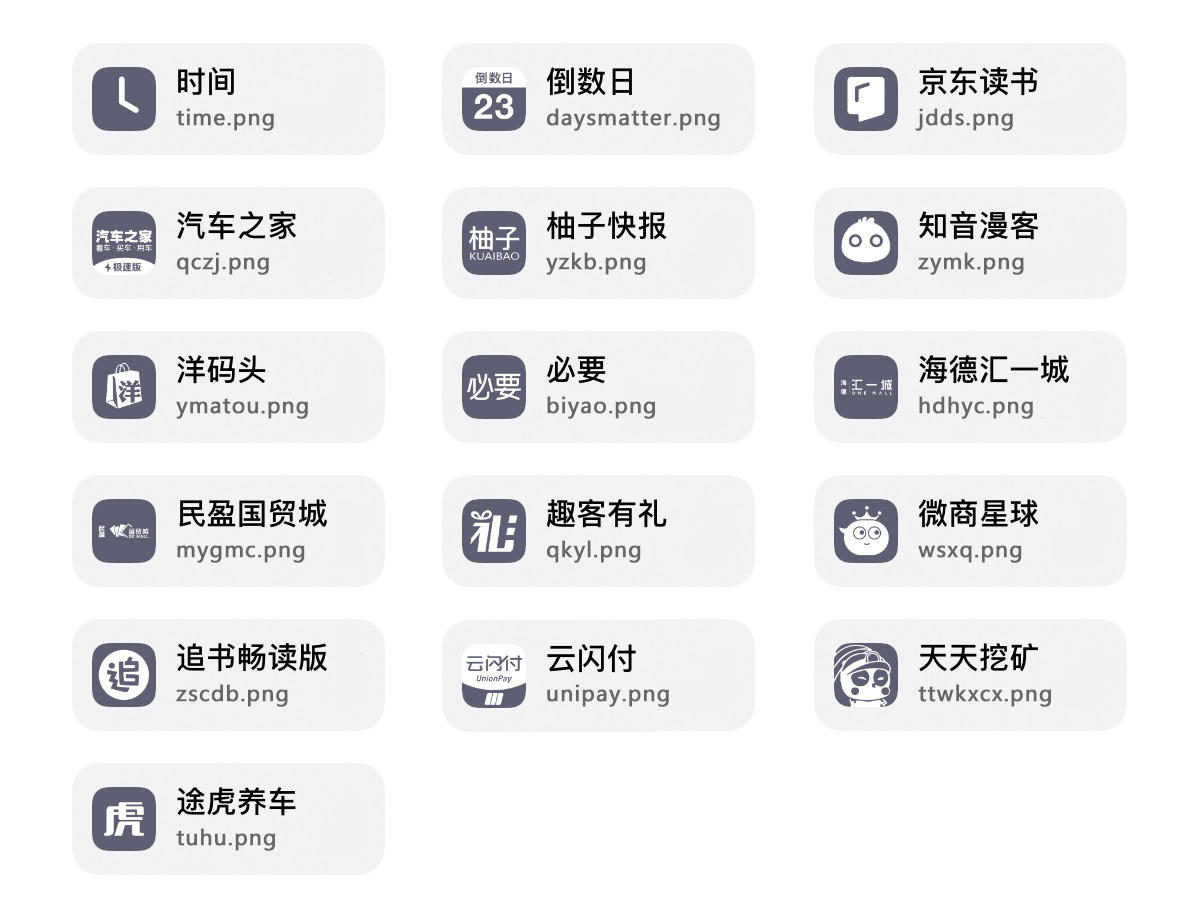本项目诞生之初是为了适配Quantumult X 1.07版本新增的机场订阅img-url特性,经过不断发展,包含了机场订阅图标,Task图标,节点地区图标,策略组图标等
本项目可用于QuantumultX 1.07及以上版本,和Pharos Pro 1.3.3及以上版本中
注意: 本项目图标可用于订阅,Task,策略组等位置的远程引用
Telegram频道: mini计划-图标聚合
打开QuanX 配置文件-编辑,找到[server_remote]字段,在想要增加图标的相应订阅中修改,在enable=true之前加上
img-url=https://raw.githubusercontent.com/Orz-3/mini/master/name.png
注意此句和前后句都要用英文逗号隔开,并且逗号后先要空一格
完整示例:https://raw.githubusercontent.com/crossutility/Quantumult-X/master/server-complete.txt, tag=Sample-02, as-policy=static, img-url=https://raw.githubusercontent.com/Orz-3/mini/master/name.png, enabled=false
2.1 如果通过as-policy生成策略组,会直接引用和订阅链接字段同样的图标,且无法更改
2.2 如果通过UI生成策略组,或者想直接在策略组中使用本项目图标,请打开QuanX 配置文件-编辑,找到[policy]字段,并在相应策略组中末尾,加上img-url=https://raw.githubusercontent.com/Orz-3/mini/master/name.png 注意同样要用英文逗号与前面句子隔开,并在逗号后面空一格
完整示例:static=policy-name-1, Sample-A, Sample-B, Sample-C, img-url=https://raw.githubusercontent.com/Orz-3/mini/master/name.png
在Pharos Pro主页对应订阅上左滑,点击编辑,在弹出界面的图标一栏中填入 https://raw.githubusercontent.com/Orz-3/mini/master/name.png
打开QuanX 配置文件-编辑,找到[task_local]字段,在想要增加图标的相应签到脚本段落中修改,在enable=true之前加上 img-url=https://raw.githubusercontent.com/Orz-3/mini/master/name.png 注意此句和前后句都要用英文逗号隔开,并且逗号后先要空一格
主界面右下角点击风车开启菜单,然后找到调试一栏下的构造请求,点击进入构造请求界面,左滑相应task,点击编辑,在图标一栏填写 https://raw.githubusercontent.com/Orz-3/mini/master/name.png
🔘彩色版本 https://raw.githubusercontent.com/Orz-3/task/master/name.png
🔘透明版本 https://raw.githubusercontent.com/Orz-3/mini/master/name.png
注: task图标的透明和彩色版本文件名完全一致,仅所在库不同