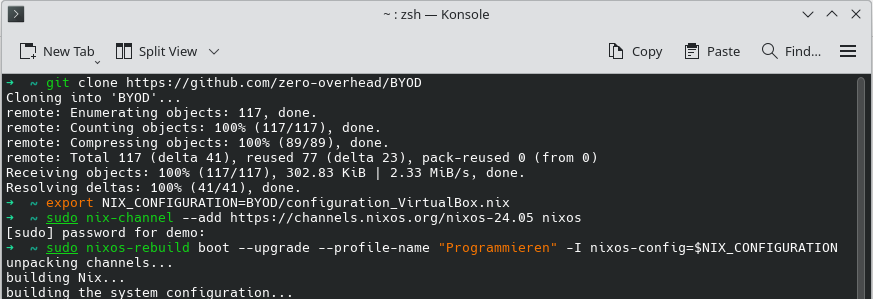Falls du schon eine NixOS-VM besitzt, und diese nun aktualisieren möchtest, führe folgende Befehle in einem Terminal innerhalb der NixOS-VM, die du aktualisieren möchtest, aus.
git clone https://github.com/zero-overhead/BYODNur für VirtualBox:
export NIX_CONFIGURATION=BYOD/configuration_VirtualBox.nixNur für UTM:
export NIX_CONFIGURATION=BYOD/configuration_UTM.nixFür alle:
ACHTUNG: Das Passwort des Nutzers demo lautet "demo". Bei der Eingabe des Passwords im Terminal wird aus Sicherheitsgründen nichts angezeigt.
sudo nix-channel --add https://channels.nixos.org/nixos-24.05 nixossudo nixos-rebuild boot --upgrade --profile-name "Programmieren" -I nixos-config=$NIX_CONFIGURATIONsudo rebootFalls wieder Erwarten die neue Konfiguration nicht korrekt startet oder andere Problem macht, wähle beim Starten der VM im Boot-Menü den vorletzten Eintrag aus. Führe dann diesen Befehl aus, um die Änderungen rückgängig zu machen:
sudo nixos-rebuild switch --rollbackDer Ganze könnte ungefähr so aussehen:
Den Ordner BYOD benötigst du nicht mehr und kannst ihn bei Gelegenheit löschen.
Windows: öffne den Datei-Explorer, klicke im Menü auf "Datei -> Ordner und Suchoptionen ändern -> Ansicht" und entferne den Haken bei "Erweiterung bei bekannten Dateitypen ausblenden". Klicke dann "Für Ordner übernehmen"
Mac: öffne den Finder, klicke dann im Menü "Einstellungen -> Erweitert" und aktiviere den Haken bei "Alle Dateinamensuffixe einblenden"
- Installiere VirtualBox. Du findest den Download unter https://www.virtualbox.org/
- Kopiere die Datei
Programmieren.ovaim OrdnerSuS-Setupvom USB-Stick auf deinen Computer nach bspw.Downloads. - Öffne die Datei
Programmieren.ovaaus dem OrdnerDownloadsin VirtualBox. - Starte die VM
- Nutzer/Passwort: demo/demo
- Mit der rechten CTRL+F wechselst du ins Vollbild und wieder zurück. Alternativ ziehe die Maus an den unteren Bildschirmrand, dort siehst du einen Knopf
_bzw.xzum verlassen der VM. Oder ziehe mit drei Fingern auf deinem Touchpad aufwärts oder abwärts.
- Installieren von UTM. Du findest den Download unter https://mac.getutm.app/
- Kopiere die Datei
Programmieren.utmim OrdnerSuS-Setup-Macvom USB-Stick auf deinen Computer nach bspw.Downloads. - Lösche die Datei
Programmieren.utmbis zum Ende des Schuljahres nicht aus dem Download-Ordner. - Öffne die Datei
Programmieren.utmim OrdnerDownloadsin UTM unter "Neue Virtuelle Maschine erstellen -> öffnen" und folge den Anweisungen. - Starte die VM
- Nutzer/Passwort: demo/demo
siehe "Bei mir funktioniert das nicht ..." am Ende dieses Dokuments
Falls das Setup auf deinem Computer nicht gelingt:
- installiere die Anwendungen direkt
oder
- nutze fürs Programmieren einen (älteren) Laptop, den du bei Freunden oder Familie für das Schuljahr ausleihst. Aktuell werden viele (an sich tadellose) Laptops ausgemustert, da sie die Hardwareanforderungen für Windows 11 nicht erfüllen.
oder
- verwende für die Programmierübungen die Online-Lösungen
Die Jupyter-Notebooks kannst du in dem Fall auf Github anschauen und bspw. mit Binder oder Colab die Übungen bearbeiten.
Aber: Support durch deine Informatik-Lehrperson wird nur für das Standard-Programmier-Setup via VM geleistet.
Nach Abschluss des Schuljahres versetzt du deinen Computer wieder in den Ausgangszustand, indem du die VMs in VirtualBox bzw. UTM und danach die Programme VirtualBox bzw. UTM selbst löschst.