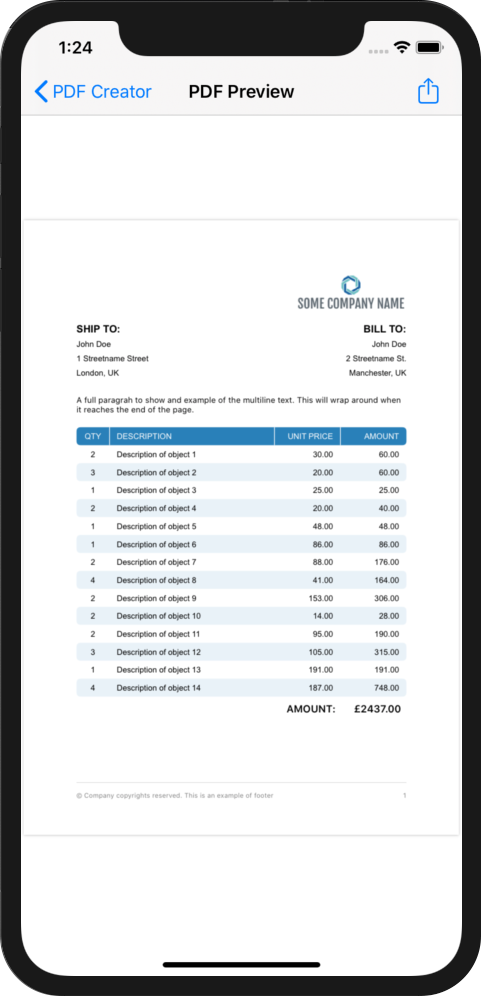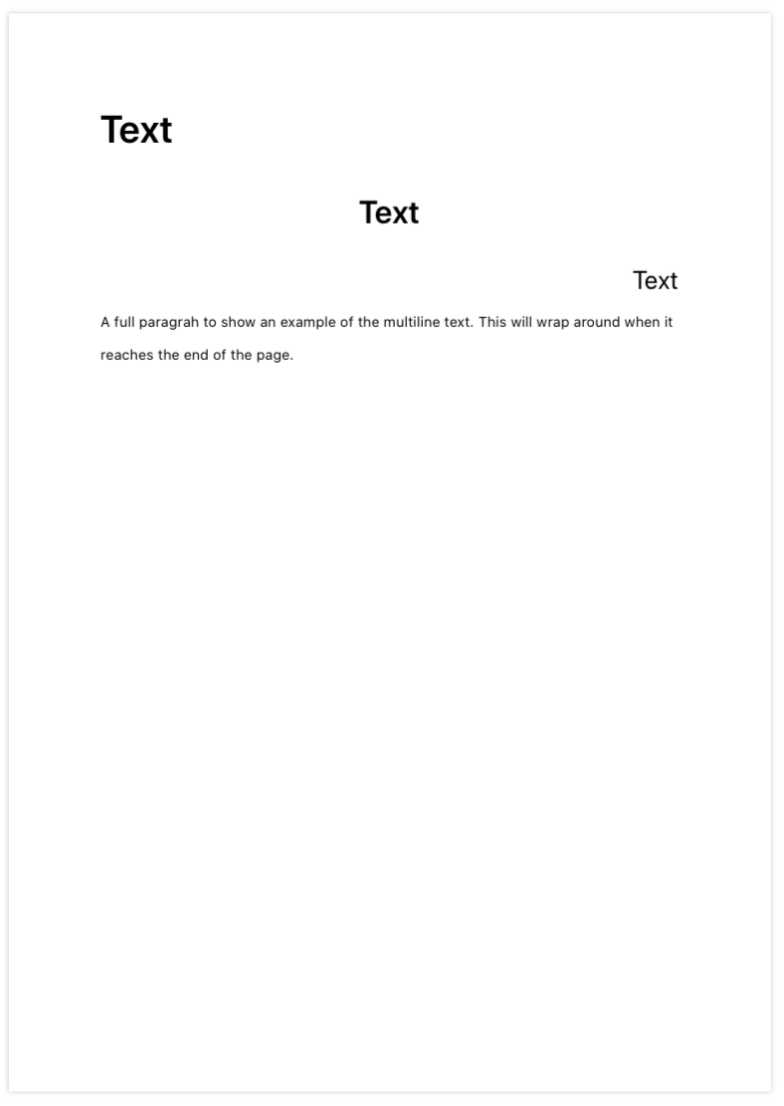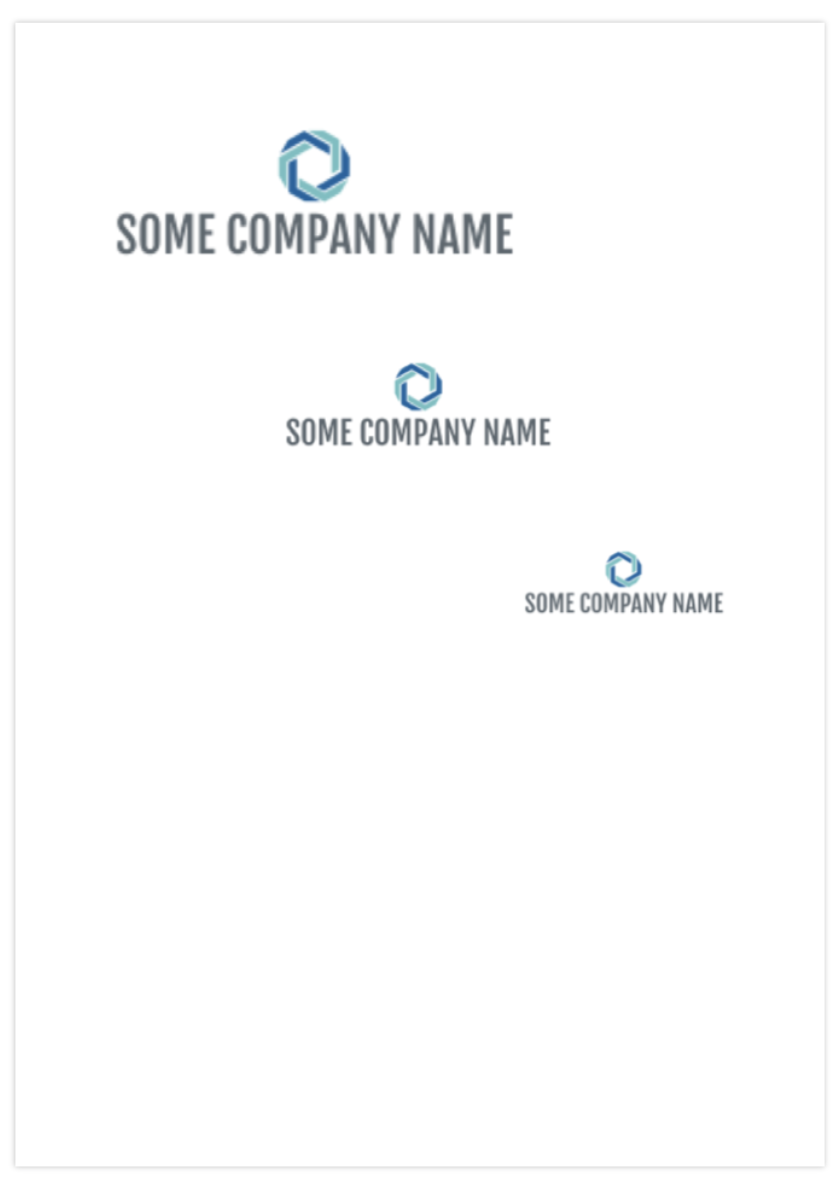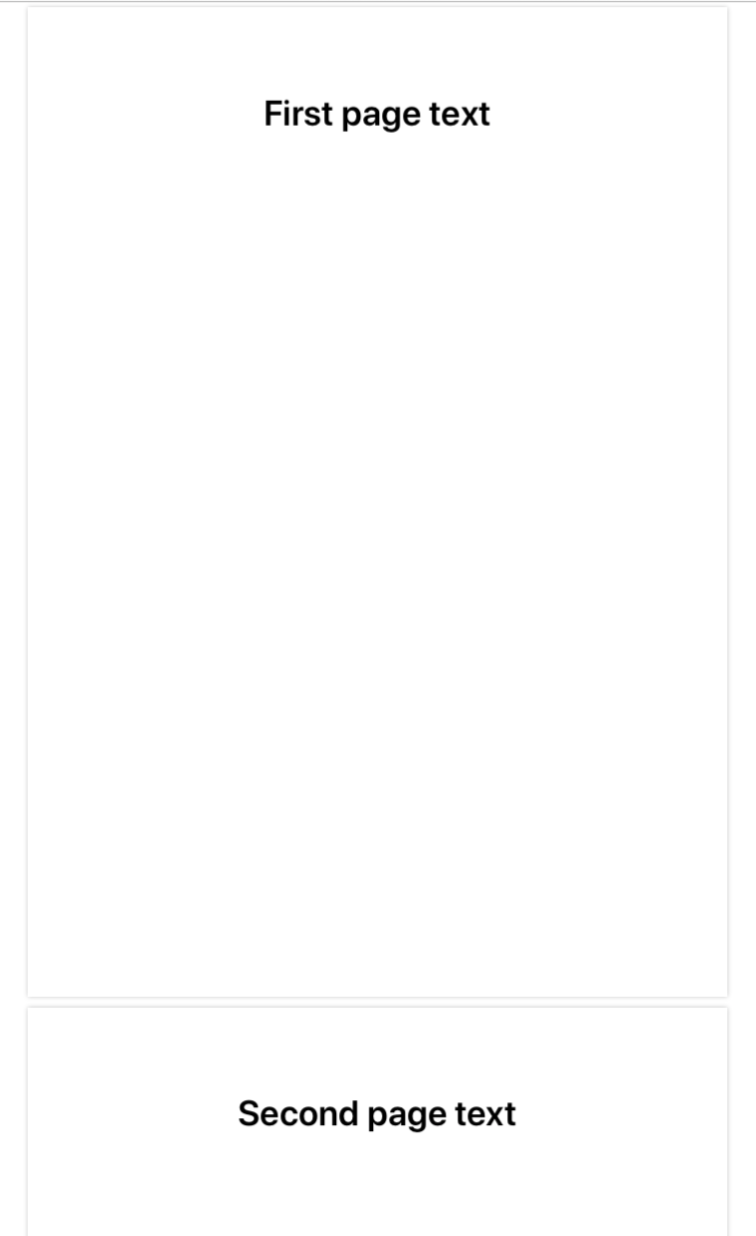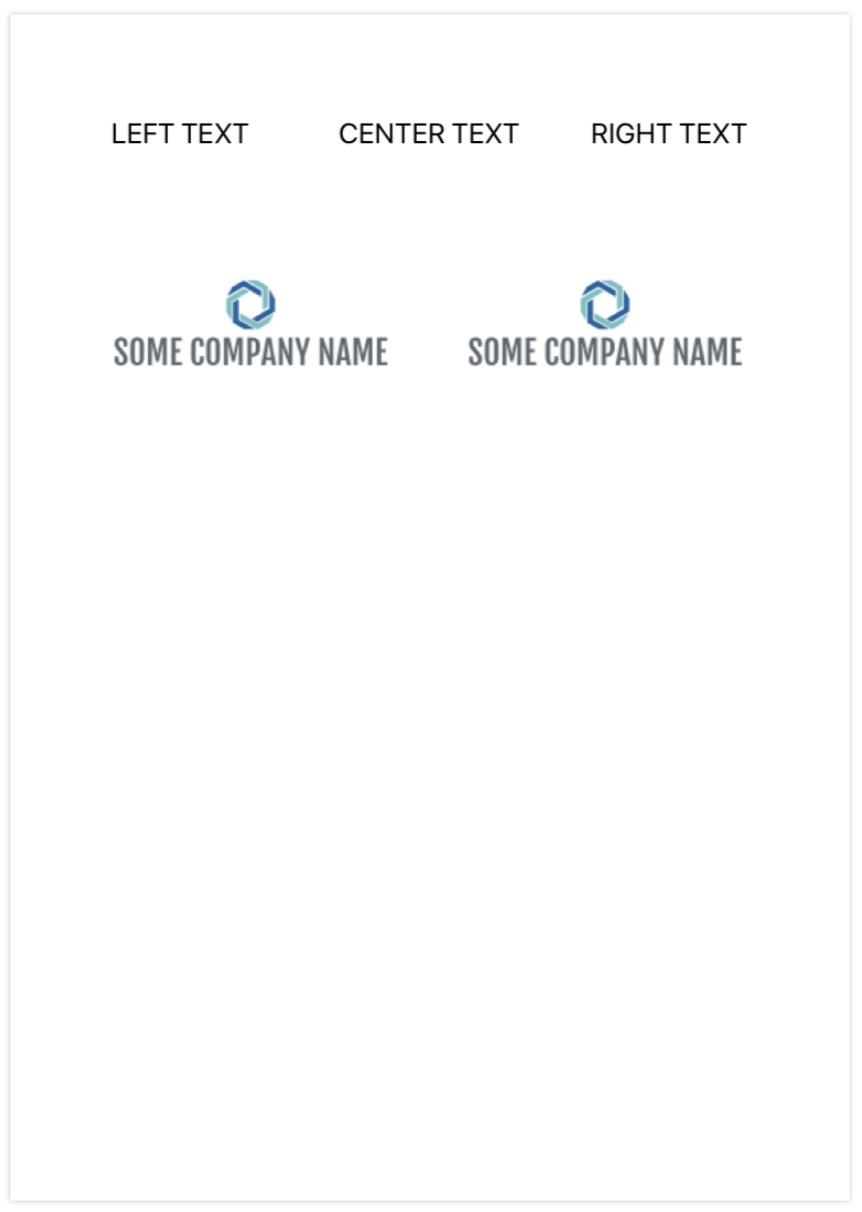Simple tool to create complex PDF files easily.
SimplePDFBuilder is a library built on top of PDFKit which enables you to easily create PDF files in your app. This is a customisable library that allows you to add text, images and other elements including complex tables, making the creation of PDF files very simple, with no need to draw everything from scratch.
- Installation
- How to use PDFBuilder
- How to use built-in PDF Preview View Controller
- How to create a custom PDF Preview
- License
If you are new to cocoapods read this first.
Firstly, go to terminal and navigate to your project. Then execute command pod init and open the created Podfile.
You want to add pod 'SimplePDFBuilder', '~> 0.1':
target 'YourAppName' do
pod 'SimplePDFBuilder', '~> 0.1'
endThen run pod install inside your terminal.
After installation make sure you open .xcworkspace project and NOT .xcodeproj
In order to create a simple PDF file with no content in it, you need to import SimplePDFBuilder where you want to use it:
import SimplePDFBuilderTo build pdf data:
| You can use like this: | OR like this: |
let pdf = PDFBuilder()
//pdf.someChosenMethod ...
let pdfData = pdf.build() |
let pdfData = PDFBuilder()
//.someChosenMethod ...
.build() |
pdfData contains the data of the PDF which is used in PDFView's document property of PDFKit. See section How to create a custom PDF Preview for more information.
In order to add metadata to your PDF File use the following:
(Example shows a creation of an empty PDF file with Meta Data)
let data = PDFBuilder()
.withMetaAuthor("AuthorName")
.withMetaCreator("CreatorName")
.withMetaTitle("Title")
.build()There are a few additional parameters that can be set:
(Example shows a creation of an empty PDF file with default parameters)
let pdf = PDFBuilder()
pdf.withPaperSize(.A4) // default value
pdf.withPaperOrientation(.Portrait) // default value
pdf.withTextSpacing(1.08) // default value (Also Word's default)
pdf.withPaperMargins(.Normal) // default value
let data = pdf.build()- withPaperSize: Support paper sizes from .A1 to .A7
- withPaperOrientation: can be .Album or .Portrait
- withTextSpacing: Spacing of the text in CGFloat
- withPaperMargins:
- .Normal - Inch (2.54cm) on each side
- .Narrow - Half inch (1.27cm) on each side
- .Moderate - Inch (2.54cm) for top and bottom and 0.75 inch (or 1.91 cm) for left and right
- .Wide - Inch (2.54cm) for top and bottom and 2 inches (5.08 cm) for left and right
To add text addText method is used. Added text can be multiline, meaning that if the string is too long for a single line, it will wrap the text around to the next lines.
pdf.addText(text: "BILL TO:",
alignment: .left, // default value
font: .boldArial(ofSize: 11), // default value
colour: .black) // default value- alignment - Alignment of the text on the page
- font - Font of the text
- colour - Colour of the text
See example on the right:
pdf.addText(text: "Text", alignment: .left, font: .boldSystemFont(ofSize: 30))
pdf.addText(text: "Text", alignment: .centre, font: .boldSystemFont(ofSize: 25))
pdf.addText(text: "Text", alignment: .right, font: .systemFont(ofSize: 20))
pdf.addText(text: someLongText)In order to add image to the PDF use:
pdf.addImage(image: UIImage(named:"Put Your Image Here"),
maxWidth: 150,
alignment: .right)- image - UIImage that you want to present on the PDF
- maxWidth - Width of the image in points (72 points is 1 inch)
- alignment - Alignment of the text on the page
See example on the right:
pdf.addImage(image: #imageLiteral(resourceName: "ShowLogo"), maxWidth: 300, alignment: .left)
pdf.addSpace(inches: 1)
pdf.addImage(image: #imageLiteral(resourceName: "ShowLogo"), maxWidth: 200, alignment: .centre)
pdf.addSpace(inches: 1)
pdf.addImage(image: #imageLiteral(resourceName: "ShowLogo"), maxWidth: 150, alignment: .right)To understand what addSpace does refer to Adding Spaces section
To add a footer to the PDF use:
pdf.addFooter(pagingEnabled: true,
text: "© Company copyrights reserved example.",
colour: UIColor.black.withAlphaComponent(0.5))However, if a footer is being added from the current PDF page, the footer will be drawn only from the second page (example):
pdf.newPage() // start new PDF page
pdf.addFooter(pagingEnabled: true,
text: "© Company copyrights reserved example.",
colour: UIColor.black.withAlphaComponent(0.5))To create tables you will first have to create headers and rows. If the rows reach the bottom margin, then a new PDF page will start
Create headers as follows:
let headers = [ PDFColumnHeader(name: "QTY", alignment: .left, weight: 1),
PDFColumnHeader(name: "DESCRIPTION", alignment: .centre, weight: 4),
PDFColumnHeader(name: "PRICE", alignment: .right, weight: 2)]- name - Text that will be shown in Table Column's header
- alignment - Alignment of the whole column
- weight - Weight of the column in comparison with others. In the above example, the 2nd column is 4 times wider than first column and twice as wide as the 3rd
Create table rows as follows:
let tableRows = [ PDFTableRow(["1", "description", "10"]),
PDFTableRow(["2", "description", "15"]) ]Draw table from headers and table rows:
do {
try pdf.addTable(headers: headers,
rows: tableRows,
tableStyle: .Modern, // Default value
font: .systemFont(ofSize: 11), // Default value
tableColour: .darkGray) // Default value
} catch {
print(error.localizedDescription)
}- tableColour - Theme colour of the table
- font - Font of the text in the table
- tableStyle - Currently 2 types are supported:
| Modern | Strict |
|---|---|
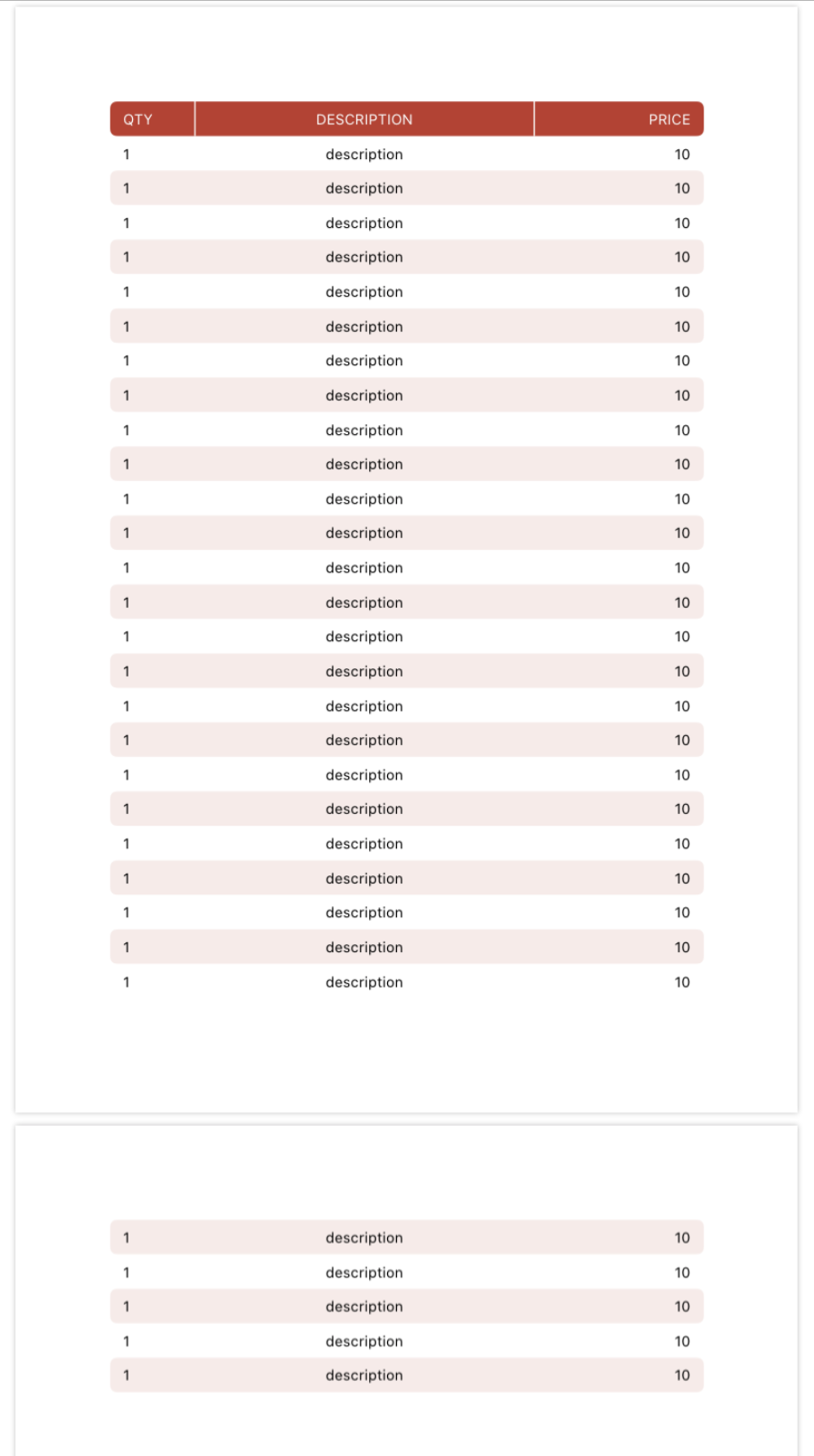 |
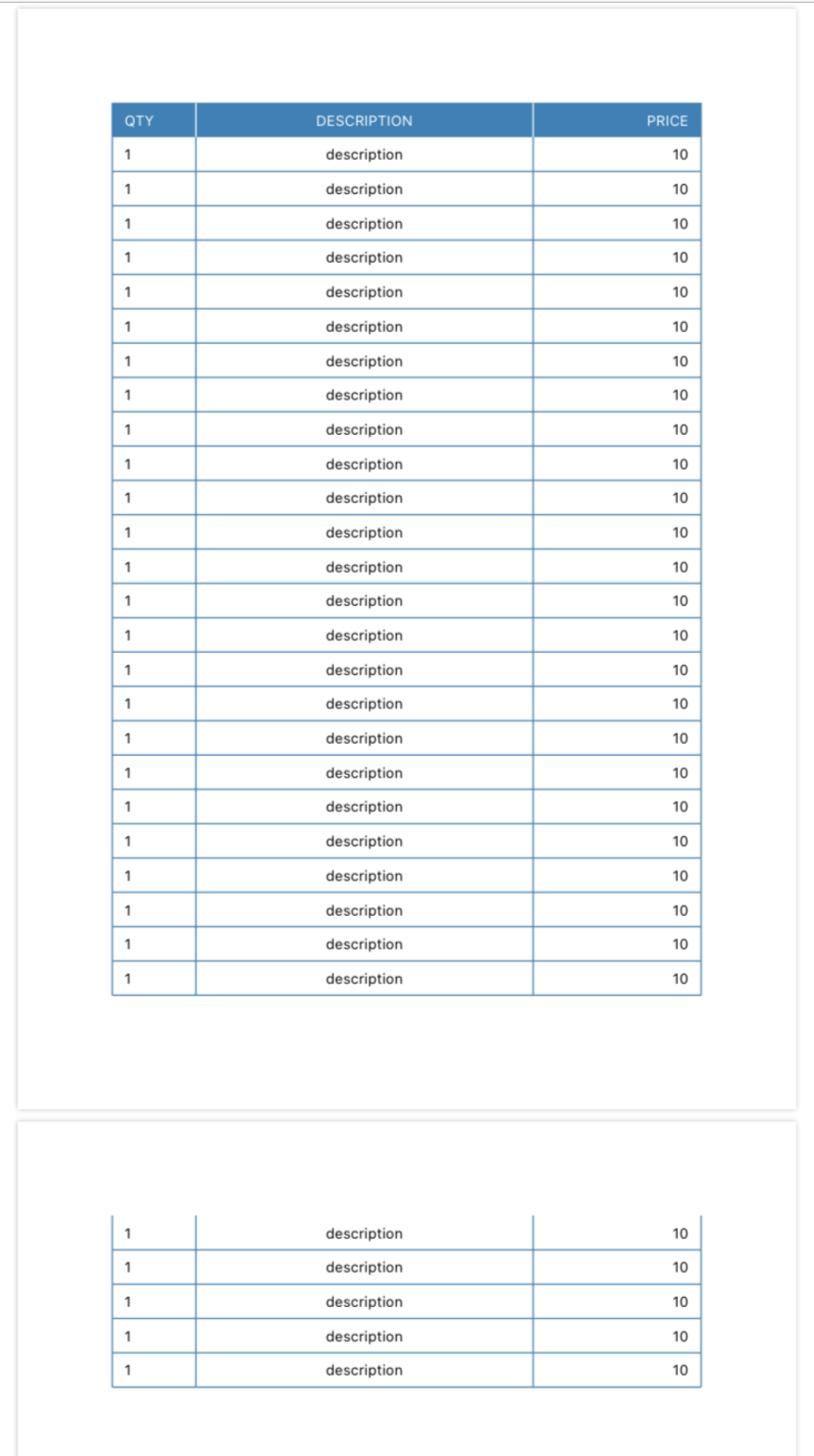 |
There are to ways of creating space: In inches and in centimeters
pdf.addSpace(inches: 1.25)
pdf.addSpace(centimeters: 3.4)
pdf.addSpace(inches: -0.5) //Note: it can be negative if neededTo start a new page of the PDF use:
pdf.newPage()Example of using newPage:
let data = PDFBuilder()
.addText(text: "First page text", alignment: .centre, font: .boldSystemFont(ofSize: 30))
.newPage()
.addText(text: "Second page text", alignment: .centre, font: .boldSystemFont(ofSize: 30))
.build()Line holding allows you to draw multiple elements with the same top offset in the page.
pdf.holdLine()
pdf.addText(text: "LEFT TEXT", font: .systemFont(ofSize: 20))
pdf.addText(text: "CENTER TEXT", alignment: .centre, font: .systemFont(ofSize: 20))
pdf.addText(text: "RIGHT TEXT", alignment: .right, font: .systemFont(ofSize: 20))
pdf.releaseLine()
pdf.addSpace(inches: 1)
pdf.holdLine()
pdf.addImage(image: #imageLiteral(resourceName: "ShowLogo"), maxWidth: 200,alignment: .left)
pdf.addImage(image: #imageLiteral(resourceName: "ShowLogo"), maxWidth: 200,alignment: .right)
pdf.releaseLine()The library comes with a built-in controller called PDFPreviewVC. It is shown at the very top (first image) of the readme. If you want to use it, here is the code. Make sure your app uses NavigationController:
let pdf = PDFBuilder()
pdf.wihMetaAuthor("Maks")
pdf.withMetaCreator("Maks")
pdf.withMetaTitle("My PDF")
pdf.addFooter(pagingEnabled: true,
text: "© Company copyrights reserved footer.",
colour: UIColor.black.withAlphaComponent(0.5))
pdf.addText(text: "Sample text")
// Build PDF Data
let data = pdf.build()
let pdfController = PDFPreviewVC(pdfData: data)
navigationController?.pushViewController(pdfController, animated: true)PDFPreviewVC View Controller has a few parameters that can be passed:
let pdfController = PDFPreviewVC(pdfData: data,
pdfFileName: "Testname",
removeFileOnClose: true) // Default value- pdfData - PDF Data that was generate by
PDFBuilderusing .build() - pdfFileName - If the user will decide to share the file, that will be a name of it.
- removeFileOnClose - In order to rename and share the file, the app saves it to temporary directory of the app and then shares it. If you don't want to keep the files, set it to true and it will be removed on ViewController's dismissal.
If you want to build your custom ViewController as a PDF Preview, firstly you will have to include:
import PDFKitYou will have to create a property in your View Controller:
private var pdfView = PDFView()Example of Custom PDF View Controller:
import UIKit
import PDFKit
class CustomPDFViewController: UIViewController {
var pdfData: Data?
private var pdfView = PDFView()
override func viewDidLoad() {
super.viewDidLoad()
pdfView.backgroundColor = .white
view.addSubview(pdfView)
pdfView.translatesAutoresizingMaskIntoConstraints = false
pdfView.topAnchor.constraint(equalTo: view.topAnchor, constant: 0).isActive = true
pdfView.bottomAnchor.constraint(equalTo: view.bottomAnchor, constant: 0).isActive = true
pdfView.leftAnchor.constraint(equalTo: view.leftAnchor, constant: 0).isActive = true
pdfView.rightAnchor.constraint(equalTo: view.rightAnchor, constant: 0).isActive = true
pdfView.autoScales = true
pdfView.displayMode = .singlePageContinuous
pdfView.displaysPageBreaks = true
// Create PDFDocument from data
guard let data = pdfData else { return }
pdfView.document = PDFDocument(data: data)
pdfView.autoScales = true
}
}Then to use it do this in your method where you want to create PDF:
let pdfData = PDFBuilder()
.addText(text: "First page text")
.build()
let customPDFViewController = CustomPDFViewController()
customPDFViewController.pdfData = pdfData
self.present(customPDFViewController, animated: true)- MIT license
- Copyright 2020 © MaksBelenko.