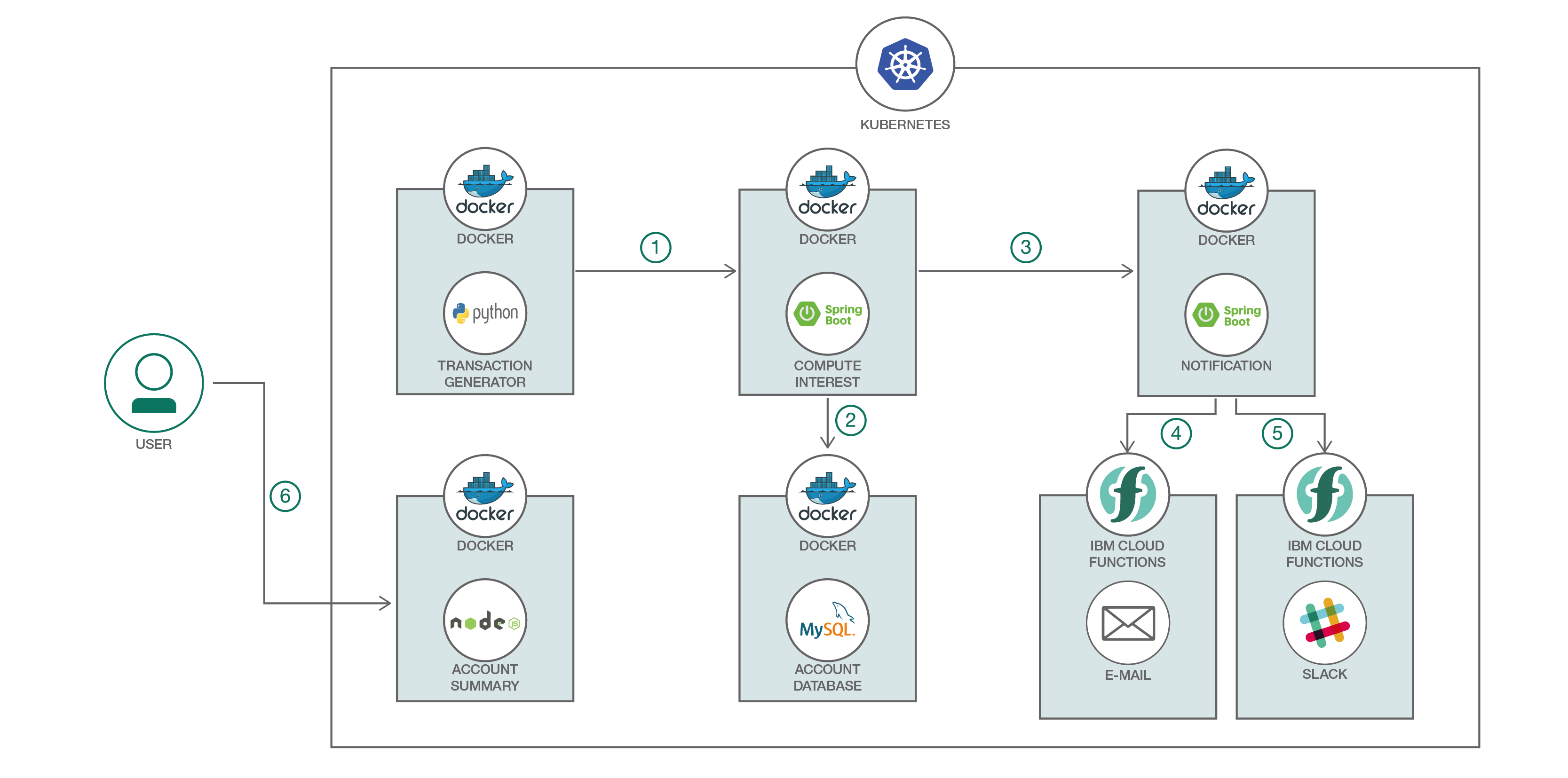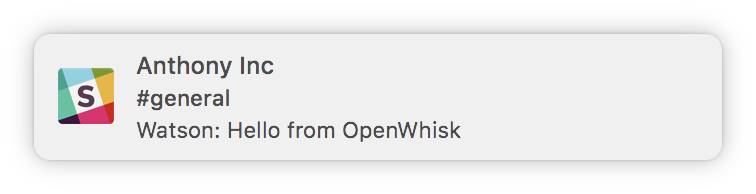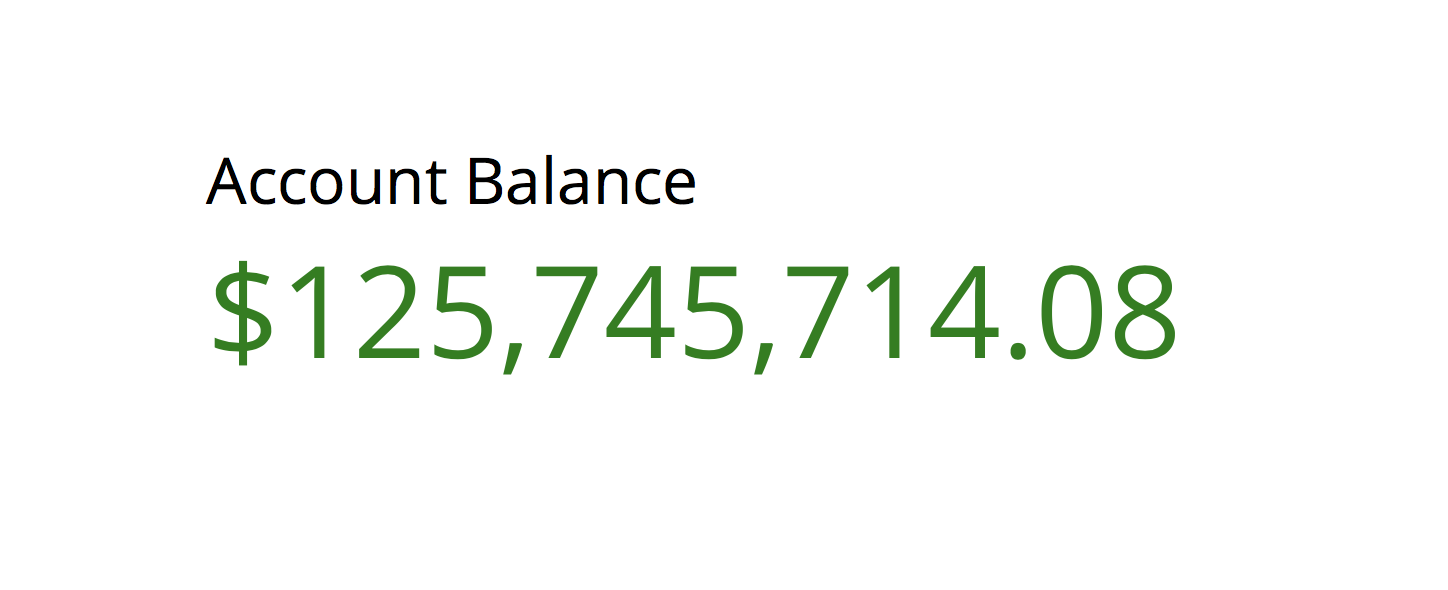Read this in other languages: 한국어、**.
Spring Boot is one of the popular Java microservices framework. Spring Cloud has a rich set of well integrated Java libraries to address runtime concerns as part of the Java application stack, and Kubernetes provides a rich featureset to run polyglot microservices. Together these technologies complement each other and make a great platform for Spring Boot applications.
In this code we demonstrate how a simple Spring Boot application can be deployed on top of Kubernetes. This application, Office Space, mimicks the fictitious app idea from Michael Bolton in the movie Office Space. The app takes advantage of a financial program that computes interest for transactions by diverting fractions of a cent that are usually rounded off into a seperate bank account.
The application uses a Java 8/Spring Boot microservice that computes the interest then takes the fraction of the pennies to a database. Another Spring Boot microservice is the notification service. It sends email when the account balance reach more than $50,000. It is triggered by the Spring Boot webserver that computes the interest. The frontend uses a Node.js app that shows the current account balance accumulated by the Spring Boot app. The backend uses a MySQL database to store the account balance.
- The Transaction Generator service written in Python simulates transactions and pushes them to the Compute Interest microservice.
- The Compute Interest microservice computes the interest and then moves the fraction of pennies to the MySQL database to be stored. The database can be running within a container in the same deployment or on a public cloud such as IBM Cloud.
- The Compute Interest microservice then calls the notification service to notify the user if an amount has been deposited in the user’s account.
- The Notification service uses IBM Cloud Function to send an email message to the user.
- Additionally, an IBM Cloud Function to send messages to Slack can also be invoked.
- The user retrieves the account balance by visiting the Node.js web interface.
- IBM Cloud Kubernetes Service: IBM Bluemix Container Service manages highly available apps inside Docker containers and Kubernetes clusters on the IBM Cloud.
- Compose for MySQL: Probably the most popular open source relational database in the world.
- IBM Cloud Functions: Execute code on demand in a highly scalable, serverless environment.
- Container Orchestration: Automating the deployment, scaling and management of containerized applications.
- Databases: Repository for storing and managing collections of data.
- Serverless: An event-action platform that allows you to execute code in response to an event.
-
Create a Kubernetes cluster with either Minikube for local testing, IBM Cloud Private, or with IBM Cloud Kubernetes Service to deploy in cloud. The code here is regularly tested against Kubernetes Cluster from IBM Cloud using Travis.
-
Slack Incoming Webhook in your Slack team. (If you want to receive a test notification in Step 4.)
-
IBM Cloud Function CLI to create IBM Cloud Functions. (If you want to do Step 4.)
- Clone the repo
- Create the Database service
- Create the Spring Boot Microservices
- Use IBM Cloud Functions with Notification service (Optional)
- Deploy the Microservices
- Access Your Application
Clone this repository. In a terminal, run:
$ git clone https://github.com/IBM/spring-boot-microservices-on-kubernetes
The backend consists of a MySQL database and the Spring Boot app. Each microservice has a Deployment and a Service. The deployment manages the pods started for each microservice. The Service creates a stable DNS entry for each microservice so they can reference their dependencies by name.
-
There are two ways to create the MySQL database backend: Use MySQL in container OR Use IBM Cloud Compose for MySQL
-
Use MySQL in container (Option 1)
$ kubectl create -f account-database.yaml
service "account-database" created
deployment "account-database" createdDefault credentials are already encoded in base64 in secrets.yaml.
Encoding in base64 does not encrypt or hide your secrets. Do not put this in your Github.
$ kubectl apply -f secrets.yaml
secret "demo-credentials" created
Continue on in Step 3.
- Use IBM Cloud Compose for MySQL (Option 2)
Provision IBM Cloud Compose for MySQL. Go to Service credentials and view your credentials. Your MySQL hostname, port, user, and password are under your credential uri and it should look like this
 You will need to apply these credentials as a Secret in your Kubernetes cluster. It should be
You will need to apply these credentials as a Secret in your Kubernetes cluster. It should be base64 encoded.
Use the script ./scripts/create-secrets.sh. You will be prompted to enter your credentials. This will encode the credentials you input and apply them in your cluster as Secrets.
$ ./scripts/create-secrets.sh
Enter MySQL username:
admin
Enter MySQL password:
password
Enter MySQL host:
hostname
Enter MySQL port:
23966
secret "demo-credentials" createdYou can also use the secrets.yaml file and edit the data values in it to your own base64 encoded credentials. Then do kubectl apply -f secrets.yaml.
You will need to have Maven installed in your environment. If you want to modify the Spring Boot apps, you will need to do it before building the Java project and the docker image.
The Spring Boot Microservices are the Compute-Interest-API and the Send-Notification.
Compute-Interest-API is a Spring Boot app configured to use a MySQL database. The configuration is located in compute-interest-api/src/main/resources/application.properties in spring.datasource.*
The application.properties is configured to use MYSQL_DB_* environment variables. These are defined in the compute-interest-api.yaml file. It is already configured to get the values from the Kubernetes Secrets that was created earlier.
The Send-Notification can be configured to send notification through gmail and/or Slack. The notification is sent when the account balance on the MySQL database goes over $50,000.
- Build your projects using Maven
After Maven has successfully built the Java project, you will need to build the Docker image using the provided Dockerfile in their respective folders.
Note: The compute-interest-api multiplies the fraction of the pennies to x100,000 for simulation purposes.
Go to containers/compute-interest-api
$ mvn package
Go to containers/send-notification
$ mvn package
- Build your Docker images for Spring Boot services
Note: This is being pushed in the IBM Cloud Container Registry.
If you plan to use IBM Cloud Container Registry, you will need to setup your account first. Follow the tutorial here.
We will be using IBM Cloud container registry to push images (hence the image naming), but the images can be pushed in Docker hub as well.
$ docker build -t registry.ng.bluemix.net/<YOUR_NAMESPACE>/compute-interest-api .
$ docker build -t registry.ng.bluemix.net/<YOUR_NAMESPACE>/send-notification .
$ docker push registry.ng.bluemix.net/<YOUR_NAMESPACE>/compute-interest-api
$ docker push registry.ng.bluemix.net/<YOUR_NAMESPACE>/send-notification- Modify compute-interest-api.yaml and send-notification.yaml to use your image
Once you have successfully pushed your images, you will need to modify the yaml files to use your images.
# compute-interest-api.yaml
spec:
containers:
- image: registry.ng.bluemix.net/<namespace>/compute-interest-api # replace with your image name# send-notification.yaml
spec:
containers:
- image: registry.ng.bluemix.net/<namespace>/send-notification # replace with your image nameThere are two types of notifications possible, either Using default email service with Notification service or Use IBM Cloud Functions with Notification Service
- Using default email service (gmail) with Notification service
You will need to modify the environment variables in the send-notification.yaml:
env:
- name: GMAIL_SENDER_USER
value: 'username@gmail.com' # change this to the gmail that will send the email
- name: GMAIL_SENDER_PASSWORD
value: 'password' # change this to the the password of the gmail above
- name: EMAIL_RECEIVER
value: 'sendTo@gmail.com' # change this to the email of the receiverYou may now proceed to Step 5 if you don't want to use IBM Cloud Functions.
This is an optional step if you want to try IBM Cloud Functions
- Create Actions
The root directory of this repository contains the required code for you to create IBM Cloud Functions. You can create Actions using the
ibmcloud wskorwskcommand.
Create action for sending Slack Notification
$ wsk action create sendSlackNotification sendSlack.js --param url https://hooks.slack.com/services/XXXX/YYYY/ZZZZ --web true
# Replace the url with your Slack team's incoming webhook url.Create action for sending Gmail Notification
$ wsk action create sendEmailNotification sendEmail.js --web true- Test Actions
You can test your IBM Cloud Function Actions using wsk action invoke [action name] [add --param to pass parameters]
Invoke Slack Notification
$ wsk action invoke sendSlackNotification --param text "Hello from OpenWhisk"Invoke Email Notification
$ wsk action invoke sendEmailNotification --param sender [sender email] --param password [sender password]--param receiver [receiver email] --param subject [Email subject] --param text [Email Body]You should receive a slack message and receive an email respectively.
- Create REST API for Actions
You can map REST API endpoints for your created actions using wsk api create. The syntax for it is wsk api create [base-path] [api-path] [verb (GET PUT POST etc)] [action name]
Create endpoint for Slack Notification
$ wsk api create /v1 /slack POST sendSlackNotification
ok: created API /v1/slack POST for action /_/sendEmailNotification
https://service.us.apiconnect.ibmcloud.com/gws/apigateway/api/.../v1/slackCreate endpoint for Gmail Notification
$ wsk api create /v1 /email POST sendEmailNotification
ok: created API /v1/email POST for action /_/sendEmailNotification
https://service.us.apiconnect.ibmcloud.com/gws/apigateway/api/.../v1/emailYou can view a list of your APIs with this command:
$ wsk api list
ok: APIs
Action Verb API Name URL
/Anthony.Amanse_dev/sendEmailNotificatio post /v1 https://service.us.apiconnect.ibmcloud.com/gws/apigateway/api/.../v1/email
/Anthony.Amanse_dev/testDefault post /v1 https://service.us.apiconnect.ibmcloud.com/gws/apigateway/api/.../v1/slackTake note of your API URLs. You are going to use them later.
- Test REST API Url
Test endpoint for Slack Notification. Replace the URL with your own API URL.
$ curl -X POST -H 'Content-type: application/json' -d '{ "text": "Hello from OpenWhisk" }' https://service.us.apiconnect.ibmcloud.com/gws/apigateway/api/.../v1/slackTest endpoint for Gmail Notification. Replace the URL with your own API URL. Replace the value of the parameters sender, password, receiver, subject with your own.
$ curl -X POST -H 'Content-type: application/json' -d '{ "text": "Hello from OpenWhisk", "subject": "Email Notification", "sender": "testemail@gmail.com", "password": "passwordOfSender", "receiver": "receiversEmail" }' https://service.us.apiconnect.ibmcloud.com/gws/apigateway/api/.../v1/email- Add REST API Url to yaml files
Once you have confirmed that your APIs are working, put the URLs in your send-notification.yaml file
env:
- name: GMAIL_SENDER_USER
value: 'username@gmail.com' # the sender's email
- name: GMAIL_SENDER_PASSWORD
value: 'password' # the sender's password
- name: EMAIL_RECEIVER
value: 'sendTo@gmail.com' # the receiver's email
- name: OPENWHISK_API_URL_SLACK
value: 'https://service.us.apiconnect.ibmcloud.com/gws/apigateway/api/.../v1/slack' # your API endpoint for slack notifications
- name: SLACK_MESSAGE
value: 'Your balance is over $50,000.00' # your custom message
- name: OPENWHISK_API_URL_EMAIL
value: 'https://service.us.apiconnect.ibmcloud.com/gws/apigateway/api/.../v1/email' # your API endpoint for email notifications- Deploy Spring Boot Microservices
$ kubectl apply -f compute-interest-api.yaml
service "compute-interest-api" created
deployment "compute-interest-api" created$ kubectl apply -f send-notification.yaml
service "send-notification" created
deployment "send-notification" created- Deploy the Frontend service
The UI is a Node.js app serving static files (HTML, CSS, JavaScript) that shows the total account balance.
$ kubectl apply -f account-summary.yaml
service "account-summary" created
deployment "account-summary" created- Deploy the Transaction Generator service The transaction generator is a Python app that generates random transactions with accumulated interest.
Create the transaction generator Python app:
$ kubectl apply -f transaction-generator.yaml
service "transaction-generator" created
deployment "transaction-generator" createdYou can access your app publicly through your Cluster IP and the NodePort. The NodePort should be 30080.
- To find your IP:
$ ibmcloud cs workers <cluster-name>
ID Public IP Private IP Machine Type State Status
kube-dal10-paac005a5fa6c44786b5dfb3ed8728548f-w1 169.47.241.213 10.177.155.13 free normal Ready - To find the NodePort of the account-summary service:
$ kubectl get svc
NAME CLUSTER-IP EXTERNAL-IP PORT(S) AGE
...
account-summary 10.10.10.74 <nodes> 80:30080/TCP 2d
...- To start over, delete everything:
kubectl delete svc,deploy -l app=office-space
- John Zaccone - The original author of the office space app deployed via Docker.
- The Office Space app is based on the 1999 film that used that concept.
This code pattern is licensed under the Apache Software License, Version 2. Separate third party code objects invoked within this code pattern are licensed by their respective providers pursuant to their own separate licenses. Contributions are subject to the Developer Certificate of Origin, Version 1.1 (DCO) and the Apache Software License, Version 2.