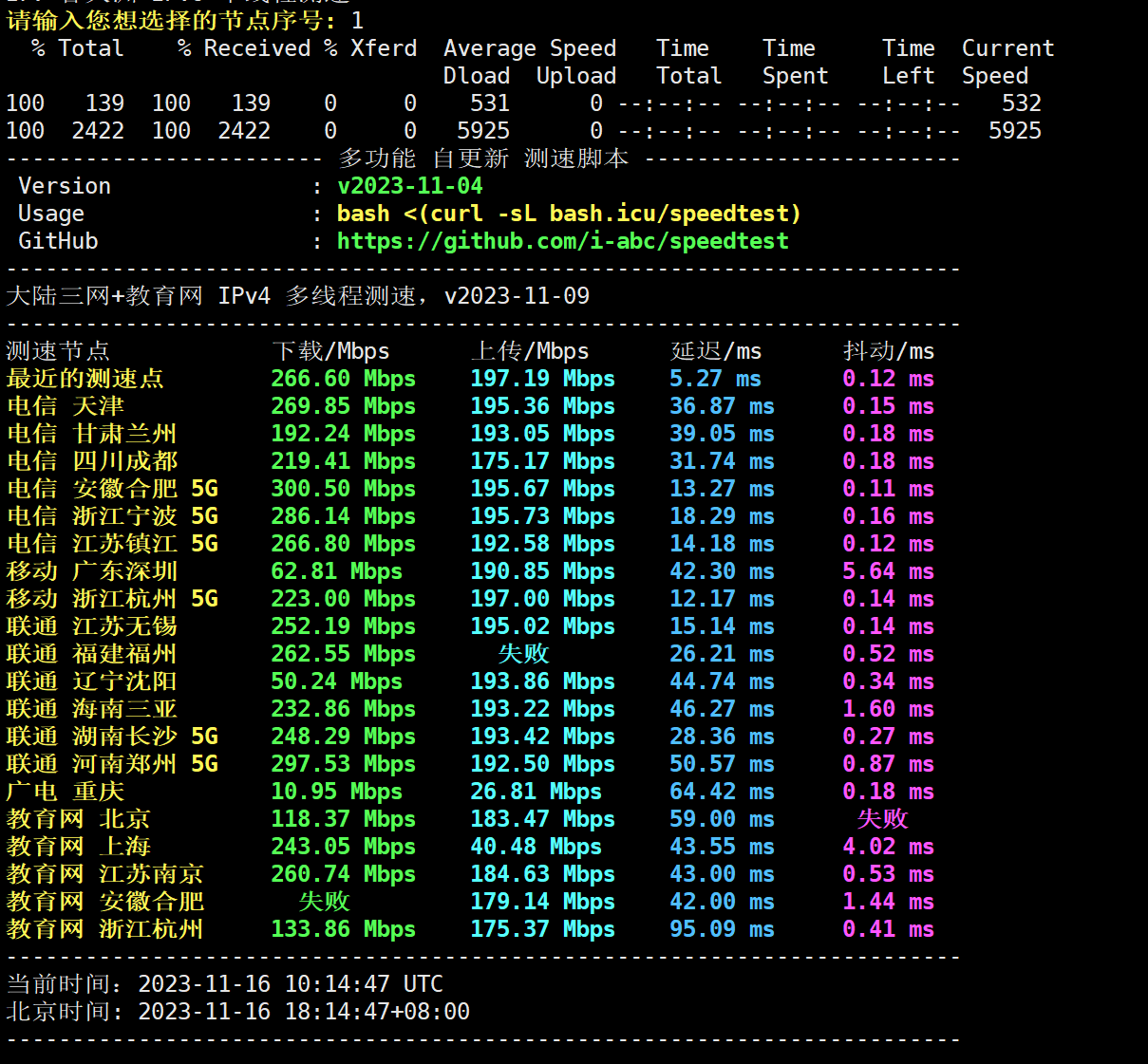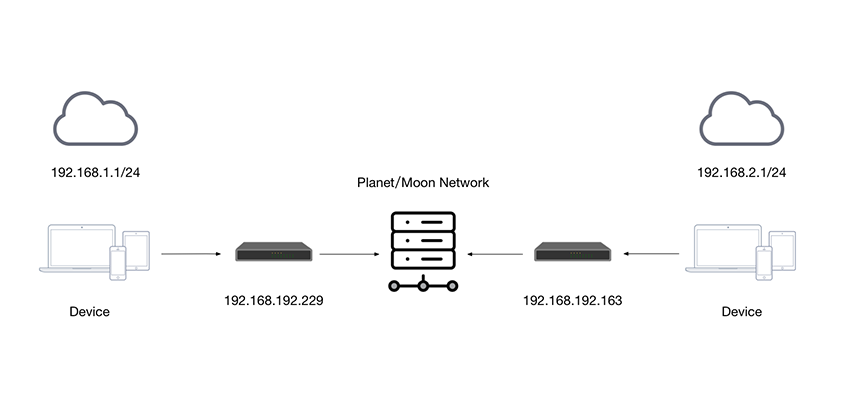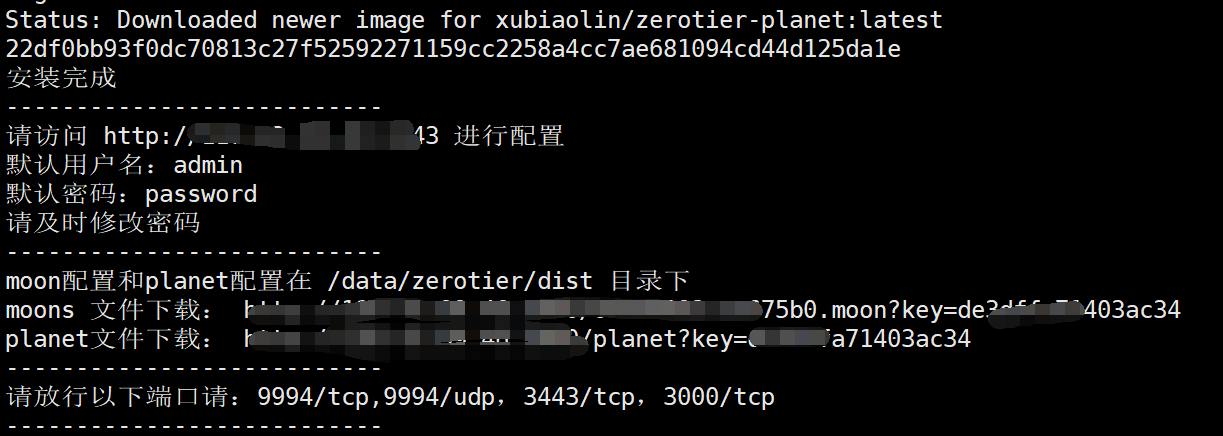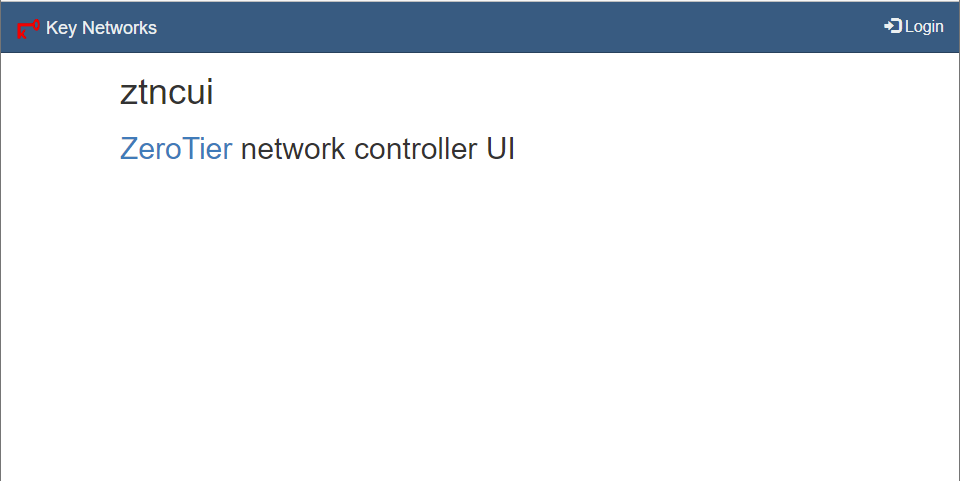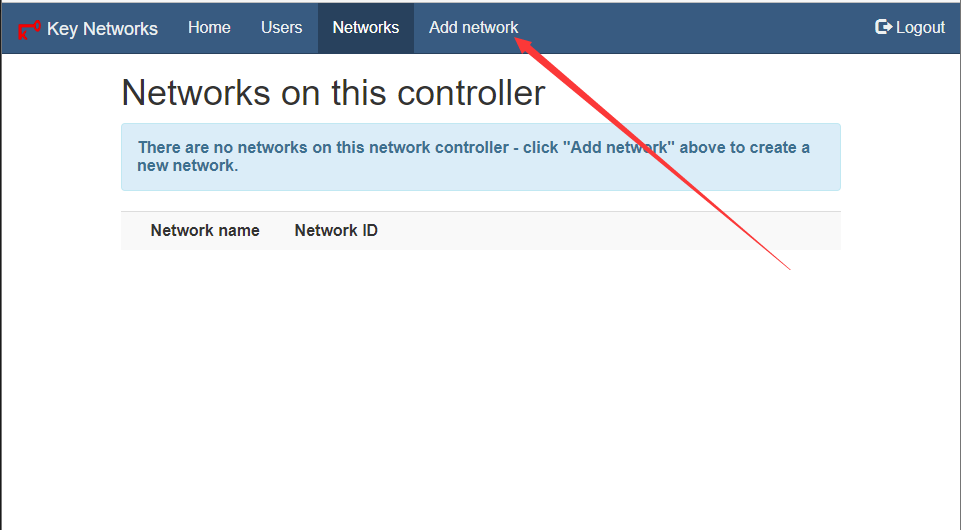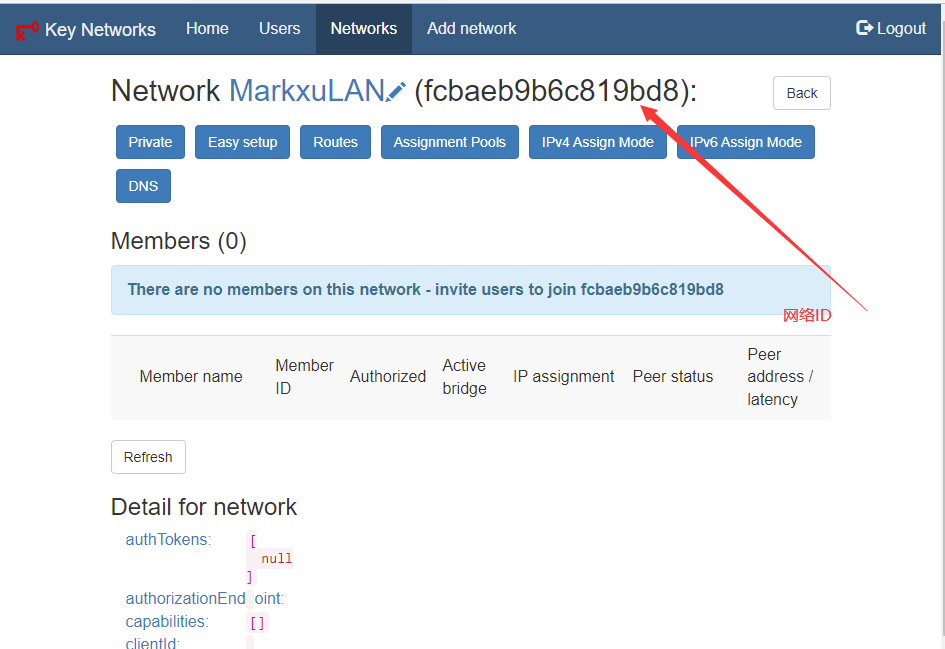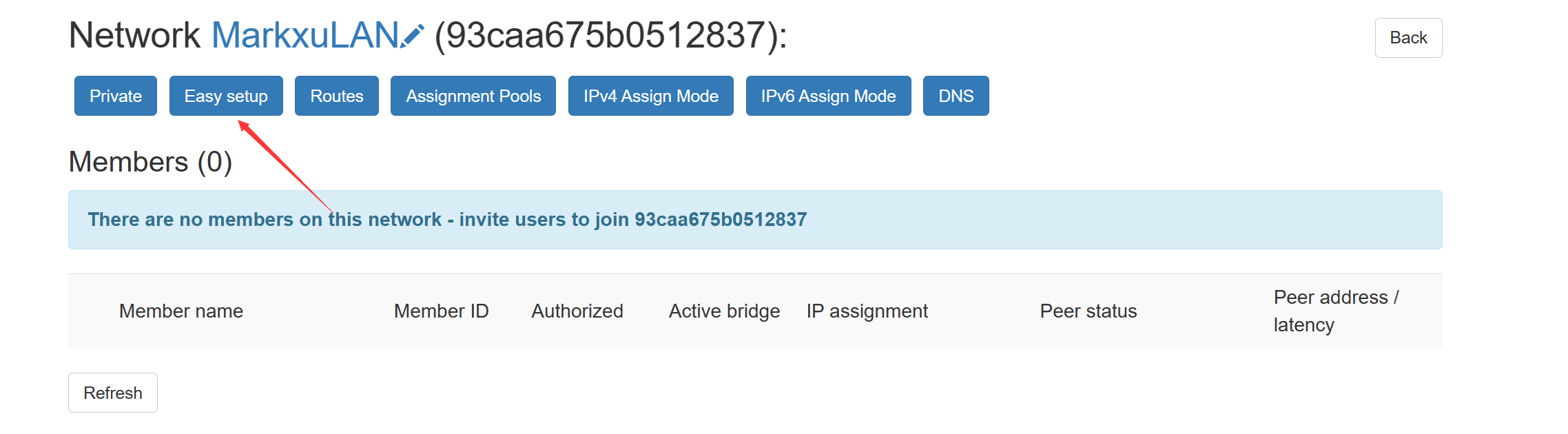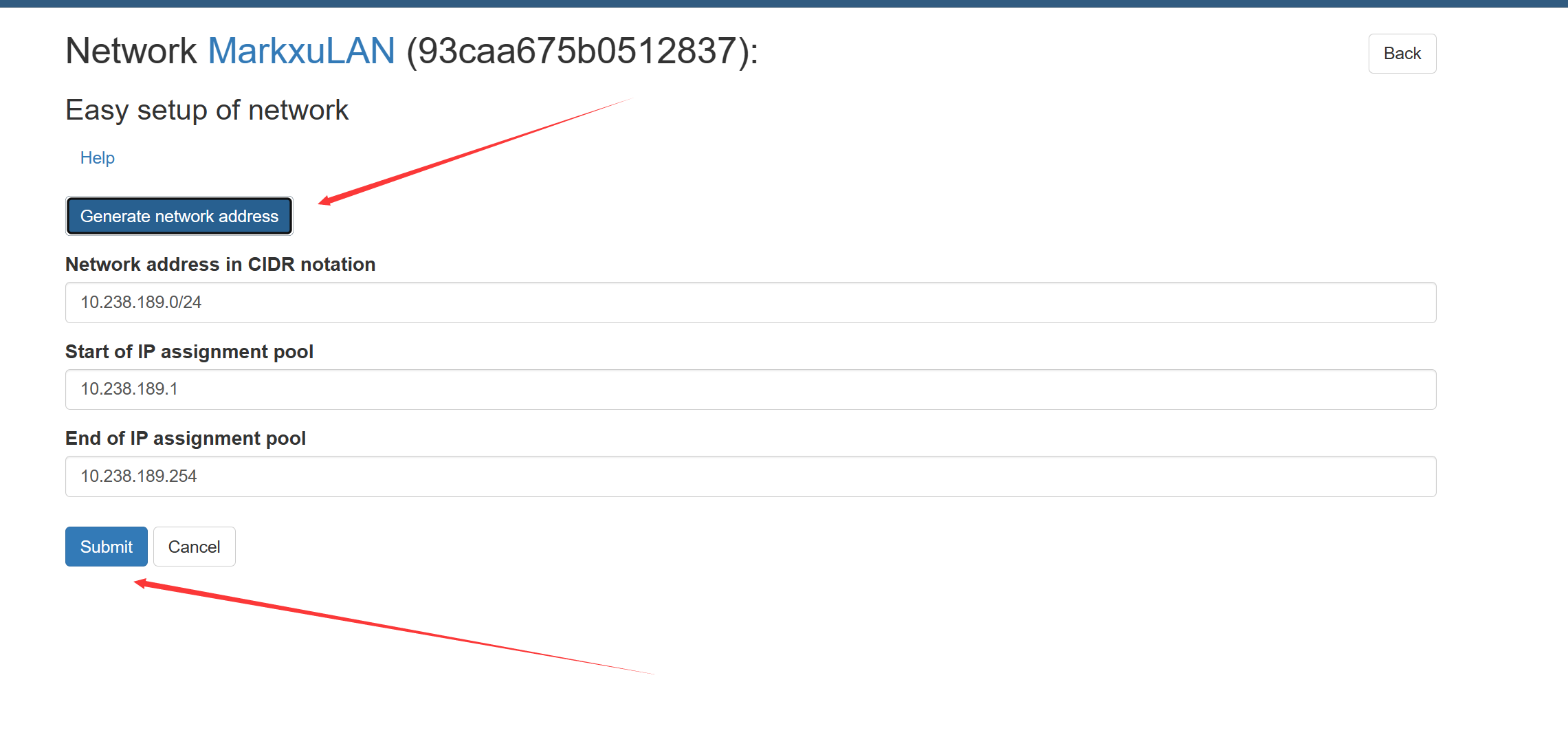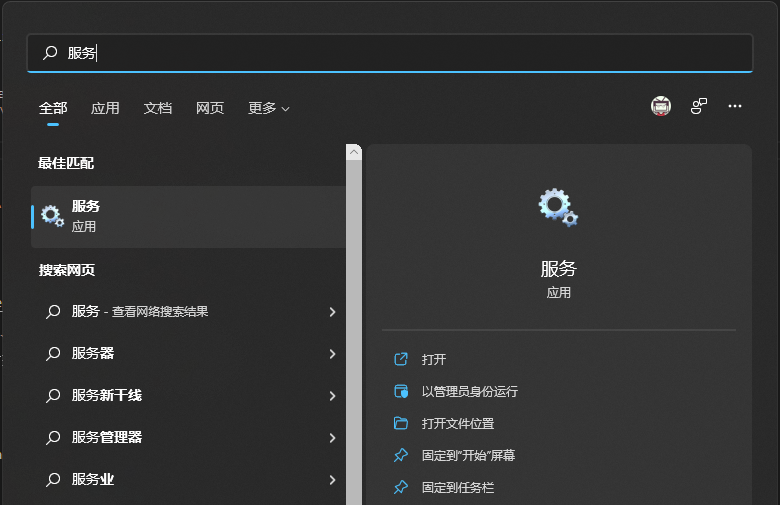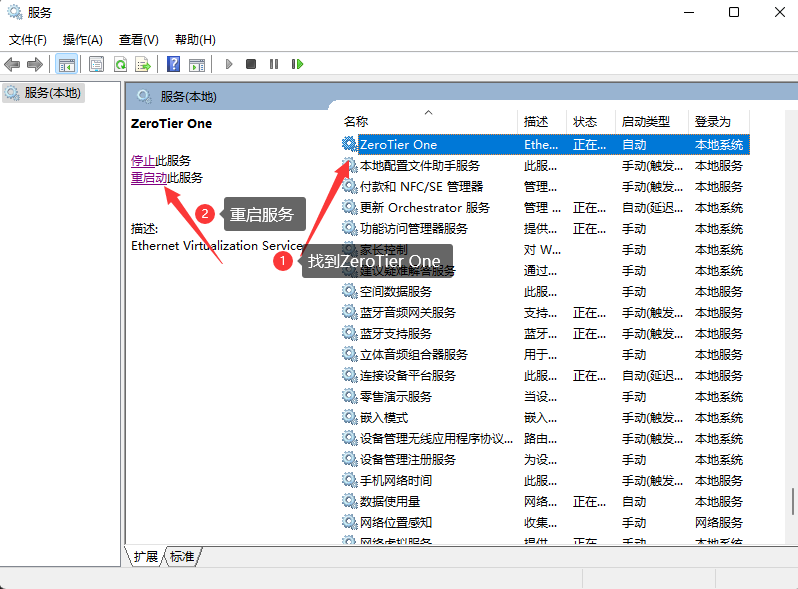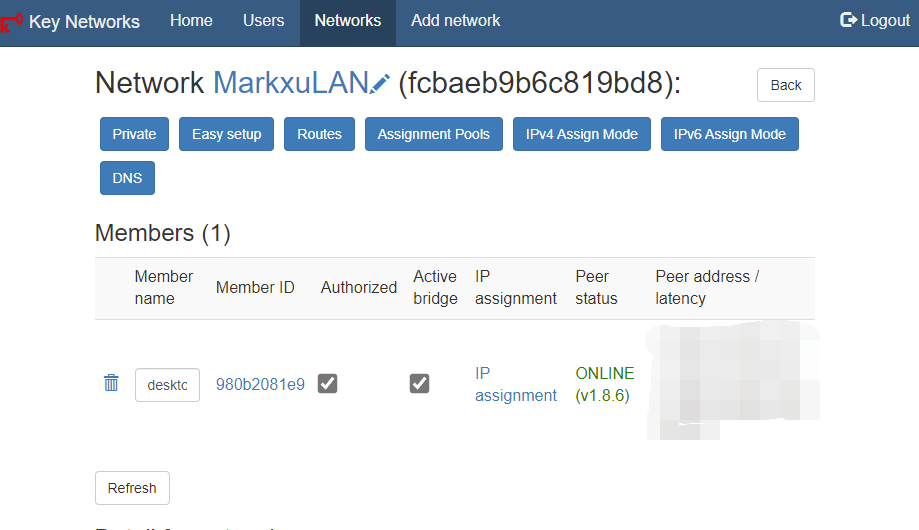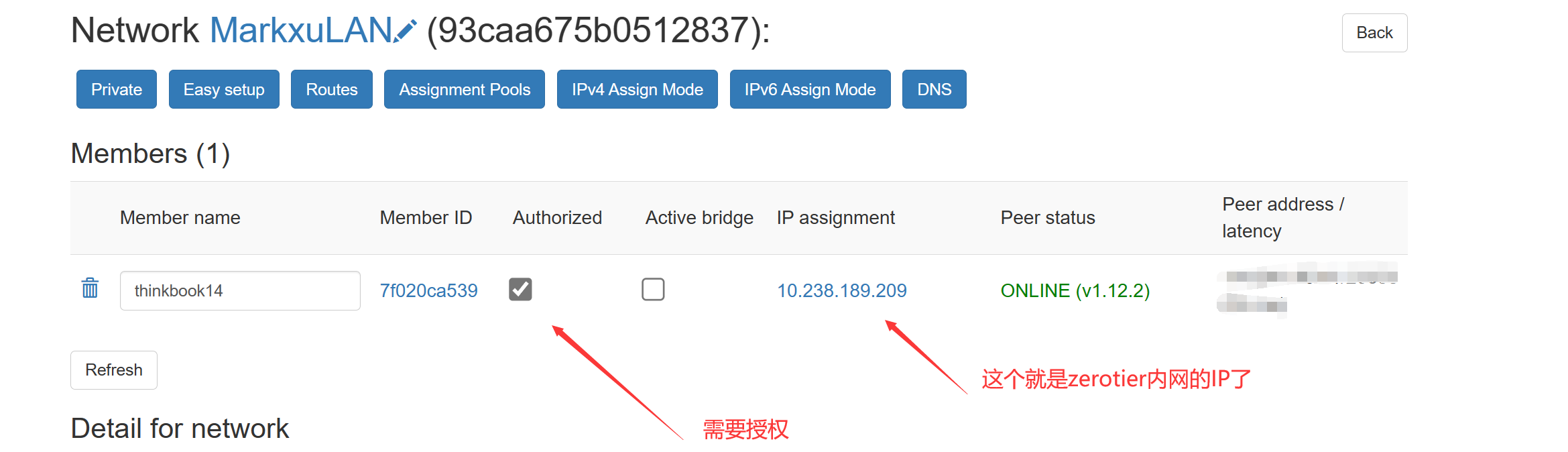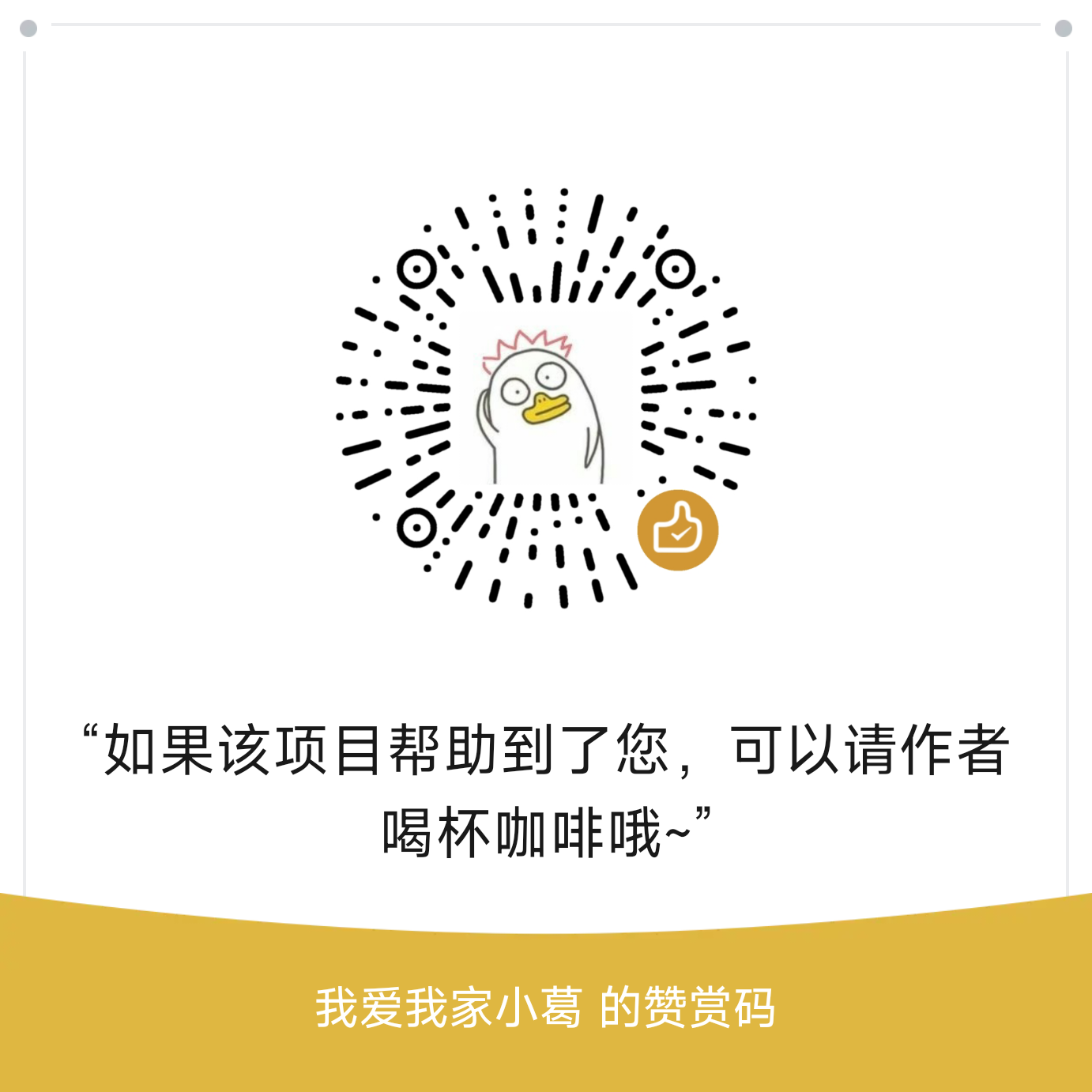Telegram
QQ Group
- 1群(已满):692635772
- 2群(已满):785620313
- 3群:316239544
- ✅ 支持 Linux/AMD64、Linux/ARM64 架构
- 🐳 Docker 容器化部署
- 📥 支持 URL 下载 planet、moon 配置
- 🌐 可作为 Moon 或 Planet 服务器搭建
- 0: 广告
- 1:ZeroTier 介绍
- 2:为什么要自建PLANET 服务器
- 3:开始安装
- 4.客户端配置
- 参考链接
- 5. 管理面板SSL配置
- 6. 卸载
- 7: Q&A:
- 开发计划
- 风险声明
- 类似项目
- 捐助和支持
- 鸣谢
寻找便捷的解决方案?
我们提供专业的托管服务:
- 免费试用3天
- 年费仅需99¥
- 高速带宽:300Mbit
- 流量政策:
- 每月100G转发流量
- P2P连接后不计流量
- 超出后每10元100G
- 优质线路:宁波电信机房
- 联系方式:
- Telegram:https://t.me/uxkram
- 或加入QQ群咨询群主
测速图如下:
微信公众号:欢迎关注公众号获取最新动态和技术分享
ZeroTier 是一款强大的 P2P VPN 工具,它能让你在互联网上搭建属于自己的虚拟局域网。通过它,你可以轻松实现远程访问家中设备的需求 - 比如在公司用手机直接访问家里的 NAS。最重要的是,设备之间是点对点直连的,无需经过中转服务器,既保证了速度,又提升了安全性。
它的工作原理是这样的:通过 ZeroTier One 客户端,在不同设备(如笔记本、手机、服务器等)之间建立 P2P 连接,即使这些设备都在 NAT 后面也没问题。它使用了 STUN 等技术,可以穿透大多数类型的 NAT,实现设备间的直接通信。如果实在无法直连,才会通过中转服务器进行通信。
简单来说,ZeroTier 就像是一个跨越互联网的"虚拟交换机",让分布在世界各地的设备,都能像在同一个局域网内一样方便地相互访问。
ZeroTier 网络中的关键概念
PLANET(行星服务器):ZeroTier 网络的核心根服务器,负责网络发现和初始连接。相当于整个网络的"中枢"。
MOON(卫星服务器):用户可以自建的私有根服务器。它可以作为区域性的代理节点,帮助就近的设备更快地建立连接,提升网络性能。
LEAF(叶子节点):所有接入 ZeroTier 网络的终端设备,如电脑、手机、服务器等。这些设备通过 PLANET 和 MOON 的协调来相互发现和通信。
本教程将指导您搭建一个私有的 PLANET 服务器,让您完全掌控自己的 ZeroTier 网络。
自建 PLANET 服务器有以下几个重要原因:
-
提升网络稳定性:官方服务器位于海外,国内用户访问延迟高且不稳定。自建服务器可以大幅提升连接质量。
-
加快连接速度:本地化的 PLANET 服务器可以更快地帮助设备建立 P2P 连接。
-
增强网络控制:自建服务器让您完全掌控网络配置,可以根据需求进行优化调整。
-
提高安全性:私有化部署意味着网络流量不经过第三方服务器,更加安全可靠。
-
降低依赖:避免因官方服务器故障或网络波动影响您的业务正常运行。
在开始安装之前,请确保您的服务器满足以下条件:
-
服务器要求:
- 拥有公网IP地址
- 需开放以下端口:
- 3443/tcp (管理面板,根据实际情况调整)
- 9994/tcp (ZeroTier通信,根据实际情况调整)
- 9994/udp (ZeroTier通信,根据实际情况调整)
-
软件依赖:
- Docker (容器运行环境)
- Git (获取项目代码)
-
系统要求:
- 推荐使用较新的Linux发行版:
- Debian 12
- Ubuntu 20.04+
- Rocky Linux
- 其他同类系统
- 推荐使用较新的Linux发行版:
#debian/ubuntu等
apt update && apt install git -y
#centos等
yum update && yum install git -y curl -fsSL https://get.docker.com |bash 如果网络问题,导致无法安装,可以使用国内镜像安装:
curl -fsSL get.docker.com -o get-docker.sh
sudo sh get-docker.sh --mirror Aliyun
service docker startsudo tee /etc/docker/daemon.json <<EOF
{
"registry-mirrors": [
"https://docker.mirrors.aster.edu.pl",
"https://docker.mirrors.imoyuapp.win"
]
}
EOF
sudo systemctl daemon-reload
sudo systemctl restart docker
官方地址
git clone https://github.com/xubiaolin/docker-zerotier-planet.git
加速地址
git clone https://ghproxy.imoyuapp.win/https://github.com/xubiaolin/docker-zerotier-planet.git
进入项目目录
cd docker-zerotier-planet
运行 deploy.sh 脚本
./deploy.sh
根据提示来选择即可,操作完成后会自动部署
欢迎使用zerotier-planet脚本,请选择需要执行的操作:
1. 安装
2. 卸载
3. 更新
4. 查看信息
5. 退出
请输入数字:
整个脚本预计需要 1-3 分钟,具体需要看网络与机型
当您看到类似如下字样时,表示安装成功
脚本运行完成后,会在 ./data/zerotier/dist 目录下生成 planet 和 moon 配置文件。
您可以通过以下两种方式获取这些文件:
- 通过安装完成后提供的URL直接下载
- 使用scp或其他文件传输工具从服务器下载
请妥善保存这些文件,后续配置客户端时会用到。
访问 http://ip:3443 进入controller页面
使用默认账号为:admin
默认密码为:password
登录后点击"Networks"菜单,然后点击"Add Network"按钮创建新网络。
在创建网络页面中,输入一个便于识别的网络名称,其他选项可保持默认。点击"Create Network"按钮完成创建。
创建成功后系统会自动生成一个网络ID,这个ID在后续客户端配置时会用到,请记录下来。
得到网络 id
ZeroTier 支持多种主流操作系统的客户端,包括:
- Windows
- macOS
- Linux
- Android
首先去zerotier官网下载一个zerotier客户端
将 planet 文件覆盖粘贴到C:\ProgramData\ZeroTier\One中(这个目录是个隐藏目录,需要运允许查看隐藏目录才行)
Win+S 搜索 服务
找到ZeroTier One,并且重启服务
使用管理员身份打开PowerShell
执行如下命令,看到join ok字样就成功了
PS C:\Windows\system32> zerotier-cli.bat join 网络id(就是在网页里面创建的那个网络)
200 join OK
PS C:\Windows\system32>
登录管理后台可以看到有个个新的客户端,勾选Authorized就行
IP assignment 里面会出现zerotier的内网ip
执行如下命令:
PS C:\Windows\system32> zerotier-cli.bat peers
200 peers
<ztaddr> <ver> <role> <lat> <link> <lastTX> <lastRX> <path>
fcbaeb9b6c 1.8.7 PLANET 52 DIRECT 16 8994 1.1.1.1/9993
fe92971aad 1.8.7 LEAF 14 DIRECT -1 4150 2.2.2.2/9993
PS C:\Windows\system32>
可以看到有一个 PLANTET 和 LEAF 角色,连接方式均为 DIRECT(直连)
到这里就加入网络成功了
步骤如下:
- 安装linux客户端软件
- 进入目录
/var/lib/zerotier-one - 替换目录下的
planet文件 - 重启
zerotier-one服务(service zerotier-one restart) - 加入网络
zerotier-cli join网络id - 管理后台同意加入请求
zerotier-cli peers可以看到planet角色
步骤如下:
- 进入
/Library/Application\ Support/ZeroTier/One/目录,并替换目录下的planet文件 - 重启 ZeroTier-One:
cat /Library/Application\ Support/ZeroTier/One/zerotier-one.pid | sudo xargs kill - 加入网络
zerotier-cli join网络id - 管理后台同意加入请求
zerotier-cli peers可以看到planet角色
步骤如下:
- 安装zerotier客户端
- 进入目录
/etc/config/zero/planet - 替换目录下的
planet文件 - 在openwrt网页后台重启zerotier服务
- 在openwrt网页后台加入网络
- 管理后台同意加入请求
zerotier-cli peers可以看到planet角色
方案一:
越狱后安装ZeroTie,然后替换planet文件
方案二: 使用Wireguard接入到ZeroTier网络
管理面板的SSL支持需要自行配置,参考Nginx配置如下:
upstream zerotier {
server 127.0.0.1:3443;
}
server {
listen 443 ssl;
server_name {CUSTOME_DOMAIN}; #替换自己的域名
# ssl证书地址
ssl_certificate pem和或者crt文件的路径;
ssl_certificate_key key文件的路径;
# ssl验证相关配置
ssl_session_timeout 5m; #缓存有效期
ssl_ciphers ECDHE-RSA-AES128-GCM-SHA256:ECDHE:ECDH:AES:HIGH:!NULL:!aNULL:!MD5:!ADH:!RC4; #加密算法
ssl_protocols TLSv1 TLSv1.1 TLSv1.2; #安全链接可选的加密协议
ssl_prefer_server_ciphers on; #使用服务器端的首选算法
location / {
proxy_pass http://zerotier;
proxy_set_header HOST $host;
proxy_set_header X-Forwarded-Proto $scheme;
proxy_set_header X-Real-IP $remote_addr;
proxy_set_header X-Forwarded-For $proxy_add_x_forwarded_for;
}
}
server {
listen 80;
server_name {CUSTOME_DOMAIN}; #替换自己的域名
return 301 https://$server_name$request_uri;
}
docker rm -f zerotier-planet请检查防火墙设置,Windows 系统需要允许 ICMP 入站,Linux 同理
iOS 客户端插件在这里,设备需要越狱: https://github.com/lemon4ex/ZeroTieriOSFix
该项目剔除了官方服务器,只保留了自定义的Planet节点
如果IP更换了,则需要重新部署,相当于全新部署
需要修改lxc容器的配置,同时lxc容器需要取消勾选无特权
配置文件位置在/etc/pve/lxc/{ID}.conf
在Proxmox7.0之前的版本添加以下内容:
lxc.cgroup.devices.allow: c 10:200 rwm
lxc.mount.entry: /dev/net/tun dev/net/tun none bind,create=file
在Proxmox7.0之后的版本添加以下内容:
lxc.cgroup2.devices.allow: c 10:200 rwm
lxc.mount.entry: /dev/net/tun dev/net/tun none bind,create=file
执行./deploy.sh,选择重置密码即可
请检查防火墙,如果是阿里云、腾讯云用户,需要在对应平台后台防火墙放行端口。linux机器上也要放行,如果安装了ufw等防火墙工具。
管理员权限执行终端,运行zerotier-cli peers
<ztaddr> <ver> <role> <lat> <link> <lastTX> <lastRX> <path>
69c0d507d0 - LEAF -1 RELAY
93caa675b0 1.12.2 PLANET -894 DIRECT 4142 4068 110.42.99.46/9994
ab403e2074 1.10.2 LEAF -1 RELAY
如果你的ztaddr是REPLAY, 就说明是中转
由于zerotier使用的是udp协议,部分地区可能对udp进行了qos, 可以考虑使用openvpn。
暂不支持
可以
参考docker-compose文件如下
version: '3'
services:
myztplanet:
image: xubiaolin/zerotier-planet:latest
container_name: ztplanet
ports:
- 9994:9994
- 9994:9994/udp
- 3443:3443
- 3000:3000
environment:
- IP_ADDR4=[IPV4IP ADDRESS]
- IP_ADDR6=
- ZT_PORT=9994
- API_PORT=3443
- FILE_SERVER_PORT=3000
volumes:
- ./data/zerotier/dist:/app/dist
- ./data/zerotier/ztncui:/app/ztncui
- ./data/zerotier/one:/var/lib/zerotier-one
- ./data/zerotier/config:/app/config
restart: unless-stopped
🥰您的捐助可以让开发计划的速度更快🥰
- 多planet支持
- 3443端口自定义支持
- planet和controller分离部署
本项目仅供学习和研究使用,不鼓励用于商业用途。我们不对任何因使用本项目而导致的任何损失负责。
如果觉得本项目对您有帮助,欢迎通过扫描下方赞赏码捐助项目 :)
感谢以下网友投喂,你们的支持和鼓励是我不懈更新的动力
按时间顺序排序:
- 随性
- 我
- 你好
- Calvin
- 小猪猪的饲养员
- 情若犹在
- 天天星期天
- 啊乐
- 夏末秋至
- **忠
- 岸芷汀兰
- Kimi Chen
- 匿名
- 阳光报告旷课
- 濂溪先生
- Water
- 匿名
- 匿名
- 陆
- 精钢葫芦娃
- 唯
- 王小新
- 匿名