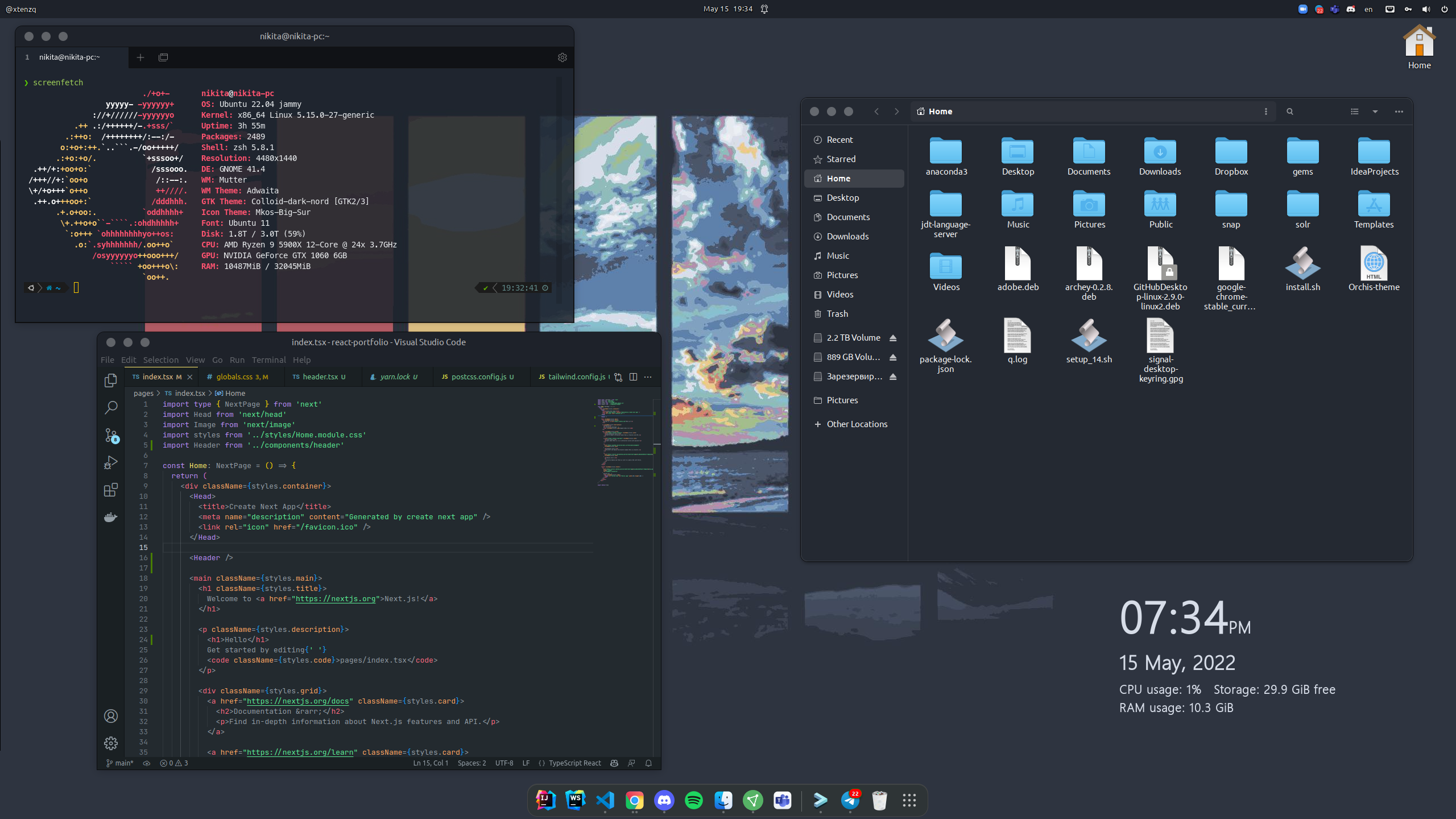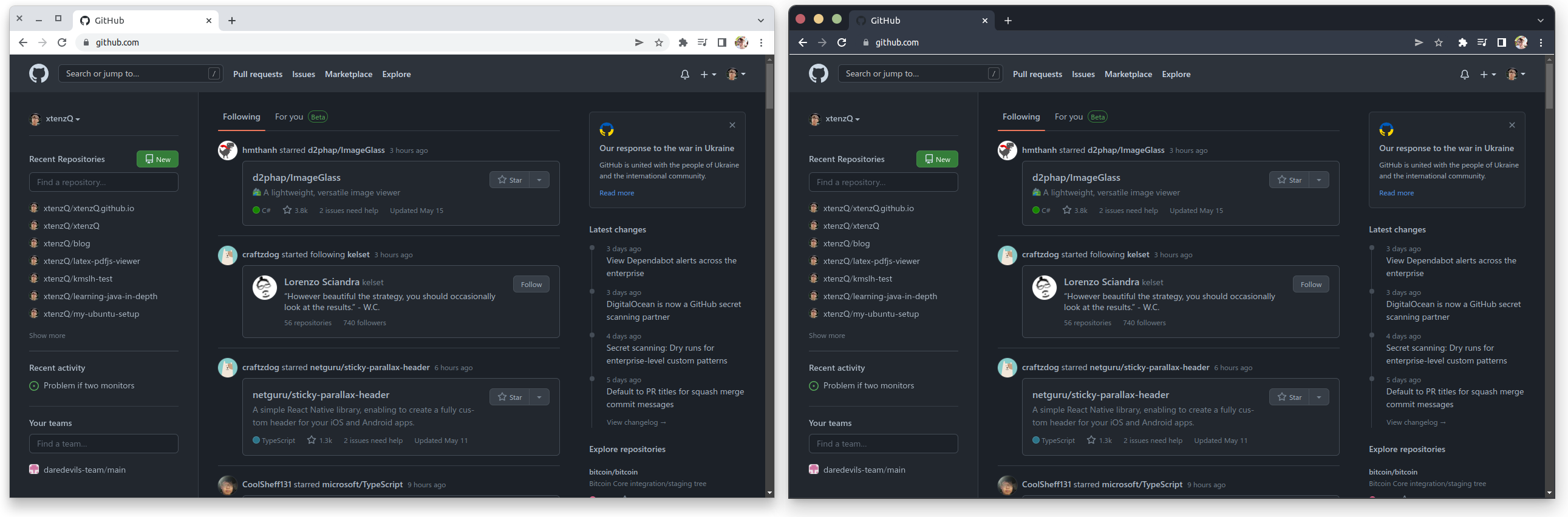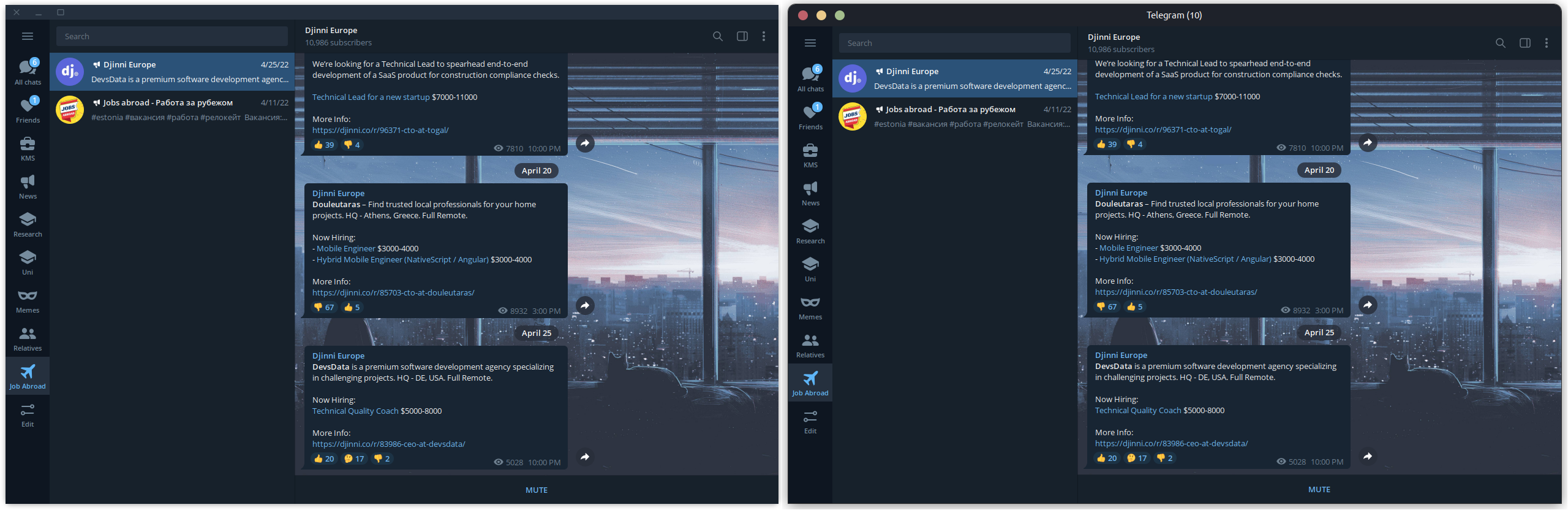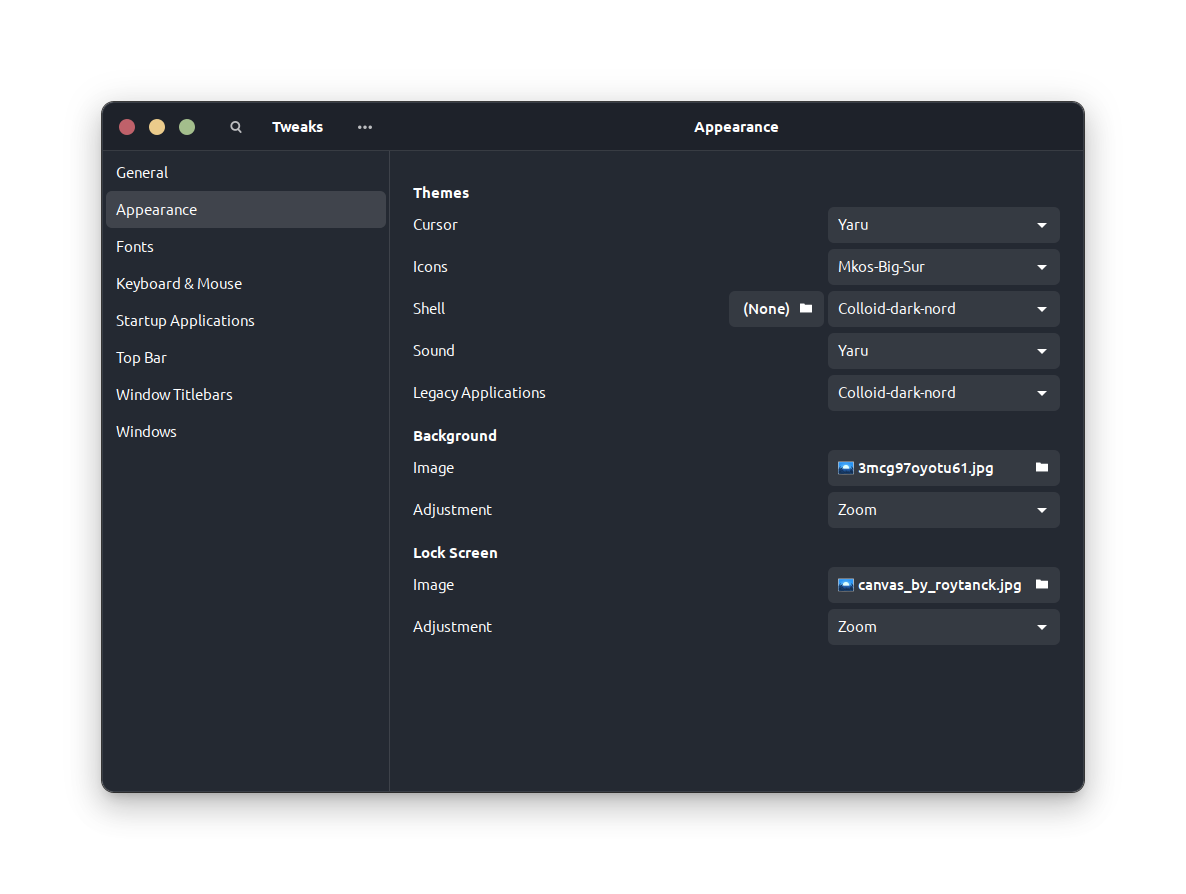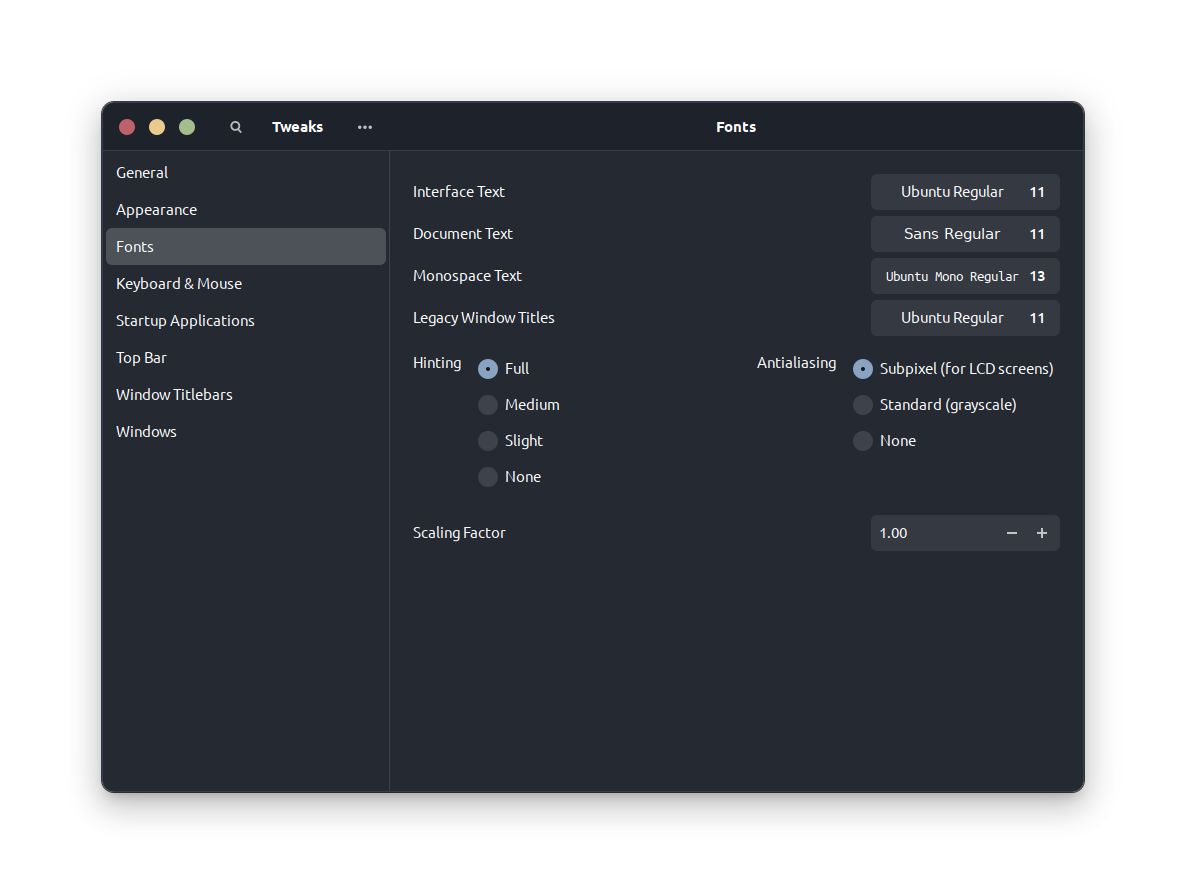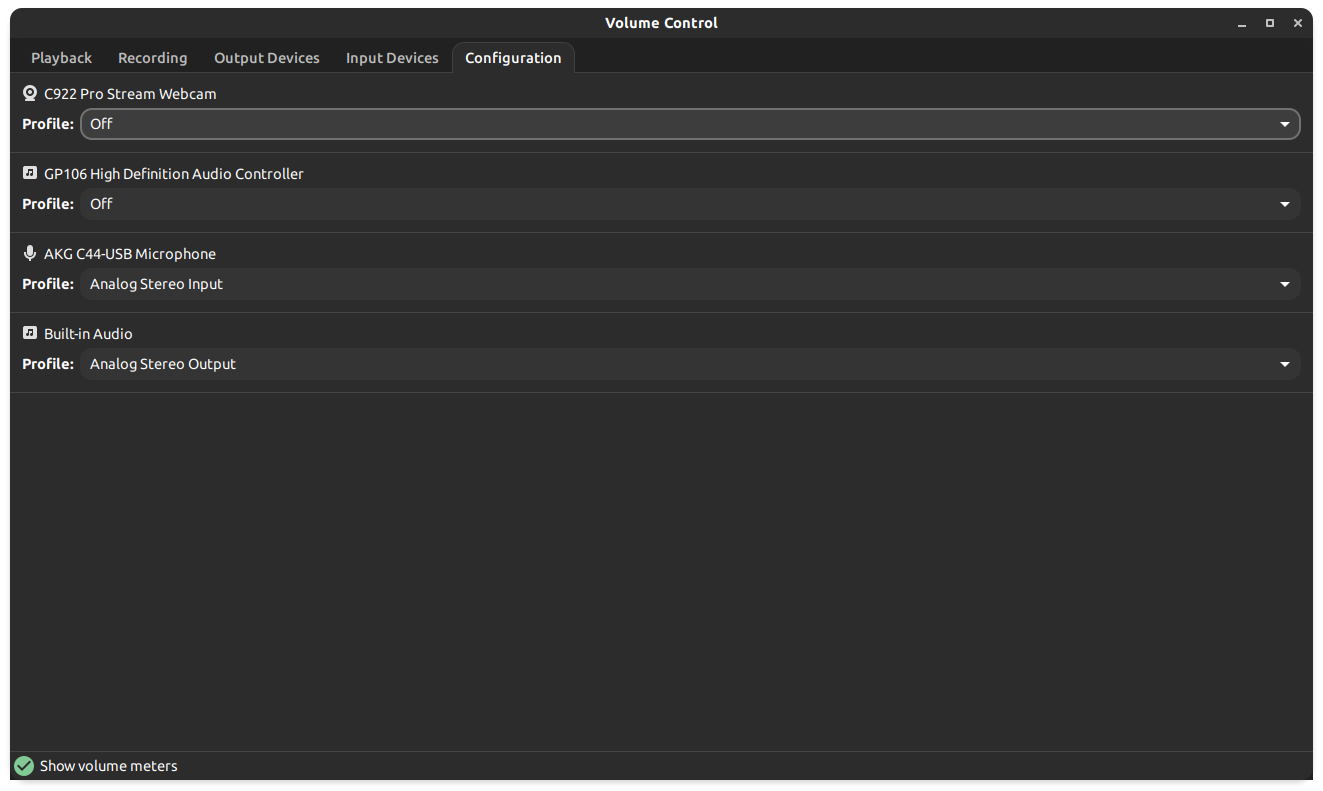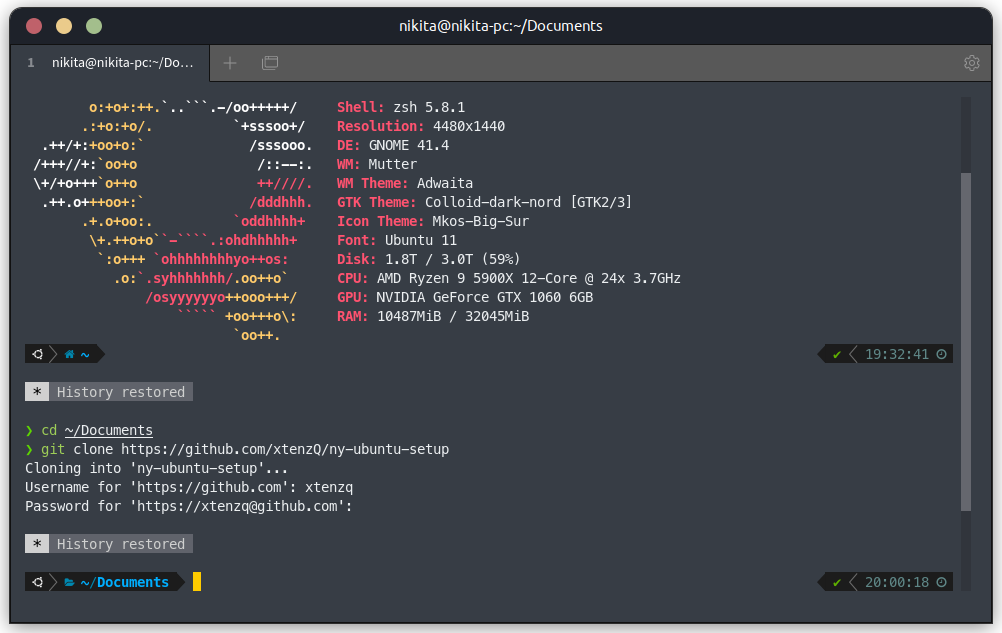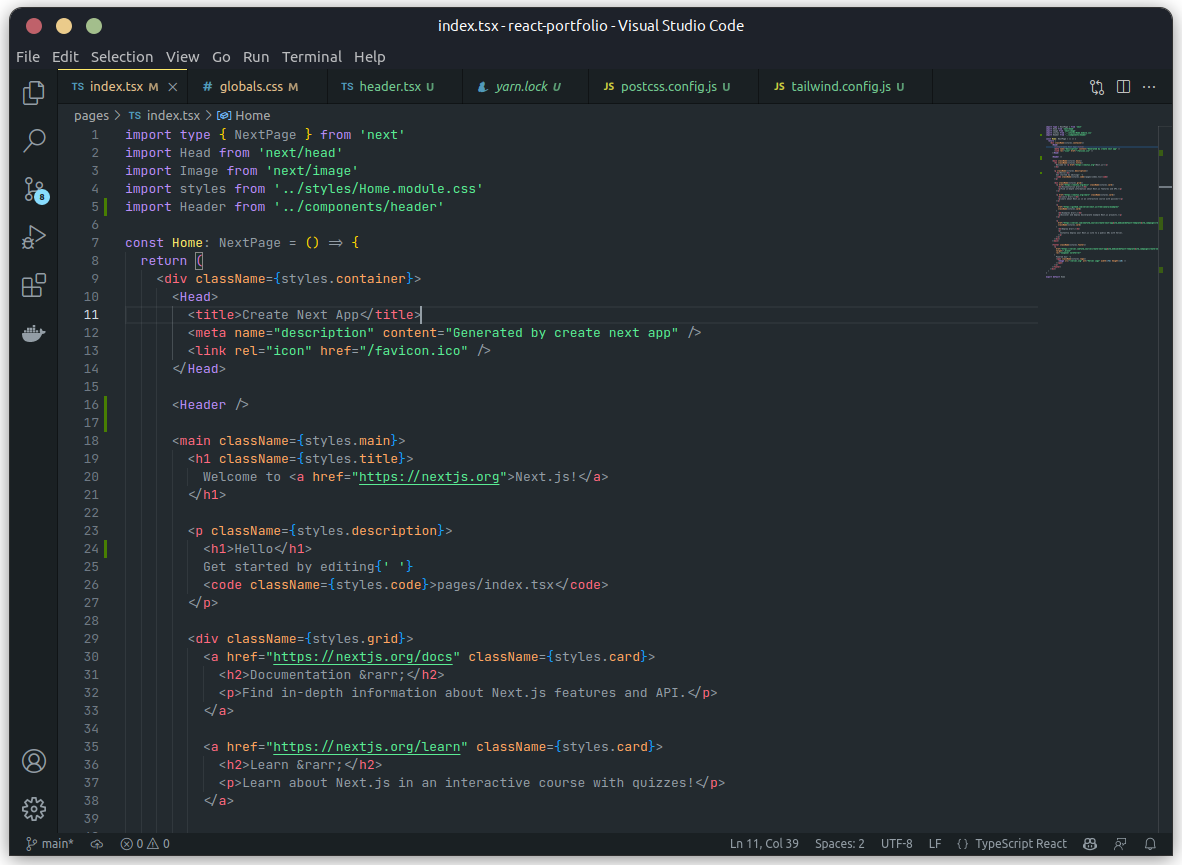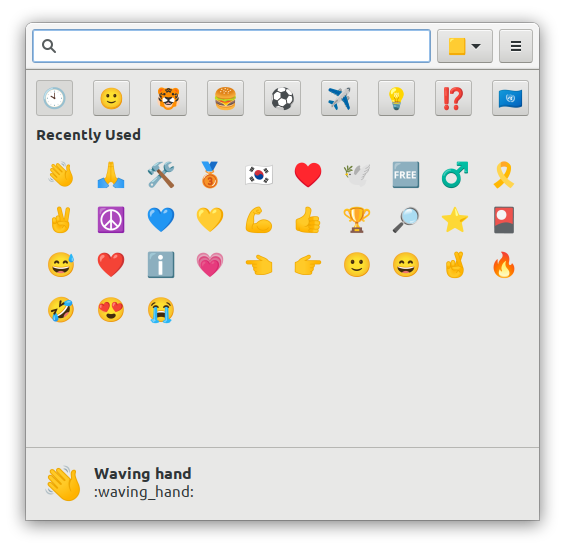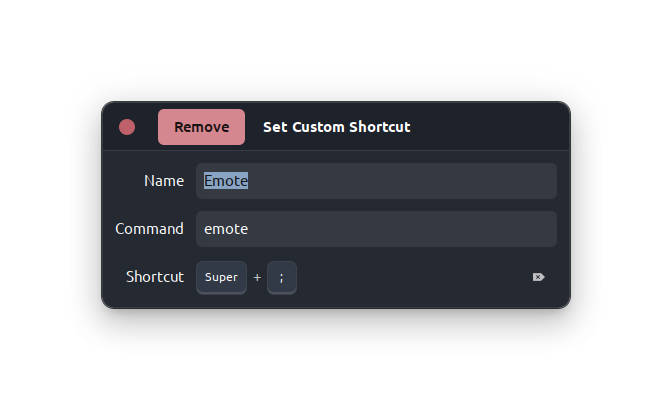I want to share with you an Ubuntu setup which I carefully built for myself. As a developer, I want my system not only to has all neccessary tools but to look nice. I hope you to enjoy my build!
Feel free to ask me using email.
P.S. I'm still working on this and I haven't added everything that I want atm. Thank you for understanding 🙏
Table of contents:
- 🛠️ My Ubuntu setup for development
I copied almost everything from ArcTechnologies (YouTube). I recommend to check their channel and video of setting up a Nord theme for GNOME Desktop.
Wallpaper is taken from nordthemewallpapers.com:
Install Colloid-dark-nord theme:
$ curl -LJO https://github.com/vinceliuice/Colloid-gtk-theme/archive/refs/heads/main.zip && unzip
Colloid-gtk-theme.zip && cd Colloid-gtk-theme && sh -c install.sh --tweaks nordGo to Settings -> Apperance -> Theme and set it to GTK+
Go to Settings -> Advanced -> System integration -> Use system window frame
Install GNOME Tweaks:
$ sudo apt install gnome-tweaks| Themes | Value |
|---|---|
| Cursor | Yaru |
| Icons | Mkos-Big-Sur |
| Shell | Colloid-dark-nord (--tweaks nord) |
| Sound | Yaru |
| Legacy Applications | Colloid-dark-nord (--tweaks nord) |
| Type | Font | Size |
|---|---|---|
| Interface Text | Ubuntu Regular | 11 |
| Document Text | Sans Regular | 11 |
| Monospace | Ubuntu Mono Regular | 13 |
| Legacy Window Titles | Ubuntu Regular | 11 |
- hinting: full (you can also
- antialiasing: subpixel
- scaling factor: 1.00
- dynamic panel transparency
- background
- maximized opacity: 100%
- unmaximized opacity: А49%
- hide corners
- background
- simple monitor
- Unite
- window is ready notification remover
- ubuntu dock
- user themes
In the file.
To copy settings into your config use:
$ dconf load /org/gnome/shell/extensions/dash-to-dock/ < dash-to-dock.confI spent lots of time setting up my audio environment on Ubuntu and it's a pure hell for a person who's not familiar with Linux.
- Download
pavucontrol:
$ sudo apt update && sudo apt install pavucontrol
- Go to
Configurationtab and disable all unused micro by clickingOffin dropdown menu. - Switch all your discrete microphones profiles from
DuplexintoInput(microphone is not an output device). - Switch all your discrete headphones profiles from
DuplexintoOutput.
If you have headset with mic leave Duplex as it is.
I use AKG Lyra & default stereo headphones preset (the command below is added into Startup Applications):
$ pactl set-default-sink alsa_output.pci-0000_00_1b.0.analog-stereo && pactl set-default-source alsa_input.usb-AKG_C44-USB_Microphone_AKG_C44-USB_Microphone-00.analog-stereo
To list your input and output devices use pactl list short sinks and pactl list short sources
In Linux, use:
$ timedatectl set-local-rtc 1
- Copy a screenshort of an area to clipboard:
Shift+Super+S - Home folder:
Super+E - Launch terminal:
Super+T
To use blur or any other webcam background at work.
Terminal Tabby
Amazing terminal!
- Download latest release here.
- Install
.debfile.
$ sudo dpkg -i tabby-1.0.177-linux-x64.deb- Make Tabby a default terminal. Add Tabby to terminals list.
$ sudo update-alternatives --install /usr/bin/x-terminal-emulator x-terminal-emulator /usr/bin/tabby 1Change default terminal by choosing Tabby in the list by running this command:
$ sudo update-alternatives --config x-terminal-emulatorInstall oh-my-zsh:
$ sh -c "$(curl -fsSL https://raw.githubusercontent.com/ohmyzsh/ohmyzsh/master/tools/install.sh)" && chsh -s $(which zsh)Install p10k:
$ git clone --depth=1 https://github.com/romkatv/powerlevel10k.git ${ZSH_CUSTOM:-$HOME/.oh-my-zsh/custom}/themes/powerlevel10kSet zsh as default shell:
$ chsh -s $(which zsh)
Configure p10k:
$ p10k configure
Let's start with basic tools like build-essential:
$ sudo apt install build-essential Install SpaceVim:
$ curl -sLf https://spacevim.org/install.sh | bashTheme: Copilot Theme
Install:
$ sudo snap install --classic codeI use these extensions:
- Java/Kotlin dev:
- Debugger for Java
ext install vscjava.vscode-java-debug - Extension Pack for Java
ext install vscjava.vscode-java-pack - Kotlin
ext install fwcd.kotlin - Kotlin Language
ext install mathiasfrohlich.Kotlin - Maven for Java
ext install vscjava.vscode-maven - Project Manager for Java
ext install vscjava.vscode-java-dependency - Language Support for Java(TM) by Red Hat
ext install redhat.java - Test Runner for Java
ext install vscjava.vscode-java-test
- Debugger for Java
- Frontend:
- Bootstrap 5 & Font Awesome Snippets
ext install HansUXdev.bootstrap5-snippets - Tailwind CSS IntelliSense
ext install bradlc.vscode-tailwindcss
- Bootstrap 5 & Font Awesome Snippets
- Markdown
- Markdown All in One
ext install yzhang.markdown-all-in-one - Markdown PDF
ext install yzane.markdown-pdf - Markdown Table
ext install TakumiI.markdowntable - LaTeX
ext install mathematic.vscode-latex
- Markdown All in One
- general dev:
- Docker
ext install ms-azuretools.vscode-docker - GitHub Copilot
ext install GitHub.copilot - IntelliCode
ext install VisualStudioExptTeam.vscodeintellicode - Live Preview
ext install ms-vscode.live-server
- Docker
And themes:
- Copilot Theme
ext install BenjaminBenais.copilot-theme - GitHub Theme
ext install GitHub.github-vscode-theme - One Monokai Theme
ext install azemoh.one-monokai
To install extensions that I use type:
$ ./vscode-install-ext.shI miss Ctrl + ; emote picker from Windows a lot so I decided to search for an Ubuntu analog and found emote! It's great! Let's install it using snap!
$ sudo snap install emoteIt looks like this:
Don't forget to bind it to Ctrl + ; (Settings -> Keyboard -> Keyboard Shortcuts -> View and Customize Shortcuts -> Custom Shortcuts -> Click + and add command emote to shortcut just like on screenshot below).