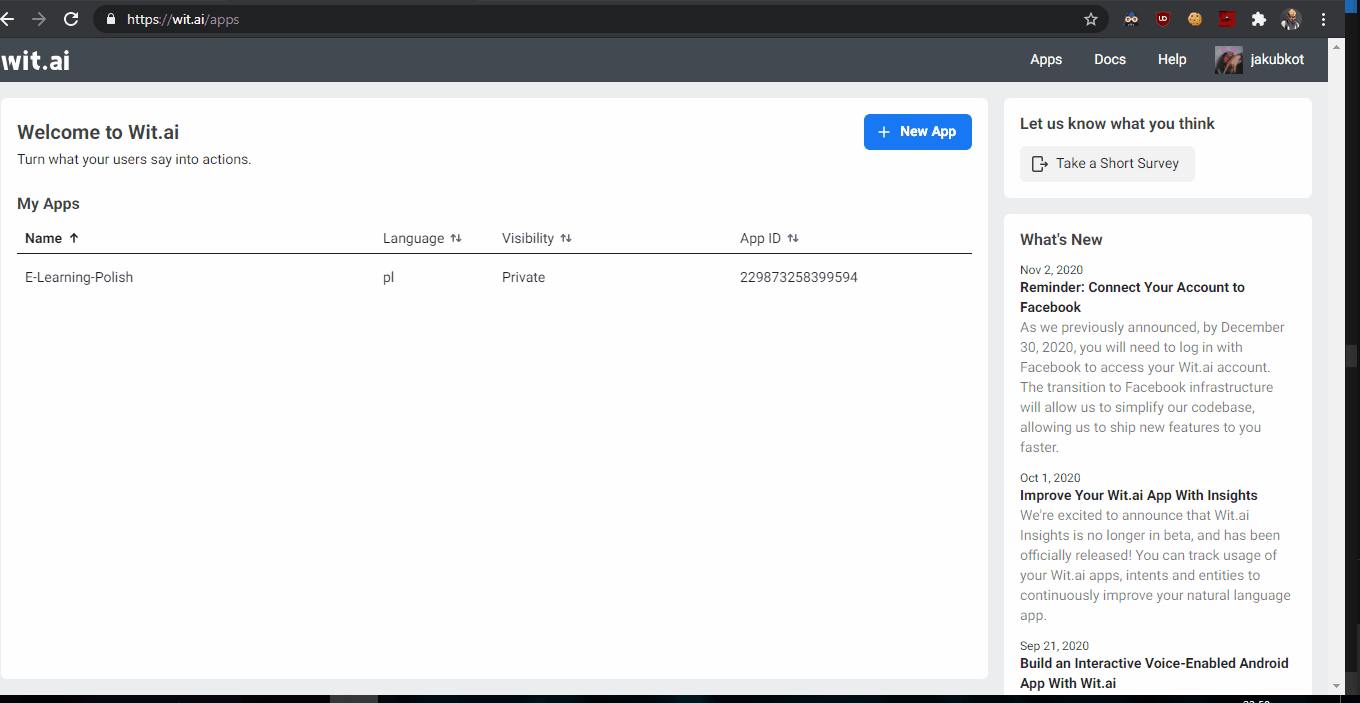prebot
Bot that can respond to someone asking if you are present in the class. It's not that advanced so please use with caution
Requirements
Python
- Only python3 is supported
Virtual audio cable
- VB-Cable
- Virtual Audio Cable (Vac)
- or any other program that forwards audio from input to output
Python libraries
wavespeech_recognitionwitpydubpyaudio
Audio files
For bot to operate you have to record yourself and put it in the data folder. For example hello.mp3 file should be placed in data/responses/presence_check/hello.mp3
Audio files should be in .wav format but if you don't know how to convert them make sure that option PREPROCESS_FILES is set to yes in config file
How to run the bot
After providing configuration just execute python main.py
Installation
Downloading and installing requirements
- Download and unpack the bot from here or git clone the repo
pip3 install -r requirements.txt- if you have troubles installing pyaudio check next section
Pyaudio installation
Windows
- check your python version with
python -V - Download the wheel on this site https://www.lfd.uci.edu/~gohlke/pythonlibs/#pyaudio
- Choose version that matches your python version for example I use python 3.9 so I will select
PyAudio‑0.2.11‑cp39‑cp39‑win_amd64.whl - Choose
PyAudio‑0.2.11‑cp39‑cp39‑win32.whlif you use 32 bit, orPyAudio‑0.2.11‑cp39‑cp39‑win_amd64.whlfor 64 bit - Then go to your downloads folder
- And install it with pip
- For 64 bit
pip install PyAudio‑0.2.11‑cp39‑cp39‑win_amd64.whl - For 32 bit
pip install PyAudio‑0.2.11‑cp39‑cp39‑win32.whl
Linux
sudo apt-get install python3-pyaudio
Configuration
To configure the bot you have to create config.ini file. If you don't know how you can take a look at example.config.ini
WIT.AI
- ACCESS_TOKEN - Go to your Wit.ai app Management > Settings and obtain the Client Access Token
- CONFIDENCE_TRESHOLD - The higher you set your Confidence Threshold, the more accurate that Predict’s labeling will be. For example, a threshold of
0.05 is equal to a 95%confidence threshold.
SPEECH_RECOGNITION
- INPUT_DEVICE_INDEX - Is an integer that represents an Virtual audio cable speakers. If
device_indexis unspecified, the default microphone is used as the audio source - OUTPUT_DEVICE_INDEX - Is an integer that represents an Virtual audio cable microphone. If
device_indexis unspecified, the default microphone is used as the audio source - ADJUST_FOR_AMBIENT_NOISE - Intended to calibrate the energy threshold with the ambient energy level
- LANGUAGE - The recognition language is determined by language, an RFC5646 language tag like
en-USoren-GB - NAMES - List of names that people call you
OTHER
- DEBUG - Enables debugging options
- NEVER_PREPROCESS_FILES - Convert files from data/responses to
.wavformat. Works with most of the commonly used formats - KEEP_PROCESSED_FILES - Don't delete files after preprocessing
Wit.ai training
- Go to Wit.ai.
- Create a new Wit.ai app:
- Enter a name e.g. Lessons
- Select Your language
- Select Open or Private for visibility
- Click Create.
- Add an utterance:
- Make sure you are on the Train Your App page by selecting Understanding from the left-hand menu.
- Type Are you here Elon? into the Utterance text box.
- Label an entity in the utterance by highlighting Elon with your mouse and select
wit/contactas the Entity type.
- Add an intent
- Click on the Intent dropdown.
- Enter presence_check as the name of your new Intent.
- Click Create Intent.
- Submit your first utterance by clicking Train and Validate. The training should start within a few seconds - you can see the training status in the top right.
Replace Elon with your name