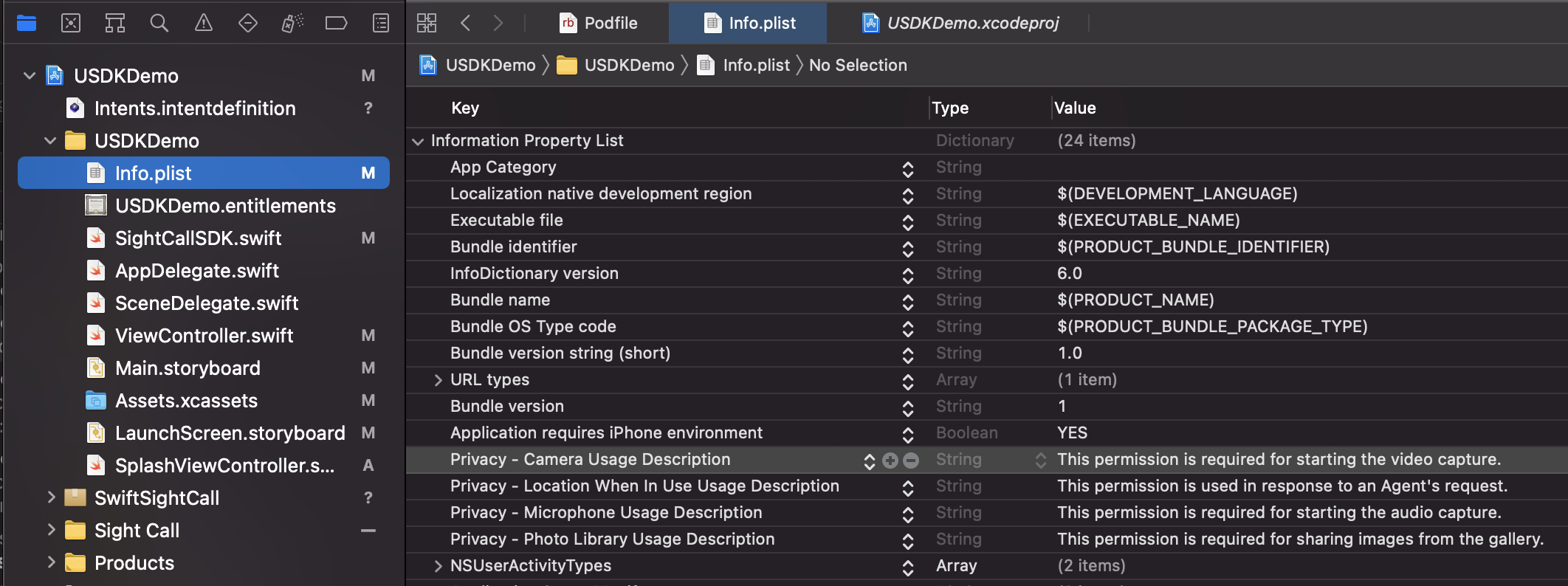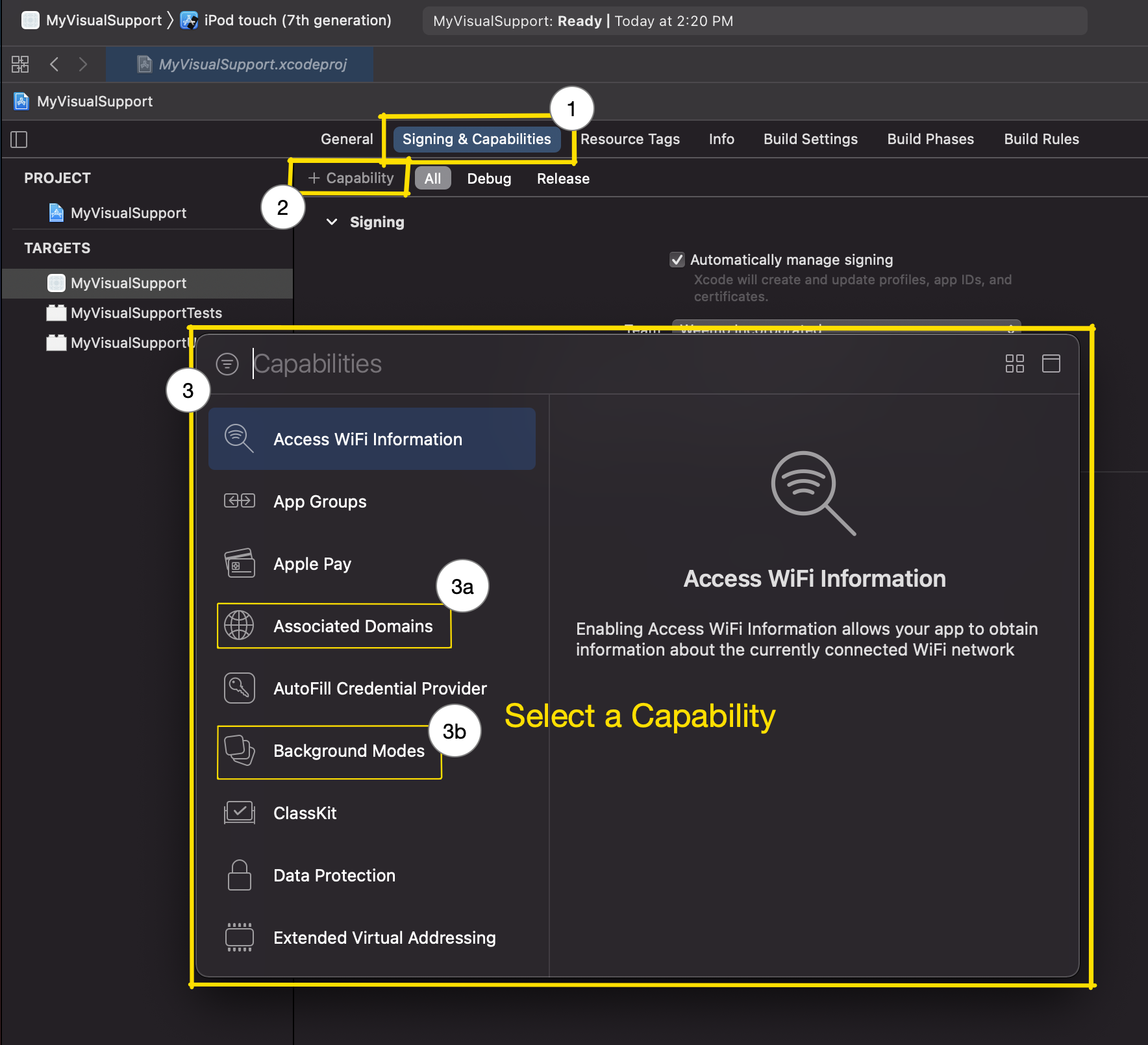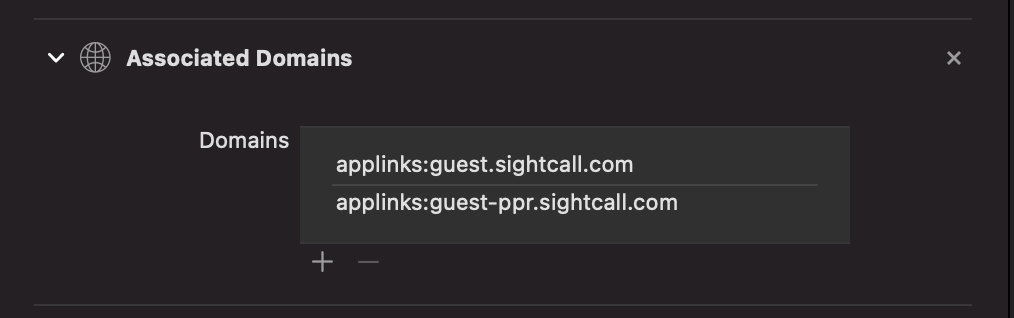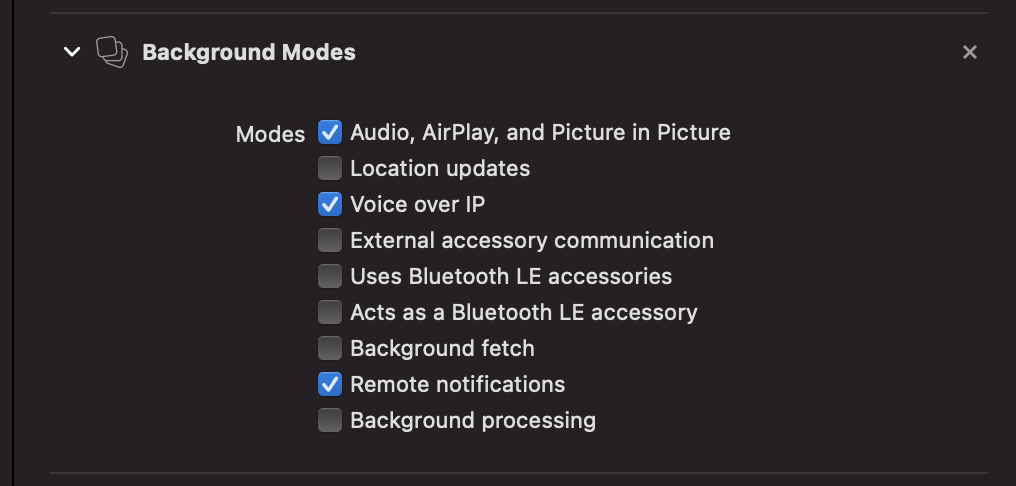This SDK is provided for Sightcall customers. It is designed to be integrated into your existing app flow and bring seamless access to the Sightcall experience.
NOTE: To fully utilize this SDK you must be a registered client with SightCall.
SightCall makes it easy for a user in the field to communicate and share video with a remote company agent. Typically the agent will direct the experience manipulating camera controls using Augmented Reality overlays and a visual markers to assist the user in their task.
The SightCallSDK is designed to enable you, the developer, to easily integrate this capability into your applications.
NOTE: Apple's Safari Browser is NOT currently supported, use Firefox or Chrome instead and install the SightCall browser plugin as directed.
To use the SDK you must first set up your account with SightCall. Refer to the detailed documentation on fully managing your account but for this example these are the essential steps.
Log into https://admin.sightcall.com/ and create a agent user and use case.
- Admin: TENANT: Users: Desktop Agents
- Admin: TENANT: Use Cases: Use Cases CODE
- Use Case Name: "Show Me"
- Code Options: all
- Pin code page: No
- Code auto deleted: No
A SightCall invitation URL is generated by the Agent and sent to the user by email or SMS. If the PIN is not included with the URL (as set by the Pin code page option) then it must be transimitted to the user by other means.
TODO: Visual aid
// NO Pin
// https://<your.domain>/call/<sight_call_use_case_id>
https://guest.sightcall.com/call/b7cdc700d817ddf86f143675340d0f7a15b461010
// Pin Included
// https://<your.domain>/call/<sight_call_use_case_id>?pin=<session_id>
https://guest.sightcall.com/call/b7cdc700d817ddf86f143675340d0f7a15b461010?pin=123456
NOTE: Your domain must be properly configured to support Apple Deeplinks for the URL to be handed off to your application. If you are testing using the
guest.sightcall.comdomain then you can use the pasteboard to avoid having to manually enter the URL into your application.
Either create a new iOS application or grab one of your own.
Using CocoaPods is the easiest way to get started (if you're new to CocoaPods, check out their getting started documentation). Set up your project to use cocoapods. Then integrate the Sightcall sdk into your project by adding the following framework to your application target in your Podfile:
pod 'LSUniversalSDK', :git => 'https://github.com/sightcall/iOS-UniversalSDK.git'Once you have created your project you will need to set a number of application settings.
The Framework requires some permissions to be used and must be set in the App's Info.plist. Each of the following options can be typed in or simply scroll down to the Privacy settings after adding a new top-level item to the Information Property List.
-
NSLocationWhenInUseUsageDescription This permission is used in response to an Agent's request.
-
NSCameraUsageDescriptionThis permission is required for starting the video capture. I
-
NSMicrophoneUsageDescriptionThis permission is required for starting the audio capture.
-
NSPhotoLibraryUsageDescription This permission is required for sharing images from the gallery.
To fully utilize the SDK you should add Associated Domains and Background Modes Capabilities.
Start by selecting your application's TARGET. Then select the Signing & Capabilities tab (#1) and add a desired capability (#2) and choose it (#3) from the popup. The two of interest are the Associated Domains (#3a) and Background Modes (#3b).
To setup your universal links, your domains should be added to the Associated Domains section (in Signing and Capabilities of your target). (Custom URL schemes are no longer recommended due to security concerns. Prefer Universal Links instead) Common domains are usually:
- applinks:guest.sightcall.com
- applinks:guest-ppr.sightcall.com
Note: Depending on your use case, you may need specific domains. Don't forget to ask your SightCall contact for them.
You can learn more about Universal Links at Apple: Supporting Universal Links and a great tutorial at Ray Wenderlich: Universal Links: Make the Connection.
If you need to be able to continue the call on background, you should setup the associated section (in Signing and Capabilities of your target, then Background Modes):
- Audio, AirPlay, and Picture in Picture
- Voice over IP
- Remote notifications
First, import LSUniversalSDK, have your SceneDelegate adopt the SightCallManager protocol and initialize the sightCall variable:
class SceneDelegate: UIResponder, UIWindowSceneDelegate, SightCallManager {
var window: UIWindow?
var sightCall: SightCallSDK!
...
func scene(_ scene: UIScene, willConnectTo session: UISceneSession, options connectionOptions: UIScene.ConnectionOptions) {
guard let _ = (scene as? UIWindowScene),
let window = window
else { return }
sightCall = SightCallSDK(window: window)
/**
**/
}
Add a call to start: with the start with a specified URL. This, usually, takes place in SceneDelegate:
func scene(_ scene: UIScene, continue userActivity: NSUserActivity) {
guard let url = userActivity.webpageURL else { return }
sightCall.start(with: url)
}
func scene(_ scene: UIScene, openURLContexts URLContexts: Set<UIOpenURLContext>) {
guard let url = URLContexts.first?.url else { return }
sightCall.start(with: url)
}As an alternative, you could start up a SightCall session from within any UIViewController through the convenience sightCall getter.
class ViewController: UIViewController {
@IBAction
func activate() {
if let url_p = UIPasteboard.general.string {
sightCall?.start(with: url_p)
}
}
}Unlike messaging and "phone" applications, users and agents are not connected by their unique identifiers (eg. phone number). Rather, a SightCall Session is initiated by "invitation". This invitation is in the form of a URL which is sent from the Agents Console application.
To test your account and use case you can use the Visual Support App which you can download from the App Store.
NOTE: Apple's Safari Browser is NOT currently supported, use Firefox or Chrome instead and install the SigghtCall browser plugin as directed.
- AGENT: Log on to https://console.sightcall.com/host as the
agent useryou created. - AGENT:
Startthe session (upper right hand menu option) and send an SMS or email to the user. - USER: Click on the link (or copy it to the pasteboard)
- USER: If using the pasteboard to pass the invitation URL tap on the "Connect" button in the sample application.