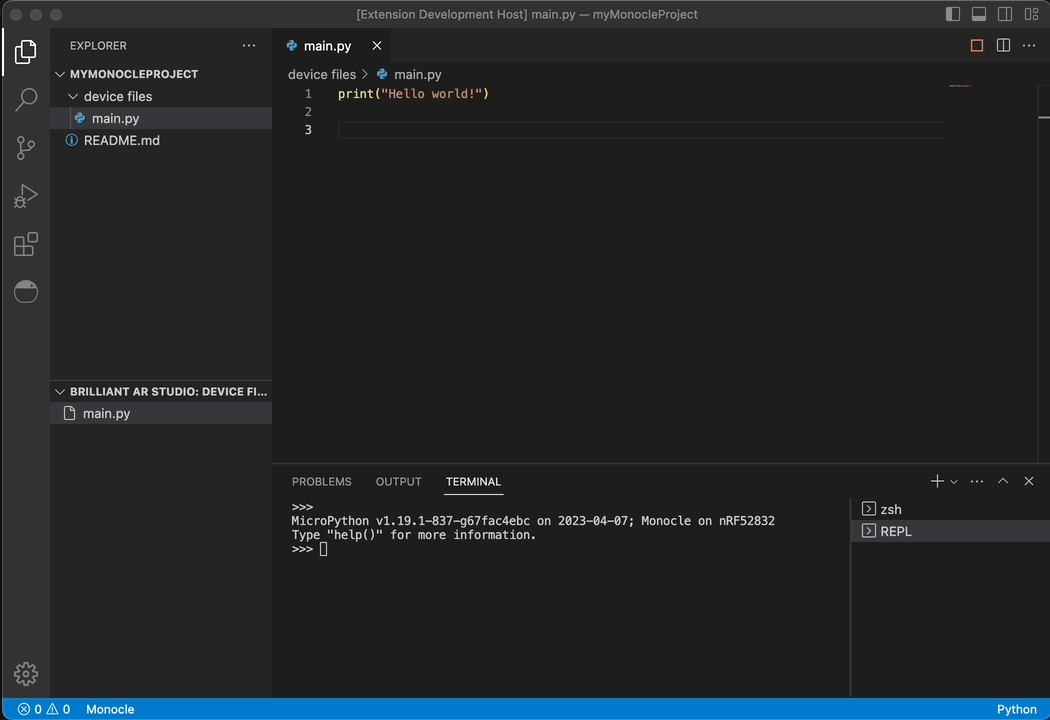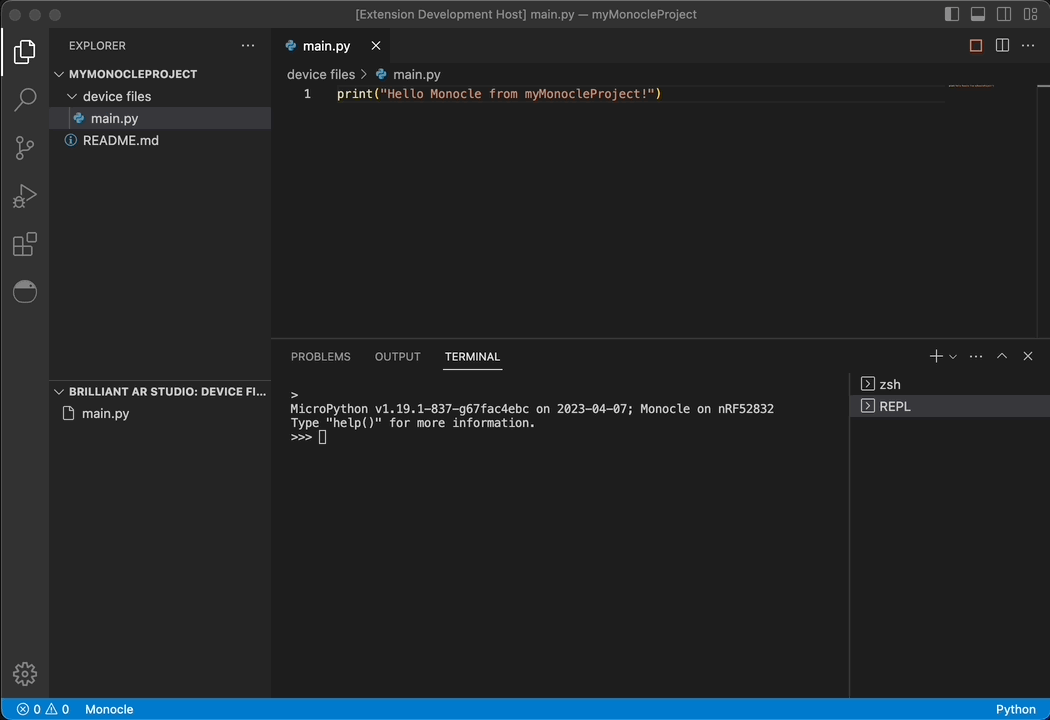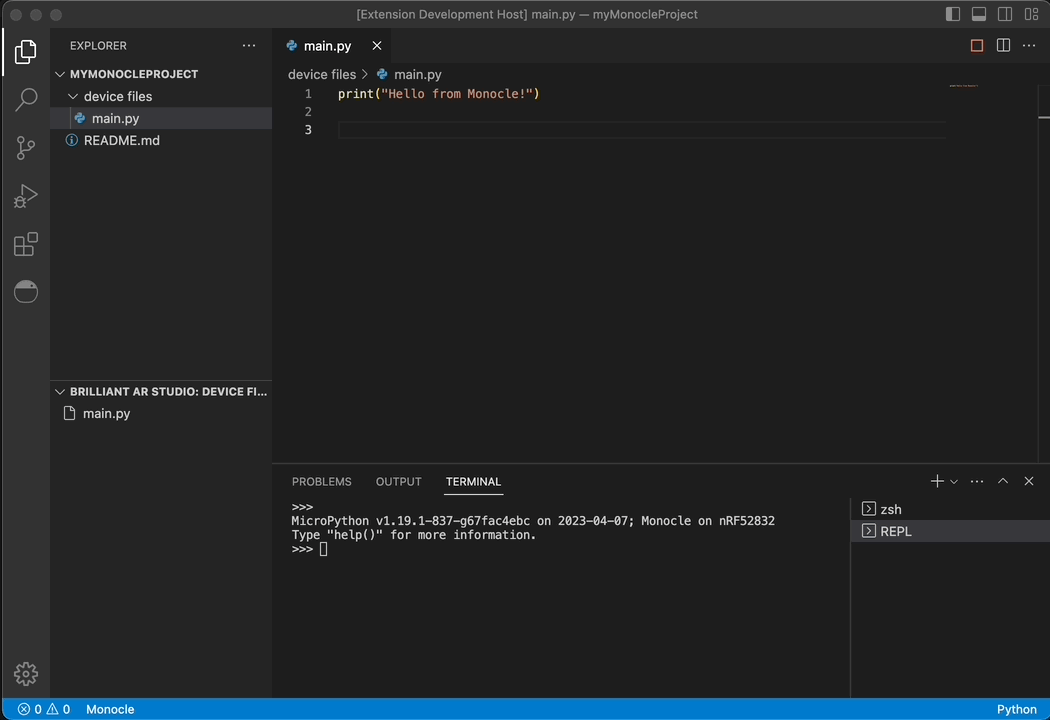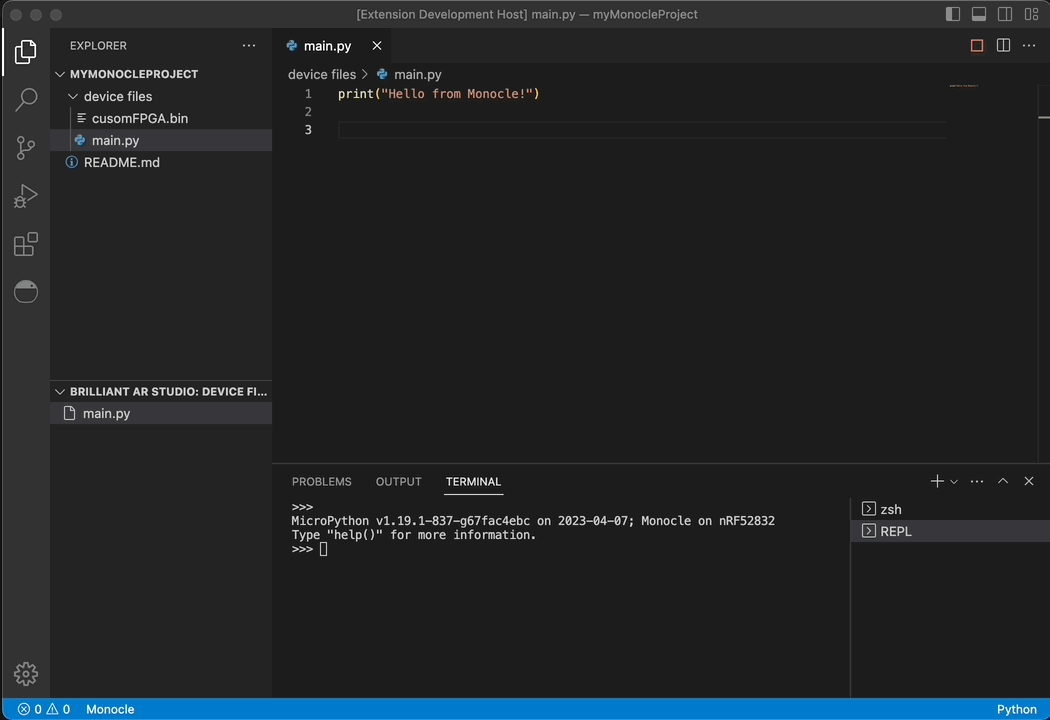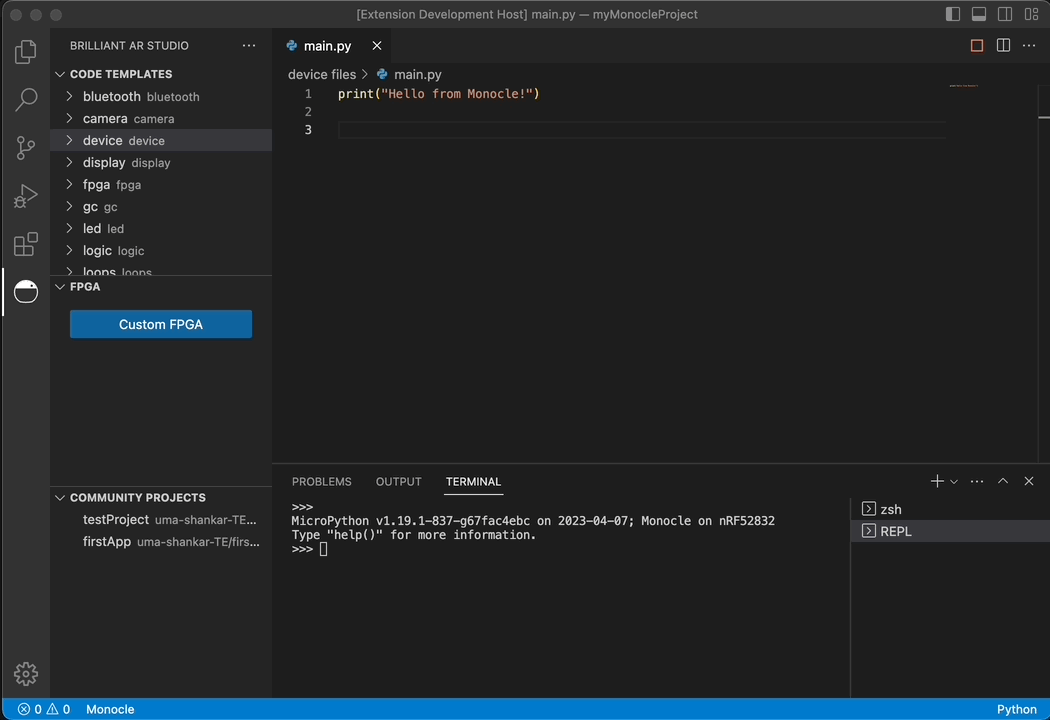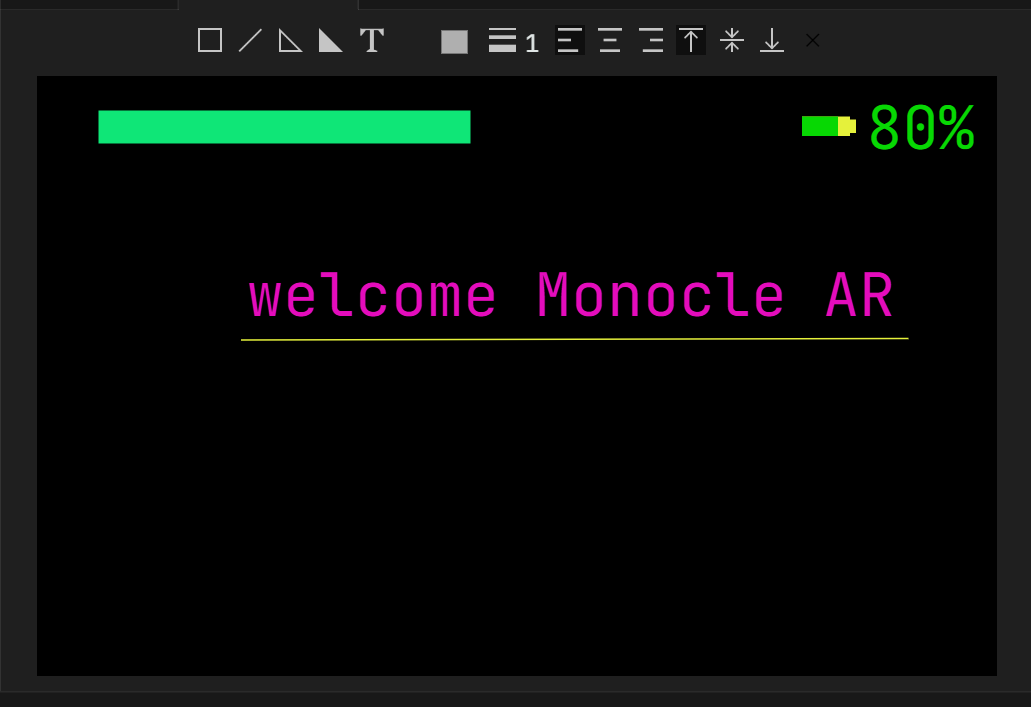Build and test your Monocle AR apps with ease using MicroPython! 🐍
Check out the full documentation the docs pages 📚, or contribute 🧑💻 to make this extension even better!
Loading and saving Python files to your device:
Access the on-device REPL:
Easily browse the various MicroPython modules:
Update your FPGA binaries:
Browse community projects, or publish your own:
-
Make sure a project is initialized (you can see 'device files' in File Explorer) if not setup, do with command
Brilliant AR Studio: Initialize new project folderchoose project name and directory and you are good to go. -
connect monocle from one of the ways
- command
Brilliant AR Studio: Connect - status bar button
Monocle - file explorer -> Brilliant AR Studio: device files -> connect
- (optional) If multiple device present select your device from the dropdown that appears after scan. more value of RSSI with negative sign means device is farther and vice versa
- command
-
after connect you can see REPL and all files listed in
file explorer->Brilliant AR Studio: device files -
Now open main.py and edit it. you can create any file transferred to device. you can also upload files/dir from your project dir by right click and
Brilliant AR Studio: Upload File To Devicethen type path of file at which you want to upload. all uploaded files will be tracked with.brilliant/device-files.jsonwith relative source and destination. -
Auto run: it means as soon as you save all files will be transferred and main.py will run. default is always on you turn off by button at right corner of editor or command
Brilliant AR Studio: Stop auto run. to start again click on play button at right corner of editor orBrilliant AR Studio: start auto run(this feture discontinued from v1.15) -
Run in Device: with this all file will be transferred and excuted at REPL run time quite useful to test files without uploading.
use with button at at right corner of editor or
Brilliant AR Studio: Run in Device -
Build: when you are done with editing you can build with
ctrl+shift+b. It will transfer all earlier files that are uploaded and apply soft reset that will execute main.py. -
ONE output channel and TWO Terminal
- (OUTPUT CHANNEL) RAW-REPL: for REPL internal communication (allows to debug issues)
- (TERMNAL) REPL: for Interactive python terminal access of Device
- (TERMNAL) RAW-DATA: for RAW data communication over data service ( such as you can send microphone bytes to this service)
-
Send Raw Data: data can be directly send at data service to monocle. This data can be received inside monocle by
bluetooth.receive_callback(). To use the play button at title bar offile explorer->Brilliant AR Studio: device filesor commandBrilliant AR Studio: Send Raw Data -
Context Menu: on right clicking on device files in
file explorer->Brilliant AR Studio: device filesyou can perform: a. Download of files from Device b. Rename of files c. Delete from device
-
Start a new screen with Brilliant AR Studio -> screens -> click on plus icon or with command 'Brilliant AR Studio: Open New GUI Screen'
-
Two columns of editor will appear one for python code and other the GUI. dont change python code
-
Draw from GUI with and after every change python file will change and you can test with Run in Device button or command
-
Drawing instrctions and shorcuts:
- To draw Rectangle select recatangle and drag and then click to select, transform or move
- To draw Line select Line and click on two points then click to select or drag a selection , adjust anchors
- To draw Polyline or polygon click select button and click multiple points and to finish double click or
to cancel press Esc. to adjust select and move anchor points - To write text select T and drag to make box, double click to edit and enter or outside click to finish. shift + enter to new line
- you can move any object with arrow keys after select. ctrl + arrow keys to move with precise
- to delete select and press delete button, multiple selected objects can be deleted
- ctrl + A to select all
- ctrl + D to duplicate selected
TIP: To snap line, polyline, polygon to nearest multiple of 45 degrees hold ctrl or shift
- Windows or MacOS
- Bluetooth hardware correctly installed on your system.
- Make Sure OSX is installed and all bluetooth permissions are given to vs code
- Make sure bluetooth is on and the user have permissions to access Bluetooth
- To give permissions you try adding user to bluetooth group with following command
sudo usermod -aG bluetooth $USER - then log off/log on or try a reboot