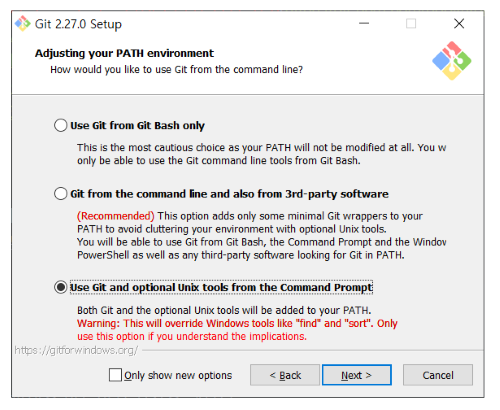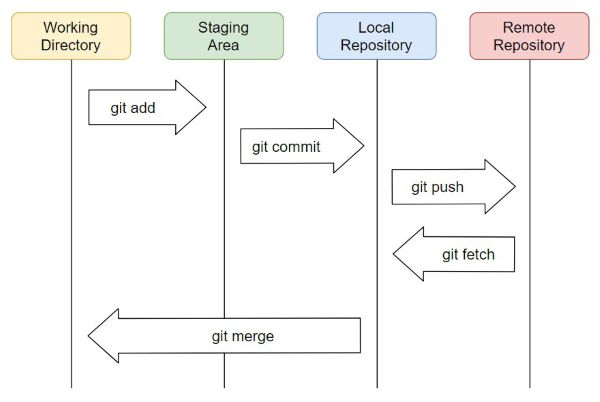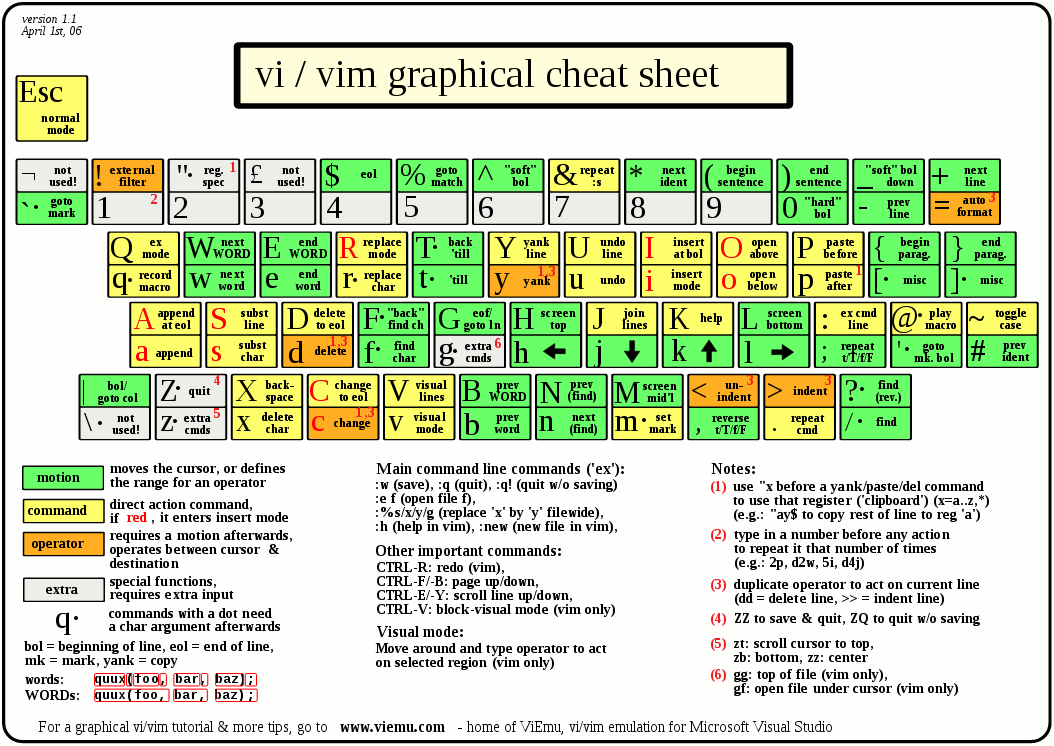2020-07-01 ~ 2020-07-17(초급 단계 완성)
먼저 강의를 가르쳐 준 유튜버 동빈나 님께 감사합니다. 동빈나 유튜브 링크
또 종혁이에게 깃을 가르쳐 주면서 저 스스로 배울 수 있어서 좋은 기회가 되었으면 좋겠습니다.
-
참고문서
-
나중에 볼 영상: 생활코딩 유튜브 링크
14 가지 목표를 동빈나 유튜브와 책에서 가져왔습니다.
원격 저장소에 저장되어있는 파일들을 읽어와 내 컴퓨터의 폴더 디렉토리와 연동시킵니다.
또는 내 컴퓨터의 폴더에 있는 자료들을 원격 저장소에 올립니다.
-
깃 다운로드 받기
-
깃 설치 되었는지 확인
명령 프롬포트에서 확인
윈도우+R->cmd->git --version -
깃 기본 설정하기
업로드 할 사람의 이름과 연락처(이메일)를 등록합니다.
명령 프롬포트에서 등록윈도우+R->cmd->
git config --global user.name wansang
git config --global user.email wansang93@naver.comgit config --global --list: git에서 설정한 global한 변수들을 봅니다.
git config --global --edit: git에서 설정한 global한 변수들을 수정합니다.
-
원격 저장소 만들기
-
원격 저장소와 로컬 저장소 연동하기
git clone과git init방법이 있습니다.
이 두가지 방법 모두 결국 .git 폴더(숨김파일 해제시 보임) 를 만드는 작업입니다.
로컬 저장소에 . git 폴더가 있어야 깃을 시작할 수 있습니다.
.git 폴더에는 수정내용, 변경사항, 날짜, 올린사람 등등 각종 자료들이 들어있습니다.-
git clone을 할 경우와 특징- 원격 저장소에 작성해 둔 파일들이 있을 때
git clone을 사용합니다. git clone은 원격 저장소에 있는 것을 다운로드 받아 깃폴더를 만듭니다.- 다운로드와 동시에 자동으로 연동을 해주어 따로 경로 설정을 할 필요는 없습니다.
- 즉 다운로드 자체로만으로도 해당 폴더(로컬 저장소)와 원격 저장소가 연동이 되었습니다.
- 원격 저장소에 작성해 둔 파일들이 있을 때
-
git init을 했을 경우와 특징- 로컬 저장소에 작성해 둔 파일들이 있을 때
git init명령어를 입력합니다. git init은 로컬 저장소에서 깃을 시작한다는 의미입니다. 해당 로컬 저장소에서 깃을 사용할 수 있게 합니다.- 경로를 설정해 줍니다. 명령어는
git remote add origin https://github.com/wansang93/Practice-Git입니다. - 즉 해당 폴더(로컬 저장소)에서 깃 폴더를 생성하여 원격 저장소와
git remote명령어를 사용해서 연동을 합니다.
- 로컬 저장소에 작성해 둔 파일들이 있을 때
-
[reference] Git Commands - Getting and Creating Projects
[참고자료] Git 명령어 - 프로젝트 가져오기와 생성하기
git add .git commit -m "first commit"git push
로컬 저장소에 있는 파일을 원격 저장소에 올리고 내리기
-
추가, 수정, 삭제된 파일이 있는지 확인 및 깃의 현재 상태 표시
git status -
파일을 Staging Area 로 올리기
특정 파일 올리기 ->
git add <파일 이름>
모든 파일 올리기 ->git add . -
Staging Area 에 파일을 내리기
git reset <파일 이름> -
Local Repository에 파일 올리기
git commit -m "<작성하고 싶은 메시지>"- 커밋 메시지 작성하는 방법
- 좋은 git commit 메시지를 작성하기 위한 7가지 약속 https://meetup.toast.com/posts/106
- 좋은 git commit 메시지를 위한 영어 사전 https://blog.ull.im/engineering/2019/03/10/logs-on-git.html
- 커밋 메시지 작성하는 방법
-
Remote Repository에 파일 올리기
git push
-
추가, 수정, 삭제된 파일이 있는지 확인 및 깃의 현재 상태 표시
git status -
파일 수정 무시하기
git checkout -- <파일 이름> -
커밋 로그 보기
git log
git bash 에서 리눅스 명령어 연습, vim 사용법 익히기
-
현재 디렉터리 살펴보기
물결 표시(~)는 홈 디렉터리(home diretory)에 있다는 의미
pwd: 현재 경로 표시ls: 디렉터리와 파일이름 표시,/가 붙어있는 것이 디렉터리-: 옵션 추가-a: 숨긴 파일 표시-l: 상세 정보 표시-r: 파일 정렬 순서 거꾸로-t: 파일 작성 시간 순으로 내림차순 표시
ls -al: 위 옵션들(숨긴 파일 표시, 상세 정보 표시) 추가clean: 터미널 창의 내용을 지움
-
터미널 창에서 디렉터리 이동하기
디렉터리 이동시
cd를 사용cd ..: 상위 디렉터리로 이동cd <하위 디렉터리 이름>: 하위 디렉터리로 이동~: 현재 사용자의 홈 디렉터리, 홈 디렉터리 경로는 c/Users/사용자 아이디 입니다.
-
터미널 창에서 디렉터리 만들기 및 삭제하기
mkdir <디렉터리 이름>: 디렉터리 만들기rm -r <디렉터리 이름>: 디렉터리 삭제하기
-
텍스트 문서 내용 확인하기
cat <파일 이름>.txt: 텍스트 문서를 터미널에서 확인 가능
(cat은 concatenate의 줄임말)
빔은 터미널에서 사용할 수 있는 대표적인 편집기입니다.
vim <파일 이름>.txt 로 파일을 엽니다.
해당 파일 이름이 없을 경우 새로 텍스트 파일을 만듭니다.
$ vim test.txtvim은 ex 모드와 입력 모드가 있습니다.
I를 누르면 입력 모드로 들어가지고 수정이 가능하며
ESC를 누르면 ex 모드로 나가지고 저장 및 종료가 가능합니다.
:wor:write: 편집 중이던 문서를 저장:qor:quit: 편집기를 종료:wq (파일): 편집 중이던 문서를 저장하고 종료, 파일 이름을 입력하면 그 이름으로 저장:q!: 저장하지 않고 종료,!를 사용해서 경고를 무시했기 때문에 확장자가 .swp인 임시파일이 생김
- vim 게임으로 배우기 https://vim-adventures.com/
- vim 단축키 목록 vim graph sheet link
예) vim 에서 notepadd++ 로 변경
$ git config --global core.editor "notepad++"파일 이름 대신 편집기 실행 파일 경로로 입력해도 가능
리눅스나 Max에서 Enter 는 LF 문자가 삽입되지만
Windows에서 Enter 는 CR + LF 문자가 삽입됩니다.
LF(Line Feed): 커서의 위치를 그대로 두고 종이를 한 라인 올리는 동작
CR(Carriage Return): 현재 라인에서 커서를 가장 앞으로 옮김
깃은 리눅스 기반이고 우리가 사용하는 컴퓨터는 윈도우기 때문에
깃 배시에서 작성된 리눅스 Enter를 윈도우 Enter로 바꿔야 합니다.
따라서 "warning: LF will be replaced by CRLF in hello.txt" 같은 경고 메시지는
리눅스 Enter(LF)가 윈도우 Enter(CRLF)로 대체되어서 깃이 올린다는 의미입니다.
Branch를 만들고 사용해보자
브랜치란? 동비나 유튜브 강의 링크 7강
-
깃 브랜치를 현재 브랜치를 확인합니다.
git branch -
깃 브랜치를 만듭니다.
git branch <원하는 브랜치 이름>브랜치를 잘 못 만들었을 때는
git branch -d <지울 브랜치 이름>입력합니다.
- 깃 체크아웃으로 브랜치를 이동합니다.
git checkout <원하는 브랜치> - 깃 브랜치로 다시 현재 브랜치를 확인합니다.(*가 이동됨)
git branch
- 브랜치가 잘 바뀌었다면 원하는 문서작업을 합니다.
- 작업이 끝난 후
add와commit을 하고log로 커밋내용을 확인합니다. - HEAD(가장 최근에 커밋한 메시지)부분이 만든 브랜치를 가르키고, origin(원격 저장소)와 master(메인 브랜치)는 다른 부분을 가르킵니다.
결합(Merge)는 보통 마스터 브랜치에서 합니다.
- 이제 마스터 브랜치로 돌아갑니다.
git checkout master - 마스터 브랜치에 새로만든 브랜치를 결합(merge)합니다.
git merge
- 결합이 잘 되면 원격 저장소에
push합니다. - 브랜치를 사용할 일이 없으면
git branch -d <지울 브랜치 이름>으로 지웁니다.
브랜치 충돌(Conflict) 해결하기
충돌 상황 -> 마스터 브랜치와 다른 브랜치의 코드가 다를 때
Git에서는 자동으로 충돌난 부분을 표시해 줍니다.
<<<<<<<<< # 충돌이 난 부분(수정 후 삭제)
# 충돌 내용
======== # 가운데 선 위아래 차이 경계선(수정 후 삭제)
>>>>>>>>> # 충돌이 난 부분(수정 후 삭제)이 부분을 해결(원하는 부분을 지우는 등)한 후 커밋하면 자동으로 merge가 됩니다.
원격 저장소 관리하기
시나리오: 내가 작성한 코드를 공유 원격 저장소와 나만의 원격 저장소에 동시에 저장 및 관리하고 싶을 때
git remote: 깃 원격 저장소에 연결된 목록 보기- 보통 기본적인 원격 저장소 이름은 origin으로 나옵니다.
git remote -v: 깃 원격 저장소에 연결된 목록 간단히 보기git remote show origin: 깃 원격 저장소 origin 자세히 보기git remote add <사용할 원격 저장소 이름> <원격 저장소 주소>: 다른 원격 저장소 추가하기git remote rename <기존 이름> <바꿀 이름>: 원격 저장소 이름 바꾸기git rm <원격 저장소 이름>: 원격 저장소 제거
로그 다루기
git log --stat: 커밋의 통계 정보 출력git log --graph: 브랜치를 그래프로 보여줌git log -p: 커밋에 적용한 구체적인 항목 출력 여러 옵션 보기 링크 -> https://git-scm.com/book/en/v2/Git-Basics-Viewing-the-Commit-History}
예시 -> git log --pretty=format:"%h -> %an, %ar : %s" --graph
로그는 원격저장소에서도 이쁘게 나오지만 이런게 있다고 알아두면 좋음
README.md 관리하기
MarkDown 이모티콘 사이트 Search on Google markdown emoji
- 1st site https://gist.github.com/rxaviers/7360908
- 2ed site https://github.com/ikatyang/emoji-cheat-sheet
git archive 로 소스코드만 압축하기
git archive --format=zip master -o ../<프로젝트 이름>.zip
git 관련 파일을 제거하고 파일을 압축 배포할 때 사용
커밋 내역을 확인하고 수정하기
커밋 내역을 보면 개발자들이 언제 파일을 수정하고 어떻게 했는지 알 수 있습니다.
이 기록들을 어떻게 수정할 수 있는지 알아봅시다.
-
원격 저장소에 있는 파일들 가져오기
git pull -
원하는 커밋으로 돌아가기
git reset --hard <커밋 해쉿값>-> 특정 커밋으로부터 최신까지 다 지우겠습니다.
--hard옵션은 전부 다 지우고 [주의!] 커밋이 다 날라가 예전문서로 돌아가서 복구할 수 없습니다.
--sort옵션은 윗부분 커밋은 남겨두고 해당 커밋때로 돌아갑니다. -
커밋 수정 원격 저장소에 올리기
git push -f-f 로 강제로 푸쉬해야 가능합니다.
가장 최근에 커밋한 메시지를 수정하는 방법입니다.
git commit --amend입력- Unix 에디터에 들어오면 관리자 모드와 수정모드로 나뉩니다.
- 수정모드로 가기위해
a나i키를 눌릅니다. - 원하는 글자로 커서를 옮긴 뒤 수정합니다.
- 수정이 완료되면
ESC를 누르고:wq(저장 후 종료) 를 씁니다. - 로컬 저장소로 강제로 푸쉬
git push -f합니다.
Git config 환경 설정에 대해 알아보기
git config --list: 깃 환경설정 보기~->ls -al->cat .gitconfig: 깃 글로벌로 확인하기git config user.name "<다른 이름>": 다른 이름으로 유저 이름 설정git config user.email "<다른 이메일>": 다른 이메일로 유저 이메일 설정
커밋 날짜 변경하기
다양한 기능은 강의 참고 동비나 유튜브 강의 링크 15강
-
Commit 하나 수정하기
- 수정하고 싶은 커밋 아래의 커밋 주소를 복사
git rebase -i <붙여넣기>- vim 편집기 ->
pick을edit으로 수정 후 저장 GIT_COMMITER_DATE="Oct 1 10:00:00 2018 +0000 git commit --amend -no-edit --date "Oct 1 10:00:00 2018 +0000"git rebase --continue
-
Filter를 사용
깃에서는 Filter 기능을 지원
git filter-branch -f --env-filter \ 'if [ $GIT_COMMIT = <Commit 해시 값> ] then export GIT_AUTHOR_DATE="Jan 1 03:00 2017 +0900" export GIT_COMMITTER_DATE="Jan 1 03:00 2017 +0900" fi'
깃허브에 SSH 원격 접속하기
SSH란 Secure Shell의 줄임말로 보안이 강화된 안전한 방법으로 정보를 교환하는 방식입니다.
Private Key와 Public Key를 한 쌍으로 묶어서 컴퓨터를 인증합니다.
SSH 방식으로 깃허브 저장소에 접속하는 과정을 간단히 살펴보자
- 사용자가 만든 퍼블릭 키를 깃허브 서버에 전송합니다.
- 사용자 컴퓨터에 깃허브 저장소에 접속하면 사용자 컴퓨터에 있는 프라이빗 키와 깃허브 서버의 퍼블릭 키를 교환합니다.
- 교환할 때 두 키가 서로 맞으면 사용자 컴퓨터와 깃허브 저장소가 연결 됩니다.
$ cd ~ # 홈 디렉토리로 이동합니다.
$ ssh-keygen # ssh key generate-> 우리는 잘 모르니 아무것도 입력하지 말고 Enter 만 계속 누르면 키가 생성됩니다.
$ cd ~/.ssh # .ssh 폴더로 이동합니다. 없으면 ssh 키생성이 안됬습니다.
$ ls -al # 폴더안의 내용을 확인합니다.total 17
drwxr-xr-x 1 wansang 197609 0 7월 17 05:37 .
drwxr-xr-x 1 wansang 197609 0 7월 17 05:37 ..
-rw-r--r-- 1 wansang 197609 2610 7월 17 05:37 id_rsa # private key
-rw-r--r-- 1 wansang 197609 577 7월 17 05:37 id_rsa.pub # public keySSH 방식을 사용해서 깃허브에 접속하기
-
퍼블릭 키를 깃허브에 올리기
$ cd ~/.ssh $ cat id_rsa.pub
ssh-rsa로 시작해서 끝까지(drag) 복사(
Ctrl+Insert)합니다. -
깃허브에 로그인 -> 오른쪽 위 사용자 사진 클릭 -> Setting 클릭 -> SSH and GPG keys 클릭
-
SSH Keys 에 New SSH Keys 클릭 -> title 작성 후 Key에 붙여넣기(
Shift+Insert) -> Add SSH Key 클릭 -
이제 로그인 없이 SSH 키를 만들었던 컴퓨터는 깃허브 저장소의 SSH 주소만 알고 있으면 접속이 가능합니다.
- 연결한 원격 저장소를 새로 만들거나 해당 원격 저장소로 들어갑니다.
- SSH 주소를 복사합니다.
git remote add origin <주소 붙여넣기>로 연결합니다.- 연결이 잘 되었는지 확인하기 위해
git remote -v로 확인합니다.
git rebase 마스터 하기
중급 버전에서 업데이트 할 예정
-
깃 설치 확인
git: 깃 명령에서 사용할 수 있는 여러 옵션 표시, 단 깃이 설치되어 있어야 작동
-
깃 사용자 환경 설정
깃 버전을 저장할 때마다 버전을 만든 사용자 정보도 함께 저장하기 때문에 사용자 이름과 메일주소를 등록해야 합니다.
git config --global user.name 'wansang': 사용자 이름 정보 저장git config --global user.email 'wansang93@naver.com': 사용자 이메일 정보 저장git config --global --list: global 변수 보기git config --global --edit: global 변수 수정
-
깃 시작하기
git init: 깃 저장소 빈폴더로 초기화(Initialized empty Git repository)
-
깃 상태보기
-
git status: 깃 상태 보기- On branch master: master 브랜치에 있습니다.
- No commits yet: 아직 커밋한 파일이 없습니다.
- nothing to commit: 현재 커밋할 파일이 없습니다.
- Untracked files: Working tree에 파일이 있습니다.
- changes to be committed: Stage에 파일이 있습니다.
- nothing to commit, working tree clean: Working tree와 Stage에 파일이 없습니다.
unmodified, modified, staged 상태
-
-
깃 스테이징하기
git add <파일 이름>: Working tree에 해당 파일을 Stage로 올립니다.git add .: Working tree에 모든 파일을 Stage로 올립니다.
-
스테이지에 올라온 파일 커밋하기
git commit -m "<커밋 메시지>": 커밋 메시지(보통 변경 이유나 특이사항)을 작성하고 올리기git commit -am "<커밋 메시지>": add와 commit을 한꺼번에 합니다.
-
커밋 내용 확인하기
git log: 커밋 이력을 확인합니다.git diff: 현재 상황과 변경 사항을 비교하여 확인합니다.
-
작업 되돌리기(Reset, Restore)
- add와 commit을 하지 않은 상태일 때(Working tree(작업 트리)에서만 수정함)
git restor <파일 이름>: 작업 트리에서 수정한 해당 파일 되돌리기git restore .: 작업 트리에서 수정한 모든 파일 되돌리기
- add만 하고 commit은 하지 않은 상태일 때(Staging Area에서 Working tree로 이동하고 싶을 때)
git reset HEAD <파일 이름>: Staging Area에 있는 해당 파일이 내려오고 1번 상태가 됩니다.git reset HEAD .: Staging Area에 있는 모든 파일이 내려오고 1번 상태가 됩니다.
- add와 commit 둘 다 한 상태(최신 커밋 되돌리기)
git reset: 최신 커밋을 되돌리고 1번 상태가 됩니다.
git reset <옵션> <commit>옵션들<옵션> 1. --sort: 최근 커밋을 하기 전 상태로 작업 트리를 되돌립니다. 2. --mixed: 최근 커밋과 스테이징을 하기 전 상태로 작업 트리로 되돌립니다.(기본 값) 3. --hard: 최근 커밋과 스테이징, 파일 수정을 하기 전 상태(하드한 상태)로 되돌립니다. <commit> 1. HEAD^: 해드 이전 커밋으로 이동 2. HEAD~3: 해드 포함 3칸 이전 커밋으로 이동 3. 커밋 해쉬: 해당 해쉬 커밋으로 이동 - add와 commit을 하지 않은 상태일 때(Working tree(작업 트리)에서만 수정함)
-
브랜치 상태보기
git branch: 현재 브랜치의 상태와 갯수를 봅니다.git log --oneline --branches --graph: 브랜치 상태를 그래프로 봅니다.
-
브랜치 만들기
git branch <브랜치 이름>: 브랜치 이름으로 브랜치를 만듭니다.
-
브랜치 이동
git checkout <브랜치 이름>: 브랜치 이름으로 이동합니다.
-
브랜치 합치기
git merge: 이어질 브랜치에서 사용해야하고 다른 브랜치와 합칩니다.
-
브랜치 삭제
git branch -d <브랜치 이름>: 해당 브랜치를 삭제합니다.
-
수정 중인 파일 감추기 및 되돌리기
현재 작업하는 내용을 특정 공간(stash)에 임시적으로 보관이 가능합니다.
이 기능을 쓰면 경고 메시지가 나오지 않아 편하게 작업할 수 있습니다.git stash: 해당 작업들을 stash에 임시적으로 보관합니다.git stash list: stash 목록을 보여줍니다.git stash apply: stash에 보관된 자료를 현재 문서에 적용합니다.git stash drop: stash에 보관된 자료를 삭제합니다.git stash pop: stash에 보관된 자료를 현재 문서에 적용하고 삭제합니다.(apply + pop)