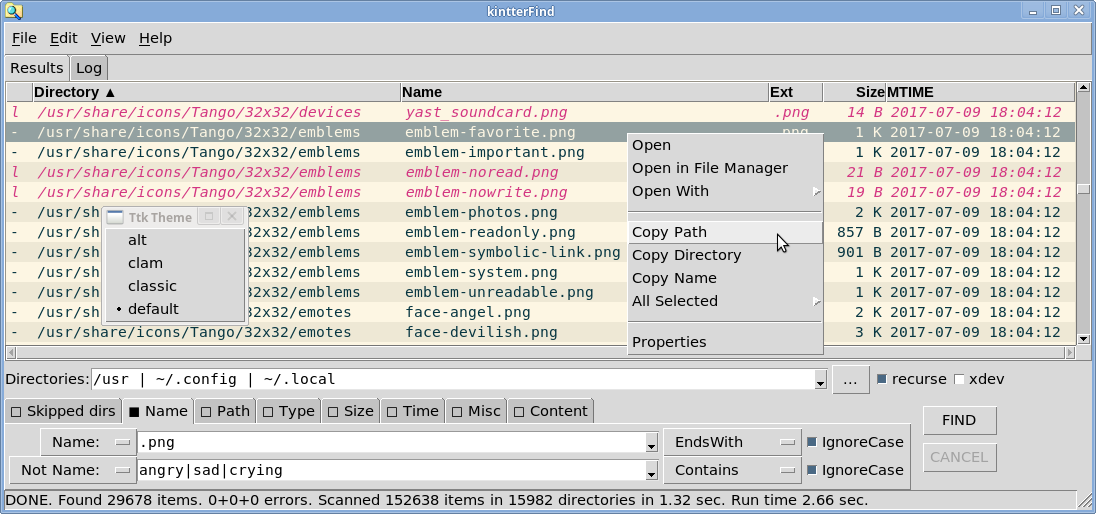kintterToys contains one program: kintterFind
VERSION: 2019-02
WEBSITE: https://github.com/vim-voom/kintterToys
AUTHOR: see file AUTHOR
LICENSE: GNU General Public License Version 3
kintterFind is a GUI program for finding files. It performs non-indexing
file searches (like Unix find and grep). It is written in
Python, has Tk/Ttk GUI
(Tkinter), and uses scandir() to traverse
the file system. It is intended for GNU/Linux. It also works on Windows.
It is naturally telemetry-free, desktop-independent, portable, configurable and
light-weight.
The only requirements are Python 3 and Tkinter (which implies Tcl/Tk/Ttk). Python version >=3.4 is required. Python version >=3.5 is recommended.
Most Linux distros have Python 3 installed by default. Run command python3 in
a terminal and check version number: if it is >=3.5, you only need to install
Tkinter. To check if Tkinter is installed, run the following commands:
$ python3
>>> import tkinter
>>> tkinter._test()
Linux distros usually do not install Tkinter by default. Commands to install it:
Arch:
$ sudo pacman -S tk
Debian:
$ sudo apt-get install python3-tk
Fedora:
$ sudo dnf install python3-tkinter
openSUSE:
$ sudo zypper install python3-tk
PCLinuxOS:
$ su -c 'apt-get install tkinter3'
Slackware:
$ su -c 'slackpkg install tcl tk'
If you are stuck with Python version 3.4, you will also need to install Python
module scandir from PyPI via pip. Commands for Debian 8 ("jessie"):
$ sudo apt-get install python3-pip python3-dev
$ sudo pip3 install scandir
$ sudo apt-get remove python3-pip python3-dev
DejaVu fonts or another font family with good coverage of Unicode symbols should be installed in order to display sort signs in column headings (triangles) and check marks on filter tabs (squares).
kintterFind is self-contained and portable. It can be run from any
directory without installation: download, extract, launch
start_kintterFind.py. Download kintterToys:
$ cd ~/Downloads
$ curl -LOJ https://github.com/vim-voom/kintterToys/archive/master.zip
$ unzip kintterToys-master.zip
$ cd kintterToys-master
Start kintterFind with the following command:
$ python3 start_kintterFind.py
If there are no errors and GUI appears, it's working.
An example .desktop file is included: install/kintterFind.desktop .
To do a proper install to /opt, see install/install_kintterToys.sh .
By default, during startup kintterFind looks for config file
kintterFind.config.py in config directory ~/.config/kintterToys/.
A reference config file is included:
./config/kintterFind.config.py . Copy it to
~/.config/kintterToys/ if you want to change some options.
For maximum enjoyment, the config file should be viewed and edited in a text editor with Python syntax highlighting. An invalid config file option should not prevent the program from starting and will be reported in the Log. It is still advisable after changing config file to start kintterFind from a terminal and watch for errors.
The name of the config file is always "kintterFind.config.py". The directory
where this file is located can be changed from the default via command line
option --configdir. Config directory and config file may be symbolic links.
Custom Results Theme files may also be put in the config directory, see ./config/readme.txt .
start_kintterFind.py accepts two command line options (may be abbreviated to
--c and --d):
-
--configdir {path-to-config-directory}Config directory to use instead of the default~/.config/kintterToys/. This is directory where kintterFind looks for the config file "kintterFind.config.py" during startup. If the path is not an absolute path (after expanding ~, $HOME, etc.) it is assumed to be relative to the program folder, that is directory of "start_kintterFind.py". This makes it possible to run kintterFind in portable mode. For example, to have config file just outside of the program folder, start kintterFind with the following command:$ python3 <path>/start_kintterFind.py --c .. -
--directory {path}Directory path or any other string to insert into combobox "Directories:" on startup. Useful for integration with a file manager.
-
Directories in fields "Directories:" and "Skip directories:" should be typed as absolute paths.
~and environment variables such as$HOMEmay be used. To specify multiple directories, separate them with|. -
Directory traversal options:
recurse: Search all subdirectories.xdev: Do not descend directories on other filesystems, that is stay on the same filesystem (like find's -xdev). Excluded directories will be reported in the Log as "xdev-ed". Such directories themselves (mount points) are not excluded and may appear in Results.
-
Symbolic links are never followed during the search.
-
Directories specified in filter "Skipped dirs" are skipped and pruned, that is not descended into. Such directories themselves will never appear in Results.
-
To select/deselect a filter, right-click on its tab. If no filters are selected, the entire directory listing will be produced.
-
When searching, selected filters are applied in the order in which they are arranged in tabs: from left tab to right tab, top row first within the tab.
-
Character
|is used to separate multiple directories and search strings in most entry fields. The exceptions are: when match mode is RegExp, in field "Line" in filter "Content". This is described in details below. -
Leading and trailing whitespace does not matter when entering text in fields. To include leading or trailing space in the search string, surround it with "".
-
Since this is Python 3, all strings are Unicode strings. File paths are converted by Python into Unicode strings. Unusual file names, such as file names with newlines or invalid encoding, should be avoided even though they seem to be well tolerated.
Ctrl-l puts the focus into combobox Directories.
Down Arrow in a combobox pops up its dropdown list.
Space toggles check marks and presses buttons.
Tab and Shift-Tab traverse visible widgets.
Menus "Columns", "Ttk Theme", "Results Theme" are detachable for enhanced clicking experience.
Filters
Search filters are organized in tabs at the bottom. To turn a filter on/off,
right-click on its tab with the mouse. Alternatively, first select the filter
tab with left single-click, then left double-click it or press Space. Tabs
can also be traversed with Ctrl-Tab and Shift-Ctrl-Tab.
Results (Treeview widget)
There are in two mouse right-click menus: one for headings, one for items.
To sort a column, left-click on its heading. Or use heading's right-click menu.
Return and mouse left double-click open the current item with associated
program. Same as command Open in the right-click menu.
Alt-Return shows item properties. Same as Properties in the right-click menu.
To select one or more items: mouse left-click, Ctrl-click, Shift-click.
Select all: Ctrl-a.
Scrolling: Up, Down, PgUp, PgDn, Home, End will do the right thing.
Log text area
In addition to the right-click menu, standard key combinations should do the
expected thing: Ctrl-c, Ctrl-v, Ctrl-a, Ctrl-z, Ctrl-y.
Ctrl-Tab switches between Log and Results.
Character | is used to separate multiple directories and search strings in
most entry fields. The exceptions are: when match mode is RegExp, in field
"Line" in filter "Content".
| is a separator in the following fields unless match mode is RegExp:
-
"Directories:".
|separates multiple directories to search. Example:~/.config | ~/.local. -
"Skip directories:" in filter "Skipped dirs".
|separates multiple directories to skip (prune). Example:/dev|/proc|/sys. -
"Name:" in filter "Name".
|separates multiple strings or WildCard patterns to match in the same file name. For example, to find files with names containing "foo" or "bar", enterfoo|barand select Contains. NOTE: This does not apply when match mode RegExp is selected. -
"Path:" in filter "Path". Same as for "Name:".
-
"Skip dirs with name:" in filter "Skipped dirs". Same as for "Name:".
-
"Extension:" in filter "Type".
|separates multiple extensions. Example:png|svg|gif|jpg|jpeg. -
"UID:" and "GID:", "MODE:" in filter "Misc".
Leading and trailing whitespace is stripped. Whitespace around | is also
stripped when it is a separator. Blank items are ignored. One set of enclosing
"" is removed. Thus foo || bar | or "foo" | "bar" are the same as
foo|bar.
To specify leading or trailing whitespace, enclose the string in "".
For example, to find files with names containing foo or bar followed by a
space, enter "foo "|"bar " in "Name:" and select Contains.
Empty strings specified as "" are ignored: ""|foo|""| is the same as foo.
The only exception from this rule is combobox "Extension:" where "" may
be entered to specify file names without an extension, for example
""|txt|py|sh.
NOTE 1: | is NOT a separator when RegExp match mode is selected. It is
instead a part of regular expression. That is, RegExp mode always uses entered
string as one regular expression. Leading and trailing whitespace is stripped
and one set of enclosing "" is removed, so to find file names ending with a
space enter " $" .
NOTE 2: | is NOT a separator in field "Line:" in filter "Content".
This is to allow searching files for literal |. There is no way to specify
multiple search strings in this filter.
If it is not clear how the input text was processed for searching, take a look at the Log.
The following explains how string matching modes work. The target string that is being matched depends on the field. In comboboxes "Name:" and "Skip dirs with name:" file names are matched. In comboboxes "Path:" whole file paths are matched. And so on. Examples assume that file names are being matched.
Exact -- target string matches the search string exactly. Examples:
foo -- find files with name foo
foo|bar -- find files with names foo or bar
Contains -- target string contains the search string. Examples:
foo -- find files with names containing foo
foo|bar -- find files with names containing foo or bar
StartsWith -- target string starts with the search string. Examples:
foo|bar -- find files with names starting with foo or bar
. -- find dotfiles
EndsWith -- target string ends with the search string. Examples:
.png|.svg -- find files with names ending with .png or .svg
WildCard -- wildcard matching on the whole target string. This uses Python function fnmatch.fnmatchcase() plus casefold() when IgnoreCase is checked. Reference: https://docs.python.org/3/library/fnmatch.html#module-fnmatch .
When matching file names, the pattern should be the same as what one enters
after -name or -iname when running GNU find, except that there is no need
to shell-escape anything, and multiple patterns can be separated with |.
Examples:
foo -- find files with name foo
foo|bar -- find files with names foo or bar
*foo*|*bar* -- find files with names containing foo or bar
RegExp -- search target string for regular expression. Reference: https://docs.python.org/3/library/re.html#regular-expression-syntax .
Note that the target string is searched for a regex. (This is different from WildCard mode which matches the whole string.) Examples:
foo -- find files with names containing foo
^foo$ -- find files with name foo
^(foo|bar)$ -- find files with names foo or bar
\.(png|gif|jpe?g)$ -- find files with names ending in .png, .gif, .jpg, .jpeg
\bfoo\b -- find files with names containing word foo
\b(foo|bar)\b -- find files with names containing words foo or bar
As explained above, | here is part of regular expression, not a separator of
independent search strings.
Checking the box "IgnoreCase" makes string matching case-insensitive.
When match mode is RegExp, this is achieved by compiling regex with option re.IGNORECASE. Reference: https://docs.python.org/3/library/re.html#re.IGNORECASE .
For all other match modes this is achieved by converting strings to lower case with casefold(). Reference: https://docs.python.org/3/library/stdtypes.html#str.casefold .
File name extensions may be specified in combobox Extension: in filter
"Type". For example: py or txt|htm|html. Do not include the leading dot.
File name extensions are always matched in case-insensitive manner via casefold().
To match file names without an extension, that is when extension is an empty
string, enter "". For example: ""|txt|md .
Extension cannot be the whole file name: dotfiles such as .vim, .emacs, .config have no extension.
UID: and GID: are for specifying file owner's User ID and Group ID
respectively. Input will be converted into a list of integers. Use | to
specify several numbers, e.g, 0|1000|1003 .
NLINK> is for specifying the minimum number of hard links. Input will be converted into integer.
MODE: is for specifying the pattern of file mode. File mode is displayed in the column MODE. It is a string of 10 characters in the form:
drwxr-xr-x
-rw-r--r--
Reference: https://wiki.archlinux.org/index.php/File_permissions_and_attributes#Viewing_permissions .
MODE: may be used to find files that have or lack certain permissions.
WildCard and RegExp matching works as described above. (Multiple WildCard
patterns separated with | may be specified.) For example, RegExp ^..*[xst]
should find files that are executable by somebody (their owner, or their group,
or anybody else).
Note that File type: in filter "Type" is applied before MODE: in filter "Misc" and is recommended for selecting directories, regular files, etc.
When filter "Content" is selected, files are opened for reading in text mode and read and searched for a string or pattern line-by-line. The user is responsible for specifying correct file encoding, how to handle encoding errors, and the format of line endings (options in the second row).
The content search is always done last, so other filters can be used to pre-select text files by name or extension. Files other than regular files are automatically rejected, there is no need to use "File type:" in filter "Type".
The search text in field "Line:" is always interpreted as one string or pattern
(| is not a separator). Leading and trailing whitespace is stripped and one
set of enclosing "" is removed. Match modes work as described above.
The content of each file is read and searched line-wise. A line can end with
\n, \r or \r\n depending on the file and option "newline". This means in
order to find lines ending with "foo" one should use RegExp foo\s*$.
Option "newline=None" enables universal newline mode: \n, \r, \r\n are
all treated as newline and translated into \n.
Options in the second row control how files are opened for reading. They
correspond to keyword arguments encoding, errors, newline for Python
function open().
Reference: https://docs.python.org/3/library/functions.html#open .
Reference for encodings: https://docs.python.org/3/library/codecs.html#standard-encodings .
There are 3 kinds of errors (Python exceptions) that are caught and logged
during each find process. Their count is displayed on the status line in the
form N+N+N errors, e.g., 0+0+0 errors if no errors. Each kind is printed in
the Log as a separate list:
-
**OSError** (during file system traversal). Exceptions from scandir(). These are almost always exceptions PermissionError when you do not have permission to enter a directory. Running kintterFind as root should make them go away. -
**OSError** (during item processing). Exceptions while obtaining properties of an item returned by scandir(). These never happen. -
**Exception** (during file content search). Errors while opening or reading files when filter Content is selected. These are usually exceptions UnicodeDecodeError meaning the file could not be read because option "encoding" does not match the file's encoding or it is a binary file. To skip over encoding errors, set option "errors" to something other than "strict".
Other errors during find, if caught, will produce status line message
ERROR OCCURRED DURING FIND, SEE LOG FOR TRACEBACK.
This is likely due to a program bug and should be reported to the author.
Columns may be customized by clicking in menu View -> Columns or by editing option DISPLAYCOLUMNS in config file.
Columns FileType, Directory, Name, Ext, SIZE, Size are always available internally. This means hiding/unhiding them has no effect of scanning speed or memory consumption. In contrast, all other columns are populated with data only if they are displayed during find.
Column FileType (first column by default, no heading) contains the first
character from the file mode string: - for regular file, d for directory,
l for symbolic link, s for socket file, etc.
Columns Directory, Name, Ext: self-explanatory.
Column SIZE shows the exact size in bytes. Column Size shows approximate size in human-readable format. When sorting column Size, the sorting is actually done by values in column SIZE, that is by exact size.
Column LinkTo shows the path to which the symbolic link points. [-],
[d], [l], etc. indicate the type of the target. [!] means the target path
does not exist. If the target is another symbolic link, click Properties to see
the final target and all intermediate links.
Other columns with uppercase names (MTIME, UID, etc.) correspond to the
attributes of Python object os.stat_result (st_mtime, st_uid, etc.).
According to Python docs, these attributes "correspond roughly to the members
of the stat structure."
Reference: https://docs.python.org/3/library/os.html#os.stat_result .
Timestamps in columns MTIME/CTIME/ATIME do not show fractional seconds, if there are any. This should be kept in mind when finding files by timestamp. The exact time as reported by Python and used by filter "Time" can be seen in file Properties.
Command Properties in the right-click menu prints the current information about the file. This information may differ from what is displayed in columns if the file at this path has changed since the last search.
File size units K, M, G, T, P are kibi-, mebi-, etc. (power of 1024 bytes). File size units k, m, g, t, p are kilo-, mega-, etc. (power of 1000 bytes).
Commands for file operations are in the menu Edit. There is currently only
Delete: it deletes selected files PERMANENTLY. Delete cannot be undone! For
this reason command Delete is disabled by default. To enable Delete, set config
file option DELETE_IS_ENABLED to True.
The universal approach to operate on found files is to copy their Path/Directory/Name to the clipboard, switch to terminal, and then use command line tools. For example, to move files to trash use trash-cli or similar tool.
Mouse right-click popup menu provides various ways to copy Path/Directory/Name of selected files to the clipboard:
-
Copy Path/Directory/Name: for the current item under the cursor.
-
Copy All -> Copy Paths/Directories/Names: for all selected items. Values are quoted and joined by space into one line, ready for pasting into a terminal.
-
Copy All -> Copy Linewise -> Copy Paths/Directories/Names: for all selected items. Each value is put on a separate line. This can be pasted into a file for further processing. Copy Linewise commands will display an error message and abort if some Path/Directory/Name contains character
\n.
The find process cannot be cancelled and the status line is not updated while searching file's content (filter "Content" is active). If you get stuck while searching with a very slow regex in a very large file, you will have to terminate the program.
The find process cannot be cancelled while results are being displayed (status line says "displaying..."). This can be a problem when there are many thousands results: displaying them all can take a long time and consume a lot of memory. By default, the find process will ask for confirmation if there are >50000 results before displaying them. This number is determined by option MAX_RESULTS.
When OS is Windows, directories may be specified in "Directories:" and "Skip
directories:" with \ or / as path separator. However, path separators are
normalized to \ during the search. Thus \ must be used in filter "Path".
When OS is Windows, the following columns always have zeros in them: UID, GID, NLINK, INO, DEV.
When OS is Windows, checkbutton xdev does not work right and should be left
unchecked.
--- The End ---