Dealing with incidents can be stressful. On top of dealing with the issue at hand, responders are often responsible for handling comms, coordinating the efforts of other engineers, and reporting what happened after the fact. Monzo built Response to help reduce the pressure and cognitive burden on engineers during an incident, and to make it easy to create information rich reports for others to learn from.
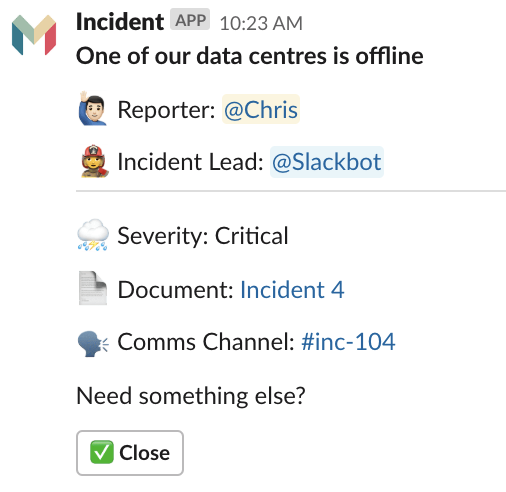
The headline post when an incident is declared
If you're interested in how we use this tool at Monzo, there's an overview in this video.
Response is a Django app which you can include in your project. If you're just looking to give it a try, follow the instuctions for the demo app!
Start a new Django project, if you don't have one already:
$ django-admin startproject myincidentresponse
Install response:
$ pip install django-incident-response
In settings.py, add these lines to INSTALLED_APPS:
INSTALLED_APPS = [
...
"after_response",
"rest_framework",
"bootstrap4",
"response.apps.ResponseConfig",
]
Add the following to settings.py:
USE_TZ = False # if this exists elsewhere in your settings.py, just update the value
STATIC_ROOT = "static"
# Django Rest Framework
REST_FRAMEWORK = {
"PAGE_SIZE": 100,
"DEFAULT_PAGINATION_CLASS": "rest_framework.pagination.LimitOffsetPagination",
"DEFAULT_PERMISSION_CLASSES": [
"rest_framework.permissions.IsAuthenticated",
],
}
#
# Markdown Filter
MARKDOWN_FILTER_WHITELIST_TAGS = [
"a", "p", "code", "h1", "h2", "ul", "li", "strong", "em", "img",
]
MARKDOWN_FILTER_WHITELIST_ATTRIBUTES = ["src", "style"]
MARKDOWN_FILTER_WHITELIST_STYLES = [
"width", "height", "border-color", "background-color", "white-space",
"vertical-align", "text-align", "border-style", "border-width", "float",
"margin", "margin-bottom", "margin-left", "margin-right", "margin-top",
]
RESPONSE_LOGIN_REQUIRED = True
In urls.py, add the following to urlpatterns (you may also need to import include):
urlpatterns = [
...
path('slack/', include('response.slack.urls')),
path('core/', include('response.core.urls')),
path('', include('response.ui.urls')),
]
-
Navigate to https://api.slack.com/apps and click
Create New App. -
Give it a name, e.g. 'Response', and select the relevant workspace.
-
In the OAuth and Permissions page, scroll down to scopes.
-
Add the following scopes:
channels:historychannels:readchannels:writereactions:writechat:write:botchat:write:userusers:readusers:read.email
-
At the top of the page, the
Install App to Workspacebutton is now available. Click it!
Response needs to know where it is running in order to create links to the UI in Slack. Whilst running locally, you might want this set to something like http://localhost:8000.
Response needs an OAuth access token to use the Slack API.
- Copy the token that starts
xoxp-...from the OAuth & Permissions section of your Slack App and use it to set theSLACK_TOKENvariable.
Note: Since some of the APIs commands we use require a user token, we only need the token starting with xoxp-.... If/when Slack allow these actions to be controlled by Bots, we can use the bot token, starting xoxb-....
Response needs a shared global instance of a Slack Client to talk to the Slack API. Typically this does not require any additional configuration.
from response.slack.client import SlackClient
SLACK_CLIENT = SlackClient(SLACK_TOKEN)Response uses the Slack signing secret to restrict access to public endpoints.
- Copy the Signing secret from the Basic Information page and use it to set the
SIGNING SECRETvariable.
When an incident is declared, a 'headline' post is sent to a central channel.
See the demo app for an example of how to get the incident channel ID from the Slack API.
We want to invite the Bot to all Incident Channels, so need to know its ID.
Before you can complete the Slack app setup, you need to have the app running somewhere that's accesible to to the internet. That means either deploying your Django project somewhere (see here or running it locally and exposing with something like ngrok.
For simplicity, we'll assume you're developing using ngrok.
First make sure your DB is fully migrated and up-to-date:
python3 manage.py migrate
Next, run the Django development server:
python3 manage.py runserver 0.0.0.0:8000
Finally, run ngrok:
ngrok http 8000
Make note of the ngrok url as you'll need it in the following section as the public-url.
Head back to the Slack web UI and complete the configuration of your app, as described here.
In Slack, start an incident with /incident Something's happened. You should see a post in your incidents channel!
- Visit the incident doc by clicking the Doc link.
- Create a comms channel by clicking the button.
- In the comms channel check out the
@incidentcommands. You can find the ones available by entering@incident help.




