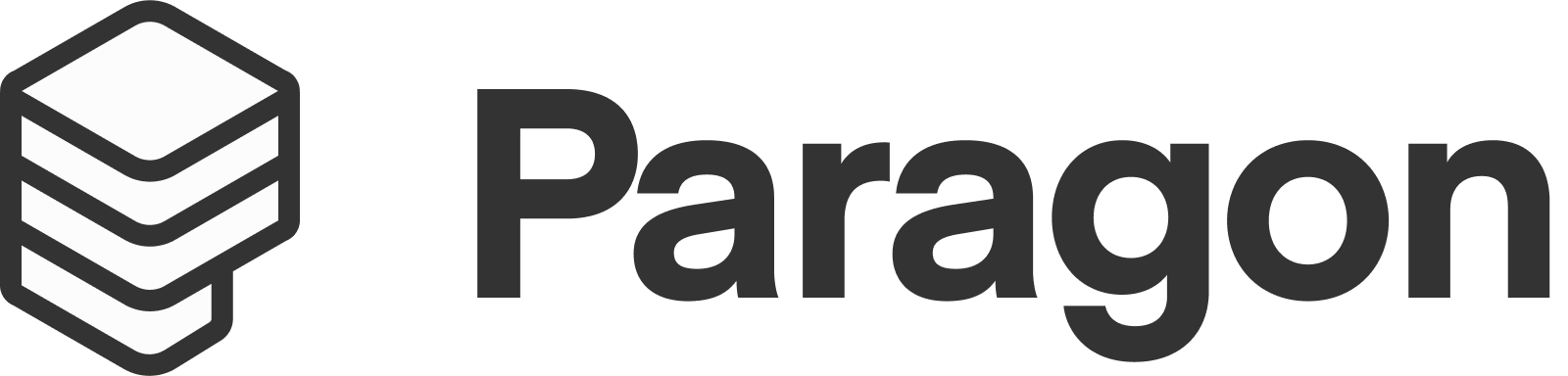The embedded integration platform for developers.
This repository is a set of tools to help you run Paragon on your own AWS infrastructure. Paragon comes bundled with a set of docker images, meaning you can run it on AWS, GCP, Azure, or any other server or cloud that supports Docker and has internet connectivity. It’s most resilient when running in Kubernetes.
This repo provides tools to deploy it to your own AWS cloud using AWS EKS (Elastic Kubernetes Service).
We’re constantly deploying new versions of Paragon’s code and infrastructure which often include additional microservices, updates to infrastructure, improved security and more. To ensure new releases of Paragon are compatible with your infrastructure, modifying this repo is strongly discouraged to ensure compatability with future Helm charts and versions of the repo.
Instead of making changes, either:
- send a request to our engineering team to modify the repo (preferred)
- open a pull request with your changes
If you want to deploy Paragon to your own cloud but don’t want to manage the infrastructure, we’ll do it for you. Nearly 100% of our on premise customers use this solution. Benefits include:
- additional helm charts with dozens of custom built Grafana dashboards to monitor alerts
- continuous monitoring of infrastructure
- cost optimizations on resources
We offer managed on premise solutions for AWS, Azure, and GCP. Please contact sales@useparagon.com, and we’ll get you started.
For this repo to work, you’ll need a few additional things:
- the Paragon helm chart
- a Paragon license
- a Docker account that has been given read access to the Docker repositories
If you don't already have a license, please contact sales@useparagon.com, and we’ll get you connected.
The machine that is being used to perform the setup will require the following software to be installed:
To use this repository and run Paragon, you’ll additionally need:
- an AWS account to provision the resources and deploy the application
- a Terraform Cloud account for managing the infrastructure state
- a SendGrid account to send emails
- a domain name that the Paragon microservices can be reached at
AWS Account
From your AWS account, you’ll need:
- AWS_ACCESS_KEY_ID
- AWS_SECRET_ACCESS_KEY
- AWS_REGION
- AWS_SESSION_TOKEN (optional)
Terraform Account
- organization
- API token
- two workspaces: one for the infrastructure and a second for the helm chart
- for ease of use these should be configured to "Auto apply"
SendGrid Account
- API key
- email: one that has been approved from the SendGrid dashboard to send emails
Domain Name
A Route53 zone will be created to manage the nameservers for this domain. Several CNAMEs will be created under this.
If you’re bringing your own infrastructure (e.g. Kubernetes cluster, Redis, Postgres, etc), skip steps 4 and 5. Jump to the Providing your own infrastructure section to reference the resources you'll need.
git clone https://github.com/useparagon/aws-on-prem.git paragon-on-prem
cd paragon-on-prem
make -s build
make -s tf-version
yarn installConfirm that when running make -s tf-version, you see the following output or similar:
Terraform v1.2.4
on linux_amd64
Your version of Terraform is out of date! The latest version
is 1.3.3. You can update by downloading from https://www.terraform.io/downloads.htmlCopy the Helm chart provided into terraform/workspaces/paragon/charts. It should look like this:
...
terraform/
workspaces/
paragon/
charts/
paragon-onprem
Chart.yaml
values.yaml
...Copy the environment variable files into the .secure/ directory and remove .example from the file name.
cp .env-tf-infra.example .secure/.env-tf-infra
cp .env-tf-paragon.example .secure/.env-tf-paragon
cp values.yaml.example .secure/values.yamlRequired
AWS_ACCESS_KEY_ID: your AWS access key idAWS_REGION: the AWS region to deploy resources toAWS_SECRET_ACCESS_KEY: your AWS secret access keyTF_ORGANIZATION: the name of the organization your Terraform account belongs toTF_TOKEN: your Terraform API keyTF_WORKSPACE: the Terraform workspace for the infrastructure
Optional
AWS_SESSION_TOKEN: the AWS session token for authenticating TerraformDISABLE_CLOUDTRAIL: Set tofalseto disable creation of Cloudtrail resources. (default:false)DISABLE_DELETION_PROTECTION: Set totrueto disable deletion protection (ie. ephemeral installations) (default:false)DISABLE_LOGS: Set totrueto disable system level logs gathering (defaults:false)EKS_ADDON_EBS_CSI_DRIVER_ENABLED: Whether or not to disable creating the EKS EBS CSI Driver. Required for Kubernetes versions >=1.23. (default:true)EKS_ADMIN_USER_ARNS: Comma-separated list of ARNs for IAM users that should have admin access to the cluster.ELASTICACHE_NODE_TYPE: the ElastiCache instance type (default:cache.r6g.large)K8_MAX_NODE_COUNT: The maximum number of nodes to run in the Kubernetes cluster. (default:20)K8_MIN_NODE_COUNT: The minimum number of nodes to run in the Kubernetes cluster. (default:12)K8_ONDEMAND_NODE_INSTANCE_TYPE: The compute instance type to use for ondemand Kubernetes EC2 nodes. (default:t3a.medium,t3.medium)K8_SPOT_INSTANCE_PERCENT: The percentage of spot instances to use for Kubernetes EC2 nodes. (default:75)K8_SPOT_NODE_INSTANCE_TYPE: The compute instance type to use for spot Kubernetes EC2 nodes. (default:t3a.medium,t3.medium)K8_VERSION: Version of kubernetes to run. (default1.25)MASTER_GUARDDUTY_ACCOUNT_ID: AWS account id that Cloudtrail events will be sent toMULTI_AZ_ENABLED: Whether or not to enable multi-az for resources. (default:true)MULTI_POSTGRES: Whether or not to create multiple Postgres instances. Used for high volume installations. (default:false)MULTI_REDIS: Whether or not to create multiple Redis instances. Used for high volume installations. (default:false)POSTGRES_VERSION: the version of Postgres to runRDS_FINAL_SNAPSHOT_ENABLED: Specifies that RDS should take a final snapshot (default:true)RDS_INSTANCE_CLASS: the RDS instance type (default:db.t3.small)RDS_RESTORE_FROM_SNAPSHOT: Specifies that RDS instance(s) should be restored from snapshots (default:false)SSH_WHITELIST: your current IP address which will allow you SSH into the bastion to debug the Kubernetes clusterVPC_CIDR_NEWBITS: Set to a number to configure newbits used to calculate subnets used incidrsubnetfunction. e.g. a/16VPC CIDR with newbits=4 will result in 4096 IPs per subnet.
Run the following command to provision the infrastructure:
make -s deploy-infraYou should see Terraform initialize the modules and prepare a remote plan. Type yes to create the infrastructure.
Note that if this is a new account or workspace that you may have to approve it in the web UI also. This can be bypassed in the future by selecting "Auto apply" under the general workspace settings.
Confirm that all the resources are created.
Get the state from the infra workspace by running the following command:
make -s state-infraConfigure the environment variables:
Required
AWS_ACCESS_KEY_ID: your AWS access key idAWS_REGION: the AWS region to deploy resources toAWS_SECRET_ACCESS_KEY: your AWS secret access keyDOCKER_EMAIL: your Docker emailDOCKER_PASSWORD: your Docker passwordDOCKER_USERNAME: your Docker usernameDOMAIN: your domain nameORGANIZATION: the name of your organization (no spaces, all lowercase)TF_ORGANIZATION: the name of the organization your Terraform account belongs toTF_TOKEN: your Terraform API keyTF_WORKSPACE: the Terraform workspace for the helm chart. Make sure this is different than the infra workspace!
Required (from infra workspace):
These variables should be pulled from the infra workspace.
AWS_WORKSPACE: retrieve fromworkspaceoutput. Used to configure resource groupsCLUSTER_NAME: retrieve fromcluster_nameoutput. Name of your EKS cluster.LOGS_BUCKET: retrieve fromlogs_bucketoutput. Bucket to store system logs. It can be left empty ifDISABLE_LOGSistrue.
Optional
ACM_CERTIFICATE_ARN: Use to provide your own existing certificate ACM certificate ARN for use with the load balancerCLOUDFLARE_DNS_API_TOKEN: Cloudflare api token to use when updating nameservers.CLOUDFLARE_ZONE_ID: Cloudflare zone id to use when updating nameservers.DISABLE_DOCKER_VERIFICATION: Set tofalsewhen running the installer outside of DockerDNS_PROVIDER: specifies which DNS provider to update nameservers. Currently only supportscloudflareENVIRONMENT: used when deploying multiple installations of Paragon. should be left empty or set toenterpriseK8_VERSION: Version of kubernetes to run. Defaults to1.25MONITORS_ENABLED: flag to deploy monitoring resources such as Grafana and PrometheusMONITOR_VERSION: monitoring version that should typically matchVERSIONbelow
Required
LICENSE: your Paragon licenseSENDGRID_API_KEY: your SendGrid API keySENDGRID_FROM_ADDRESS: the email to send SendGrid emails fromVERSION: the version of Paragon you want to run
Required (from paragon_config output variable in infra workspace)
MINIO_MICROSERVICE_PASS: fromminio_microservice_passoutputMINIO_MICROSERVICE_USER: fromminio_microservice_useroutputMINIO_PUBLIC_BUCKET: fromminio_public_bucketoutputMINIO_ROOT_PASSWORD: fromminio_root_passwordoutputMINIO_ROOT_USER: fromminio_root_useroutputMINIO_SYSTEM_BUCKET: fromminio_private_bucketoutputPOSTGRES_DATABASE: frompostgresoutputPOSTGRES_HOST: frompostgresoutputPOSTGRES_PASSWORD: frompostgresoutputPOSTGRES_PORT: frompostgresoutputPOSTGRES_USER: frompostgresoutputREDIS_HOST: fromredisoutputREDIS_PORT: fromredisoutput
If you have MULTI_POSTGRES enabled, instead of using POSTGRES_* variables, you'll configure the following variables from the postgres output. NOTE: Beethoven and Pheme should point to the same database.
BEETHOVEN_POSTGRES_HOST:
BEETHOVEN_POSTGRES_PORT:
BEETHOVEN_POSTGRES_USERNAME:
BEETHOVEN_POSTGRES_PASSWORD:
BEETHOVEN_POSTGRES_DATABASE:
CERBERUS_POSTGRES_HOST:
CERBERUS_POSTGRES_PORT:
CERBERUS_POSTGRES_USERNAME:
CERBERUS_POSTGRES_PASSWORD:
CERBERUS_POSTGRES_DATABASE:
HERMES_POSTGRES_HOST:
HERMES_POSTGRES_PORT:
HERMES_POSTGRES_USERNAME:
HERMES_POSTGRES_PASSWORD:
HERMES_POSTGRES_DATABASE:
PHEME_POSTGRES_HOST:
PHEME_POSTGRES_PORT:
PHEME_POSTGRES_USERNAME:
PHEME_POSTGRES_PASSWORD:
PHEME_POSTGRES_DATABASE:
ZEUS_POSTGRES_HOST:
ZEUS_POSTGRES_PORT:
ZEUS_POSTGRES_USERNAME:
ZEUS_POSTGRES_PASSWORD:
ZEUS_POSTGRES_DATABASE: If you have MULTI_REDIS enabled, instead of using REDIS_* variables, you'll configure the following variables from the redis output. NOTE: Cache and Workflow should point to the same Redis.
CACHE_REDIS_URL:
WORKFLOW_REDIS_URL:
SYSTEM_REDIS_URL:
QUEUE_REDIS_URL:
CACHE_REDIS_CLUSTER_ENABLED: true
SYSTEM_REDIS_CLUSTER_ENABLED: false
QUEUE_REDIS_CLUSTER_ENABLED: false
WORKFLOW_REDIS_CLUSTER_ENABLED: trueDeploy the Paragon helm chart to your Kubernetes cluster. Run the following command:
make -s deploy-paragonConfirm that Terraform executed successfully.
You’ll need to update the nameservers for your domain to be able to access the services. Run the following command:
make -s state-paragonGo to the website where you registered your domain (e.g. Namecheap, Cloudflare, Route53), and update the nameservers. If the domain is a subdomain, e.g. subdomain.domain.com, you’ll need to add NS entries for the subdomain. If the domain is a root domain, e.g. domain.com, you’ll need to update the nameservers for the domain.
Visit https://dashboard.<YOUR_DOMAIN> on your browser to view the dashboard. Register an account and get started!
This repository is split into two Terraform workspaces so you can optionally bring your own infrastructure that you can deploy the Paragon helm chart to. If so, you’ll need:
- VPC with public and private subnets (docs)
- Kubernetes cluster (EKS)
- Redis instance (ElastiCache)
- Postgres instance (RDS)
- two S3 buckets:
- 1 with public access
- 1 with private access
Configuring this is currently outside of the scope of this repository. Please consult the terraform/workspaces/infra directory to view the required configuration and use the outputs to configure the variables in .secure/values.yaml.
To destroy the infrastructure, you’ll need to first destroy the paragon workspace, then the infra workspace.
make -s deploy-paragon initialize=false plan=false destroy=true
make -s deploy-infra initialize=false plan=false destroy=trueThis repo comes with a Makefile and CLI to execute commands. Here are the commands and their arguments:
build # builds the docker image
tf-version # echos the terraform version
state-infra # gets the state of the infra workspace (comparable to terraform -chdir=terraform/workspaces/infra output -json)
state-paragon # gets the state of the paragon workspace (comparable to terraform -chdir=terraform/workspaces/paragon output -json)
deploy-infra # deploys the infrastructure
debug={true,false} # (optional) print additional debugging information
initialize={true,false} # (optional) used to skip the `terraform init` command
plan={true,false} # (optional) used to skip the `terraform plan` command
apply={true,false} # (optional) used to skip the `terraform apply` command
destroy={true,false} # (optional) used to run `terraform destroy` command
target # (optional) used to specify a target for the Terraform operation
args # (optional) additional arguments to pass to Terraform
deploy-paragon # deploys the Paragon helm chart
debug={true,false} # (optional) print additional debugging information
initialize={true,false} # (optional) used to skip the `terraform init` command
plan={true,false} # (optional) used to skip the `terraform plan` command
apply={true,false} # (optional) used to skip the `terraform apply` command
destroy={true,false} # (optional) used to run `terraform destroy` command
target # (optional) used to specify a target for the Terraform operation
args # (optional) additional arguments to pass to TerraformExamples
make -s build
make -s tf-version
make -s state-infra
make -s state-paragon
make -s deploy-infra
make -s deploy-infra initialize=false
make -s deploy-infra destroy=true target=module.cluster args=-auto-approve
make -s deploy-paragon
make -s deploy-paragon initialize=false plan=true apply=false target=module.albTo debug the Kubernetes cluster, the infra workspace provisions a bastion that you can SSH into. After successfully provisioning the infra workspace:
- Run
make -s state-infra - Copy the value of
bastion_private_keyfrom the Terraform state into a new file at.secure/id_rsa(replacing\nwith newlines) - Run
chmod 600 .secure/id_rsa - Copy the bastion url from
bastion_load_balancerfrom the Terraform state. - Run
ssh -i .secure/id_rsa ubuntu@<BASTION_LOAD_BALANCER_URL>
Once you're in the bastion, you should be able to use kubectl to interact with the cluster. If it's not connecting run the following commands. Make sure to replace the placeholders.
aws eks --region <AWS_REGION> update-kubeconfig --name <CLUSTER_NAME>
kubectl config set-context --current --namespace=paragon