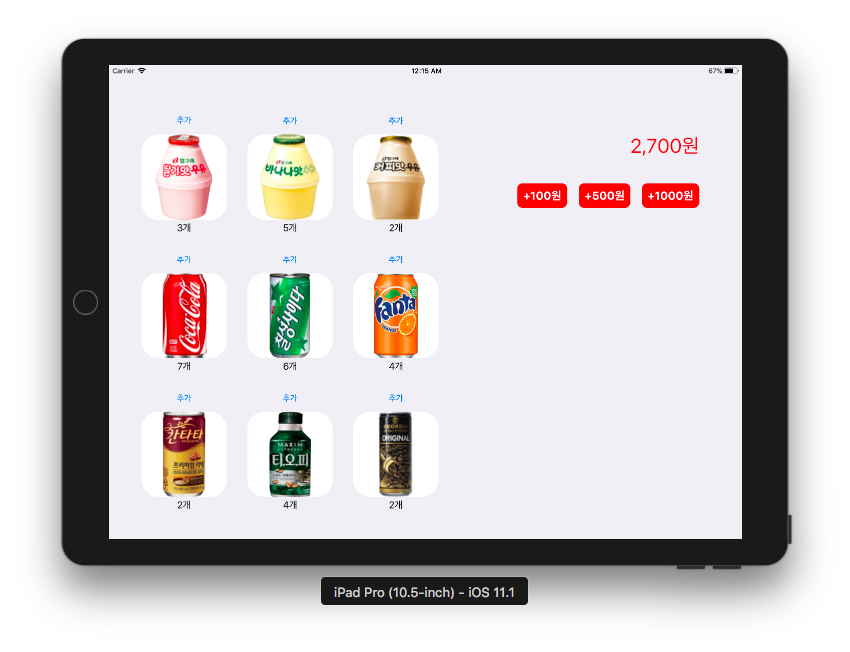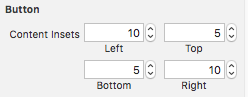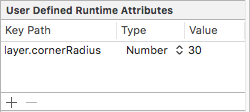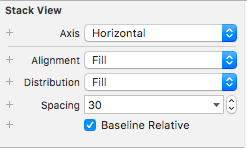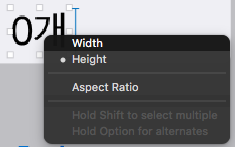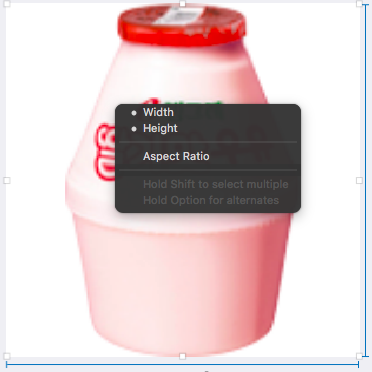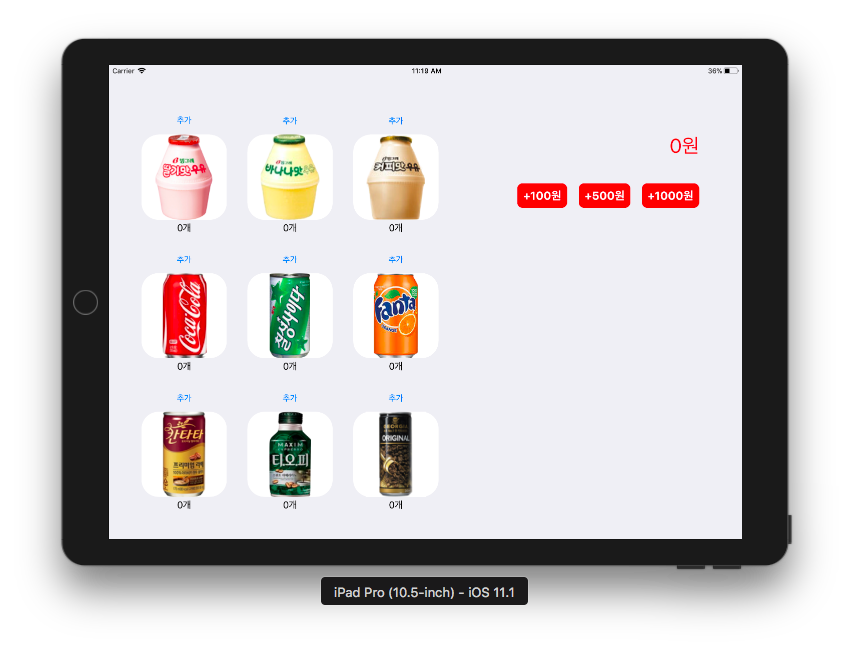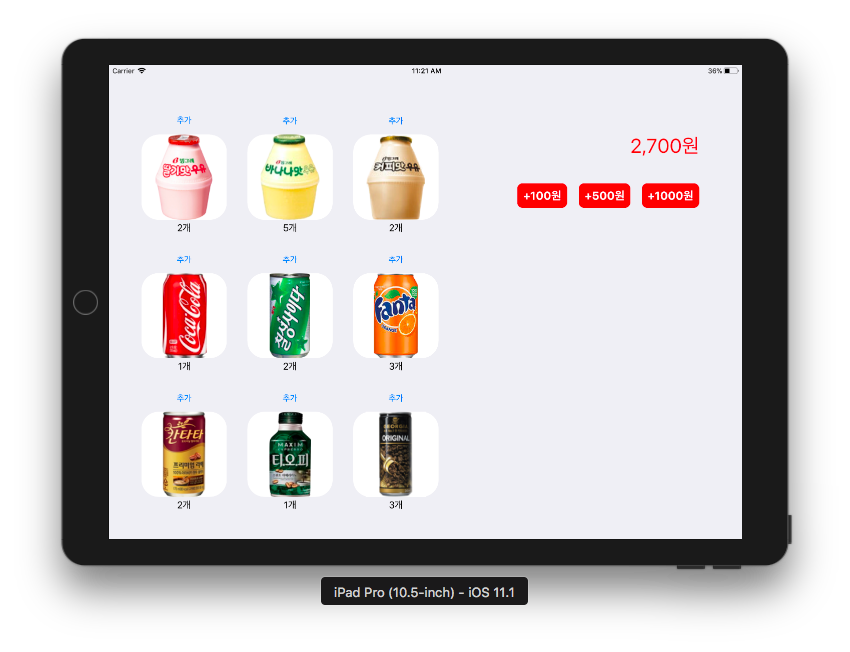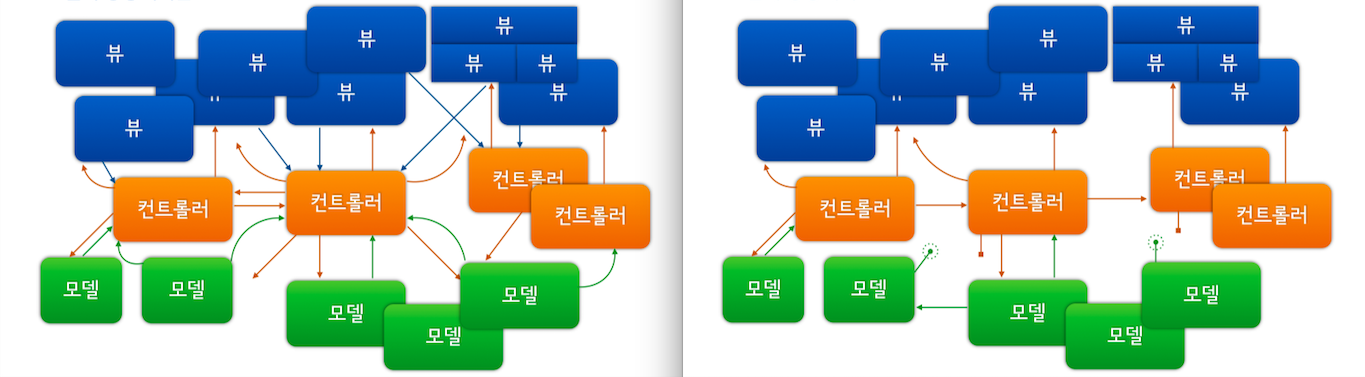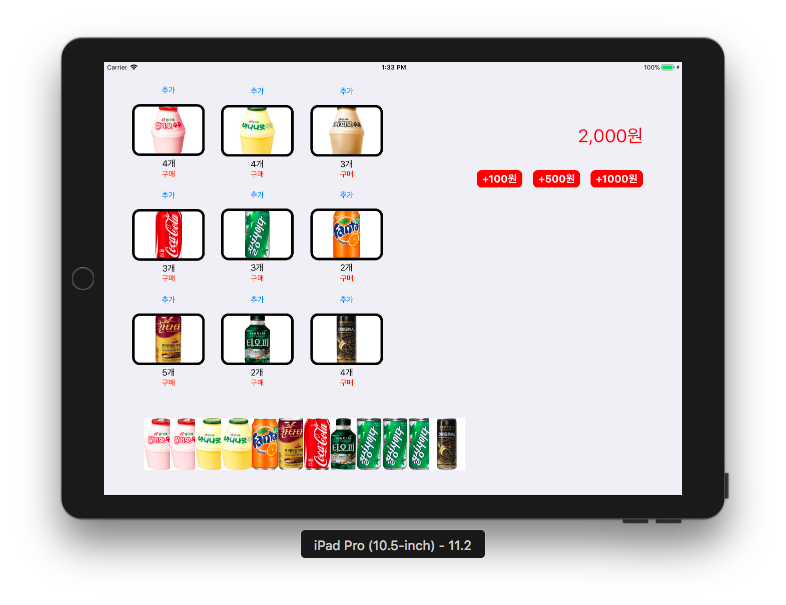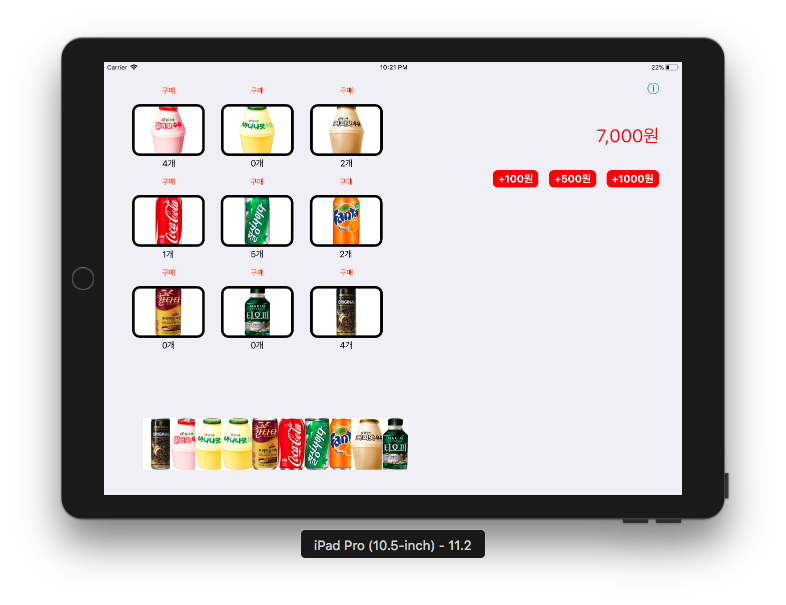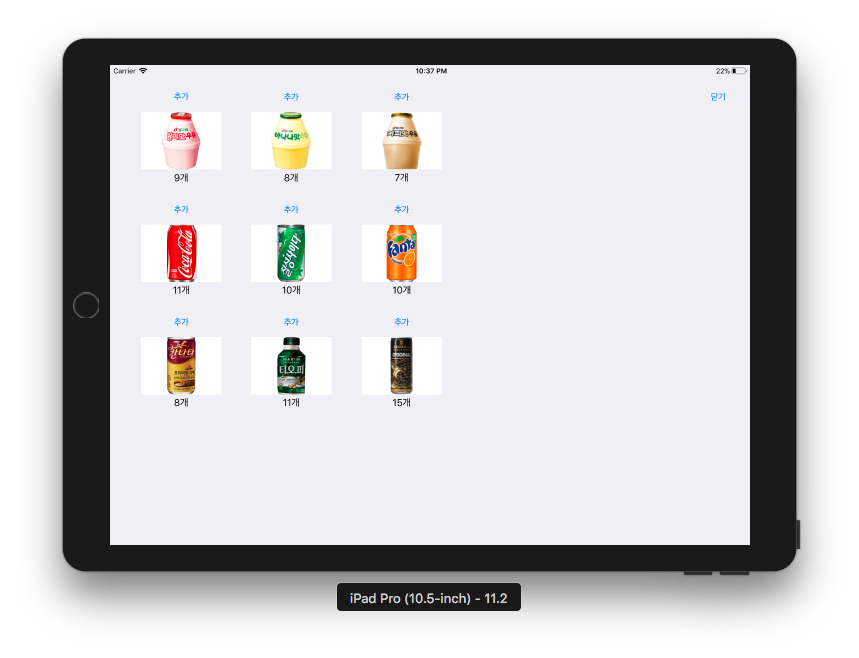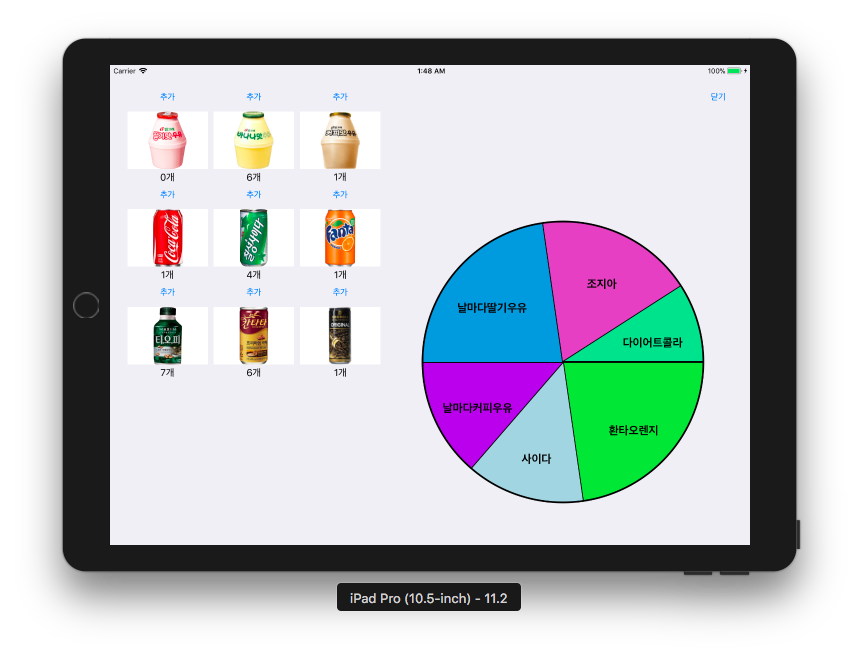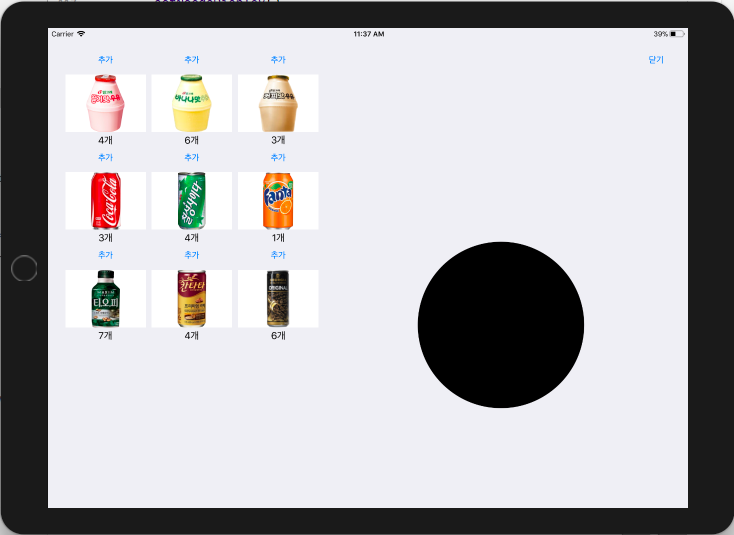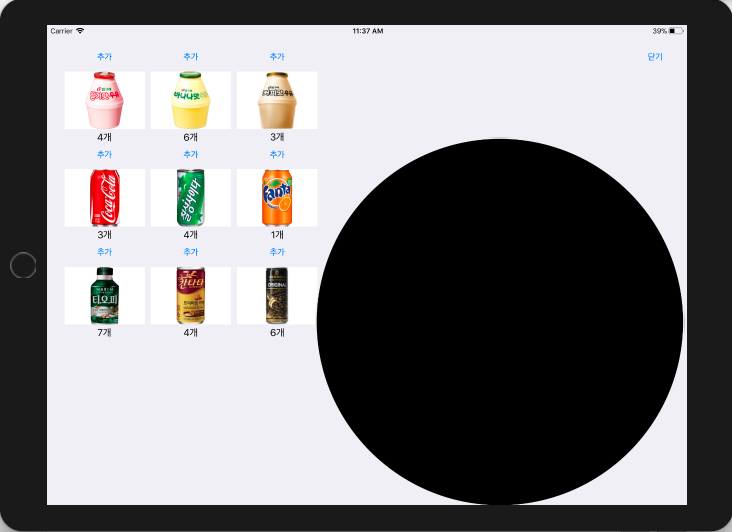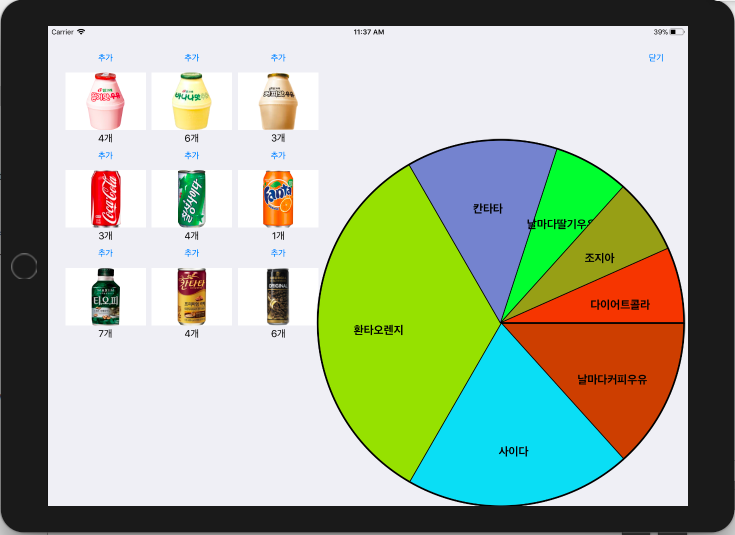- General - Deployment Info:
- Devices: iPad
- Device Orientation: Landscape Left, Landscape Right 만 체크
- 시뮬레이터: 아이패드 프로 10.5
- 기존 코드들은 대부분 Model 역할을 담당
- iOS 앱 구조는 MVC 중에서도 우선 ViewController-Model 관계부터 집중하고, ViewController-View 관계는 다음 단계에서 개선한다.
- 레벨 2에서 구현한 ActivateMode 프로토콜, 프로토콜을 채택한 AdminMode, UserMode 구조체 제거
- 모드 및 모드별 메뉴를 입력받아 선택된 메뉴의 기능 수행하고 출력(InputView, OutputView)하는 역할이었으나, UI로 대체할 수 있는 부분이므로 제거함
- ViewController 클래스에서 VendingMachine 객체를 사용하여 음료 객체를 추가하고 재고목록을 출력
- ActivateMode 타입이 제거되어 VendingMachine의 함수를 그대로 사용함
2017-01-09 (작업시간: 1일)
- 각 상품에 대한 이미지를 추가한다.
- 각 상품에 대한 재고 추가 버튼을 추가한다.
- 각 상품에 대한 재고 레이블을 추가한다.
- 100원, 500원, 1000원 금액을 입력하는 버튼을 추가한다.
- 현재 잔액을 표시할 레이블을 추가한다.
- 각 상품과 라벨 등을 Stack View에 넣어 오토레이아웃 적용
- 중복되는 아웃렛들을 IBOutletCollection으로 만들고 tag를 부여하여 사용
- 중복되는 요소들 중 하나를 View Controller로 끌어서 IBOutletCollection 만듦
- 만든 IBOutletCollection 옆의 동그라미(+) 버튼을 Main.storyboard의 중복되는 요소들로 드래그하여 UI 객체배열 완성
- 각 요소를 구분하기 위한 tag 부여
- IBAction을 하나 만들어서 각 요소와 연결
- IBAction 내에서 IBOutletCollection으로 만든 배열 사용
-
예시:
@IBAction func buttonTapped(_ sender: UIButton) { for button in starButtons { // 액션이 일어난 버튼의 태그와 같거나 작은 버튼들에 if button.tag <= sender.tag { button.setImage(UIImage.init(named: “star_selected”), for: .normal) } else { button.setImage(UIImage.init(named: “star_normal”), for: .normal) } } }
-
- IBOutletCollection은 순서를 보장하지 않는다.
- 연결된 ViewController에는 NSArray로 생성된다.
참고: What is an IBOutletCollection in iOS
- UILabel에 배경색을 주면 콘텐츠(텍스트)와 배경색 사이에 공간이 없어 보기 좋지 않음.
- UILabel에는 마진을 줄 수 없다.
- 버튼을 라벨 대신 사용한다 :
- Accessibility > User Interaction Enabled 체크 해제
- Accessibility > Static Text 체크
- View > User Interaction Enabled 체크 해제
- Size Inspector > Content Insets 값 정의
- Identity Inspector > User Defined Runtime Attributes에 키 추가 :
- 테두리: layer.borderWidth (Number)
- 테두리색상: layer.borderUIColor (Color)
- 둥근테두리: layer.cornerRadius (Number)
- Baseline Relative 체크
- 문제원인: stackview에 spacing을 주면 콘텐츠가 무너질 수도 있기 때문에 나타나는 에러로 추정.
- 해결방법: 재고라벨에 Height 제약을 줌.
- 자기자신에게 제약조건 width, height를 주면 됨
- 각 상품의 재고 추가 버튼을 누르면 각 상품 재고를 추가하도록 코드를 구현한다.
- 재고 추가 버튼을 누르고 나면 전체 레이블을 다시 표시한다.
- 금액 입력 버튼을 누르면 해당 금액을 추가하도록 코드를 구현한다.
- 금액을 추가하고 나면 잔액 레이블을 다시 표시한다.
- 문제사항:
- insertMoney() 함수의 파라미터로 쓰이는 MoneyManager 클래스가 (Machine을 제네릭으로 가지는) 제약조건을 가짐.
- 하지만, 프로토콜 정의 시
MoneyManager<Machine>.Unit으로 적으면Using 'Machine' as a concrete type conforming to protocol 'Machine' is not supported에러 발생. - 하지만 따로 associatedtype을 정의해주기에는 부수적인 제약조건 문제가 생길 가능성이 큼.
- 해결방법:
insertMoney(_ money: MoneyManager<Self>.Unit)로 정의. UserServable은 Machine 클래스를 상속받으므로, 를 사용하여 자기자신 타입(Self)을 넣어줘도 됨.
- 에러코드: VendingMachineApp[37705:2367314] *** Terminating app due to uncaught exception 'NSUnknownKeyException', reason: '[<VendingMachineApp.ViewController 0x7fef47508040> setValue:forUndefinedKey:]: this class is not key value coding-compliant for the key productImages.'
- 문제원인: 뷰컨트롤러에 연결한 IBOutlet을 지우고나서 연결을 끊지 않음
2017-01-14 (작업시간: 1일)
layer.cornerRadius값을 디자인 타임에 적용해서 확인하는 것도 좋지만, 코드로 속성을 어디에 넣어야 바뀌는지 공부하고 동작 방식을 이해하는 게 더 중요함- 개선사항: 기존에 스토리보드의 Identity Inspector > User Defined Runtime Attributes에 줬던
layer.cornerRadius를 viewController에서 작성
- 익스텐션을 각 타입에 따라 여러 파일로 분리해놓는게 필요한 경우에만 선택적으로 확장할 수 있는 장점이 있다.
-
직접적으로 스토리보드에서 태그값을 넣어놓고 sender.tag 에 접근하기 보다는 화면요소와 데이터를 매칭할 수 있는 데이터 구조를 갖고 있는 것이 좋다.
-
값을 바꾸거나 데이터 구조가 변경되면 이에 따라 화면 요소까지 바꿔야 하기 때문이다.
@objc func insertMoney(_ sender: UIButton) { // 버튼 태그에 따라 특정 금액 삽입. machine.insertMoney(MoneyManager<VendingMachine>.Unit(rawValue: sender.tag)!) }
-
개선사항: Mapper 구조체를 작성하여 UI요소인 sender의 tag에 따라 특정 model 값을 리턴하는 함수들 추가
- 개선 1: (여러 UI 요소 타입을 받으려면 UIView 사용)
struct Mapper { static func mappingUnit(with sender: UIButton) -> MoneyManager<VendingMachine>.Unit? { var unit = MoneyManager<VendingMachine>.Unit(rawValue: 100) switch sender.tag { case 1: unit = MoneyManager<VendingMachine>.Unit(rawValue: 100) case 2: unit = MoneyManager<VendingMachine>.Unit(rawValue: 500) case 3: unit = MoneyManager<VendingMachine>.Unit(rawValue: 1000) default: break } return unit } ... }
- 개선 2:
static func mappingUnit(with sender: UIButton) -> MoneyManager<VendingMachine>.Unit? { return MoneyManager.Unit(rawValue: sender.tag) }
- 이전처럼 직접 tag값을 사용하는 것 같지만, init?(rawValue:) 를 쓰면 sender.tag 를 넣더라도 범위에 들어가면 열거형 타입이 생성될꺼고 아니면 nil 값이 된다.
- 결과적으로는 동일하지만 switch-case 로 모든 값을 매칭해주지 않아도 init() 함수로 매칭할 수 있다.
- 이렇게 작성할 경우, 유지보수나 확장성 측면에서도 Menu에 case가 추가되거나 삭제해도 이 부분을 수정할 필요가 없다는 장점이 있다.
- 개발자가 코드로 실수할 수 있는 부분을 컴파일러가 검사할 수 있도록 만드는 방식이 있다면 그걸 선택하는 게 좋다.
-
단위를 붙일 때, 여러 국가를 지원할 때를 고려해서 하드코딩 값을 넣기보다는 Formatter를 만드는 편이 좋다.
-
기존:
@objc func updateBalanceLabel() { if let balance = machine.showBalance().currency() { balanceLabel.text = balance + "원" } }
-
개선: Formatter 열거형 정의
enum Formatter { case kor(Int) case eng(Int) var moneyUnit: String { switch self { case .kor(let value): guard let valueInCurrencyFormat = value.currency() else { return "원" } return valueInCurrencyFormat + "원" case .eng(let value): guard let valueInCurrencyFormat = value.currency() else { return "won" } return valueInCurrencyFormat + "원" } }
사용 시:
Formatter.kor(machine.showBalance()).moneyUnit
- 기존: NSObject, NSCoding 사용. class에만 적용 가능함
- 개선: swift4부터 Codable 프로토콜 지원됨. struct, enum 등에도 적용 가능함
- 에러코드:
Ambiguous reference to member 'encode(_:forKey:)'- 문제원인: Codable 하지 않은 타입을 인코드 할 때 생기는 문제
- 해결방법: enum, struct, class 등 원시타입이 아니라면 Codable 채택 및 구현
- Codable 채택
- CodingKey 타입의 enum 추가
func encode(to encoder: Encoder) throws및required init(from decoder: Decoder) throws구현- 상속관계에 있는 서브 클래스의 경우, Codable은 채택하지 않고
required init(from decoder: Decoder) throws를 오버라이드한 후try super.init(from: decoder)추가
참고: Swift 4.0 Codable — Decoding subclasses
- 사용자 설정을 저장하는 용도의 직렬화(plist)
- 저장:
UserDefaults.standard.set(data, forKey: MachineStore.Key) - 불러오기:
let data = UserDefaults.standard.data(forKey: MachineStore.Key)
- 모든 iOS 앱은 어플리케이션 샌드박스(application sandbox)를 가진다. 이는 파일 시스템상의 디렉터리로, 앱은 반드시 자신의 샌드박스 안에 위치해야 하고 다른 앱들은 접근할 수 없다.
- 다음과 같은 디렉토리가 있다:
- Documents/ : 앱이 실행 중에 생성한 데이터를 다시 실행 시에도 유지할 수 있도록 저장하는 디렉토리. 아이튠즈나 아이클라우드와 동기화할 때 백업되기 때문에 문제가 생겼을 시 복원 가능하다.
- Library/Caches/ : Documents/와 비슷한 역할이지만, 아이튠즈나 아이클라우드와 동기화 시 백업되지 않는다. 시스템은 기기의 디스크 공간이 부족하면 이 디렉토리의 내용을 지울 수도 있다.
- Library/Preferences/ : 설정 내용이 저장되고, Settings앱이 앱의 설정을 검색하는 디렉토리. UserDefaults 클래스가 자동으로 처리한다. 아이튠즈나 아이클라우드와 동기화 시 백업된다.
- tmp/ : 앱 실행 중에 임시로 사용하는 데이터를 저장하는 디렉토리. 파일들을 더 이상 사용하지 않을 때는 지워야 한다. OS는 앱이 실행되지 않을 때 이 디렉토리의 파일들을 제거할 수도 있다.
VendingMachineApp[87522:3770545] Unrecognized selector -[VendingMachineApp.VendingMachine replacementObjectForKeyedArchiver:]
- 해결방법: Codable을 사용할 때는 꼭 PropertyListEncoder/PropertyListDecoder 로 encode/decode 해줘야 한다.
try PropertyListEncoder().encode()try PropertyListDecoder().decode()
- 시뮬레이터로 아카이빙 테스트할 때는 시뮬레이터 내에서 앱을 끄지 말고 xocde에서 정지했다가 다시 켜는 식으로 확인한다.
- ViewController에서 AppDelegate를 받아와서 처리할 때,
let delegate = UIApplication.shared.delegate as? AppDelegate self.machine = delegate?.machineStore.machine구문을 init에 넣지 말고 viewDidLoad에 넣어야 한다. - 왜냐하면 AppDelegate보다 init이 먼저 호출될수도 있기 때문이다.
- 또, viewDidLoad에서 기존 데이터를 뷰에 표시하도록 update함수들을 한 번 호출해야 화면이 표시되자마자 이전 데이터가 표시된다.
- static 변수로 VendingMachine 객체 생성
- 직접 접근하지 않도록 class 메소드를 만들어 싱글톤 객체 반환
- 직접 값 변경하지 못하도록 class 메소드 추가
private static var sharedInstance = VendingMachine()
class func shared() -> VendingMachine {
return sharedInstance
}
class func restoreStates(_ machine: VendingMachine) {
sharedInstance = machine
}ViewController에서 VendingMachine의 sharedInstance에 직접 접근하지 않고 외부에서 주입하도록 수정
- 기존: Managable, UserServable이 제네릭 프로토콜인 Machine을 상속하고 있기 때문에 ViewController<제약조건>으로 작성함.
- 에러코드: Unknown class _TtC17VendingMachineApp14ViewController in Interface Builder file.
- 해결방법: IB 사용 시, 뷰컨트롤러에 제네릭 제약조건을 주면 동작하지 않는다. (제네릭 프로토콜 다 지워서 해결)
- 개선:
var machine: (Managable&UserServable)?
VendingMachine 싱글톤 객체를 MachineStore를 통해서만 접근할 수 있도록 VendingMachine.swift로 옮긴 후 shared()를 fileprivate으로 변경
-
기존: ViewController에서 VendingMachine.shared()로 직접 접근
-
변경: AppDelegate에서 machineStore를 통해 데이터를 가져와서 ViewController의 machine에 주입
if let mainVC = window?.rootViewController as? ViewController { mainVC.machine = machineStore.loadData() }
- IBAction 사용
- Model의 싱글턴 객체 사용
- NotificationCenter.default.post() 사용
-
처음에는 ViewController의 View 업데이트 함수를 직접 호출하도록 만듦
-
iOS에서 Model은 직접 ViewController에 메시지를 보내지 않음 ➔ NotificationCenter 를 사용하는 방법으로 변경
-
(예) 잔액이 변경되면 노티를 보냄
private(set) var balance: Balance { didSet { NotificationCenter.default.post( name: .didUpdateBalance, object: nil) } }
-
- update 함수 정의
- **NotificationCenter.default.addObserver()**로 Model에서 post한 Notification.Name에 해당하는 노티 발생 시, update 함수에 연결.
-
(예) 뷰컨트롤러: 잔액이 변경되었다는 노티를 받으면 잔액라벨을 업데이트
NotificationCenter.default.addObserver( self, selector: #selector(updateBalanceLabel), name: .didUpdateBalance, object: nil)
-
옵저버 제거: 뷰 컨트롤러 객체가 사라질 때 옵저버도 제거한다.
deinit { NotificationCenter.default.removeObserver( self, name: .didUpdateBalance, object: self) }
-
- 문제원인: NotificationCenter.default 메소드들의 object 파라미터 값을 잘못 넣음
- addObserver 메소드의 object: 노티를 받을 객체. nil인 경우, 어느 객체에서 보내든 상관 안 함
- post 메소드의 object: 노티를 보내는 객체. 보통 post를 보내는 객체인 자기자신, self를 넣는다. nil인 경우, 보내는 객체가 어딘지 전달하지 않음.
- addObserver의 object가 정의되면, post의 object도 같이 정의해야 한다. 아니면 둘 다 nil로 정의해야 한다.
-
기존:
enum Notifications: CustomStringConvertible { case didUpdateInventory = "didUpdateInventory" case didUpdateBalance = "didUpdateBalance" var name: Notification.Name { return Notification.Name(self.description) } var description: String { switch self { case .didUpdateInventory: return case .didUpdateBalance: return } } }
사용 시:
Notification.Name(NotificationNames.didUpdateBalance.description) -
개선 1:
enum Notifications: String { case didUpdateInventory case didUpdateBalance var name: Notification.Name { return Notification.Name(self.rawValue) } }
사용 시:
Notifications.didUpdateBalance.name -
개선 2:
extension Notification.Name { static let didUpdateInventory = Notification.Name("didUpdateInventory") static let didUpdateBalance = Notification.Name("didUpdateBalance") }
사용 시:
.didUpdateInventory또는Notification.Name.didUpdateInventory
- 인벤토리에 변경이 있을 시, 뷰 컨트롤러에 알림: 구매한 음료수 정보도 전송
func notifyPurchasing(_ isPurchased: Bool) {
if isPurchased {
NotificationCenter.default.post(
name: .didUpdateInventory,
object: nil,
userInfo: [UserInfoKeys.purchasedBeverage: recentChanged])
}
}- 인벤토리 변경 시, 뷰 컨트롤러에서 받은 노티의 음료수 정보를 꺼내어 사용
NotificationCenter.default.addObserver(
self,
selector: #selector(catchNotification(notification:)),
name: .didUpdateInventory,
object: nil)
func catchNotification(notification: Notification) {
if let purchased = notification.userInfo,
let purchasedBeverage = purchased[UserInfoKeys.purchasedBeverage] as? Beverage {
// 뷰 업데이트
updatePurchasedImages(purchasedBeverage)
}
}-
둘 다 Notification 객체를 받는 메소드를 selector에 지정해주면 Notification 객체의 UserInfo를 가지고 처리할 수 있다.
-
addObserver(forName:object:queue:using:)는 셀렉터 대신 block 안에서 노티를 받은 후의 작업을 수행할 수 있는데, queue 인자를 통해 작업순서를 지정할 수 있고, block 인자는 이스케이프 클로저 형태로 되어있어 노티가 끝난 후 작업 수행이 보장돼있기 때문에 멀티쓰레드 환경에서 노티피케이션 처리를 병렬화할 수 있는 형태이다.
-
화면 하단에 이미지 추가
private func updatePurchasedImages(_ purchasedInfo: Beverage) {
let source = Mapper.mappingImage(purchasedInfo)
let imageView = imageMaker.imageViewWithPosition(source)
self.view.addSubview(imageView)
}- 이미지 뷰 생성 구조체: 최초 생성 시 외에는 좌상단 x좌표를 50pt씩 업데이트.
class ProductImageMaker {
private var leftTop: CGPoint
private let size: CGSize
private var count: Int
init(_ startX: Int, _ startY: Int) {
self.leftTop = CGPoint(x: startX, y: startY)
self.size = CGSize(width: 140, height: 100)
count = 0
}
func imageViewWithPosition(_ source: UIImage?) -> UIImageView {
let imageView = UIImageView(image: source)
imageView.contentMode = .scaleAspectFit
updatePosition()
imageView.frame = CGRect(origin: leftTop, size: size)
count += 1
return imageView
}
private func updatePosition() {
if count > 0 {
self.leftTop.x += 50
}
}
}-
unwind 시 호출할 함수를 직접 입력한다. 주의할 것은 돌아갈 뷰컨트롤러에 입력해야 동작한다.
@IBAction func dismiss(_ segue: UIStoryboardSegue) { // 아무것도 안 써도 된다. }
An unwind segue is created by adding an action method to the destination view controller (the view controller you want to unwind to). ... Because you want to unwind back to XYZToDoListTableViewController, you need to add an action method with this format to the XYZToDoListTableViewController interface and implementation. 출처: Stack Overflow
-
현재 뷰컨트롤러의 트리거를 exit으로 드래그하면 Action 메소드가 뜬다. 방금 추가한 메소드를 선택한다. 단, 스토리보드에서 추가한 뷰 컨트롤러의 class를 지정해줘야 연결할 수 있다.
코코아 터치 시스템은 앱 내부에 정의된 모든 메소드를 스캔하여 UIStoryboard 타입의 인자값을 입력받는 액션 메소드를 모두 수집한다. 그리고 Exit 아이콘의 목록으로 출력한다. 출처: 재은씨의 swift3 기본편
-
AdminViewController에 넘길 데이터와 같은 타입의 변수들을 선언한다.
class AdminViewController: UIViewController { var machine: (Managable&UserServable)? ... }
-
ViewController에서 prepare 메소드를 오버라이드한다.
- segue.destination을 AdminViewController로 다운캐스팅
- 1번에서 추가한 변수에 ViewController의 데이터를 직접 대입한다.
override func prepare(for segue: UIStoryboardSegue, sender: Any?) { if let adminVC = segue.destination as? AdminViewController { adminVC.machine = self.machine } }
- Main.storyboard에 UIView 추가: 400x400 크기 및 바탕색과 동일한 연회색으로 설정
- UIView 클래스 추가: PieGraphView
- 코드와 스토리보드 연결: Main.storyboard에 추가한 UIView의 Identity > Custom Class를 PieGraphView로 선택
파이차트의 각 요소를 나타내는 데이터구조인 Segment 구조체 추가
struct Segment: CustomStringConvertible {
let name: String
let value: Int
let color: UIColor
}파이차트에 나타내기 위한 음료별 총 판매개수 기록
-
판매기록 시 새 메뉴가 추가되면 AdminViewController에 알림 (새 메뉴가 판매되면 세그먼트 추가하기 위함)
private(set) var totalPurchasedCount: [VendingMachine.Menu:Int] { didSet { // 새 음료 종류가 추가된 경우에만 알림. if oldValue.count < totalPurchasedCount.count { // 가장 최근 구매이력 항목을 이용. guard let lastRecord = purchasedHistory.last else { return } NotificationCenter.default.post( name: .didUpdateRecord, object: nil, userInfo: [UserInfoKeys.addedRecord: lastRecord]) } } }
-
viewDidLoad: 음료별 총 판매개수 데이터를 이용하여 Segment 객체 생성. pieGraphView 객체의 Segment 파라미터에 주입.
pieGraphView.segments = machine?.purchasedCount().map({ (menu, count) -> Segment in Segment(name: menu.productName, value: purchasedCount, color: UIColor.random) })
-
음료별 총 판매개수 업데이트 시: 새 음료수의 판매개수가 업데이트되면 (노티를 받은 후) 새 세그먼트를 생성하여 pieGraphView에 주입.
@objc func addSegment(_ notification: Notification) { guard let userInfo = notification.userInfo else { return } if let addedRecord = userInfo[UserInfoKeys.addedRecord] as? HistoryInfo { let newSegment = generateSegment(addedRecord.purchasedMenu, addedRecord.count) pieGraphView.segments?.append(newSegment) } }
-
AdminViewController가 노출될 때, 즉 viewWillAppear인 시점에 pieGraphView도 새로 그린다.
override func viewWillAppear(_ animated: Bool) { pieGraphView.setNeedsDisplay() }
- Core Graphics 컨텍스트에 addArc()를 이용하여 부채꼴을 그린 후 색상을 채운 후 테두리선을 그림
- Q. 처음에 UIBezierPath로 그리려고 했는데 세그먼트들이 그려지지 않고 하나의 원으로 그려진다. 왜 이러는 걸까?
- A. 어쩌면 path가 close되지 않아서 fill 명령에 의해서 가득 채워지지 않았나 의심해볼 수 있다.
private func drawGraph(_ segment: Segment, in sector: Sector) {
let ctx = UIGraphicsGetCurrentContext()
ctx?.addArc(
center: sector.origin,
radius: sector.radius,
startAngle: sector.startAngle,
endAngle: sector.endAngle,
clockwise: false)
// 테두리를 그릴 선.
ctx?.addLine(to: sector.origin)
ctx?.setFillColor(segment.color.cgColor)
ctx?.setLineWidth(3)
ctx?.setStrokeColor(UIColor.black.cgColor)
ctx?.drawPath(using: .fillStroke)
}
- Q. addArc 시, clockwise를 false로 했는데 시계방향으로 그려진다. UIKit하고 좌표시스템이 달라서 그런걸까? CTM 변환도 해보았는데 안된다.
- A. Core Graphics 개념이 OS X를 기준으로 만들어져서 좌측 아래가 origin 원점이라고 가정하고 설명이 되어있다. (우리가 수학에서 배운 1 사분면) iOS는 Y축이 0을 기준으로 뒤집어져(flipped - 수학에서 4사분면 인데 Y값이 증가하죠) 되어 있다보니 시계/반시계 동작이 반대로 동작합니다.
-
모든 세그먼트들을 돌면서 개별 파이를 그린다.
-
startAngle은 0(오른쪽)부터 시작하여 시계방향으로 진행된다.
-
한 개 파이를 그린 후, 끝난 지점의 endAngle을 다시 startAngle에 대입하여 다음 파이를 그린다.
override func draw(_ rect: CGRect) { let origin = CGPoint(x: bounds.width/2, y: bounds.height/2) // 경계 부분이 잘릴 수 있으니 -6 정도로 여유를 준다. let radius = CGFloat(min(bounds.width, bounds.height)/2-6) var startAngle: CGFloat = 0 segments?.forEach { segment in let endAngle: CGFloat = startAngle + radians(from: degree(of: segment.value)) let sector = Sector(origin: origin, radius: radius, startAngle: startAngle, endAngle: endAngle) drawGraph(segment, in: sector) drawText(segment, inside: sector) startAngle = endAngle } }
- 텍스트 위치 계산: 파이 중간쯤에 텍스트를 그리기 위해 반지름의 1/2, 파이 각도의 2/3 를 이용하여 cos, sin 공식으로 텍스트 위치 계산
- 텍스트 중앙정렬: 글자 개수(length)가 아니라, CG로 나타낼 수 있는 실제 길이의 절반만큼 뺀다.
- text.size().width 사용
private func drawText(_ segment: Segment, inside sector: Sector) {
let text = NSMutableAttributedString(string: segment.name, attributes: textAttributes)
let halfAngle = sector.startAngle + (sector.endAngle-sector.startAngle)/2
// 절반은 너무 좁아서 반지름길이의 2/3 정도로 잡음.
let halfRadius = sector.radius*2/3
// 텍스트 중앙정렬을 위해 글자 실제길이의 절반을 왼쪽으로 옮김(-).
let centerOfSegment = CGPoint(
x: sector.origin.x+cos(halfAngle)*halfRadius-text.size().width/2,
y: sector.origin.y+sin(halfAngle)*halfRadius)
text.draw(at: centerOfSegment)
}- setNeedsDisplay()를 호출하면 draw() 함수가 호출되어 view가 갱신된다.
####draw(rect:) 함수는 override 한 것인데 super.draw()를 호출하지 않고 있다. 이렇게 해도 되는걸까? 안되는걸까?
- UIView를 직접 서브클래싱 한 경우에는 안 써도 되지만, 다른 뷰 클래스를 서브클래싱한 경우라면 super를 호출해야 한다.
- TouchStatus 종류 추가: draw() 시 터치 상태별로 다르게 그리기 위함.
- none: 맨 초기 상태 또는 shake 시
- began: 터치 시작될 시
- moved: 터치 움직일 시
- ended: 터치 끝날 시
enum TouchStatus {
case none
case began
case moved
case ended
}
override func draw(_ rect: CGRect) {
switch status {
case .none: drawPieGraph(radius: self.radius)
case .began: drawBlackCircle(radius: self.radius)
case .moved: drawBlackCircle(radius: self.movedRadius)
case .ended: drawPieGraph(radius: self.movedRadius)
}
}- 파이그래프 뷰에 터치 이벤트 메소드 재정의
- status를 저장
- status별 draw 시 사용할 원의 radius 계산.
- setNeedsDisplay()를 통해 draw() 호출.
// 터치 시작 - 원점으로부터 터치 위치까지의 거리 저장. 그래프를 검은색 원으로 변경하여 표시.
override func touchesBegan(_ touches: Set<UITouch>, with event: UIEvent?) {
status = .began
guard let thisTouch = touches.first else { return }
beganRadiusFromOrigin = thisTouch.location(in: self).distance(from: origin)
setNeedsDisplay()
}
// 터치 움직임 - 원점으로부터 현재 터치 위치까지 거리를 radius로 하는 검은색 원 표시.
override func touchesMoved(_ touches: Set<UITouch>, with event: UIEvent?) {
status = .moved
guard let thisTouch = touches.first else { return }
let currPosition = thisTouch.location(in: self)
movedRadius = currPosition.distance(from: origin)
setNeedsDisplay()
}
// 터치 끝 - 원점으로부터 현재 터치가 끝난 지점까지 거리를 radius로 하는 파이그래프 표시.
override func touchesEnded(_ touches: Set<UITouch>, with event: UIEvent?) {
status = .ended
guard let thisTouch = touches.first else { return }
let currPosition = thisTouch.location(in: self)
movedRadius = currPosition.distance(from: origin)
segments?.forEach({ $0.setRandomColor() })
setNeedsDisplay()
}- Notification post: 터치로 그래프 반경이 변경될 시, AdminViewController에 알림. 이 때, 변경된 반지름 전달.
private var movedRadius: CGFloat? {
didSet {
// 터치를 통해 원 사이즈가 조정되면 뷰 자체의 사이즈도 같이 조정하도록 노티보냄
NotificationCenter.default.post(
name: .didUpdatePieSize,
object: nil,
userInfo: [UserInfoKeys.newPieRadius: movedRadius ?? self.radius])
}
}- Notification observer: AdminViewController에서 노티를 받으면 노티로 받은 변경된 반지름을 이용하여 pieGraphView 사이즈 변경
@objc private func resizePieGraph(_ notification: Notification) {
guard let userInfo = notification.userInfo else { return }
if let newPieRadius = userInfo[UserInfoKeys.newPieRadius] as? CGFloat {
pieGraphView.bounds.size.width = newPieRadius*2+6
pieGraphView.bounds.size.height = newPieRadius*2+6
}
}- bounds가 세팅될 때마다 코너를 둥글게 처리
- 이 때, clipsToBounds를 true로 꼭 해야 적용된다.
override var bounds: CGRect {
didSet {
self.layer.cornerRadius = self.bounds.size.width/2
self.clipsToBounds = true
}
}- motionEnded() 메소드 재정의
- motion 중 .motionShake일 때, status, movedRadius와 같은 설정값을 모두 리셋하고 draw() 호출하여 다시 그림.
override func motionEnded(_ motion: UIEventSubtype, with event: UIEvent?) {
if motion == .motionShake {
status = .none
movedRadius = nil
setNeedsDisplay()
}
}- motion 이벤트 발생 시 pieGraphView가 첫 응답자가 되도록 first responder 설정
- PieGraphView 클래스에서 canBecomeFirstResponder를 true로 재정의
- AdminViewController에서 pieGraphView를 first responder로 설정
override var canBecomeFirstResponder: Bool {
return true
}pieGraphView.becomeFirstResponder()따라서 이런 메소드에서 반복적으로 계산을 하거나 접근하는 메소드가 있다면 비효율적인 구조가 됩니다. sum 같은 속성은 segments를 매번 reduce하고 있습니다. 초당 60번씩 호출할만한 값일까요? 더구나 segments를 forEach로 반복하면서 접근하기 때문에 segments가 많을수록 느려질 것 같네요.
- 전체 판매개수 데이터를 파이그래프에서 동적으로 계산하지 않고, 자판기->뷰컨트롤러->파이그래프로 전달하도록 변경
그냥 self.frame을 바꾸는 것과 어떤 차이가 있나요? 또, UIView의 frame 과 bounds 차이점을 설명해보세요. 덧붙여서 frame을 바꾸지 않고 bounds를 바꾼 이유가 궁금합니다.
- frame은 상위뷰의 좌표 시스템을 이용하고, bounds는 자기자신의 좌표 시스템을 사용한다. frame은 상위 뷰에 상대적인 좌표를 가지고 있기 때문에 width나 height만 변경하면 좌상단 좌표는 고정인 채로 크기가 변경되기 때문에 중심점을 기준으로 변경하려면 frame의 leftTop 위치도 변경해줘야 한다.
- 터치이벤트 moved 시 view frame 크기 변경.
- 뷰 크기가 변경되면 bounds를 이용하여 원 그림.
override func touchesMoved(_ touches: Set<UITouch>, with event: UIEvent?) {
status = touches.first?.phase
guard let beganPosition = beganPosition else { return }
guard let currPosition = touches.first?.location(in: self) else { return }
// 이전 프레임 사이즈
let prevWidth = frame.size.width
let prevHeight = frame.size.height
// 반경 대비 현재 터치 위치부터 터치 시작 위치까지 움직인 거리로 scaleFactor 계산
let movedDistance = currPosition.distance(from: beganPosition)
let scaleFactor: CGFloat = movedDistance/radius*20
// 원점과의 거리가 멀어졌다면 scaleFactor 만큼 뷰 크기 확대. 이 때, 부모 뷰의 경계를 넘으면 안 된다.
if currPosition.distance(from: origin)-beganPosition.distance(from: origin) > 0 {
guard frame.maxX < superview!.frame.maxX && frame.maxY < superview!.frame.maxY else { return }
frame.size.width += scaleFactor
frame.size.height += scaleFactor
} else if currPosition.distance(from: origin)-beganPosition.distance(from: origin) < 0 {
// 원점과의 거리가 가까워졌다면 scaleFactor 만큼 뷰 크기 축소.
guard radius > 30 else { return }
frame.size.width -= scaleFactor
frame.size.height -= scaleFactor
}
// 프레임 위치 변경(좌상단 점)
frame.origin.x -= (frame.size.width - prevWidth)/2
frame.origin.y -= (frame.size.height - prevHeight)/2
// draw() 함수 호출하여 다시 그림
setNeedsDisplay()
}// 원점. 프레임 크기와 상관없이 무조건 뷰의 중점.
private var origin: CGPoint {
return CGPoint(x: bounds.width/2, y: bounds.height/2)
}
// 경계 부분이 잘릴 수 있으니 -6 정도로 여유를 준다.
private var radius: CGFloat {
return CGFloat(min(bounds.width, bounds.height)/2-6)
}- PieGraphView에 필요한 핵심 데이터들을 ViewController에서 세팅할 수 있도록 PieGraphDataSource 프로토콜 및 인터페이스 추가.
- PieGraphView에 dataSource 프로퍼티 추가 및 인터페이스 활용.
- AdminViewController가 PieGraphDataSource 프로토콜을 채택하여 인터페이스 구현. dataSource로 self 넘김.
protocol PieGraphDataSource {
func initialSegments() -> [Segment]?
func totalValues() -> Int?
}class AdminViewController: UIViewController, PieGraphDataSource {
...
override func viewDidLoad() {
...
pieGraphView.dataSource = self
...
}
}var dataSource: PieGraphDataSource? {
didSet {
originalFrame = frame
status = UITouchPhase.stationary
segments = dataSource?.initialSegments()
sum = dataSource?.totalValues()
}
}데이터소스가 있다고 해서 실제로 데이터가 없을수도 있고, 데이터소스에 데이터가 변경되면 다시 그리도록 알려줄 수 있어야 하기 때문입니다.
이럴 때 각자 객체 입장에서 생각해볼 필요가 있습니다.
- DataSource 입장: 언제 데이터가 초기화되고, 데이터가 갱신되나, 그래서 언제 다시 그리라고 요청해야 하나, 전체를 다 갱신해야 하나 일부만 갱신해야 하나...
- View 입장: 언제 DataSource가 설정되고, 언제 데이터를 확인해서 그릴까, 전체를 갱신하는 시점과 일부만 갱신하는 시점 동작 구분이 필요한가...
- 아직 해답을 모른다고 해도 지금도 나쁘지 않습니다. 테이블뷰에 대해 공부해보면 조금 힌트가 생길겁니다.
- dataSource 세팅되면 segments, sum 데이터를 세팅하도록 수정
- pieGraphView의 dataSource 세팅 위치를 viewDidLoad()로 변경