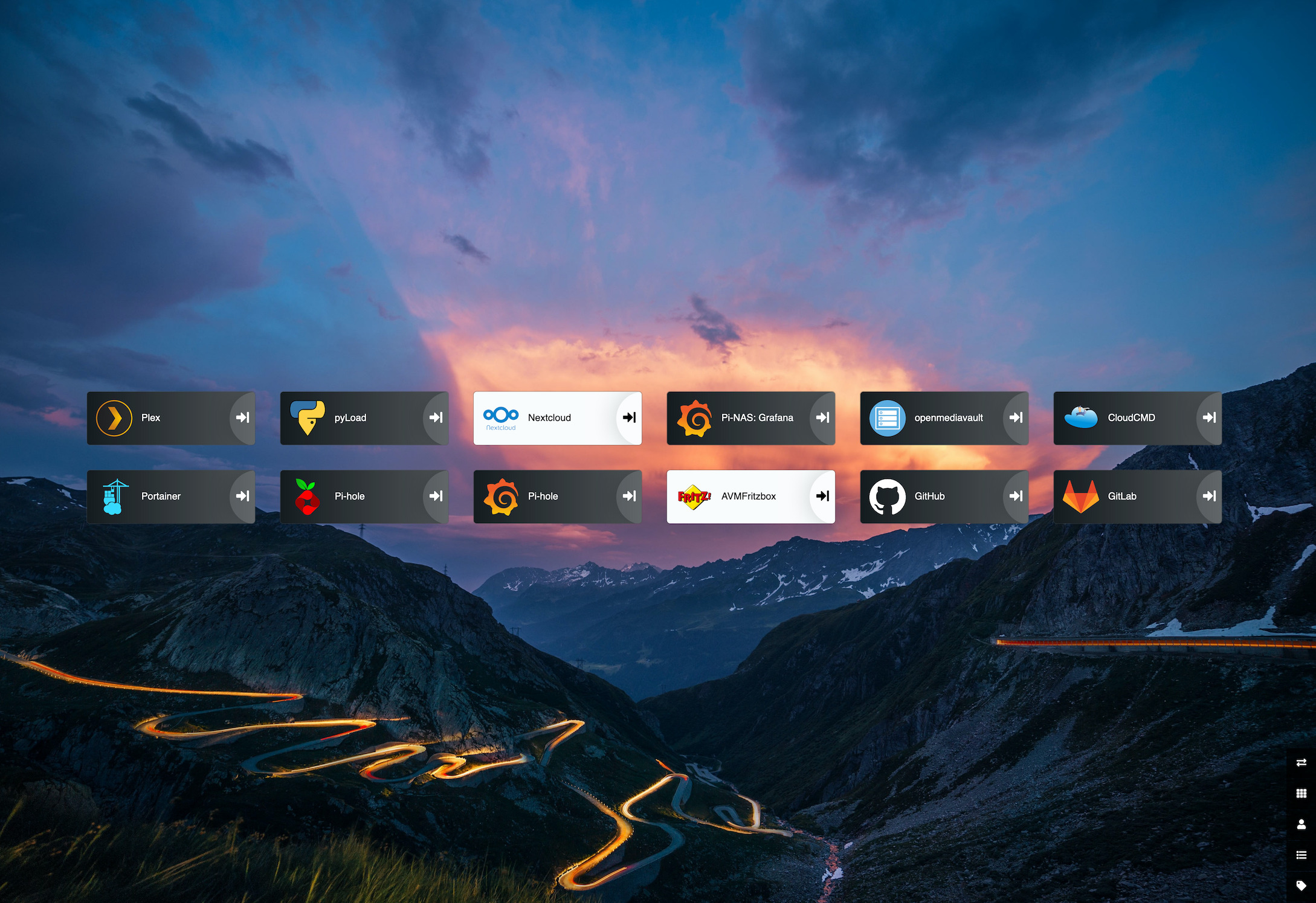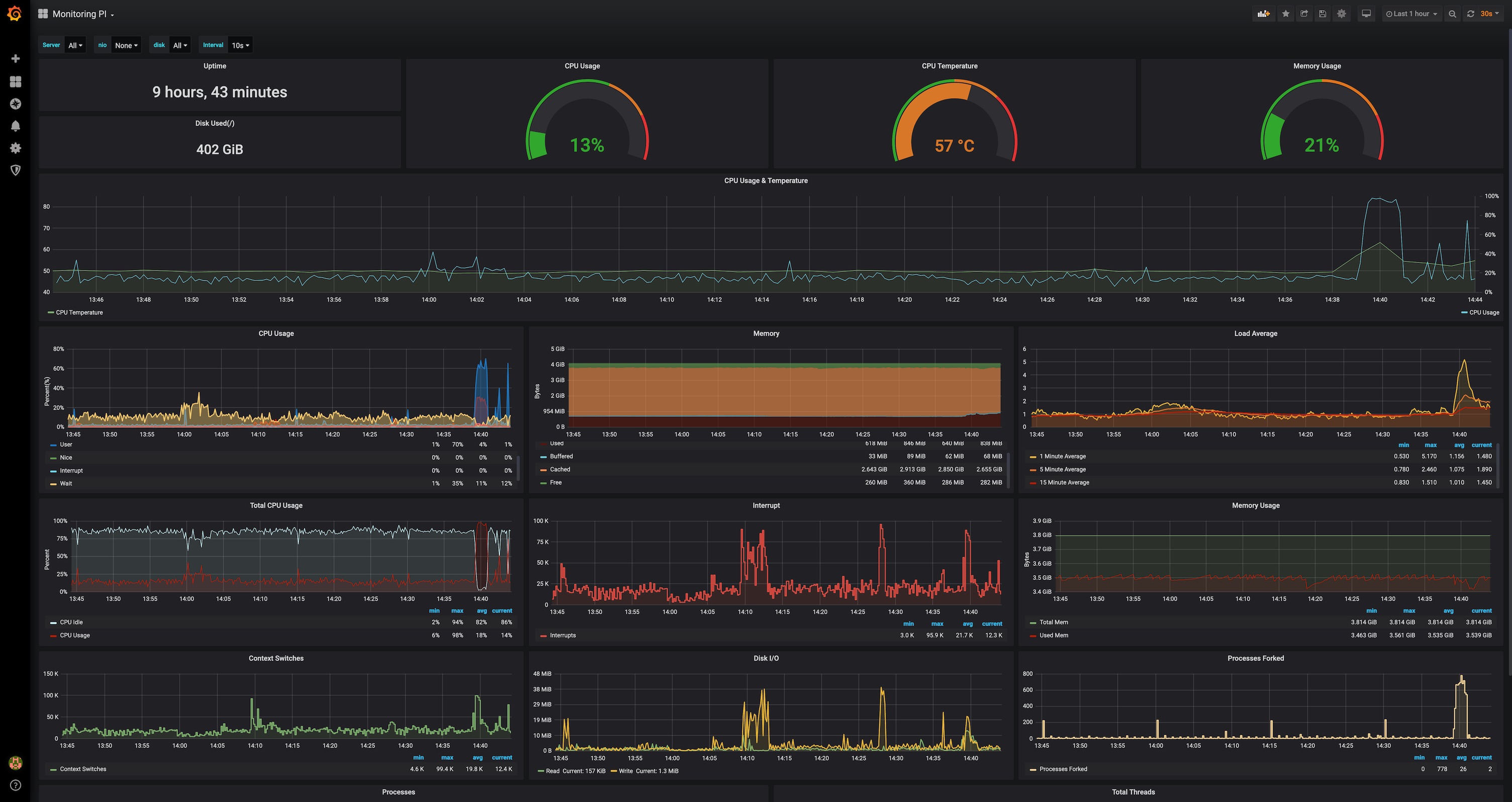Setup your own NAS on a Raspberry Pi.
- Raspberry Pi 4 4GB
- SD Card 32GB (Silicon Power)
- QNAP TR-004 RAID Storage (RAID 5)
- SEAGATE IronWolf 4TB (ST4000VN006)
If you want to use a software based RAID setup instead, you need to format your drives first. You can use the following guides to setup a RAID 5 with Btfs:
- 64 bit Raspbian
- Vanilla Rasbperry Pi OS Bullseye (e.g. Raspberry Pi OS LITE 64 bit) Installation guide
More documentation to enable SSH or generate Keys.
# Enable SSH
sudo systemctl enable ssh
sudo systemctl start ssh
# SSH Keys
ssh-keygen -t rsa -b 4096 -C# List Disks
sudo fdisk -l
# Open Disk (replace X with the disk letter)
sudo fdisk /dev/sdX
# Create Partititon
n
default
default
default
w
# Check Table
sudo fdisk -l
# Format the partition (replace X with the disk letter)
sudo mkfs -t ext4 /dev/sdX1More documentation can be found here.
In order to identify the disks with a descriptive name, we need to add a label to the disks. This can be done with the following commands.
# List Disks
sudo fdisk -l
# Goal state
# /dev/disk/by-label/qnap (8TB) | LABEL="qnap"
# Add Label to Disks: (replace X with the disk letter)
sudo e2label /dev/sdX1 qnap# Change Owner of /mnt directory (Otherwise SMB Shares cannot be mounted)
sudo chown root:users /mnt
# Create Mount Points
sudo mkdir /mnt/qnap
# Check Permissions
stat /mnt/qnap
# Change Owner (replace $USER with your username)
sudo chown -R $USER:users /mnt/qnap/*
# Change Permissions
chmod -R 775 /mnt/qnap/*
# Mount Disks
mount /dev/disk/by-label/qnap /mnt/qnap/
# (Optional) Mount Disks with User Permissions
mount -o user=$USER /dev/disk/by-label/qnap /mnt/qnap/More documentation can be found here.
# Identify UUIDs or Labels of the disks
sudo blkid
# Edit /etc/fstab
sudo nano /etc/fstab
# Add the following lines to /etc/fstab
#LABEL=qnap /mnt/qnap ext4 nofail,x-systemd.device-timeout=1ms 0 0
LABEL=qnap /mnt/qnap ext4 defaults 0 0More documentation can be found here.
sudo apt-get update
sudo apt-get upgrade
# Install Samba
sudo apt-get install samba samba-common-bin
# Setup Shares
sudo nano /etc/samba/smb.conf
# Add Configuration to smb.conf (replace $USER with your username)
Comment out all lines under "Share Definitions" and add the following lines:
[nas]
path = /mnt/qnap/nas
writeable = Yes
create mask = 0775
directory mask = 0775
public = no
force user = $USER
force group = $USER
[timemachine]
path = /mnt/qnap/timemachine
writeable = Yes
vfs objects = catia fruit streams_xattr
fruit:time machine = yes
public = no
# Setup SMB User (replace $USER with your username)
sudo smbpasswd -a $USER
# Restart Samba service
sudo systemctl restart smbd
# Check SMB Status including Version
sudo smbstatusMore documentation can be found here and here.
# Check if Avahi service is running
sudo systemctl status avahi-daemon
# If the `avahi-daemon` is not installed, install it with the following command:
sudo apt install avahi-daemon
sudo nano /etc/avahi/services/samba.service
# Add Configuration to samba.service
# You can choose different Icons of your Server based on this file
# /System/Library/CoreServices/CoreTypes.bundle/Contents/Info.plist
# https://simonwheatley.co.uk/2008/04/avahi-finder-icons/
<?xml version="1.0" standalone='no'?><!--*-nxml-*-->
<!DOCTYPE service-group SYSTEM "avahi-service.dtd">
<service-group>
<name replace-wildcards="yes">%h</name>
<service>
<type>_smb._tcp</type>
<port>445</port>
</service>
<service>
<type>_device-info._tcp</type>
<port>9</port>
<txt-record>model=RackMac3,1</txt-record>
<txt-record>model=MacPro7,1@ECOLOR=226,226,224</txt-record>
</service>
<service>
<type>_adisk._tcp</type>
<port>9</port>
<txt-record>dk0=adVN=timemachine,adVF=0x82</txt-record>
<txt-record>sys=adVF=0x100</txt-record>
</service>
</service-group>
# Restart Avahi service
sudo systemctl restart avahi-daemonMore documentation can be found here. After modifying the samba.service file, the TimeMachine share should be visible in the Finder.
Setup HDD spin down times to save energy and increase lifetime of the disks.
# Install hd-idle
sudo apt install hd-idle
# Configure hd-idle
sudo nano /etc/default/hd-idle
# Change line according to your available disks. Replace X with the disk letter.
# The following line will set the default to 0 and the custom idle time for disk sdX to 8 minutes. Save File afterwards.
HD_IDLE_OPTS="-i 0 -a sdX -i 480 -l /var/log/hd-idle.log"
# Configure hd-idle service
sudo nano /lib/systemd/system/hd-idle.service
# Add the following lines in the "[Service]" section
# This will make sure that the service will be restarted in case of errors.
[Service]
...
Restart=always
RestartSec=3
# Restart Systemd Deamon
sudo systemctl daemon-reload
# Restart hd-idle
sudo systemctl restart hd-idle
# Check if hd-idle is running
systemctl status hd-idle
# Check if disks are spinning down
cat /var/log/hd-idle.logMore documentation can be found here
sudo apt update
sudo apt install log2ram
# Check if log2ram is running (after reboot!)
systemctl status log2ramMore documentation can be found here.
df -hI recommend to install it yourself following a simple guide.
All following commands need to be run from your Raspberry PI. Either connect via SSH or direct access.
git clone https://github.com/timoknapp/rpi-nas.git
cd rpi-nasReplace Placeholders in docker-compose.yml file:
-
${PATH_TO_DISK} with related Path on your PI
-
Execute the following command on your PI:
id `whoami`- Replace ${USER_ID} with the integer value of
uid. - Replace ${GROUP_ID} with the integer value of
gid.
- Replace ${USER_ID} with the integer value of
-
Set password
postgresuser
docker-compose upOpening a browser with the IP of your PI should show now the Heimdall dashboard. A configured dashboard would like like one on top. (e.g. http://IP-OF-YOUR-PI)
Following show all the applications of the docker-compose.yml related to their exposed ports on the host.
| Application | Port | URL | Optional |
|---|---|---|---|
| Portainer | 9000 | http://localhost:9000 | |
| Heimdall Dashboard | 80, 443 | http://localhost, https://localhost | |
| Pi-hole | 53, 8080 | http://localhost:8080 | |
| CloudflareD | - | ||
| Homebridge | 8581 | http://localhost:8581 | |
| Deconz Conbee | 8888, 8443 | http://localhost:8888, https://localhost:8443 | |
| Plex | 32400 | http://localhost:32400/web/index.html | yes |
| CloudCmd | 8008 | http://localhost:8008 | yes |
| pyLoad | 8088 | http://localhost:8088 | |
| Nextcloud | 8081 | http://localhost:8081 | yes |
| Home-Assistant(1) | 8123 | http://localhost:8123 | yes |
| Grafana | 3000 | http://localhost:3000 | |
| InfluxDB | - | ||
| Telegraf | - | ||
| Internet Speedtest | - | yes |
Optional means that the application is not necessary for the NAS to work properly. It is just a nice to have. If you want to use it, you need to uncomment the related lines in the docker-compose.yml file.
(1) In order to expose your external devices using Zigbee/Z-Wave dongles to the Home Assistant container, you can read this guide
-
Open
http://IP-OF-YOUR-PI:8080/adminand login with the password you set in thedocker-compose.ymlfile. -
Go to
Settings->DNS->Interface settingsand change the setting fromAllow only local requeststoPermit all origins->Save. (This could already be set by the environment variableDNSMASQ_LISTENINGin thedocker-compose.ymlfile)- This will add the following line in
/etc/dnsmasq.d/01-pihole.conf:
except-interface=nonexisting
Since the Pi-hole is running in a docker container, it is not possible to use the
Allow only local requestssetting as its only considering the local network of the container. - This will add the following line in
-
Go to
Settings->System->Disable Query Logging.Since we want to use the Pi-hole as a DNS server only, we don't need to log any queries. This will reduce the amount of writes to the disk and will allow us to run Pi-hole in anonymous mode.
-
Add the following lines to
/etc/pihole/pihole-FTL.conf:PRIVACYLEVEL=3 #; 0=show everything, 1=hide domains, 2=hide domains and clients, 3=anonymous mode #; MAXLOGAGE=24.0 #; up to how many hours of logs to show in pihole web interface MAXDBDAYS=7 #; delete entries older than 30 days. Setting this to 0 will disable the database. DBINTERVAL=60.0 #; write to the pihole-FTL.db file every 30 minutes (lets the HDD spin down) #; DBFILE=/etc/pihole/pihole-FTL.db #; path to the database file. Setting this to DBFILE= disables the database altogether
-
Restart Pi-hole container!
Tdb.
- Add your Cloudflare API Token to the
TUNNEL_TOKENvariable in thedocker-compose.ymlfile.