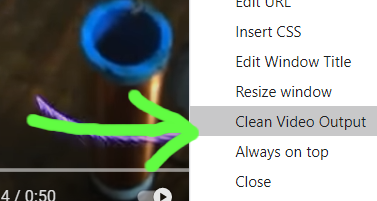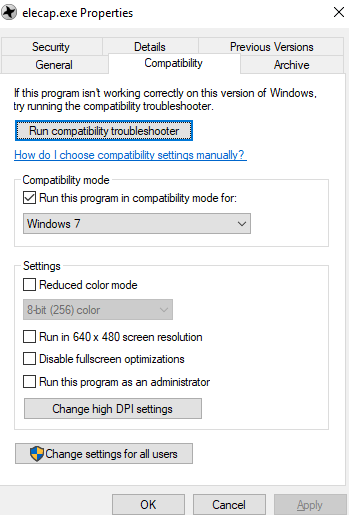Created for VDO.Ninja users, it can provide users a clean way of window capturing websites. In the case of VDO.Ninja, it may offer a more flexible and reliable method of capturing live video than the browser source plugin built into OBS.
On some systems the OBS Browser Source plugin isn't available or doesn't work all that well, so this tool is a viable alternative. It lets you cleanly screen-grab just a video stream without the need of the Browser Source plugin. It also makes it easy to select the output audio playback device, such as a Virtual Audio device: ie) https://vb-audio.com/Cable/ (Windows & macOS; donationware)
The app can also be set to remain on top of other windows, attempts to hide the mouse cursor when possible, provides accurate window sizes for 1:1 pixel mapping, and supports global system hotkeys (CTRL+M on Windows, for example).
Windows users may find it beneficial too, as it offers support for VDO.Ninja's &buffer audio sync command and it has robust support for video packet loss. In other words, it can playback live video better than OBS can, with fewer video playback errors and with better audio/video sync. If you have a spare monitor, it may at times be worth the hassle to use instead of OBS alone.
The Electron Capture app uses recent versions of Chromium, which is more resistant to desync, video smearing, and other issues that might exist in the native OBS browser source capture method. More benefits listed here
Lastly, since playback is agnostic, you can window-capture the same video multiple times, using one copy in a mixed-down live stream, while using a window-capture to record a clean full-resolution isolated video stream. Both YouTube and Twitch are supported in this regard, where a full-window clean output option is available for those sites as well.
| Parameter | Alias | Description | Example values | Notes |
|---|---|---|---|---|
| --width | --w | Window width | 1280 | Value in px |
| --height | --h | Window height | 720 | Value in px |
| --x | X position on screen | 1 | Left side is 1 | |
| --y | Y position on screen | 1 | Top side is 1 | |
| --pin | --p | Pin window on top | (Takes no values) | Display this window always on top. |
| --url | --u | Set a custom link on start | https://vdo.ninja/?view=aCustomID | You can push and pull with single links or rooms. |
| --title | --t | Set a custom window title | Guest 1 | Handy for use with OBS window capture |
| --node | --n | Use advanced features | 0 or 1 | Enable with 1. Allows for screen capture, global hotkeys, prompts and more. |
| --hwa | --a | Hardware acceleration | 0 or 1 | Disable with 0. |
The default frameless resolution of the capture window is 1280x720. The app automatically accounts for high-DPI displays, so it is always 1:1 pixel-accurate with the specified resolution on even Apple Retina displays.
The optional Command Line arguments can be seen as examples below, along with their default values.
elecap.exe --width 1280 --height 720 --url 'https://vdo.ninja/electron' --title 'my Window name' --x 1 --y 1 --node 1
or for example
./elecap -w 1280 -h 720 -u 'https://vdo.ninja/electron' -t 'my Window name' --x 10 --y 10 -n 1
If running from Windows command prompt, any ampersand "&" characters will need to be escaped with a "^" character, as seen below:
C:\Users\Steve\Desktop>elecap -t feed2 -u https://vdo.ninja/?view=ePz9hnx^&scene^&codec=h264^&room=SOMETHINGTEST123
If running from a Windows batch file with the goal of launching multiple instances at a time, try the following:
start elecap.exe -t feed1 -u https://vdo.ninja/?view=2P342n5^&scene^&codec=h264^&room=SOMETHINGTEST123
timeout /T 1
start elecap.exe -t feed2 -u https://vdo.ninja/?view=ePz9hnx^&scene^&codec=h264^&room=SOMETHINGTEST123
timeout /T 1
start elecap.exe -t feed3 -u https://vdo.ninja/?view=12342n5^&scene^&codec=h264^&room=SOMETHINGTEST123
timeout /T 1
start elecap.exe -t feed4 -u https://vdo.ninja/?view=eP543hnx^&scene^&codec=h264^&room=SOMETHINGTEST123
timeout /T 1
start elecap.exe -t feed5 -u https://vdo.ninja/?view=432n5^&scene^&codec=h264^&room=SOMETHINGTEST123
timeout /T 1
start elecap.exe -t feed6 -u https://vdo.ninja/?view=eP654x^&scene^&codec=h264^&room=SOMETHINGTEST123
timeout /T 1
start elecap.exe -t feed7 -u https://vdo.ninja/?view=76542n5^&scene^&codec=h264^&room=SOMETHINGTEST123
timeout /T 1
start elecap.exe -t feed8 -u https://vdo.ninja/?view=gfd9hnx^&scene^&codec=h264^&room=SOMETHINGTEST123
- Please note, do not use double-quotes, rather single-quotes, if needing to enclose text via the command line.
- Please also note,the use ot timeout /T 1, as adding a delay between loading apps allows them to load correctly
- x and y position is available in v1.5.2 and up; x or y values must be greater than 0.
If you right-click the application, you'll get a context menu with additional options. Changing resolutions dynamically is an option, for example.
Starting with version 1.6.0, to enable screen-share support and some other features, the app needs Node Integration enabled; aka, Elevated Privileges. This will allow remote websites to run node-based code, which is a security concern if visiting untrusted websites.
You can enable Elevated Privileges for the app via the command line with --node 1 or in the app by right-clicking and selecting "Elevate Privileges" from the context-menu.
Global Hotkeys, such as CTRL+M, are supported. CTRL+M will mute the mic, in the most recently opened window.
Some features, like Screen Sharing, are only supported with VDO.Ninja v17 and newer, along with requiring Elevated Privileges to be enabled in the Electron Capture app.
Youtube has a built-in automatic ad-skipper, and for both Youtube and Twitch, when watching a Youtube of Twitch video, you can full-window the video with a clean output. This option is available via the right-click context menu itself when on those sites.
A popular way of outputting audio from the Electron Capture app into OBS is done using a virtual audio cable. Some such cables include:
Mac Audio Options: https://rogueamoeba.com/loopback/ (macOS & non-free, but excellent), and https://existential.audio/blackhole/ (macOS & free) (and more here https://github.com/steveseguin/vdoninja/wiki/FAQ#macaudio)
Windows Audio Option: https://www.vb-audio.com/Cable/ (donationware)
You can also use some advanced URL parameters to output the audio to specific channels. The following link links the parameters and the outcome, based on device/software used: https://docs.google.com/spreadsheets/d/1R-y7xZ2BCn-GzTlwqq63H8lorXecO02DU9Hu4twuhuA/edit?usp=sharing
While there is no native Syphon or NDI output option yet available, one user has mentioned a solution for some users: http://www.sigmasix.ch/syphoner/
You can see a quick start / cheat sheet guide for example uses of the app with VDO.Ninja here: https://github.com/steveseguin/vdo.ninja/blob/quickstart/automation/cheatsheet_obsn_automation.md
-
Right click to bring up the context menu, which allows you to close the app. You can also press ALT-F4 in many cases.
-
You can disable hardware-assisted rendering by passing '-a 0' to the command line when lauching; this can help hide the windows mouse cursor with some setups when using BitBlt capture mode.
-
You can use the Win+Tab key combo on Windows 10 machines to create a secondary desktop and load the Electron Capture into that. In this way, you can hide your electron capture windows, yet still have them be available to OBS for window-capture. This is a great option for window-capturing without on computers with limited desktop screen space.
-
You can hover your mouse cursor over the top-left corner of the app to show the close button.
-
Also note, the top portion of the app is draggable, so you can move it around to place it accordingly. It is also resizable.
-
Multiple versions of the app can run on macOS; just make a copy of the file with a different name to open up a new window.
-
If capturing the window with OBS, you can use either DISPLAY CAPTURE with a WINDOW CROP -or- WINDOW CAPTURE
--- WINDOW CAPTURE will have a video delay of up to ~800ms, but Windows can be stacked without issue
--- DISPLAY CAPTURE will have no delay, but the windows cannot be stacked, which could be a problem if you only have one screen
You can find the newest release builds of the app here: https://github.com/steveseguin/electroncapture/releases or see below.
Please note that the Electron Capture app does not auto-update to newer versions of Chromium. This can become a security issue if it is left to become out of date. It's also recommended to not use the Electron Capture app with websites and remote VDO.Ninja peers that you do not trust.
-
Installs the app for easy loading from Start Menu https://github.com/steveseguin/electroncapture/releases/download/2.4.0/elecap_installer_x64_win.zip
-
Portable version; no install needed and easy to use from the command-line. https://github.com/steveseguin/electroncapture/releases/download/2.4.0/elecap_portable_win.zip
-
Unsigned, but newer version (v2.1.2) https://github.com/steveseguin/electroncapture/releases/download/2.4.0/elecap-2.4.0.dmg
-
Signed and notarized, but older version (v1.1.3) https://github.com/steveseguin/electroncapture/releases/download/1.1.3/obsn-1.1.3.dmg
We're recommending Linux users build it themselves for now; see below.
git clone https://github.com/steveseguin/electroncapture.git
cd electroncapture
npm install
npm run build:linux
You'll need to download and extract the source code; or git clone it. You'll also need nodejs and npm installed.
If on Windows, you can find theNPM/Nodejs install files here: https://nodejs.org/en/download/current/
You may need to upgrade to the newer version after though, using
npm install -g npm@latest
and to get the source code for Electron Capture,
git clone https://github.com/steveseguin/electroncapture.git
cd electroncapture
npm install
npm start
Building does not support cross-compiling. In order to build you must be logged in to a host having the target OS for the build. Once logged in, type the following:
npm install
npm run build
- For Mac, please also see this issue for building: electron-userland/electron-builder#3828
And for notorization on macOS,..
npm install
export appleId={yourApp@dev.email}
export appleIdPassword={app-specific-password-here}
sudo -E npm run build
Change the capture method in OBS to "BitBlt"and uncheck the Capture Cursor. Also make sure OBS runs in compatibility mode for win 7, so you don't get a black screen
Adding &nocursor to VDO.Ninja will hide the cursor in that browser window, but that often isn't enough. If the above fails, make sure you are window capturing with OBS using the same display adapter for both OBS and the Electron window.
Lastly, if that still doesn't help, you can try Windows + Tab (on windows), and host the Electron Capture app on the secondary windows desktop. Window+Tab back to the main one and select the window then. You may need to toggle between the two desktops after selecting the window to capture, to get it to show in OBS, but it is one way of hiding the mouse.
You can also drag the Electron Capture far off screen, so the cursor can't approach it really.
"Electron capture is one process that unstable atoms can use to become more stable. " - https://education.jlab.org/glossary/electroncapture.html