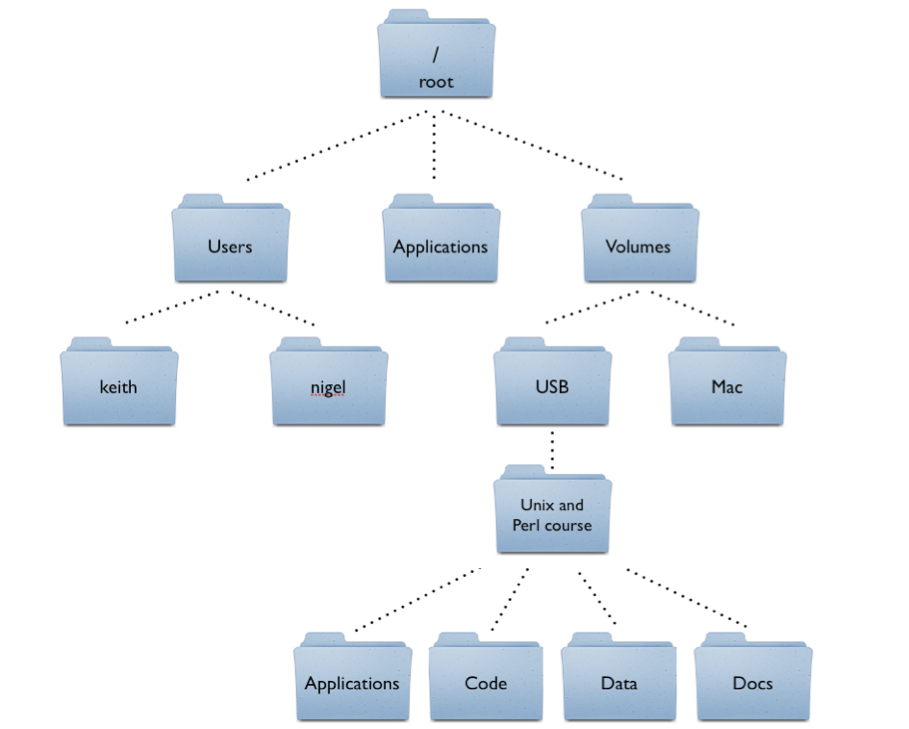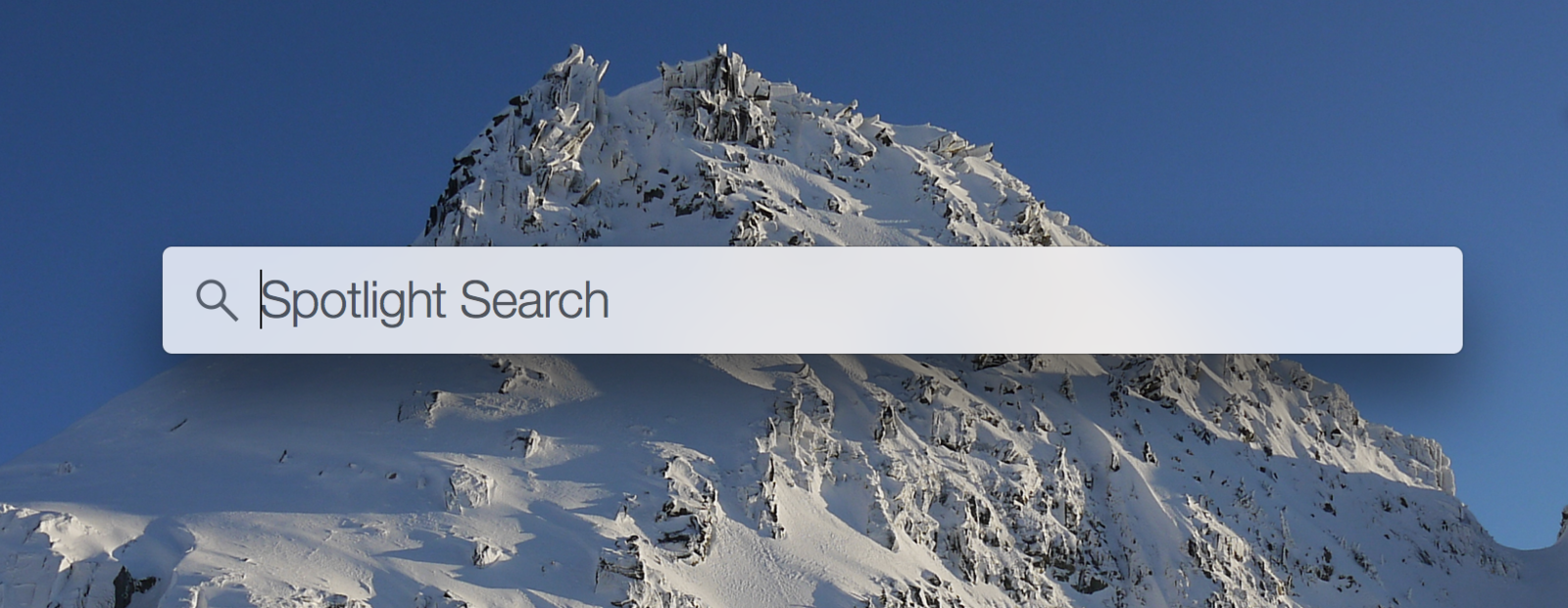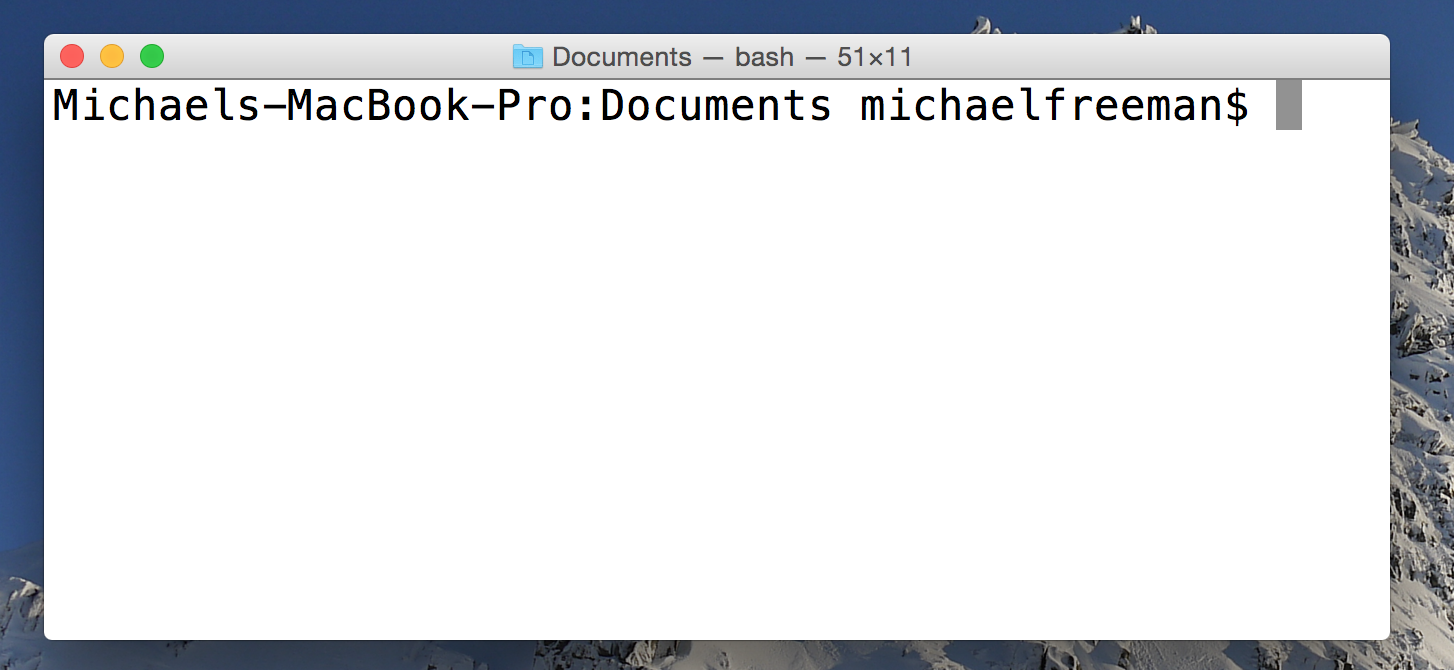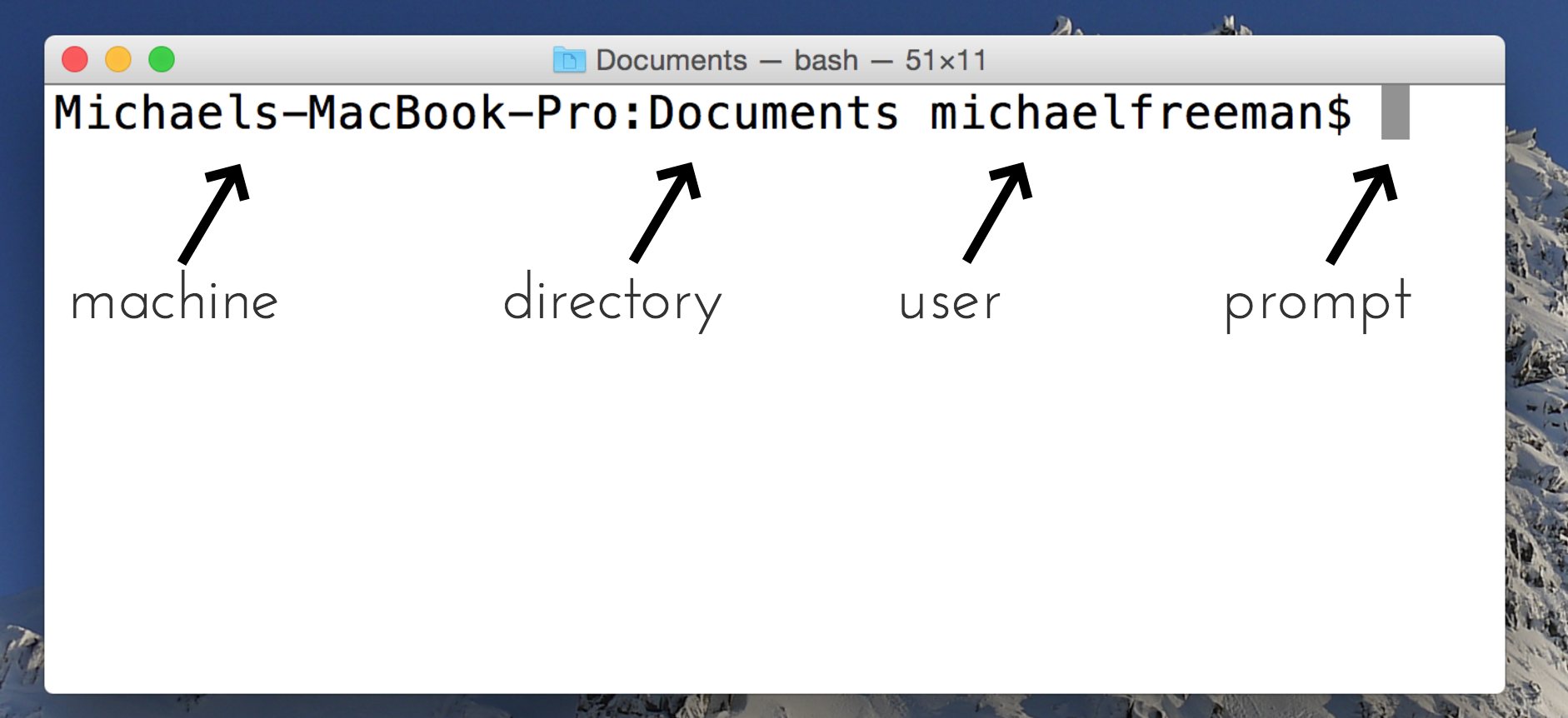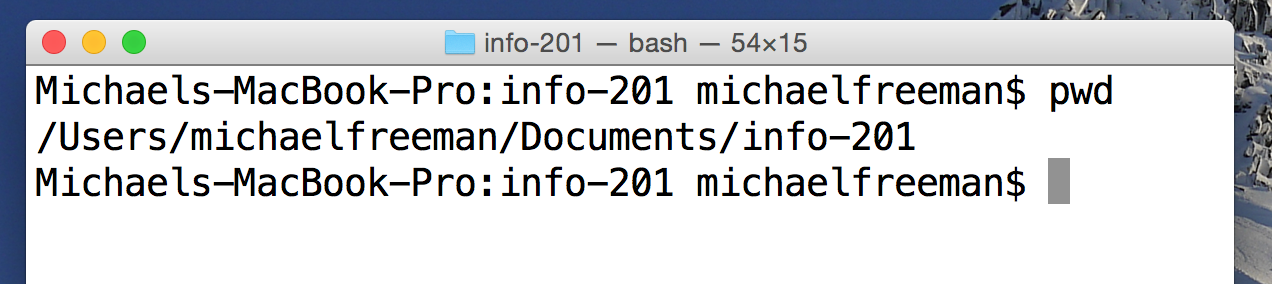The command-line, or "terminal", is a simple text-based interface for providing instructions to your computer. Familiarizing yourself with a few pieces of simple syntax will allow you to efficiently perform a variety of tasks. In this course, we'll only scratch the surface of using the command-line, as it's primary purpose is to provide us with an interface for keeping track of our code. In this module, we'll cover elementary tasks, including navigating a file-system and managing files. Note, some commands may differ for Windows.
Contents
Before exploring the syntax for navigating a file system, it's important to understand how it's organized. If you haven't considered it before, the files on your computer are organized into a hierarchical tree-like structure of folders (directories). Here is an example structure for a Mac machine:
Given this structure, you can go further down a branch, or you can move up a level in the hierarchy. For example, to move from the Mac directory to the Docs directory, you would first have to go up to the Volumes directory, then into the USB directory, then into the Unix... directory in order to reach your desired set of files/folders.
Opening your command-line will differ based on your operating system, as well as your preferred terminal program (for Windows). On a Windows machine, you should be able to access the Git Bash program from your Start Menu or Desktop icon. On a Mac, the simplest way to open up the terminal is via the Spotlight Search. First, open the Spotlight Search by holding the command key and hitting the spacebar. This should bring up the following searchbar:
When the Spotlight Search opens, simply begin typing terminal, and hit enter when the terminal icon appears.
Once you've opened the terminal, you'll have a simple (yet informative) text-based interface that should look like this:
Despite being terse, there's actually quite a bit of information in this image, including:
- The machine that is being used (this may seem silly, but you can connect to other machines and access their terminals, so this turns out to be rather important)
- The current directory name (though the full path to that directory is not shown)
- The current user, who will have a certain set of priviliages/abilities depending on the configuration of the machine
- A prompt (i.e., the
$), that indicates that the terminal is ready to accept text instructions
You should now feel comfortable with the idea of how files are organized, and be able to open your command-line. In the following section, we'll cover some introductory commands that you can begin to use.
The ability to provide instructions directly computer is quite powerful, so much so that you delete your entire company in six characters. In this section, we'll introduce some basic syntax for file management.
First, you need to know that you're actually operating at a specific location in your file structure when you're using the terminal. This makes sense, because if we want to do something like create a file, your terminal needs to know where to put it. In order to figure out where you are in your file system, you use the pwd command, which stands for print working directory:
Before we ran the pwd command, we knew that we were in a directory called info-201. However, we were unaware of where that directory lived within the context of the entire system. You'll frequently find yourself typing pwd to check where you are, and the results of that command is for your terminal to print your current location.
If you want to change your directory, you use the cd command, which abbreviates change directory. While the use of the command is simple, it's important to note that you can provide absolute or relative filepaths. For example, you could change to a new directory info-474 using the following command:
# Navigate from the root of the file system
$ cd /Users/michaelfreeman/Documents/info-474Because you start at the root of your file system with the first forward slash (/), you are providing the full, or absolute filepath. However, you can also navigate from your current location.
# Navigate to the Documents directory using an absolute path
$ cd /Users/michaelfreeman/Documents
# Navigate into the info-474 directory using a relative path
$ cd info-474Here are two tricks that will save you a lot of time. First, you can navigate up a directory in the hierarchy by using ...
# Navigate up one directory
cd ..You can also use the .. syntax in conjunction with other file information. For example, given a Documents folder with two sub-directories info-474 and info-201, we could navigate from inside the info-474 directory into the info-201 directory in a single line of code:
# Navigate from inside `info-474` into `info-201`
cd ../info-201Second, you can use the tilde (~) as shorthand for the home directory of the current user. This will likely direct you to /users/USERNAME. As you would expect, you can use the tilde as part of a full filepath as follows:
# Navigate to the Documents folder inside of the home directory
cd ~/DocumentsAlso, you can always hit tab to auto-complete, which will save lots of time!
Once you are inside of a directory, it's useful to be able to interact with files. Here is a sample of common tasks you may want to perform, though there are many more.
| Action | Syntax |
|---|---|
| List contents (files, folders) in a directory | ls |
| Copy a file | cp OLD_FILE NEW_FILE |
| Move a file | mv OLD_FILE NEW_FILE |
| Delete a file (careful!) | rm FILE_NAME |
| Create a new file (windows alternative) | touch FILE_NAME |
| Open a file | open FILENAME (windows: start FILENAME) |
| View text of a file | less FILE_NAME |
| See previous commands executed | history (also hit up arrow) |
| View Manual information for a command | man COMMAND |
Don't hesitate to experiment with these commands, though I suggest making files to experiment moving/deleting/etc. Google is obviously a great resource, as is the man command for reading the manual (though that can be a bit dense). To practice using basic command-line syntax, see exercise-1.