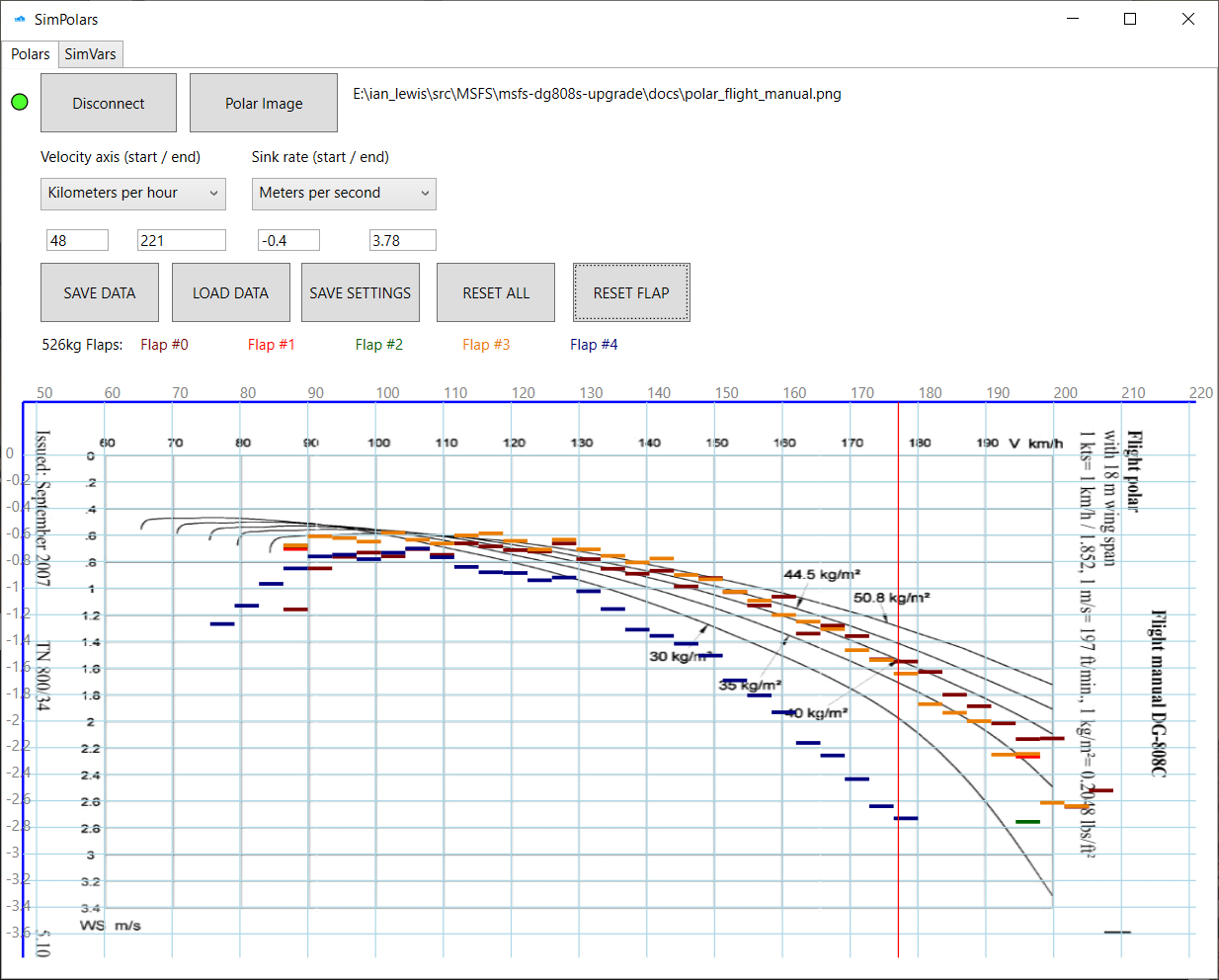MSFS polars capture application, heavily modified MSFS SimVars example app.
We will use EXECDIR to mean the directory containing SimPolars.exe, which in this Git repo is bin/x64/Debug but anything is fine.
You can run SimPolars.exe either by double-clicking it as usual, or as a command at the Cmd prompt. The advantage of the latter is SimPolars
will write messages to the console as data is collected, giving you a clue of what's being received and can be piped to a file if that is
convenient.
-
Launch SimPolars.exe & MSFS (in either order)
-
Start a flight in MSFS and get the aircraft in the sky, engine off, steady cruise.
-
Click the
CONNECTbutton in SimPolars (and the indicator next to it should change to green). -
The SimPolars screen should begin to look like the screenshot above with the vertical red line representing your current speed.
-
To get a reliable sink/speed reading the red line needs to be reasonably steady within the area covered by the short horizontal bar for that narrow speed range. Readings within this range will be averaged so multiple smooth readings will improve the accuracy.
-
SimPolars will ignore readings if your movement is not steady enough and you will see the red speed line jump as it skips data coming from MSFS (which is is sampling about 3 times/second). This is because an unsteady reading can be wildly inaccurate and it is better to not include this in the average.
-
Fly as gently as you can across the entire speed range. SimPolar will move the little bars up and down as the readings come in, averaging them with readings already taken for that speed range. This means you can gently go back and improve an area of the curve you think is a bit unreliable.
-
Using the aircraft trim will help you keep the speed steady.
-
The speed/sink readings are collected PER FLAP SETTING. When you change flap it is safe to click 'RESET FLAP' to discard the first few wild readings and then collect good data for that flap setting. SimPolar uses the MSFS flap index 0..N to report your flap setting so note that Flap #0 is not necessarily zero degrees.
-
The
RESET ALLbutton does what it says. Collected data for all flap settings will be reset.
This file is in EXECDIR e.g. as shipped:
{
"polar_image": "polar.png",
"airspeed_min_kph": 48.0,
"airspeed_max_kph": 221.0,
"sink_min_ms": -0.4,
"sink_max_ms": 3.78
}
polar_image is any PNG image file you want to use as an underlay for the chart. If you have no image then you can set "polar_image": "".
airspeed_min_kph and airspeed_max_kph are the airspeeds at the left and right edges of your image. Your image is likely to have the chart
in the middle of it somewhere and these settings calibrate the image for SimPolars. E.g. the sample polar.png has the left-hand edge of the
image at 48kph, even though the image chart starts at 60kph. You should be able to approximate these numbers and fine-tune them by tweaking the
settings as seen on the screenshot above (and then save those).
sink_min_ms and sink_max_ms: same idea as for airspeed but this time it is the sink values for the top and bottom edges of the polar image.
Note the value at the top of the image is likely to be negative. In the example polar.png the sink at the top of the image is -0.4 m/s.
You can update settings.json either by closing the SimPolars program and using Notepad, or you can edit the numbers on the app and click
SAVE SETTINGS.
To compile it you need:
- MS Visual Studio 2019
- MSFS SDK installed
How to use:
- Launch MSFS
- Launch application, request with all necessary flight model variables will be loaded as #0
- Press "CONNECT" button
- select Variable frequency option if necessary
- Open tab "Polars"
- Load polars image if you have aircraft aerodynamics documentation
- Adjust min/max values, units are not available yet
- In the game: 8.1 activate autopilot trim if it available (Z key) 8.2 reach maximum speed 8.3 level aircraft 8.4 set required total weight 8.5 set flaps position
- Press "ENABLE DATA CAPTURE" button
- Wait until aircraft will reach minimum speed, if necessary - disable auto trim and raise nose slowly to decrease the speed
- Press "DISABLE DATA CAPTURE"
- Change flaps position and repeat the test. Multiple weight tests for same flap position not supported yet.
- Captured data can be saved as JSON file
- to clear data of current flap, press CLEAR button
In version 0.3 request scripts was altered to support structured data response (borrowed from FsConnect project). This method provide best timing precision, as flight model data and absolute time value are taken from the same frame. List of request #0 variables hardcoded in:
- struct PlaneInfoResponse
- List getFlightDataVariables
So to add extra vars to this package, you need to add variables manually, respecting order. This package is read only, so if you need to adjust some of it - add it as single simvar manually.
Additional information and latest updates available at https://msfs.touching.cloud