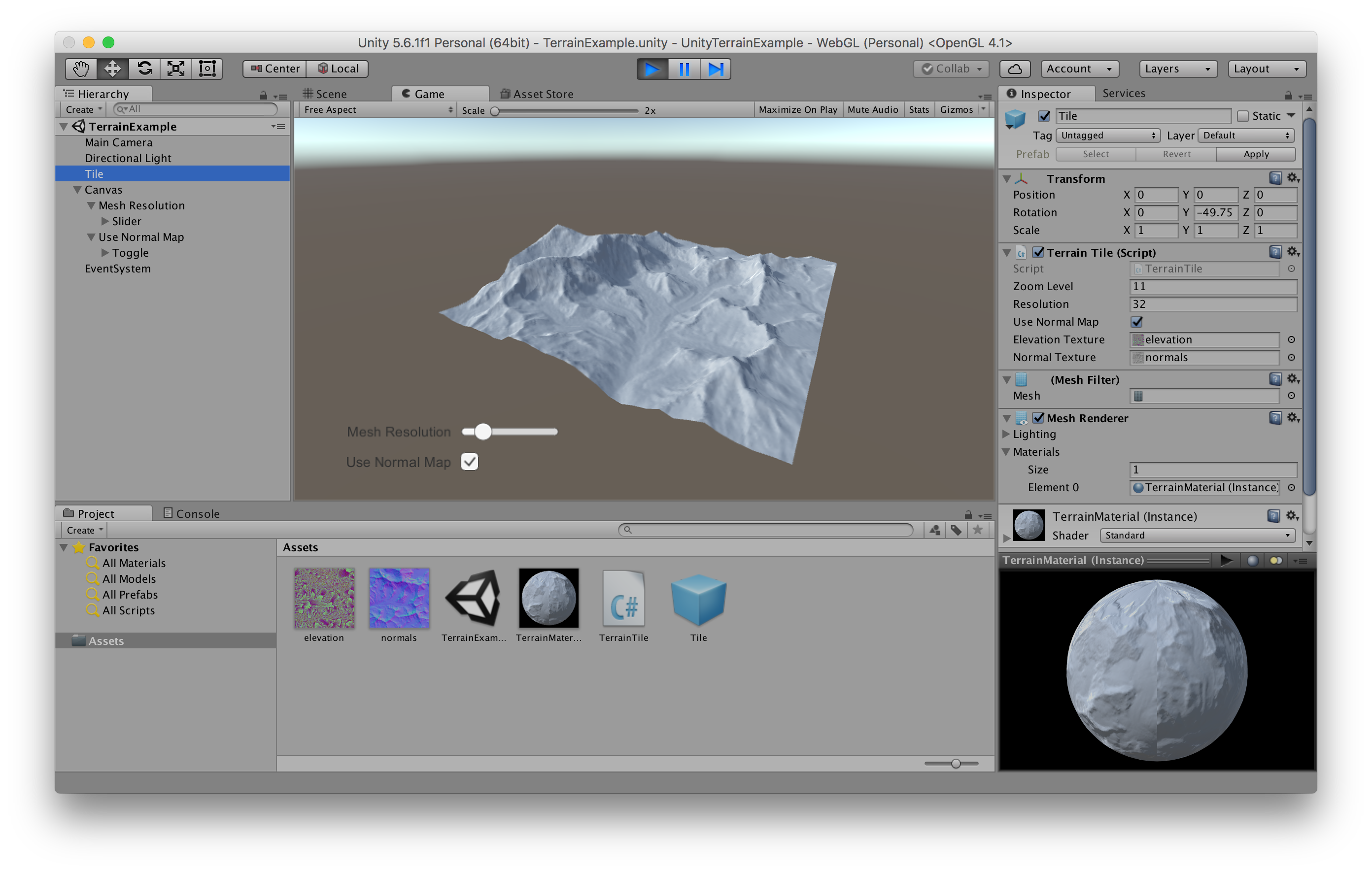Unity Terrain Example
This is a Unity3D project that demonstrates how to show a shaded 3D mesh using data from the Mapzen Terrain Tile Service.
When you open the project in the Unity Editor, find the TerrainExample.unity scene in the project browser, open it, and then play the scene. Click and drag to rotate the terrain tile while the scene is playing.
The meaningful files for the demo are all in the Assets folder. Below is an explanation of each of these files:
elevation.png
This is a tile of elevation data encoded as a PNG image in the "Terrarium" format: https://mapzen.com/documentation/terrain-tiles/formats/#terrarium
This specific tile is at the tile address 11/1518/858, and its URL from the Mapzen Terrain Service is https://tile.mapzen.com/mapzen/terrain/v1/terrarium/11/1518/858.png?api_key=YOUR_MAPZEN_API_KEY_HERE.
Pay close attention to the import settings used for this image in the Unity Editor:
- We need to access the data in this image from code running on the CPU (not the GPU), so the
Read/Write Enabledoption is checked. - Since the image is not meant to be repeated spatially, the
Wrap Modeoption is set toClamp. - The file encodes data and not an actual image, we need to access the original pixel values from the file. Therefore, the
Filter Modeoption is set toPoint (no filter). - Again, because we need to access the original pixel values, the
Compressionoption is set toNone.
normals.png
This is a tile of terrain normal vector data encoded as a PNG image in a fairly standard "normal map" format: https://mapzen.com/documentation/terrain-tiles/formats/#normal
This specific tile is at the tile address 11/1518/858 (matching our elevation tile), and its URL from the Mapzen Terrain Service is https://tile.mapzen.com/mapzen/terrain/v1/normal/11/1518/858.png?api_key=YOUR_MAPZEN_API_KEY_HERE.
Mapzen's normal maps contain data in the alpha channel that encodes approximate elevation, but we don't use that here.
Again, pay attention to the import settings:
- The
Texture Typeoption is set toNormal map, enabling Unity to interpret the color values as normal vectors. - The image is not meant to be repeated spatially, so
Wrap Modeoption is set toClamp.
TerrainExample.unity
This file contains a Unity "Scene", essentially everything in the Hierarchy view on the left of the Editor.
TerrainMaterial.mat
This file contains a Unity "Material" that can be applied to rendered meshes. There's not much to this Material, it's almost exactly the default Material created from the Assets -> Create -> Material menu option. A few settings are changed:
- The
Albedooption is set to a color, a light grey that I picked. - The
MetallicandSmoothnessoptions are turned down to zero, I just happened to prefer the way that looked. - The
Normal Mapoption is set to thenormals.pngimage.
The only important option on the Material is the Normal Map. We will actually set the normal map for this Material again with a script in the scene, but we must have a Material using a normal map in our scene in order for Unity to package the Scene correctly in a build. This is a subtle restriction that caught me off guard when I first built the demo, but it is explained in the Unity docs if you know where to look: https://docs.unity3d.com/Manual/MaterialsAccessingViaScript.html
TerrainTile.cs
This is a C# script that we attach to a GameObject in our Unity Scene to do all the real work of creating the terrain mesh. Take a look at the comments in the file to learn how it works.
Tile.prefab
This is a Unity Prefab, essentially a blueprint for creating GameObjects with a pre-configured set of components. This Prefab has three components: a Mesh Filter, a Mesh Renderer, and our Terrain Tile script.
- The Mesh Renderer component has one entry in its
Materialsoption, ourTerrainMaterialasset. - The Mesh Filter component has no options set, because we generate the mesh itself at run-time.
- The Terrain Tile script has a few options. The
Zoom Leveloption should be set to the zoom level of the elevation and normal tile images. TheResolutionoption determines how many vertices will be used to build the terrain mesh. TheUse Normal Mapoption sets whether the mesh lighting will use our normal map image or use approximate normal vectors generated from the vertex positions. TheElevation TextureandNormal Textureoptions are set to elevation.png and normals.png, respectively. Try changingResolutionandUse Normal Mapwhile the scene is playing!