Lightroom Classic plug-in which add an export provider for DxO PureRAW.
- Export provider (export preset) to send photos to DxO PureRAW.
- New in 1.5: Processed photos can automatically be sent back into the original folder - see Export Location
- New in 1.5: Export filter - see Filter for valid photos:
- Filter for virtual copies
- Filter which forces a single source folder
- Missing photos are excluded
- New in 1.5: Ability to execute custom scripts before/after export - see Custom scripts
- Set metadata (color, rating, flags) after export to identify the processed photos
- Predefined filters for PureRAW specific attributes
- Windows 10 or later
- MacOS 10.1 or later
- DxO PureRAW 1.0 - 2.0
- Download the zip archive for version 1.5.2.0.
- Extract the archive in the download folder.
- Install plug-in
- On Windows
In Explore gotoDownloads\LRPureRAW-1.5.2.0and double clickinstall.bat. - On macOS
Open a terminal window, change toDownloads/LRPureRAW-1.5.2.0and executeinstall.sh:-> ~ cd Downloads/LRPureRAW-1.5.2.0 -> ./install.sh
- On Windows
- Restart Lightroom
The plug-in and presets are now available for the current user.
Same as installation. Be aware, that the export preset PureRAW Originalwill be overwritten. If you changed this preset
before make a copy of it and store it in your User Presets. Your copy will still work in version 1.5.
If you update DxO PureRAW from 1.0/1.5 to 2.0 you must change the DxO installation path. See Plug-in Settings
The basic workflow works roughly as follows:
- Select one or more photos
- Select
File / Export… - Choose the
PureRAW Originalpreset - Select Export
The selected photos are exported and retrieved in DxO PureRAW.
- In DxO PureRAW process the photos.
- After the photos are processed, export them back to Lightroom Classic.
Only unprocessed DNG and RAW photos are sent to DxO PureRAW. If you select other types as well, they are just ignored.
You can create script files (CMD files on Windows, shell scripts on macOS) which are executed before and/or after the
Lightroom export which uses the DxO PureRAW export provider.
One example implementation exits in the plug-in folder. The "before" script is used for cleaning up the export location.
The "after" script is used to create the DxO folder as symbolic link to the original photo folder. For details see
comments in example scripts:
- On Windows
%APPDATA%\Adobe\Lightroom\Modules\LRPureRAW.lrplugin\bin\win\AfterExport-CreateLink.cmd %APPDATA%\Adobe\Lightroom\Modules\LRPureRAW.lrplugin\bin\win\BeforeExport-Cleanup.cmd - On macOS
~/Library/Application Support/Adobe/Lightroom/Modules/LRPureRAW.lrplugin/bin/mac/AfterExport-CreateLink.sh ~/Library/Application Support/Adobe/Lightroom/Modules/LRPureRAW.lrplugin/bin/mac/BeforeExport-Cleanup.sh
For using your own scripts see also Scripts.
There are two main requests for the export / re-import process:
- The processed photos should be sent back ino the same folder as the original photos.
- The exported intermediate files should be deleted at the end of the process.
Is not possible to tell DxO PureRAW to do these two steps. So, it must be done by the plug-in itself:
- In the
PureRAW Originalpreset- Section
Export location- Set
Export totoSpecific folder - Choose a folder, e.g. your picture folder
- Check
Put in subfolder - Set a value for subfolder, e.g. LR2PureRAW
- Set
- Section
Filter for valid photos- Check the option
Force one source. For details see force once source in Filter for valid photos
- Check the option
- Do not forget to update
PureRAW Originalor even better, create a new preset.
- Section
Figure: PureRAW Original preset steps:
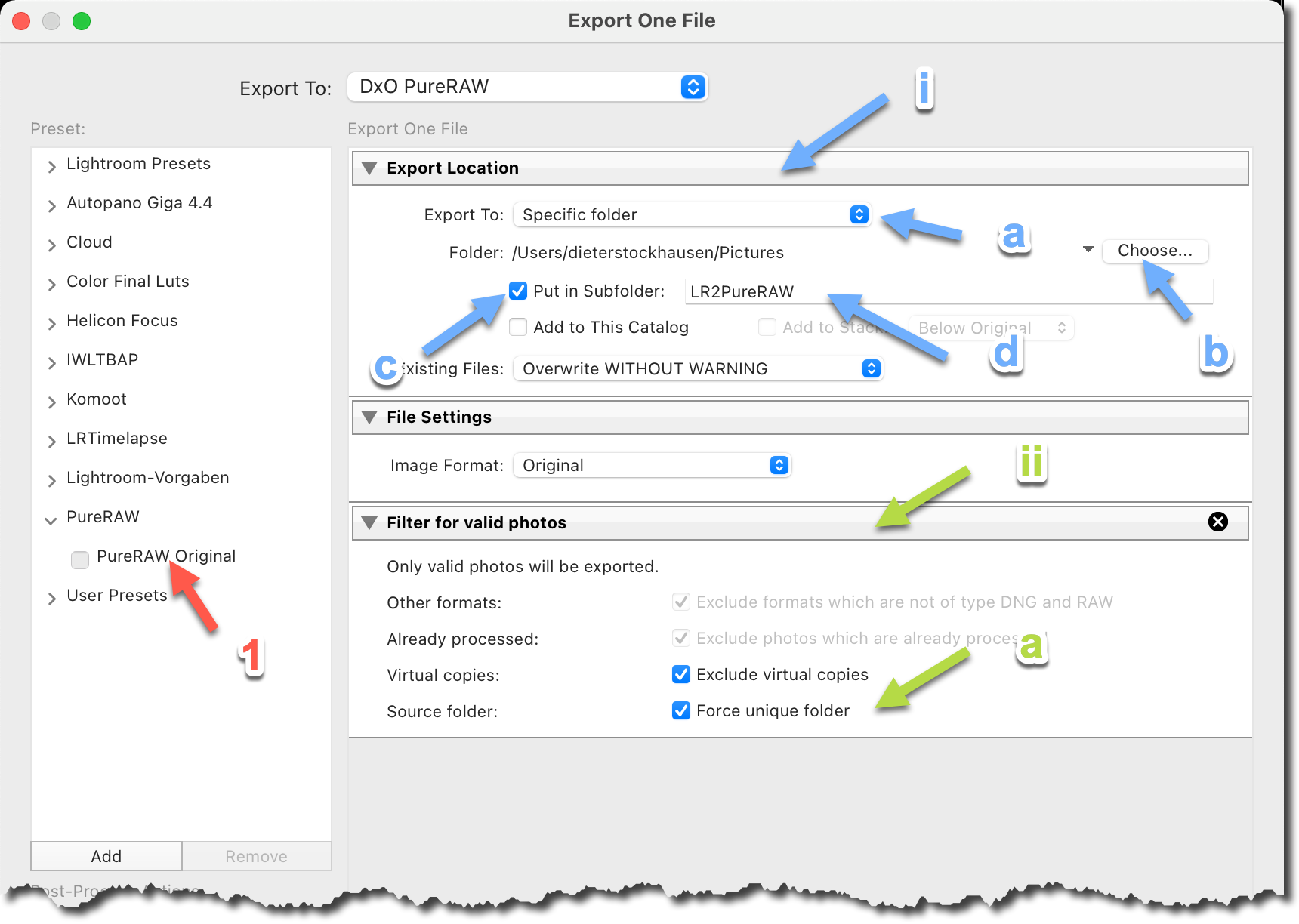
- In the Plug-in Manager
- Section
Plug-in Settings- Check
ExecuteunderBefore export
Verify that the script BeforeExport-Cleanup script is used. - Check
ExecuteunderAfter export
Verify that the script AfterExport-CreateLink script is used.
- Check
- Section
Figure: Plug-in Manager steps:
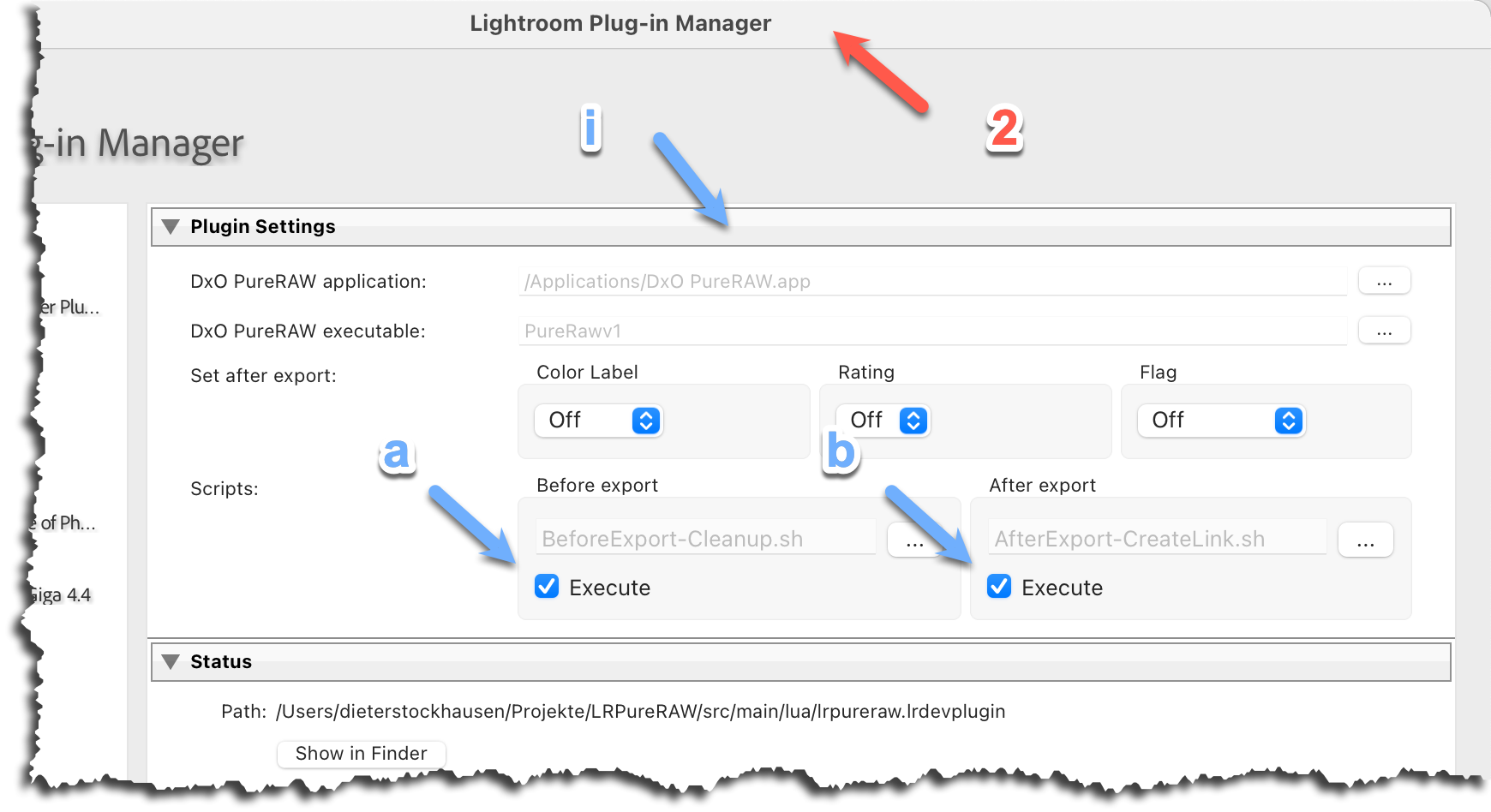
With these settings the workflow is as follows:
- You
- You select (RAW/DNG) photos from one folder
- You
- You select
File / Export with preset… / PureRAW Original
- You select
- BeforeExport-Cleanup Script
- The script deletes all files from the last export. E.g., it cleans up <Picture folder>/LR2PureRAW
- Lightroom
- Lightroom exports the selected photos into the export location. E.g. <Picture folder>/LR2PureRAW
- AfterExport-CreateLink Script
- The script creates the symbolic link DxO in the export location which points to the original folder.
E.g. <Picture folder>/LR2PureRAW/DxO <---> <Picture folder> /Lightroom/Photos/2022/2022-01/2022-01-06-Wedding
- The script creates the symbolic link DxO in the export location which points to the original folder.
- Lightroom
- Lightroom starts / activates DxO PureRAW
- You
- You process your photos by choosing the DxO folder as your target folder.
See figure DxO PureRAW Process start
- You process your photos by choosing the DxO folder as your target folder.
- DxO PureRAW
- DxO PureRAW processes the photos and store these into <Picture folder>/LR2PureRAW/DxO respectively <Picture folder>/Lightroom/Photos/2022/2022-01/2022-01-06-Wedding
- You
- After DxO has processed your photos, you may NOT use DxO PureRAW for exporting.
See figure DxO PureRAW Process done. - Instead, you go back to Lightroom and synchronize your folder, i.e.,
<Picture folder>/Lightroom/Photos/2022/2022-01/2022-01-06-Wedding in our example.
See figure Lightroom import via synchronize folder.
- After DxO has processed your photos, you may NOT use DxO PureRAW for exporting.
Figure: DxO PureRAW Process start:
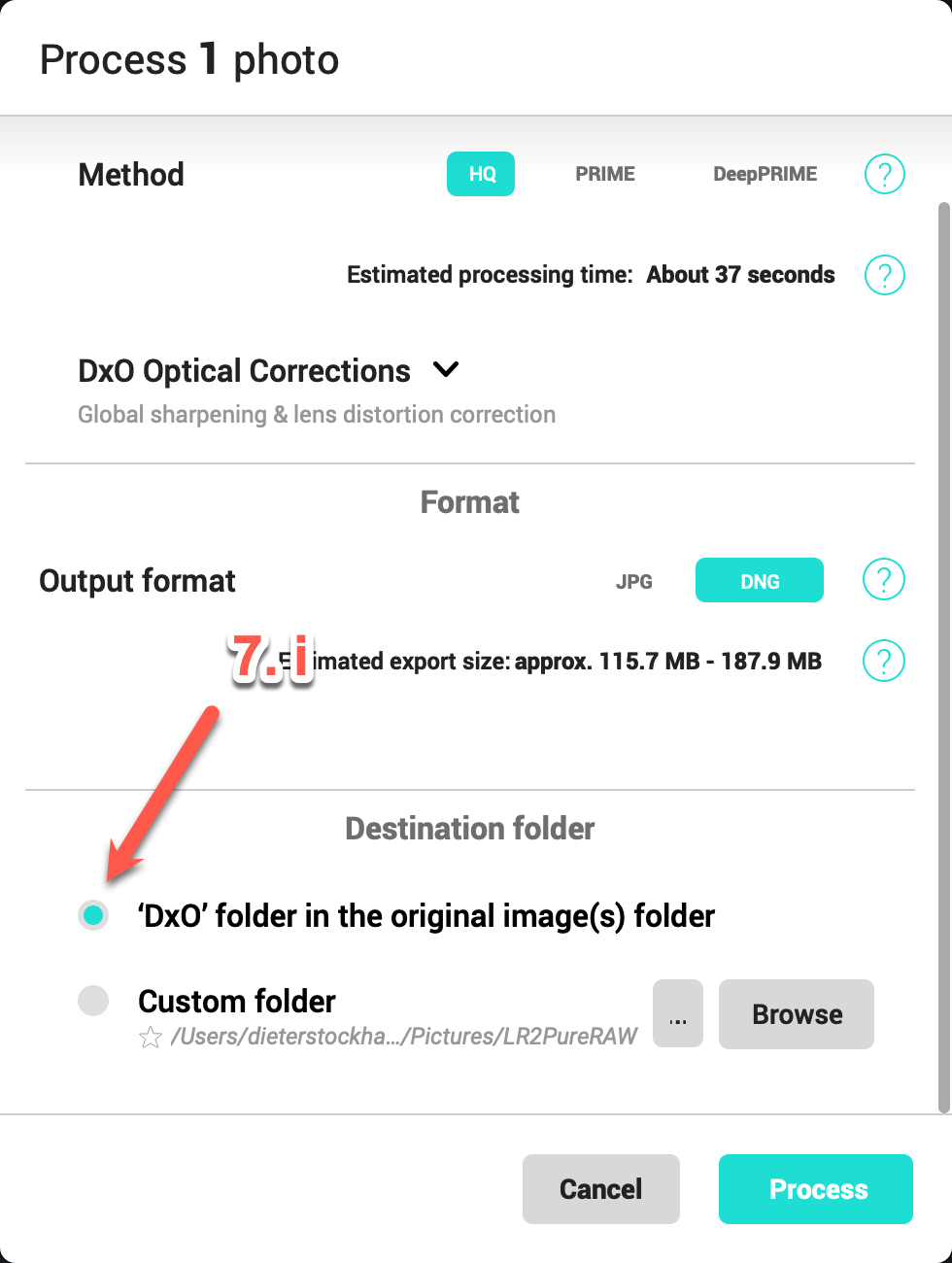
Figure: DxO PureRAW Process done:
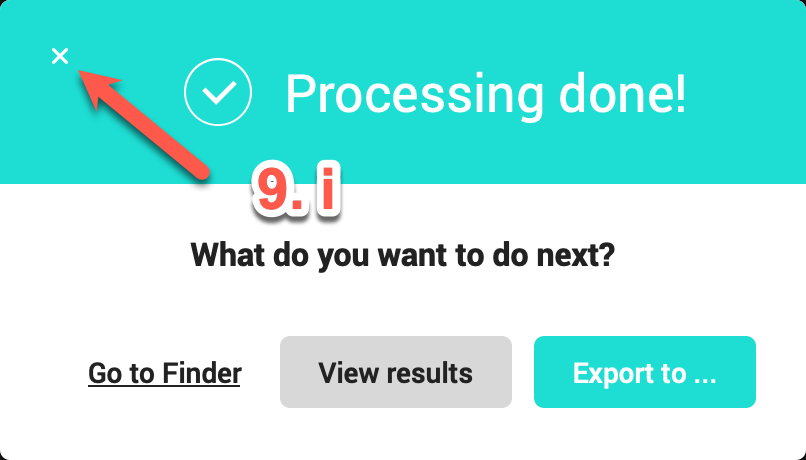
Figure: Lightroom import via synchronize folder:
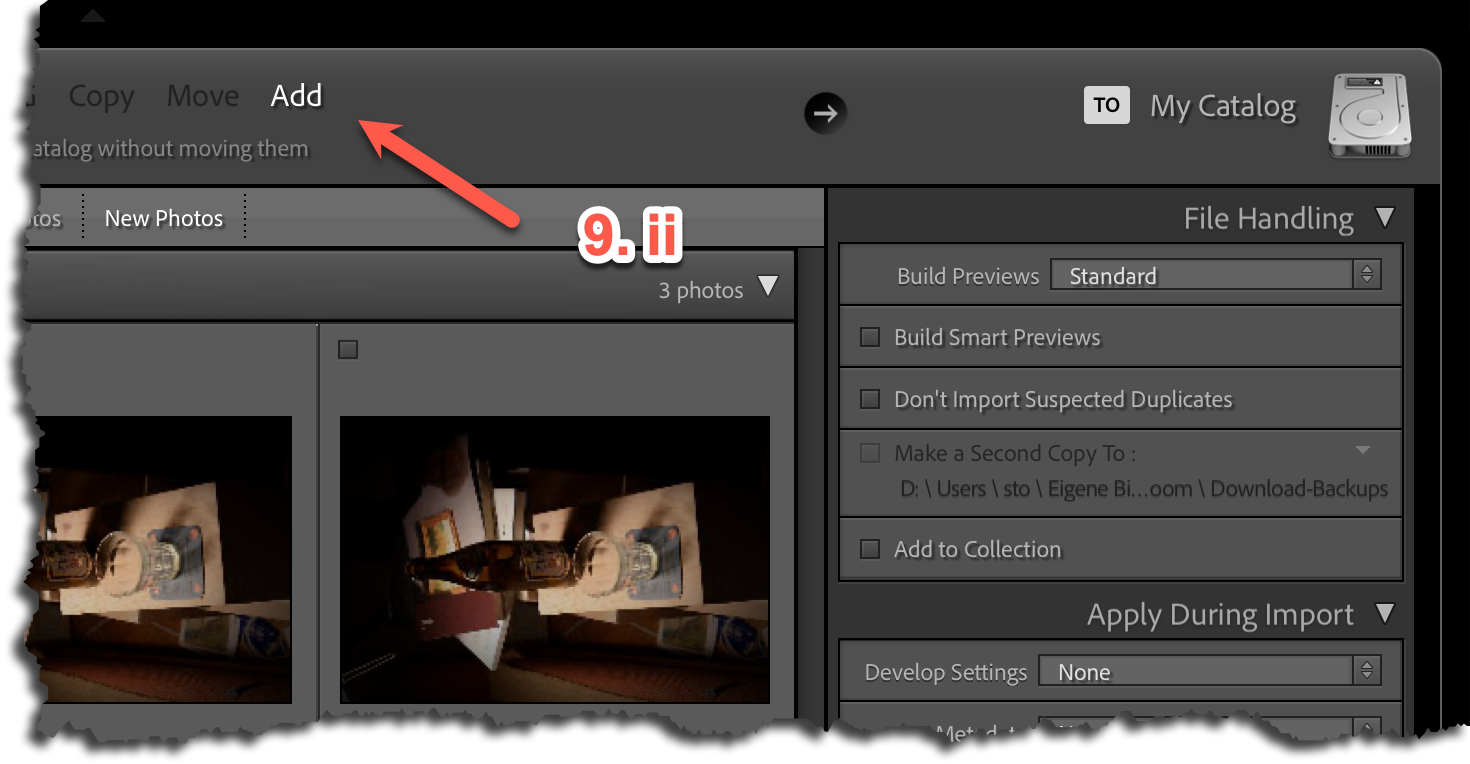
Remarks:
- Under macOS, it is possible to use the DxO Export functionality (step 9.1). During Lightroom import you have to choose
the
Addoption, because the photos are already in the right place.
Under Windows, it does not work. The Windows version of Lightroom is not aware of symbolic links.
If you use the DxO Export functionality in Windows, a new Folder DxO is created in the folder section of the library module. - For creating symbolic links, we use the
tool Junction
from Sysinternals / Microsoft. Therefore, when you do the first export, a dialog-box with a license agreement pops up,
and you must agree:
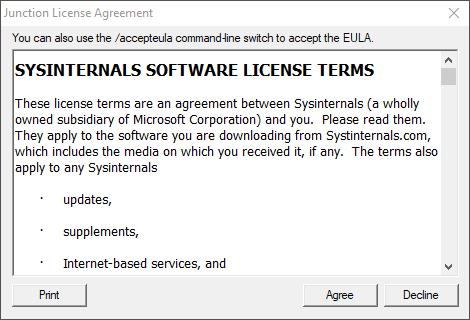
For those people which are not used to symbolic links, keep in mind:
The DxO folder in your export location is such a symbolic link. You may delete it at any time, but do not delete it's
content. If you delete the content, you delete your original photos.
In general, DxO PureRAW only supports
- RAW and DNG files from cameras and lenses which are supported
- none linear DNG files
The RAW or DNG which comes out of your camera are none linear. But if you create a panorama in Lightroom you get a linear DNG. Also, an output file from DxO PureRAW is a linear DNG.
Any other formats are not supported.
This plug-in can support your workflow by filtering the selected photos and reject photos which are not valid. This
includes photos which are virtual copies or photos which comes from different folders.
See Filter for valid photos.
At the end of the DxO workflow, the processed photos and the original ones reside normally in the same folder. Depending
on
your sorting settings they even stand side by side. For organisation purpose, it might make sense to set metadata like
the color during export. See Set after export for possible settings.
This plug-in can't do an automatic stacking, but you can use the auto-stack functionality of Lightroom. The processed,
and the original photo have the same capture time. Therefore, it is easy to stack them automatically by
selecting Photo / Stacking / Auto-Stack by Capture time… and set the time difference to 0.
In this section the paths for the DxO PureRAW executable are defined.
- On Windows
- DxO PureRAW Executable
Path to the exe file. The default value isC:\Program Files\DxO\DxO PureRAW 2\PureRawv2.exefor DxO Pure RAW 2 orC:\Program Files\DxO\DxO PureRAW\PureRawv1.exefor DxO PureRAW 1 and 1.5.
If DxO PureRAW was installed in a different place you have to select the executable by yourself.
- DxO PureRAW Executable
- On macOS
- DxO PureRAW Application Path to the application. The default value is
/Applications/DxO PureRAW 2.appfor DxO Pure RAW 2 or/Applications/DxO PureRAW.appfor DxO PureRAW 1 and 1.5.
If DxO PureRAW was installed in a different place you have to select the path by yourself. - DxO PureRAW Executable
The name of the executable. The default value isPureRawv2respectivelyPureRawv1. Normally there is no reason to change it.
- DxO PureRAW Application Path to the application. The default value is
In this section you can configure metadata which is set before the export. This configuration supports:
- Color labels
- Ratings
- Flags
This metadata is set on the original photos after the export has finished. I.e., re-imported photos have the
original metadata before the metadata was set.
In the script section you can define scripts which run before or directly after the Lightroom export. The standard
script which can be executed before the export is BeforeExport-Cleanup.cmd on Windows and
BeforeExport-Cleanup.sh on macOS. For after export it is AfterExport-CreateLink.bat
respectively AfterExport-CreateLink.
The Execute check-box activates/deactivates the corresponding script.
The PureRAW Original preset is responsible for the export. It uses the service provider DxO PureRAW
(Export to field on top of page).
It provides 3 sections
- Export location
This is a standard Lightroom section. - File settings This is a standard Lightroom section.
- Filter for valid photos
Post Process-Action "PureRAW / Valid Photos"
If you change this export preset you should add it as a new preset, because the PureRAW Original will be overwritten
on subsequent updates.
If you create an export preset from the scratch and use the service provider DxO PureRAW you must add the post
process-action Valid Photos as well, if you want to use it.
The Export Location decides to where the files are exported. The possible settings are the same as for other presets.
There is only one restriction: If any script is running during export (see Scripts chapter):
- The location must be set to
Special folder. The physical folder which you choose may be any folder where you have write-access. E.g., you may select your picture folder. - The option
Export tomust be checked - The subfolder field must have a value.
The file settings are limited to two image formats: Original and DNG
Best is to work with Original, just because of the naming of the files. E.g, if you work with NEF or CRW files the
processed files from DxO PureRAW keep the suffix in its name, even if the suffix changes to ".dng". By the way, if your
camera is not supported, it does not help to convert it to an DNG file. DxO PureRAW will reject it anyway.
The Filter for valid photos register defines 4 filter options:
- Other formats
Only DNGs or RAW files will pass this filter.
Limitation: The RAW filter does not differentiate between camera types. I.e., even if DxO PureRAW does not support the camera type, the RAW file of this camera will be exported.
This filter is always active, and you can't change it. It is displayed just for clearness. - Already processed
A photo which was already exported by DxO PureRAW will be ignored. This filter compares the (EXIF) propertySoftware. If the value isDxO PureRAWit will be rejected.
This filter is always set to true, and you can't change it. It is displayed just for clearness. - Exclude missing photos
Photos which are not available are excluded. For some kind of export Smart Previews are enough, but we need the RAW file of course. This filter is always active, and you can't change it. It is displayed just for clearness. - Exclude virtual copies
Maybe you do not want that a virtual copy is exported, because you prefer another workflow:- process the original photo
- make a virtual copy of the processed photo
- sync the settings.
- Force one source
If you select photos which reside in multiple folders it makes it hard to import the processed photos back to Lightroom. It is even more critical if you use theAfterExport-CreateLinkscript. In this case the processed photos will be stored into any of the original folders.
Therefore, it is a good idea for the most workflows to check this option.
There are three filter presets which may support your workflow:
- PureRAW (candidate)
Displays only photos which can be exported by the PureRAW Original preset.
Virtual copies will not be taken into account. - PureRAW (excluded)
Displays only photos which were not processed. - PureRAW (only)
Displays only processed photos.
The photos are sent to DxO PureRAW via command line. The length of the command line is restricted in length. The more photos we sent, the longer the command line will be. The command line length limits are:
- Windows: 8191
- Mac: 262144
I.e., on Mac we do not have a real limit in amount of photos, but in Windows we have. Be as it is, even in Windows 100 photos should not be a problem to convert in one step.
When exporting the developed DxO photos from the Pictures folder (or a subfolder of it) into Lightroom the Lightroom's import dialog will not be open. It seems to be a DxO PureRAW issue, because it can be reproduced by exporting any photo from this folder to Lightroom. Therefore, the default export path was changed to Same folder as original photo in 1.0.2.2. At the time this issue is documented only for Windows systems.
Thanks to Mark Russinovich for his brilliant tools in general and in details for Junction which I used to create symbolic links.