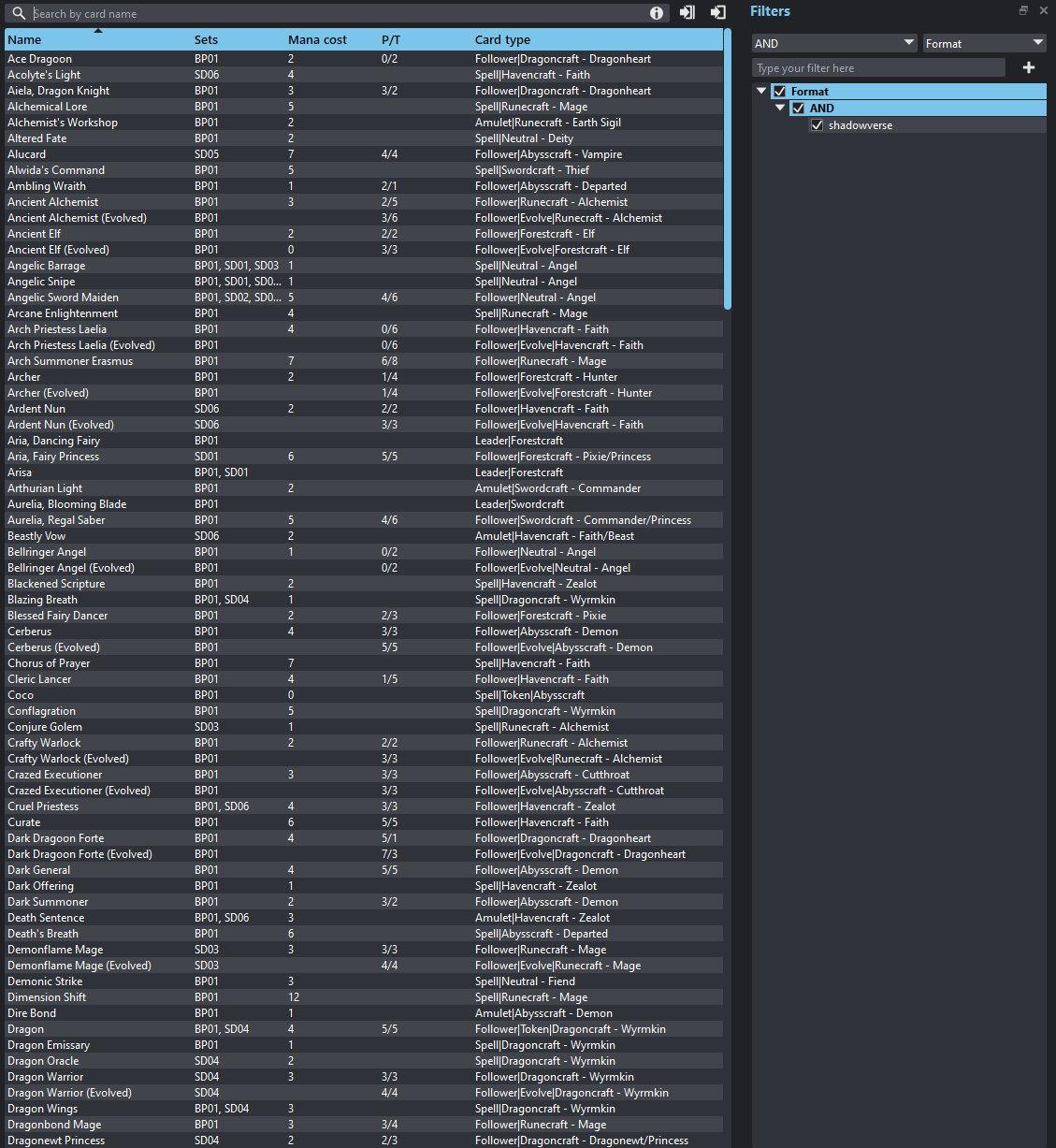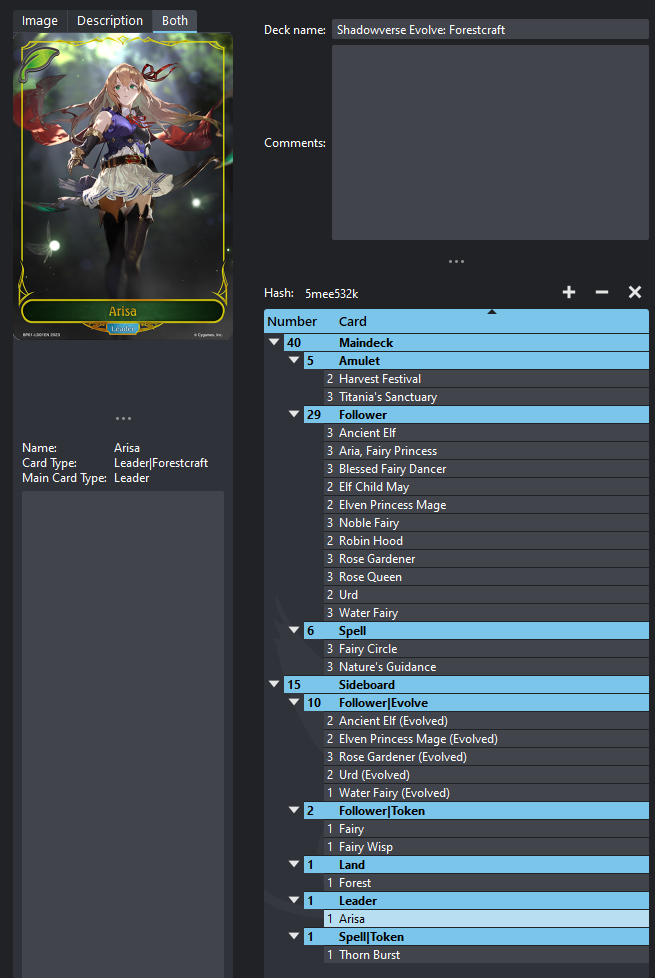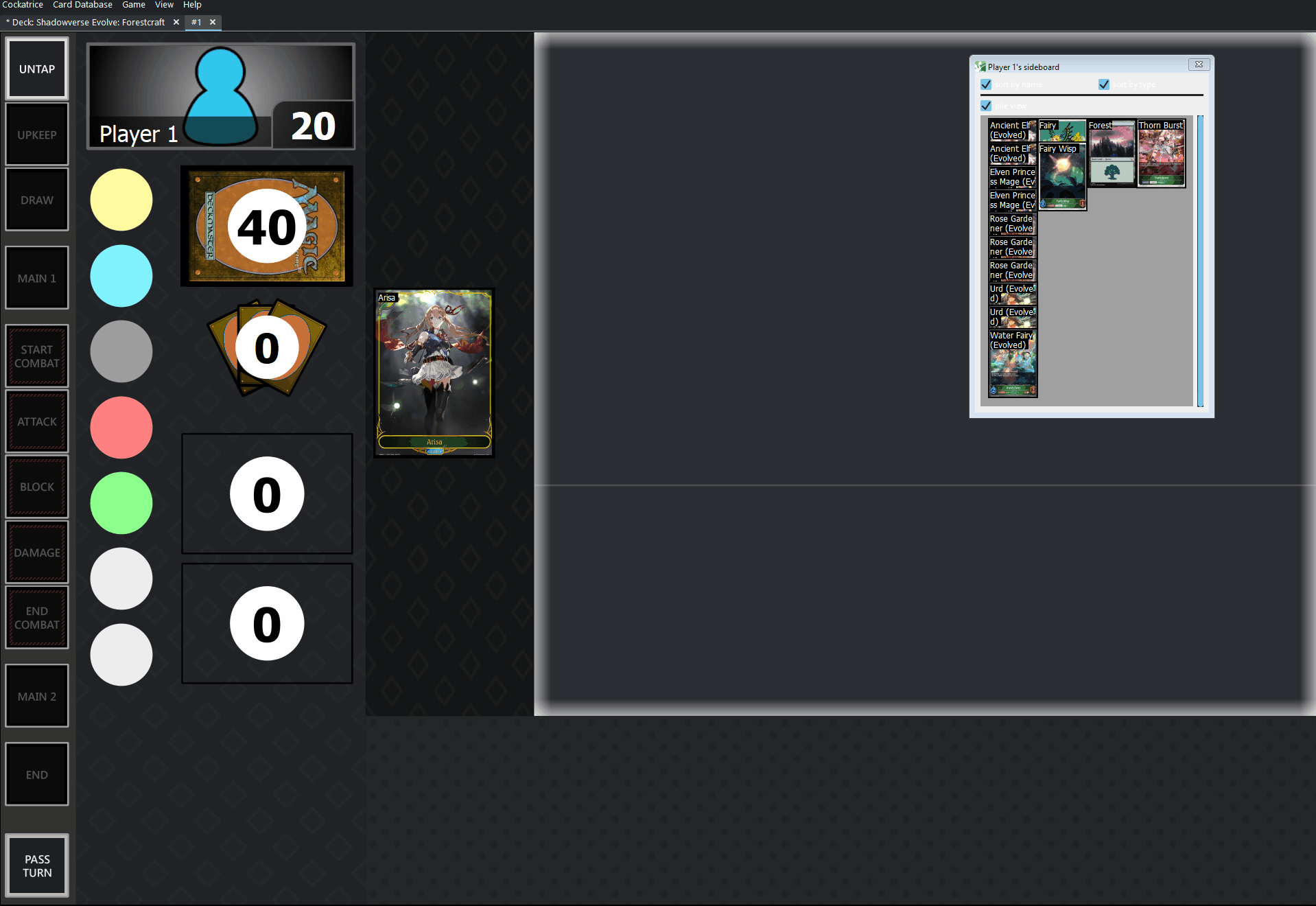Shadowverse Evolve Cockatrice • Download • Updating • Optional Steps • How to Use • Helpful Tips
Welcome to the comprehensive guide on importing Shadowverse Evolve to Cockatrice and utilizing the program. This guide aims to assist you in seamlessly integrating the Shadowverse Evolve game with your Cockatrice program. Please carefully follow the step-by-step instructions provided below.
Disclaimer: Please note that we do not own any rights to the Shadowverse franchise. This package is a compilation of publicly available information and is intended solely for personal enjoyment without any profit motive.
Prerequisite: Make sure you have Cockatrice installed on your computer (Windows, Mac, Linux, etc). If not, download and install Cockatrice from the provided link.
-
Download the latest "ShadowverseEvolveTCG.xml" file by clicking the download link or the Forte banner.
-
Unzip the zipped folder and look for the "ShadowverseEvolveTCG.xml" file in the list of files. Remember where you store the xml file for the next few steps.
-
Open the Cockatrice program. If a prompt appears indicating that it will run Oracle, allow it to do so.
-
In Cockatrice, navigate to "Card Database" and select "Open custom sets folder".
-
Locate the "ShadowverseEvolveTCG.xml" file you downloaded from the GitHub page. Move this file into the custom sets folder.
-
Close Cockatrice completely, and then reopen it. You will see a prompt indicating that new sets are being added. It will ask if you want to enable them. Click "Yes" to enable the Shadowverse Evolve sets.
Congratulations! Shadowverse Evolve is now fully integrated into your Cockatrice program. Enjoy playing the game to the fullest!
-
When the xml is updated, redownload the xml file.
-
Repeat steps 1-6 to replace the old xml file in the "custom sets folder".
These steps are completely optional, but doing so improve your overall experience with the program.
This dark mode extension will change Cockatrice to be dark mode.
When you open Cockatrice, there will be Shadowverse Evolve and Magic: the Gathering cards in the lists of cards. Go to the filters sections and click on the dropdown. Select "Format" and type Shadowverse or SV to filter for only Shadowverse Evolve cards.
- Cockatrice has two decks, the main deck and side deck. We will use the main deck for our main deck, and use the the side deck for our evolve deck.
- To add cards to your main deck, search for the desired card and double click on it. To move the card to your evolve deck, double click on the card from the main deck.
- These steps are not required and completely optional.
- Add one Land card in the evolve deck to help keep track of used and unused play points.
- Add the tokens you need in the evolve deck for ease of access.
Your deck should look like this:
- To start playing games on Cockatrice, you will need to an account.
- If you need to register an account, click on "Cockatrice" and "Register to server". Enter a player name, password, email, and click OK. Afterward, accept the verification email to verify your account.
- If you already have an account, click on "Cockatrice" and "Connect" to login.
- Once logged in, click on the "Server" tab and select "Other Games" to find other players to play.
- Once you enter the room, click "Load deck" on the top left corner to select the your deck and "Ready to start".
- Right-click on "Sideboard" to open your Evolve deck and put down your leader.
- Right-click on "Roll the die" to see who goes first.
- Notice the seven circles on the side. The player who goes second can left-click on one of the circles to mark down three evolution points.
- Draw four cards by double clicking the deck. You can perform mulligans by highlighting every card, right clicking "Bottom to the deck in random order", and drawing four new cards.
- Now this is where the Land cards become helpful to keep track of play points. As you start your turn, right-click "Clone" on the Land card to make a copy. Tap the Land cards to spend play points. If you play Magic: the Gathering or Force of Will, this may seem similar as it is how they keep track of their play points.
- On the top left, there is an "Untap" button which lets you untap all the cards on the field. It is an easy way to untap all your followers and refresh your play points.
- An useful feature is that you can hold right-click on a card to drag an arrow towards another card or target your opponent. Use this for target abilities or attacking. Right click on the arrow to remove it
- There are a lot of tokens in Evolve. Thus, the best way to use tokens is to put one copy in your evolve deck, place it on the field, and clone it when you need multiples. Alternatively, you can right-click "Create token" and type the token you need.
- The rest of cockatrice is straightforward. Double-click your followers to tap, left-click your life to decrease, right-click your life to increase, and right-click "Set power and toughness" to change the stats after battling.
Cockatrice has built-in keyboard shortcuts you can press to heighten your play experience with the program. Common ones include:
- Ctrl+F3: View sideboard (for accessing your Evolve Deck)
- Ctrl+D: Draw 1 card from deck
- Ctrl+E: Draw any number of cards from deck
- Ctrl+I: Roll a die
- Ctrl+J: Clone a card
- Ctrl+P: Setting power and toughness
- Ctrl+R: Remove arrows
- Ctrl+S: Shuffle deck
- Ctrl+T: Creating a token
If you want to know more shortcuts, right clicking on various areas and objects will show a menu of actions.
Want to play with the trial decks before constructing a deck? We have the trial decks already created. In the zipped folder you downloaded, there is a Decks folder.
- Click the Decks folder and copy all the decks you want.
- Open Cockatrice, click on Deck Editor, and select Load Deck.
- A pop up will appear. In here, paste the decks you copied.
- Select the trial deck you want to use.
Playing manually does give many perks, especially when learning the game. Developing good card movement habits, memorizing turn/phase order, and needing to socially interact with your opponent are but a few advantages that manual sims offer that automated ones do not nearly as easily.
We will have the cards updated as quick as we can. Keep in mind that we are inputting the cards in the xml file manually as there is no API for Shadowverse Evolve card database. We will continuously maintain and update this plugin, completely free of charge and for the benefit of the community. If/when an update isn't coming as quickly as you want it, please be patient, life happens sometimes.
Drop an ping to @skonx or @starfruit_ in the Shadowverse Evolve server and give a clear explanation of the error. We may not respond immediately, but we do read every ping and all errors we get notified of. We acknowledge on our end that it will be fixed upon the next set of updates.