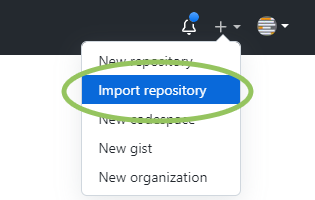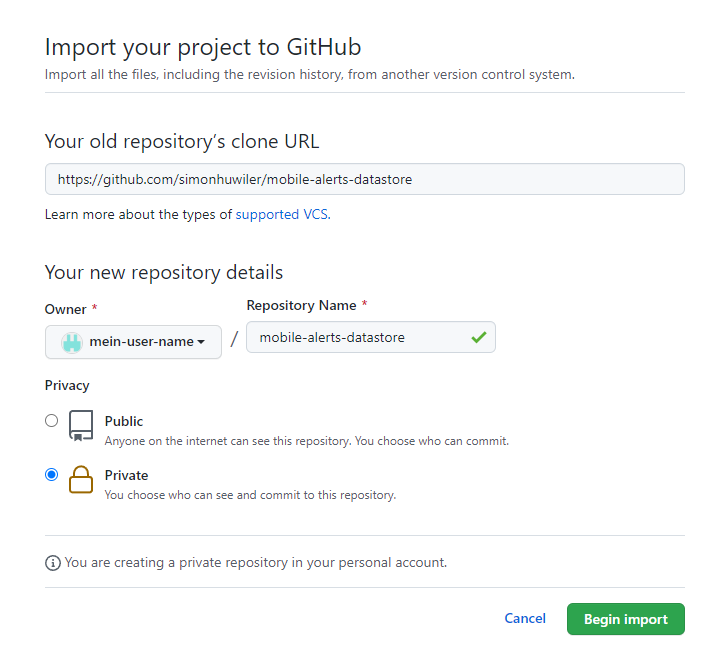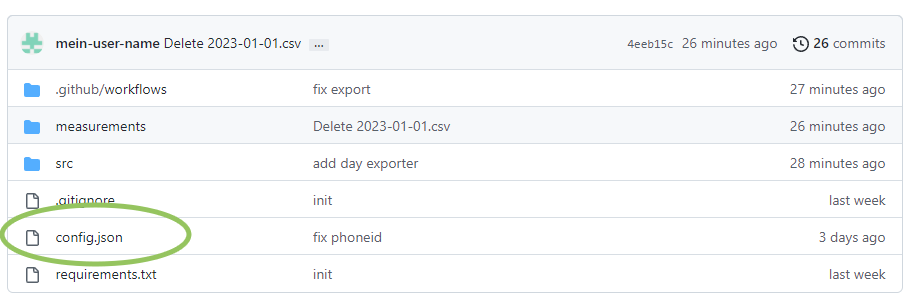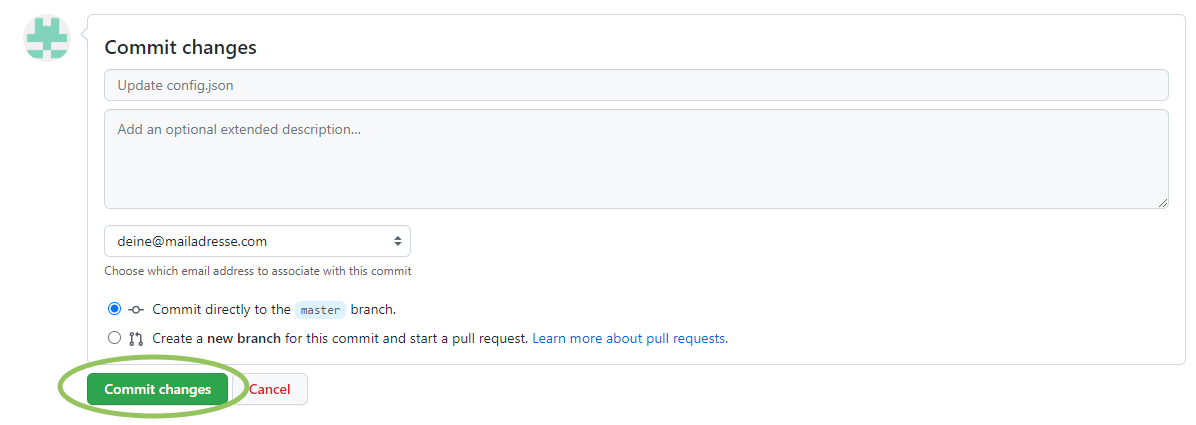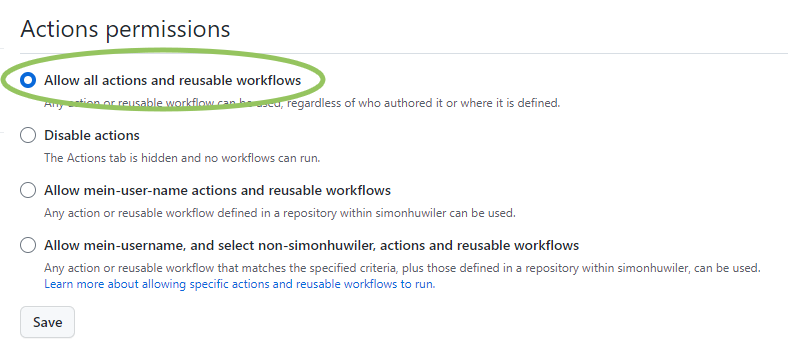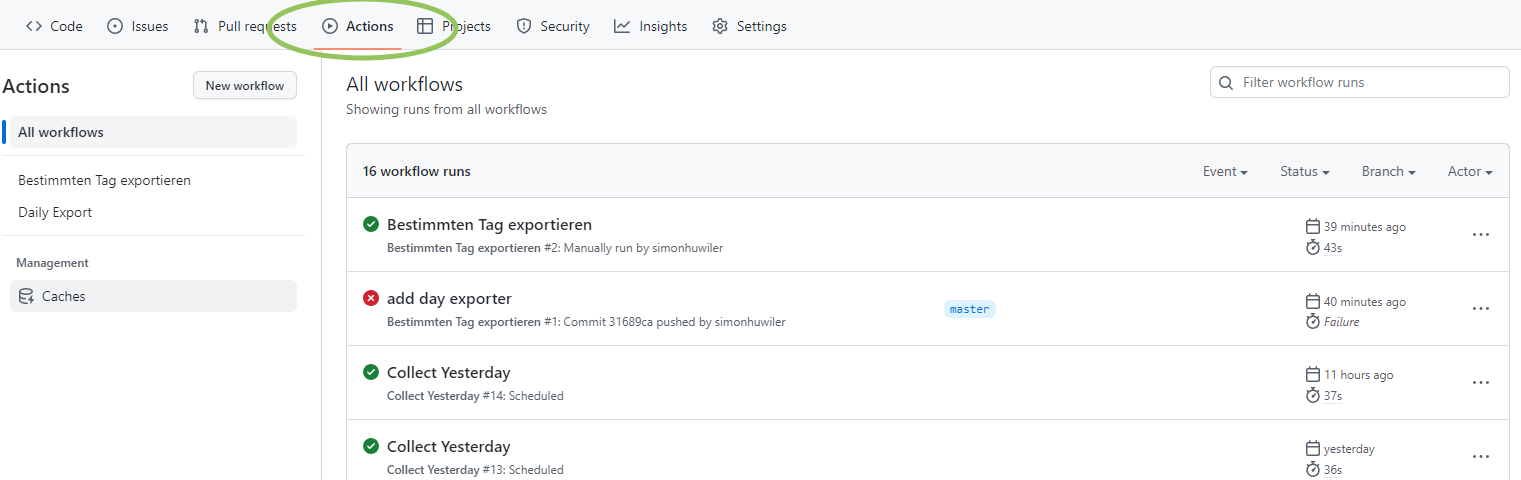Du möchtest Deine Sensordaten regelmässig exportieren, hast jedoch keinen Server? Hier erklär ich Dir, wie Du einfach Deine Daten täglich vollautomatisch und kostenlos exportieren kannst. Du brauchst kein technisches Knowhow dazu.
GitHub ist eine Ablage für Code, die vor allem von Programmiererinnen und Programmierern genutzt wird. Wir nutzen GitHub als automatisierten Server für den Export.
Registriere Dich bei GitHub und logge Dich ein.
Nun musst Du eine Kopie dieses aktuelle Repository in Deinem Konto anlegen. Klicke dazu rechts oben auf das +, dann auf Import Repository. Du kannst auch einen Fork anlegen, dann sind die Daten Deiner Sensoren jedoch öffentlich zugänglich.
Fülle das Formular wie folgt aus:
Your old repository’s clone URL
https://github.com/simonhuwiler/mobile-alerts-datastore
Repository Name
Vergib einen Namen, z.B. mobile-alerts-datastore
Privacy
Wenn Du nicht willst, dass die Daten Deiner Sensoren für alle sichtbar sind, wähle Private. Ansonsten Public.
Klicke nun auf Begin import und warte, bis der Import abgeschlossen ist.
Öffne nun Dein neu erstelltes Repository. Entweder über den Link, der nach dem Import angezeigt wird, oder indem Du rechts oben auf das +, Your Repositories klickst und das entsprechende Repository auswählst.
Du siehst nun oben alle Dateien im Repository. Klicke auf die Datei config.json und danach auf den Bleistift (Edit this file).
Gib bei phoneid die ID Deines Gerätes ein. Du findest sie in der Mobile-Alerts-App in den Einstellungen unter Phone ID.
Unter devices kannst Du Deine Sensoren hinterlegen, jeweils mit Anführungszeichen. Die Datei sollte danach in etwa so aussehen.
{
"phoneid": 533832871596,
"devices": [
"03621FD51359",
"026857798345"
]
}Speichere die Datei, in dem Du unten auf Commit changes klickst.
In diesem Repository sind Actions hinterlegt, die zeitgesteuert die Daten exportieren. Diese Funktion ist jedoch deaktiviert, weil Du ein fremdes Repository importiert hast. Aktiviere sie wie folgt:
Klicke auf Settings, dann Actions und General.
Unter Action permissions wähle Allow all actions and reusable workflows und klicke auf Save.
Der GitHub-Server wird nun automatisch um zwei Uhr Nachts die Daten Deiner Sensoren als CSV exportieren.
Du findest Deine Daten im Ordner measurements/[sensor-id].
Dieser Export speichert die Daten so, wie sie von Mobile Alerts kommen. Du findest weitere Informationen in ihrer Api-Dokumentation.
Du kannst eine einzelne Datei anklicken und herunterladen. Wenn Du das Repository mit Deinem Computer synchronisieren willst, dann clone das Git-Repo. Sollte Git für Dich neu sein:
- Installiere GitHub Desktop
- Logge Dich ein
- Wähle Dein erstelltes Repository aus
Danach werden Deine Daten mit Deinem Computer synchronisiert. Um den Ordner auf Deinem Computer jeweils zu aktualisieren, musst Du GitHub Desktop öffnen und die Synchronisation anstossen.
In Deinem GitHub-Repository liegen zwei Actions. Das sind Scripte, die automatisch ausgeführt werden. Sie liegen im Ordner .github\workflows:
daily-export.ymlwird täglich in der Nacht ausgeführt und exportiert jeweils den Vortag. Öffne die Datei für weitere Informationenexport-day.ymlkann manuell ausgeführt werden, um einen spezifischen Tag zu exportieren
Du siehst die Action, wann sie zuletzt liefen und ob sie erfolgreich waren, im Tab Actions.
Der Mobile Alerts-Server war zum Exportzeitpunkt offline. Kann ich die Daten nachträglich exportieren?
Ja, du hast zwei Möglichkeiten:
Führe die Action Daily Export erneut aus, um den Vortag zu exportieren. Klicke dazu oben auf Actions, dann links auf Daily Export, dann rechts auf Run Workflow (2x). Du siehst, wie die Action startet.
Liegt der Tag schon weiter zurück, dann klicke in der Actions-Übersicht auf Bestimmten Tag exportieren, dann auf Run Workflow. Gib das Datum (Format: Jahr-Monat-Tag) ein und klicke auf Run Workflow.
Klicke auf die fehlgeschlagene Action für weitere Informationen. Du kannst auch ein Issue hier erstellen.
Schaue Dir dieses Projekt an.