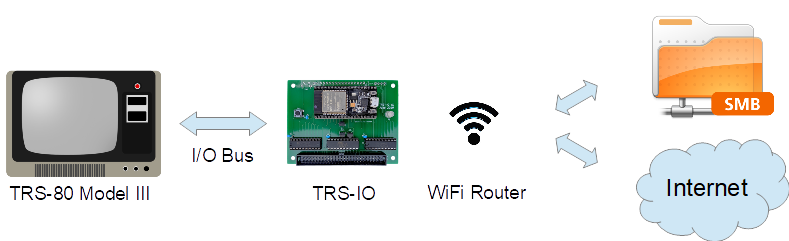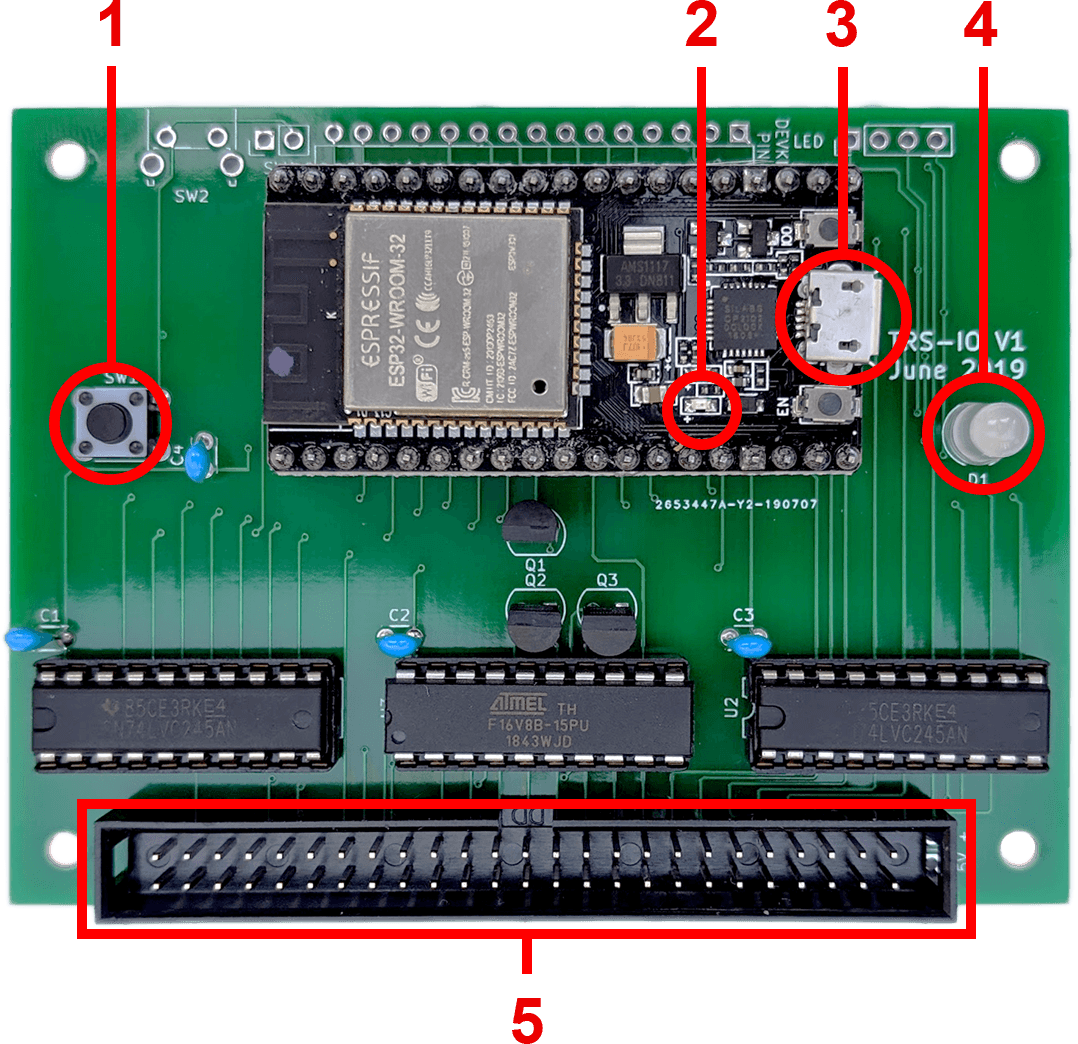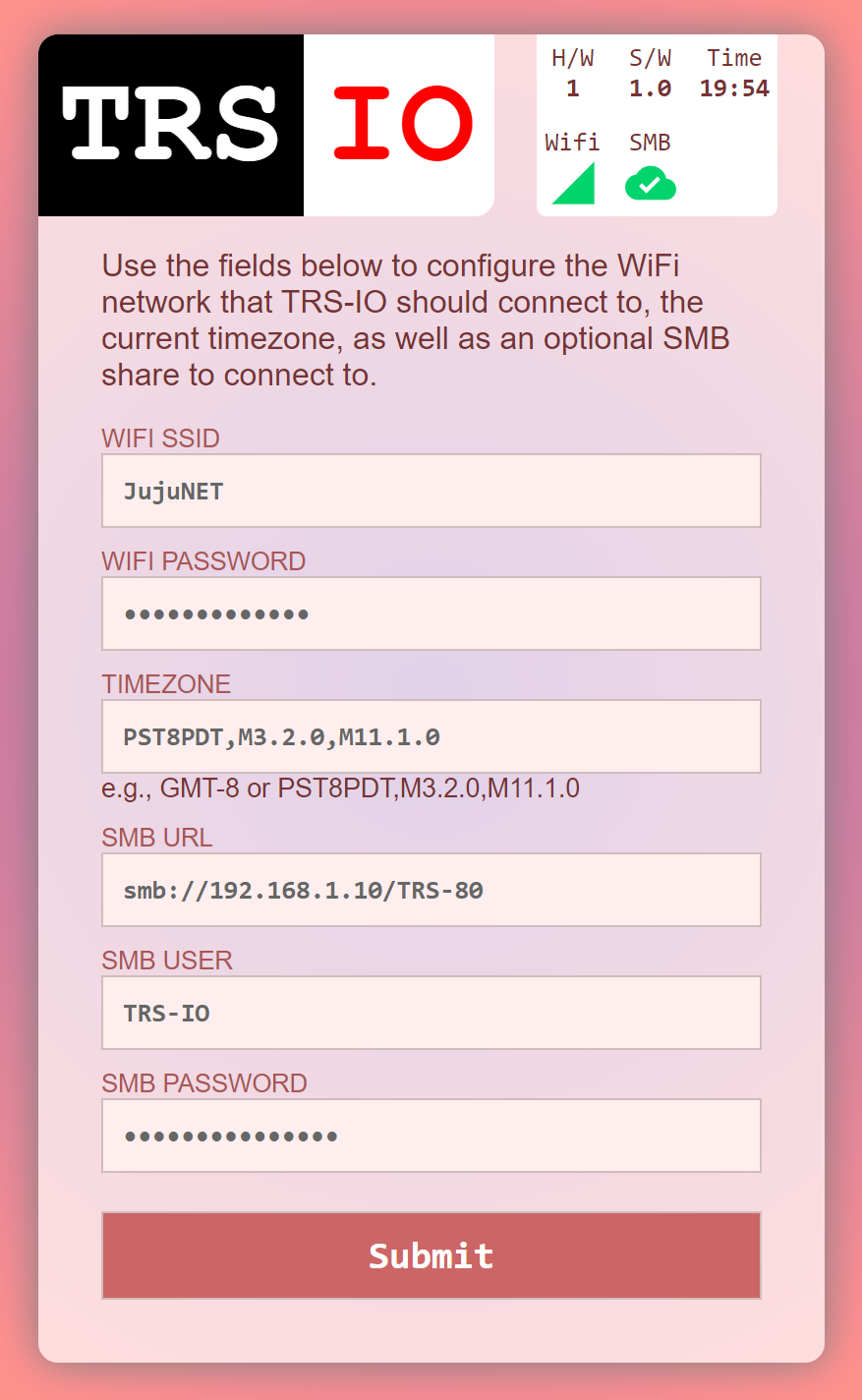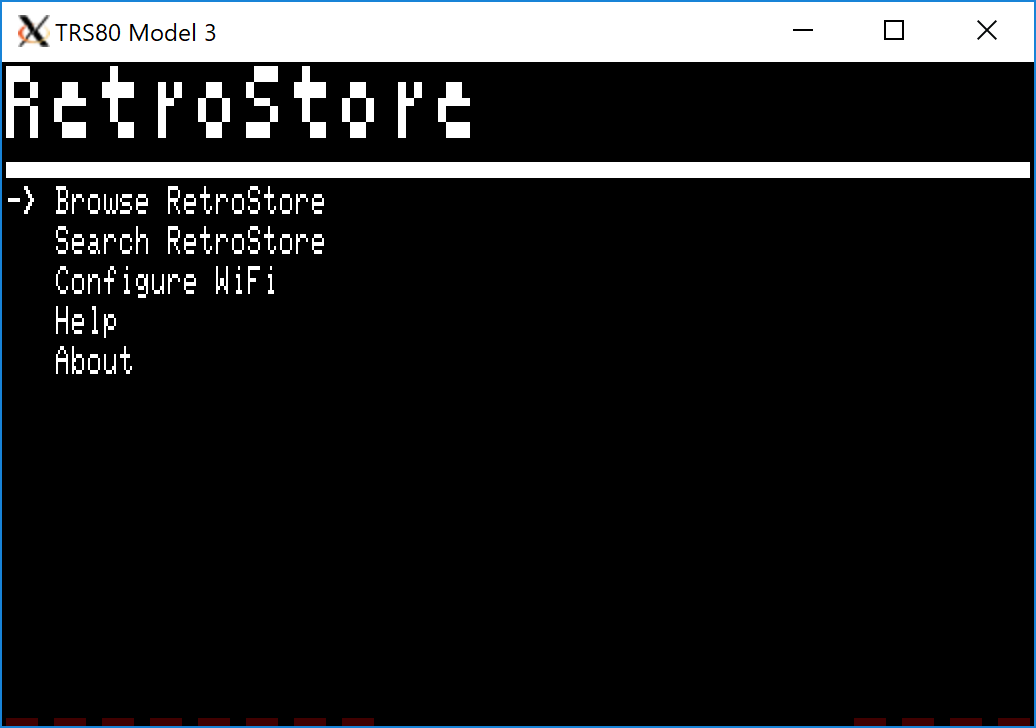TRS-IO gives a TRS-80 Model III online capabilities and provides access to a variety of services. TRS-IO currently features the following capabilities:
- Access to the RetroStore
- FreHD emulation
- Access to files mounted on a SMB share
- Access to remote servers via TCP
The following sections give an overview of TRS-IO as well as setup instructions. This Github repository contains the complete source code as well as the KiCad schematics for the PCB (Printed Circuit Board). For the following descriptions it is assumed that an assembled TRS-IO card is available.
The figure below depicts the overall architecture. The TRS-80 machine is connected to TRS-IO via the I/O Bus. TRS-IO has a WiFi module that connects to the local WiFi router. This allows TRS-IO to connect to the Internet and access various services.
TRS-IO requires a TRS-80 Model III with 48 kB of RAM. Floppy disk drives or a cassette tape are not required. Note that the current version of TRS-IO does not work with the TRS-80 Model I.
The following figure shows the top view of the TRS-IO card:
- Push button
- Red LED power indicator
- Micro-USB connector
- Multi-color status LED
- TRS-80 I/O Bus connector
The TRS-IO card needs to be connected to the TRS-80 Model III's I/O Bus via a 50-pin ribbon cable (5). Furthermore, the TRS-IO card needs a separate power supply via a standard 5V USB charger. The micro-USB connector (3) plugs into the side of the TRS-IO card. A small red LED will indicate when a power supply is connected (2). The push button (1) and the multi-color status LED (4) will be explained in the next section.
Note: although it is possible to connect multiple cards to the TRS-80's I/O Bus, not all cards are compatible. In particular, the popular FreHD hard disk emulator is not a good citizen on the I/O Bus as it takes over complete control. It is therefore not possible to connect both FreHD and TRS-IO at the same time to I/O Bus.
The core of the TRS-IO card is an ESP32 microcontroller that features a WiFi module that is used to connect to a WiFi router. After physically connecting the TRS-IO card to a TRS-80 Model III as explained in the previous section, the WiFi module on the ESP32 microcontroller first needs to be be configured with the credentials of the local WiFi network.
While in setup mode, the TRS-IO's status LED will continuously blink in white to indicate that it has not yet been configured. While in that mode, TRS-IO will create an open access point called "TRS-IO". Use a laptop to connect to this WiFi network and then use a browser to visit URL trs-io.local. The following web page should appear in the browser:
That web page can be used to configure SSID and password of the WiFi network that TRS-IO should connect to, the local timezone as well as the credentials of a SMB share. For open networks leave the WiFi password field empty. Note that TRS-IO cannot connect to WiFi networks that use a capture portal. The timezone as well as the SMB share are not required but will result in limited functionality.
Once all the information is provided, click on submit to upload the parameters. TRS-IO will automatically reboot and try to connect to the specified WiFi network. If successful, the LED will turn green for a few seconds. If the credentials are wrong or if the specified WiFi network is not accessible, the LED light will turn permanently red. Note that TRS-IO will store all parameters in its local flash memory, so the setup only needs to be performed once. Once TRS-IO is connected to a WiFi router, it should still be possible to access URL trs-io.local from a browser on the same WiFi network. Note, however, that some WiFi routers do not correctly handle mDNS that is used to resolve trs-io.local. In that case the IP address that was assigned to TRS-IO can be used instead.
Pushing the button will make the LED flash twice. The first time for the WiFi status (green: WiFi connected; red: WiFi not connected) and a second time for the SMB status (green: connected to SMB share; red: not connected to SMB share). With proper configuration parameters, the LED should flash green twice. Holding down the push button for more than three seconds will erase all configuration parameters and place TRS-IO back into configuration mode (status LED flashing white). This might be necessary if TRS-IO is moved to a different WiFi network.
The status LED indicates the state of TRS-IO:
- Blinking white: TRS-IO is not configured. It will create an open WiFi access point named "TRS-IO"
- Solid green: when TRS-IO has been configured with WiFi credentials and TRS-IO was able to connect to the WiFi network, the status LED will light in solid green for several seconds.
- Solid red: TRS-IO was configured with WiFi credentials but it was not possible to connect to the specified network. The reason could be wrong credentials or the specified network is itself offline. The push button can be used to reset TRS-IO into setup mode in case different credentials need to be provided.
- Solid blue: TRS-IO performs an OTA (Over-the-Air) update. TRS-IO will automatically detect newer firmware versions and will download and install the new firmware. The status LED will light solid blue during this process.
- Off: the status LED will be off during regular operations when TRS-IO is connected to the specified WiFi network and ready to accept commands from the TRS-80 Model III.
The RetroStore hosts applications for the Tandy Radio Shack vintage computers and allows to seamlessly download and run these applications without the need of cassettes or floppy disks. TRS-IO acts as a gateway to the RetroStore. This requires to run a program on the TRS-80 that interfaces with TRS-IO. This program is available as a regular CMD executable. For TRS-80 machines with attached physical floppy disks, this CMD executable can be copied to a floppy disk and launched the usual way. For TRS-80 machines that have neither floppy disk drives nor cassette drives, it is also possible to bootstrap the native client via the following short BASIC program:
10 OUT236,16
20 OUT31,3
30 OUT31,1
40 N=INP(31)+256*INP(31)
50 FOR X=1 TO N:POKE20735+X,INP(31):NEXT
RUN
SYSTEM
*? /20736The above BASIC program will download the CMD executable from TRS-IO and launch the native client. Note that this procedure needs to be repeated every time the TRS-80 is turned on.
After successfully launching the native RetroStore client, the monitor of the TRS-80 should look like this:
The screenshot above shows the main menu of the native RetroStore client. The arrow indicates the currently selected menu item. The up and down cursor keys can be used to move between the various menu items. Hitting the ENTER key will activate the currently selected menu item. Pressing CLEAR or BREAK in sub-menus will return to the previous menu.
Keyboard controls:
- Cursor up/down: toggle menu selection
- ENTER: select current menu selection
- BREAK/CLEAR: exit to previous screen
TRS-IO is compatible with the popular FreHD hard disk emulator. While FreHD uses a SD card to store disk images, TRS-IO accesses disk images that have to reside on a SMB share. Once TRS-IO is configured to access a SMB share, simply copy the required files such as FREHD.ROM to the SMB share. The IMPORT/EXPORT commands will access files on the SMB share.