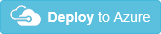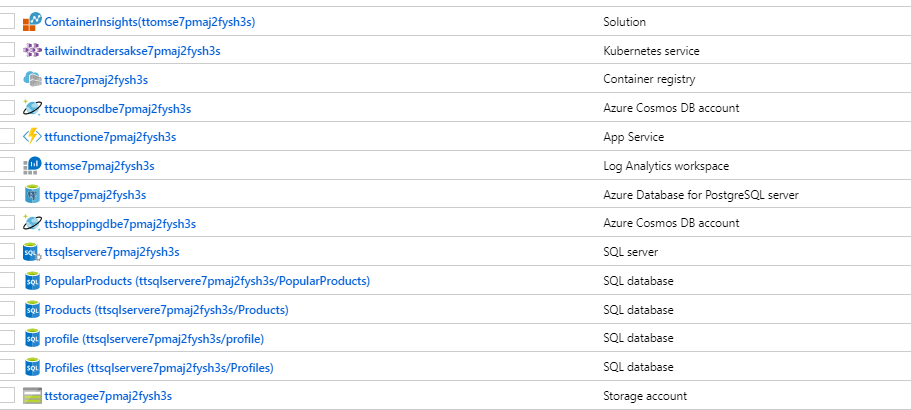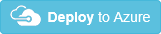This repository contains all code + deployment scripts for the Tailwind Traders Backend.
- Repositories
- Deployment scenarios
- Run Tailwind Traders Backend Services Locally
- Run Tailwind Traderes Backend using Devspaces
- Test image classiffier
- Contributing
For this demo reference, we built several consumer and line-of-business applications and a set of backend services. You can find all repositories in the following locations:
- Tailwind Traders
- Backend (AKS)
- Website (ASP.NET & React)
- Desktop (WinForms & WPF -.NET Core)
- Rewards (ASP.NET Framework)
- Mobile (Xamarin Forms 4.0)
Tailwind Traders supports three deployment scenarios:
- Deploy Tailwind Traders Backend on Azure AKS and Azure resources (SQL Azure, CosmosDb, Storage accounts)
- Deploy Tailwind Traders Backend on Windows and Linux containers in AKS
- Deploy everything on AKS
To run Tailwind Traders you need to create the Azure infrastructure. There are two ways to do it. Using Azure portal or using a Powershell script.
An ARM script is provided so you can automate the creation of the resources required for the backend services just clicking following button:
Azure portal will ask you for the following parameters:
servicePrincipalId: Id of the service principal used to create the AKSservicePrincipalSecret: Password of the service principalsqlServerAdministratorLogin: Name of the user for the databasessqlServerAdministratorLoginPassword: Password for the user of the databasesaksVersion: AKS version to use (at least 1.14).pgversion: Version of the Azure database for PostgreSQL to install. Defaults to10.
The deployment could take more than 10 minutes, and once finished all needed resources will be created:
Once the deployment is finished an additional step has to be done: You need to create a database named stockdb in the PostgreSQL server. For this you need the Azure CLI installed.
Just type the command:
az postgres db create -g <resource-group> -s <posgres-server-name> -n stockdb
You can use the CLI to deploy the ARM script. Open a Powershell window from the /Deploy folder and run the Deploy-Arm-Azure.ps1 with following parameters:
-resourceGroup: Name of the resource group-location: Location of the resource group
You can optionally pass two additional parameters:
-clientId: Id of the service principal uesd to create the AKS-password: Password of the service principal
If these two parameters are not passed a new service principal will be created.
There are three additional optional parameters to control some aspects of what is created:
-dbAdmin: Name of the user of all databases. Defaults tottadmin-dbPassword: Password of the user of all databases. Defaults toPassw0rd1!-deployAks: If set to$falseAKS and ACR are not created. This is useful if you want to create the AKS yourself or use an existing AKS. Defaults to$true. If this parameter is$truethe resource group can't exist (AKS must be deployed in a new resource group).
Once script finishes, everything is installed. If a service principal has been created, the script will output the service principal details - please, take note of the appId and password properties for use them in the AKS deployment
Pre-requisites for this deployment are to have:
- The AKS and all related resources deployed in Azure
- A terminal with
- Bash environment with jq installed -OR-
- Powershell environment
- Azure CLI 2.0 installed.
- Kubectl installed with the last version (v1.15.0 at this moment).
- Docker installed
A Service Principal is needed for creating the AKS. If you use the CLI for create the resources, you can reuse a SP one passing to the script the id and password as optional parameters; if not, the script will create a new one for you and will print the details (id and password among them).
In case you use Azure Portal for the resources' creation, you can also reuse a SP or create manually a new one for passing the credentials to the template.
From the terminal type:
az loginand follow instructions to log into your Azure.- If you have more than one subscription type
az account list -o tableto list all your Azure subscriptions. Then typeaz account set --subscription <subscription-id>to select your subscription az aks get-credentials -n <your-aks-name> -g <resource-group-name>to download the configuration files thatkubectlneeds to connect to your AKS.
At this point if you type kubectl config current-context the name of your AKS cluster should be displayed. That means that kubectl is ready to use your AKS
Helm is a tool to deploy resources in a Kubernetes cluster in a clean and simple manner. It is composed of two tools, one client-side (the Helm client) that needs to be installed on your machine, and a server component called Tiller that has to be installed on the Kubernetes cluster.
To install Helm, refer to its installation page. Once Helm is installed, Tiller must be deployed on the cluster. For deploying Tiller run the add-tiller.sh (from Bash) or the Add-Tiller.ps1 (from Powershell).
Once installed, helm commands like helm ls should work without any error.
Before deploying services using Helm, you need to setup the configuration. We refer to the configuration file with the name of gvalues file. This file contains all secrets and connection strings so beware to not commit in your repo accidentally.
An example of this file is in helm/gvalues.yaml. The deployment scripts use this file by default, but do not rely on editing this file. Instead create a copy of it a folder outside the repository and use the -valuesFile parameter of the deployment script.
Note: The folder
/Deploy/helm/__values/is added to.gitignore, so you can keep all your configuration files in it, to avoid accidental pushes.
Note: If you come from the Windows and Linux containers scenario you must add the Rewards database's connection string, in the values file you are using, for example:
inf:
(...)
db:
(...)
rewards:
host: tcp:*****.database.windows.net
port: "1433"
catalog: rewardsdb # you must not modify this name
user: ttuser
pwd: YourPassword
(...) Please refer to the comments of the file for its usage. Just ignore (but not delete) the tls section (it is used if TLS is enabled).
Generating a valid gvalues file can be a bit harder, so there is a Powershell script that can do all work by you. This script assumes that all resources are deployed in the same resource group, and this resource group contains only the Tailwind Traders resources. Also assumes the Azure resources have been created using the tools provided in this repo.
To auto-generate your gvalues file just go to /Deploy folder and from a Powershell window, type the following:
.\Generate-Config.ps1 -resourceGroup <your-resource-group> -sqlPwd <sql-password> -outputFile helm\__values\<name-of-your-file>
The parameters that Generate-Config.ps1 accepts are:
-resourceGroup: Resource group where all Azure resources are. Mandatory.-sqlPwd: Password of SQL Servers and PostgreSQL server. This parameter is mandatory because can't be read using Azure CLI.-rewardsResourceGroup: Fill it if you are going to use Rewards DB (this is used, for example in the Windows and Linux containers in AKS scenarios).-forcePwd: If$true, the scripts updates the SQL Server and PostgreSQ to set their password to the value ofsqlPwd. Defaults to$false.-outputFile: Full path of the output file to generate. A good idea is to generate a file in/Deploy/helm/__values/folder as this folder is ignored by Git. If not passed the result file is written on screen.-gvaluesTemplate: Template of the gvalues file to use. The parameter defaults to the/Deploy/helm/gvalues.templatewhich is the only template provided.
The script checks that all needed resources exists in the resource group. If some resource is missing or there is an unexpected resource, the script exits.
Docker images are stored in a ACR (a private Docker Registry hosted in Azure).
Before deploying anything on AKS, a secret must be installed to allow AKS to connect to the ACR through a Kubernetes' service account.
To do so from a Bash terminal run the file ./create-secret.sh with following parameters:
-g <group>Resource group where AKS is--acr-name <name>Name of the ACR--clientid <id>Client id of the service principal to use--password <pwd>Service principal password
Please, note that the Service principal must be already exist. To create a service principal you can run the command az ad sp create-for-rbac.
If using Powershell run the ./Create-Secret.ps1 with following parameters:
-resourceGroup <group>Resource group where AKS is-acrName <name>Name of the ACR
This will create the secret in AKS using ACR credentials. If ACR login is not enabled you can create a secret by using a service principal. For use a Azure service principal following additional parameters are needed:
-clientId <id>Client id of the service principal to use-password <pwd>Service principal password
Please, note that the Service principal must be already exist. To create a service principal you can run the command az ad sp create-for-rbac.
You can manually use docker-compose to build and push the images to the ACR. If using compose you can set following environment variables:
TAG: Will contain the generated docker images tagREGISTRY: Registry to use. This variable should be set to the login server of the ACR
Once set, you can use docker-compose build and docker-compose push to build and push the images.
Additionaly there is a Powershell script in the Deploy folder, named Build-Push.ps1. You can use this script for building and pushing ALL images to ACR. Parameters of this script are:
resourceGroup: Resource group where ACR is. Mandatory.acrName: ACR name (not login server). Mandatory.dockerTag: Tag to use for generated images (defaults tolatest)dockerBuild: If$true(default value) docker images will be built usingdocker-compose build.dockerPush: If$true(default value) docker images will be push to ACR usingdocker-compose push.
This script uses az CLI to get ACR information, and then uses docker-compose to build and push the images to ACR.
To build and push images tagged with v1 to a ACR named my-acr in resource group named my-rg:
.\Build-Push.ps1 -resourceGroup my-rg -dockerTag v1 -acrName my-acr -isWindows $false
To just push the images (without building them before):
.\Build-Push.ps1 -resourceGroup my-rg -dockerTag v1 -acrName my-acr -dockerBuild $false
You can set the CPU and RAM limit and request consumption values for each one of the services, editing the values in its corresponding values.yaml, under the field resources:
resources:
limits:
cpu: "500m"
requests:
cpu: "100m"Note: If you want to add SSL/TLS support on the cluster (needed to use https on the web) please read Enabling SSL/TLS on the cluster section before installing the backend.
Note: If the script has problems detecting the AKS host verify that the AKS has http_application_routing enabled. More information
To deploy the services from a Bash terminal run the ./deploy-images-aks.sh script with the following parameters:
-n <name>Name of the deployment. Defaults tomy-tt--aks-name <name>Name of the AKS-g <group>Name of the resource group--acr-name <name>Name of the ACR--tag <tag>Docker images tag to use. Defaults tolatest--charts <charts>List of comma-separated values with charts to install. Defaults to*(all)-f <values-file>: Values file to use (defaults togvalues.yaml)
If using Powershell, have to run ./Deploy-Images-Aks.ps1 with following parameters:
-name <name>Name of the deployment. Defaults tomy-tt-aksName <name>Name of the AKS-resourceGroup <group>Name of the resource group-acrName <name>Name of the ACR-tag <tag>Docker images tag to use. Defaults tolatest-charts <charts>List of comma-separated values with charts to install. Defaults to*(all)-valuesFile <values-file>: Values file to use (defaults togvalues.yaml)-useInfraInAks: Flag needed to check if infrastructure services will be in AKS or not.-tlsEnv prod|stagingIf SSL/TLS support has been installed, you have to use this parameter to enable https endpoints. Value must bestagingorprodand must be the same value used when you installed SSL/TLS support. If SSL/TLS is not installed, you can omit this parameter.-autoscale <boolean>: Flag to activate HPA autoscaling. Defaults tofalse.
This script will install all services using Helm and your custom configuration from the configuration file set by -valuesFile parameter.
The parameter charts allow for a selective installation of charts. Is a list of comma-separated values that mandates the services to deploy in the AKS. Values are:
prProducts APIcpCoupons APIpfProfiles APIppPopular products APIstStock APIicImage classifier APIctShopping cart APIlgLogin APIrrRewards RegistrationmgwMobile Api GatewaywgwWeb Api Gateway
So, using charts pp,st will only install the popular products and the stock api.
To deploy the needed images on the Azure Storage account just run the /Deploy/Deploy-Pictures-Azure.ps1 script, with following parameters:
-resourceGroup <name>: Resource group where storage is created-storageName <name>: Name of the storage account
Script will create blob containers and copy the images (located in /Deploy/tt-images folder) to the storage account.
SSL/TLS support is provided by cert-manager that allows auto-provisioning of TLS certificates using Let's Encrypt and ACME protocol.
To enable SSL/TLS support you must do it before deploying your images. The first step is to add cert-manager to the cluster by running ./add-cert-manager.sh or ./Add-Cert-Manager.ps1. Both scripts accept no parameters and they use helm to configure cert-manager in the cluster. This needs to be done only once.
Then you should run ./Enable-Ssl.ps1 with following parameters:
-sslSupport: Usestagingorprodto use the staging or production environments of Let's Encrypt-aksName: The name of the AKS to use-resourceGroup: Name of the resource group where AKS is-domain: Domain to use for the SSL/TLS certificates. Is optional and if not used it defaults to the public domain of the AKS. Only need to use this parameter if using custom domains
Output of the script will be something like following:
NAME: my-tt-ssl
LAST DEPLOYED: Fri Dec 21 11:32:00 2018
NAMESPACE: default
STATUS: DEPLOYED
RESOURCES:
==> v1alpha1/Certificate
NAME AGE
tt-cert-staging 0s
==> v1alpha1/Issuer
NAME AGE
letsencrypt-staging 0s
You can verify that the issuer object is created using kubectl get issuers:
PS> kubectl get issuers
NAME AGE
letsencrypt-staging 4m
You can verify that the certificate object is created using kubectl get certificates:
PS> kubectl get certificates
NAME AGE
tt-cert-staging 4m
The certificate object is not the real SSL/TLS certificate but a definition on how get one from Let's Encrypt. The certificate itself is stored in a secret, called letsencrypt-staging (or letsencrypt-prod). You should see a secret named tt-letsencrypt-xxxx (where xxxx is either staging or prod).
PS> kubectl get secrets
NAME TYPE DATA AGE
acr-auth kubernetes.io/dockerconfigjson 1 2d
default-token-6tm9t kubernetes.io/service-account-token 3 3d
letsencrypt-prod Opaque 1 3h
letsencrypt-staging Opaque 1 4h
tt-letsencrypt-prod kubernetes.io/tls 2 5m
ttsa-token-rkjlg kubernetes.io/service-account-token 3 2d
The SSL/TLS secret names are:
letsencrypt-staging: Secret for the staging issuer. This is NOT the SSL/TLS certificatett-letsencrypt-staging: Secret for the staging SSL/TLS certificate.letsencrypt-prod: Secret for the prod issuer. This is NOT the SSL/TLS certificatett-letsencrypt-prod: Secret for the prod SSL/TLS certificate.
At this point the support for SSL/TLS is installed, and you can install Tailwind Traders Backend on the repo.
Note: You don't need to do this again, unless you want to change the domain of the SSL/TLS certificate. In this case you need to remove the issuer and certificate objects (using
helm delete my-tt-ssl --purgeand then reinstall again)
Note Staging certificates are not trust, so browsers will complain about it, exactly in the same way that they complain about a self-signed certificate. The only purpose is to test all the deployment works, but in any production environment you must use the
prodenvironment. In development/test environments is recommended to install the staging certificates and then trust those certificates in the developers' machines. You can download the Let's Encrypt staging certificates from their web.
Another way to validate your certificate deployment is doing a kubectl describe cert tt-cert-staging (or tt-cert-prod). In the Events section you should see that the certificate has been obtained:
Events:
Type Reason Age From Message
---- ------ ---- ---- -------
Normal CreateOrder 10m cert-manager Created new ACME order, attempting validation...
Normal DomainVerified 9m cert-manager Domain "e43cd6ae16f344a093dc.eastus.aksapp.io" verified with "http-01" validation
Normal IssueCert 9m cert-manager Issuing certificate...
Normal CertObtained 9m cert-manager Obtained certificate from ACME server
Normal CertIssued 9m cert-manager Certificate issued successfully
This version allows us to deploy Windows and Linux containers. We need to create and Azure Kubernetes Service (AKS) with 1.14 version. This AKS version is in preview, so you must execute the following command:
az extension add --name aks-preview
We have added an ARM template so you can automate the creation of the resources required for the backend services.
Click the following button to deploy:
To create an AKS with the last version we need to execute this script located in .\Deploy folder:
We need to register the Windows container with az tools:
az feature register --name WindowsPreview --namespace Microsoft.ContainerService
az provider register -n Microsoft.ContainerService
next
Create-WinLinux-Aks.ps1 -resourceGroup YourResourceGroupName -location TheRegion -clientId ServicePrincipalId -password ServicePrincipalSecretFor mixed (Windows and Linux containers) scenario we need to deploy Tailwind Traders Rewards. The data base deployed in Tailwind Traders Rewards is used by a WCF service of this project.
Follow the Step 2: Deploy AKS to deploy the services to AKS.
Note: In code is important to set RegisterUsers variable in true to test all the features.
For development scenarios everything can be run on a AKS, so not external dependencies needed. Click following button to deploy only an AKS and an ACR only. No other resources will be created:
Same pre-requisites as the standard AKS deployment (Step 2: Deploy AKS)
You have to follow the following steps of the standard AKS deployment:
- Connecting kubectl to AKS
- Installing Tiller on AKS
- Create secrets on the AKS
- Build & deploy images to ACR
You can skip the step "Configuring services" because there is no need to configure anything.
Some of the Backend services use a CosmosDb resource. The CosmosDb emulator will be used in order to avoid creating a real CosmosDb account. Currently the emulator do not run under Linux containers, so it is deployed in a Azure Container Instance. To create the ACI you have to run the Deploy-CosmosDb-Aci.ps1 with following parameters:
-resourceGroup: Resource group where to create the ACI- -
name: Name of the ACI
This will create the ACI resource and deploy the Azure CosmosDb emulator image running on it.
Deploy the infrastructure alongside the Backend is done with the same script used to deploy the Backend: Deploy-Images-Aks.ps1. You have to pass the parameter -useInfrainAKS to $true. Passing this parameter will:
- Configure the services to use the SQL Server, MongoDb and storage emulator deployed as a containers in the same AKS
- Ignore the value passed in the
-valuesFileparameter (thegvalues_inf.yamlwhich contains needed values is used instead). - Force to you to pass also the parameters
-cartAciGroupand-cartAciNamewith the Resource Group and name where the ACI running the CosmosDb emulator is.
The parameter -useInfrainAKS won't deploy the infrastructure in the AKS. This is done by adding infra to the -charts parameter. Note that the infra chart is only deployed if -charts contains the infra value. So if you want to deploy all services and the infrastructure must use -charts="*,infra" (* means "all backend services"). Refer to the "Deploying services" section in the standard AKS deployment for more information.
When infra value is used, three additional deployments are installed on the Kubernetes:
- One deployment to run a MongoDb
- One deployment to run a SQL Server
- One deployment to run azurite (a lightweight linux-compatible storage emulator).
Note: Azurite is exposed outside the cluster through an additional ingress on the
/blobsendpoint. MongoDb and SQL Server are not exposed outside.
Assuming the images are pushed in the ACR, following commands will install all Tailwind Traders Backend and infrastructure in an AKS named my-aks in the RG my-rg, using images from ACR named my-acr. An ACI named my-aci-tt will be created in the same RG to run the CosmosDb emulator:
.\Deploy-CosmosDb-Aci.ps1 -resourceGroup my-rg -name my-aci-tt
.\Deploy-Images-Aks.ps1 -aksName my-aks -resourceGroup my-rg -acrName my-acr -useInfraInAks $true -cartAciGroup my-rg -cartAciName my-aci-tt -charts "*,infra"
If you prefer you can deploy only the infrastructure first:
.\Deploy-Images-Aks.ps1 -aksName my-aks -resourceGroup my-rg -acrName my-acr -charts "infra"
And deploy later just the backend services:
.\Deploy-Images-Aks.ps1 -aksName my-aks -resourceGroup my-rg -acrName my-acr -useInfraInAks $true -cartAciGroup my-rg -cartAciName my-aci-tt -charts "*"
To deploy the needed images on the Azurite running in the AKS just run the /Deploy/Deploy-Pictures-Aks.ps1 script, with following parameters:
-resourceGroup <name>: Resource group where storage is created-aksName <name>: Name of the AKS
Script will create blob containers and copy the images (located in /Deploy/tt-images folder) to the storage account.
Note Azurite must be up and running in the AKS for the script to run.
The easiest way to run your backend services locally is using Compose. To run the services type docker-compose up from terminal located in ./Source folder. This will build (if needed) the Docker images and bring up all the containers.
Note: Only Linux containers are supported currently.
By default compose file configures all containers to use a SQL Server container, so you don't need to provide any specific configuration. But Shopping cart API requires additional configuration that must be provided using environment variables, or even better, through an .env file.
To do so, just create a file named .env in the same ./Source folder with following content:
COSMOSDB_HOST=<Url of your CosmosDb>
COSMOSDB_AUTHKEY=<AuthKey of your CosmosDb>
If you are using Windows, you can run the CosmosDb emulator. If using it, you can use following .env file:
COSMOSDB_HOST=https://10.75.0.1:8081/
COSMOSDB_AUTHKEY=C2y6yDjf5/R+ob0N8A7Cgv30VRDJIWEHLM+4QDU5DE2nQ9nDuVTqobD4b8mGGyPMbIZnqyMsEcaGQy67XIw/Jw==
To run the Backend using Visual Studio, just open the Tailwind.Traders.Backend.sln, and set "Docker-compose" as startup project and run the solution. Visual Studio will use the compose file to build and run all the containers.
Tailwind Traders supports Azure Devspaces. Follow the steps in this document to deploy Tailwind traders under devspaces.
Note: There is an end-to-end Devspaces demo.
- AKS with Devspaces enabled
- Devspaces CLI installed
Note Tailwind Traders has been tested with Devspaces CLI version:
Azure Dev Spaces CLI
1.0.20190423.8
API v3.2
First you need to create the parent devspace, using Azure CLI:
> azds space select
Select a dev space or Kubernetes namespace to use as a dev space.
[1] default
Type a number or a new name:
Type the name of the parent devspace in the prompr (like dev):
Dev space 'dev' does not exist and will be created.
Select a parent dev space or Kubernetes namespace to use as a parent dev space.
[0] <none>
[1] default
Type a number:
Type 0 to make the dev devspace a root devspace.
Then the devspace is created. You can check that the devspace is created by typing:
>azds space list
Name DevSpacesEnabled
- ------- ----------------
default False
* dev True
All pods created by Helm charts run under the ttsa service account. You must deploy the service account before deploying any DevSpaces workload. Just apply the file /Deploy/helm/ttsa.yaml on the Devspace namespace (i. e. dev):
kubectl apply -f <path/to/deploy/helm/ttsa.yaml> -n dev
Like deploying without devspaces you need a configuration file (a gvalues.yml like file) with all the needed configuration (connection strings, storage keys, endpoints, etc). To be used by devspaces this file has to be named gvalues.azds.yaml and has to be located in the /Deploy/helm/ folder.
Note: File
/Deploy/helm/gvalues.azds.yamlis in the.gitignore, so it is ignored by Git.
You should have to copy your configuration file to the /Deploy/helm and rename to gvalues.azds.yaml. The powershell script /Source/prepare-devspaces.ps1 can do it for you:
.\prepare-devspaces.ps1 -file \Path\To\My\Config\File.yml
The script just copies the file passed in to the /Deploy/helm folder with the right name. If file already exists is overwritted.
Once you have a valid configuration file, you need to deploy the APIs to the devspaces. You need to go to the root source folder of each API and type:
azds up -v -d
(The root source folder of each API is the one that has the azds.yaml file, like /Source/Services/Tailwind.Traders.Login.Api/ or /Source/ApiGWs/Tailwind.Traders.WebBff/).
APIs that have devspaces enabled are:
- MobileBFF (
/Source/ApiGWs/Tailwind.Traders.Bff) - a Net Core API - WebBFF (
/Source/ApiGWs/Tailwind.Traders.WebBff) - a Net Core API - Cart API (
/Source/Services/Tailwind.Traders.Cart.Api) - a Node.js API - Coupons API (
/Source/Services/Tailwind.Traders.Coupon.Api) - a Node.js API - Login API (
/Source/Services/Tailwind.Traders.Login.Api) - a Net Core API - Popular Products API (
/Source/Services/Tailwind.Traders.PopularProduct.Api) - a Golang API - Profiles API (
/Source/Services/Tailwind.Traders.Profile.Api) - a Net Core API - Stock API (
/Source/Services/Tailwind.Traders.Stock.Api) - a Java API
Once you have all them deployed in Dev Spaces you can check it using azds list-up:
> azds list-up
Name DevSpace Type Updated Status
--------------- -------- ------- ------- -------
cart dev Service 8m ago Running
coupons dev Service 7m ago Running
login dev Service 7m ago Running
mobilebff dev Service 15m ago Running
popularproducts dev Service 5m ago Running
product dev Service 3m ago Running
profile dev Service 2m ago Running
stock dev Service 1m ago Running
webbff dev Service 9m ago Running
Each API has its own ingress created. The command azds list-uris will display all URIs for every service:
> azds list-uris
Uri Status
---------------------------------------------------------------------- ---------
http://dev.tt.xxxxxxxxxs.weu.azds.io/cart-api Available
http://dev.tt.xxxxxxxxxs.weu.azds.io/coupons-api Available
http://dev.tt.xxxxxxxxxs.weu.azds.io/login-api Available
http://dev.tt.xxxxxxxxxs.weu.azds.io/mobilebff Available
http://dev.tt.xxxxxxxxxs.weu.azds.io/popular-products-api Available
http://dev.tt.xxxxxxxxxs.weu.azds.io/product-api Available
http://dev.tt.xxxxxxxxxs.weu.azds.io/profile-api Available
http://dev.tt.xxxxxxxxxs.weu.azds.io/stock-api Available
http://dev.tt.xxxxxxxxxs.weu.azds.io/webbff Available
All pods run in the namespace selected as a Dev Space (dev in our case). Using kubectl get pods will show all running pods:
> kubectl get pods -n dev
NAME READY STATUS RESTARTS AGE
azds-14223a-dev-tt-popularproducts-79667b6684-75vd8 2/2 Running 0 6m42s
azds-212ef9-dev-tt-products-59f77b8bb6-rbql9 2/2 Running 0 4m2s
azds-26b908-dev-tt-profile-7f97b8d5cb-lwq2k 2/2 Running 0 2m57s
azds-3128d4-dev-tt-login-5b976cf44b-zjkp7 2/2 Running 0 7m59s
azds-312ebd-dev-tt-stock-7b6fb8b87f-wvq62 2/2 Running 0 114s
azds-6ab0d6-dev-tt-cart-574bbf95fb-rvshq 2/2 Running 0 9m17s
azds-70a6e6-dev-tt-coupons-775d47fcf7-rcfq9 2/2 Running 0 8m46s
azds-c16cb7-dev-tt-webbff-cc899c886-sb9bx 2/2 Running 0 10m
azds-c9f588-dev-tt-mobilebff-776cc9f45f-drgdz 2/2 Running 0 13m
Congratulations! You have deployed all APIs in a parent Dev Space
To deploy an API to a child Dev Space just create the child Dev Space (using azds space select), selecting dev as parent devspace. Then deploy again (with azds up -d -v) one of the APIs.
Here Alice is one engineer that need to fix a bug in the Stock API, so first she creates a child devspace for her to use:
> azds space select
Select a dev space or Kubernetes namespace to use as a dev space.
[1] default
[2] dev
Type a number or a new name: alice
Dev space 'alice' does not exist and will be created.
Select a parent dev space or Kubernetes namespace to use as a parent dev space.
[0] <none>
[1] default
[2] dev
Type a number: 2
Creating and selecting dev space 'dev/alice'...2s
An azds space list verifies that she is using the Dev Space alice:
> azds space list
Name DevSpacesEnabled
- --------- ----------------
default False
dev True
* dev/alice True
Fist she must deploy the /Deploy/helm/ttsa.yaml file using kubectl apply. If she fails doing that, the Devspaces deploy will be stuck at "Waiting for container image build..." phase.
She can now deploy her version of Stock API, just going to /Source/Services/Tailwind.Traders.Stock.Api and use azds up -d -v. Once service is deployed a azds list-up shows that, for Alice, all APIs runs on dev but Stock API:
> azds list-up
Name DevSpace Type Updated Status
--------------- -------- ------- ------- -------
cart dev Service 16m ago Running
coupons dev Service 16m ago Running
login dev Service 15m ago Running
mobilebff dev Service 23m ago Running
popularproducts dev Service 13m ago Running
product dev Service 11m ago Running
profile dev Service 10m ago Running
stock alice Service 1m ago Running
webbff dev Service 17m ago Running
If Alice types azds list-uris she will see the URIs for her namespace. These are the uris she has to use:
> azds list-uris
Uri Status
------------------------------------------------------------------------------ ---------
http://alice.s.dev.tt.xxxxxxxxxs.weu.azds.io/cart-api Available
http://alice.s.dev.tt.xxxxxxxxxs.weu.azds.io/coupons-api Available
http://alice.s.dev.tt.xxxxxxxxxs.weu.azds.io/login-api Available
http://alice.s.dev.tt.xxxxxxxxxs.weu.azds.io/mobilebff Available
http://alice.s.dev.tt.xxxxxxxxxs.weu.azds.io/popular-products-api Available
http://alice.s.dev.tt.xxxxxxxxxs.weu.azds.io/product-api Available
http://alice.s.dev.tt.xxxxxxxxxs.weu.azds.io/profile-api Available
http://alice.s.dev.tt.xxxxxxxxxs.weu.azds.io/stock-api Available
http://alice.s.dev.tt.xxxxxxxxxs.weu.azds.io/webbff Available
Next step is deploy the website in the devspaces too.
Note: The web must be deployed in the same AKS that Backend is deployed. Deploy 1st the backend and then the Website.
To test the image classiffier service, you can use the curl to get the suggested products.
The modifier "-v" is for verbose mode.
-
To use the web backend for frontend gateway:
- curl YOUR_URL_OF_BACKEND/webbff/V1/products/imageclassifier -X POST -F "file=@C:\YOUR_PATH_AND_FILENAME_OF_PHOTO_TO_SEARCH" -v
-
To call directly to image classifier service:
- curl YOUR_URL_OF_BACKEND/image-classifier-api/V1/imageclassifier -X POST -F "file=@C:\YOUR_PATH_AND_FILENAME_OF_PHOTO_TO_SEARCH.jpg" -v
The response should be similar to:
- [{"id":57,"name":"Yellow hard hat with tool bag pack","price":46.0,"imageUrl":"YOUR_URL_OF_STORAGE/images/product-list/59890052.jpg"}]* Connection #0 to host localhost left intact
You have sample images to test this feature in:
This project welcomes contributions and suggestions. Most contributions require you to agree to a Contributor License Agreement (CLA) declaring that you have the right to, and actually do, grant us the rights to use your contribution. For details, visit https://cla.microsoft.com.
When you submit a pull request, a CLA-bot will automatically determine whether you need to provide a CLA and decorate the PR appropriately (e.g., label, comment). Simply follow the instructions provided by the bot. You will only need to do this once across all repos using our CLA.
This project has adopted the Microsoft Open Source Code of Conduct. For more information see the Code of Conduct FAQ or contact opencode@microsoft.com with any additional questions or comments.