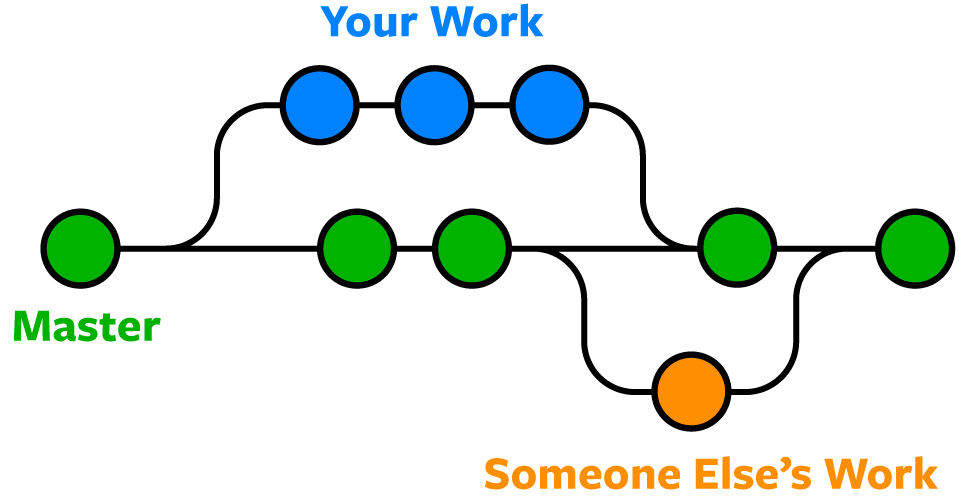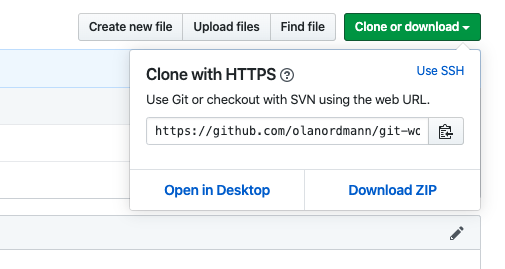Mac:
$ brew install git
Ubuntu:
$ sudo apt install git
Windows:
Installer Git BASH.
Sjekk at Git er installert ved å kjøre kommandoen:
$ git --version
Opprett en bruker på GitHub. Hvis du allerede har en bruker, trenger du så klart ikke å opprette en ny.
Konfigurer Git til å være satt opp med GitHub-brukeren din:
$ git config --global user.name "Ola Nordmann"
$ git config --global user.email "ola.nordmann@mail.no"
Bra! Nå har du gjort mesteparten av standardoppsettet! Nå skal vi lage et lage et prosjekt som skal synkroniseres med GitHub!
Nå vi jobber med Git og GitHub snakker vi ofte repositories, som er prosjektmapper. Disse repositoriene ser lokalt ut som vanlige mapper, men de har en submappe som heter .git - denne mappen inneholder en del informasjon som brukes til å synkronisere koden din med koden som ligger på GitHub. På GitHub ser repositories ut som prosjekter.
For å opprette et nytt repository går vi inn i en mappe og bruker kommandoen git init - OBS. IKKE kjør denne kommandoen i hjem-mappen din!
Test at du fikk til å opprette repositoriet ved å kjøre kommandoen git status.
💾 Løsningsforslag
- Opprett en ny mappe
$ mkdir git-workshop - Gå inn i mappen
$ cd git-workshop - Kjør
git init-kommandoen$ git init - Test at du har opprettet et repository ved å kjøre
git statusOutput bør være noe ala dette:$ git statusLegg merke til at vi er på grenene master - det er der hovedversjonen av prosjektet vårt bør ligge. Mer om dette senere!# On branch master # # Initial commit # nothing to commit (create/copy files and use "git add" to track)
Opprett en ny tekstfil med navn info.txt og skriv inn navnet og alderen din på hver sin linje i filen. Legg til denne versjonen av filen ved å bruke git add filnavn. Etter du har lagt til versjonen av filen må du bekrefte at de endringene du har lagt til, ved git add, skal forme en versjon av prosjektet. Dette gjør du ved kommandoen git commit. Når du legger til en versjon av prosjektet er det må du legge til en beskrivelse av hva som har blitt endret - dette kalles en commit message. Du kan legge til meldingen som et argument ved git commit -m "Endringsbeskrivelse" eller så kan du kjøre kun git commit, og standardterminalteksteditoren din vil åpnes.
💾 Løsningsforslag
Vi bruker Vim som teksteditor i dette eksempelet, men du kan bruke hvilken som helst teksteditor du vil:)
- Opprett filen og begynn redigeringe ved
$ vim info.txt - Vi legger til linjene:
Navn: Ola Nordmann Alder: 22 - Lagre og lukk filen.
- Ta en titt på statusen til repositoriet
Output bør være noe ala dette:
$ git statusLegg merke til at det står at filen vår ikke blir "tracket" - vi må altså si ifra til git at endringen skal legges til.# On branch master # # Initial commit # # Untracked files: # (use "git add <file>..." to include in what will be committed) # # info.txt nothing added to commit but untracked files present (use "git add" to track) - Legg til versjonsendringen i filen ved
$ git add info.txt - Ta en titt på statusen til repositoriet
Output bør være noe ala dette:
$ git statusVi har nå lagt til alle filendringene våre, og vi er klare til å "commite".# On branch master # # Initial commit # # Changes to be committed: # (use "git rm --cached <file>..." to unstage) # # new file: info.txt # - Sett sammen alle filendringene til en ny versjon av prosjektet ved
Legg merke til at commit-meldingen beskriver hva vi har gjort.
$ git commit -m "Persondata lagt til" - Ta en titt på statusen til repositoriet
Output bør være noe ala dette:
$ git status# On branch master nothing to commit, working directory clean
Nå har vi fått til å lage ny versjoner av prosjektet vårt, men vi har enda ikke synkronisert prosjektet vårt med GitHub.
Logg inn på GitHub og opprett et nytt repository med navn git-workshop.
💾 Løsningsforslag
- Gå inn på GitHub og logg inn på brukeren din.
- I øverste venstre hjørne skal det være en grønn knapp med teksten New. Klikk på den.
- Skriv inn
git-workshopsom Repository name. - Velg om repositoriet skal være privat eller public - vi setter det til å være privat.
- Klikk på den grønne knappen med teksten Create repository.
Nå som vi har laget et repository på GitHub, må vi sette opp en forbindelse fra vårt lokale repository til repositoriet på GitHub.
Kopier lenken til repositoriet som står øverst på siden. (Pass på at HTTPS er huket av enn så lenge). Lenken bør være noe ala:
https://github.com/brukernavn/git-workshop.git
Sett denne til å være målet til det lokale Git-repositoriet ditt ved kommandoen:
$ git remote add origin https://github.com/brukernavn/git-workshop.git
For å sende endringene våre til GitHub-repositoriet må vi bruke git push. Når vi jobber med Git snakker vi ofte om branches, eller grener på godt norsk. Branches brukes til å enklere kunne både samarbeide og videreutvikle et prosjekt, uten at man "ødelegger" prosjektet. Vi har alltid en hovedbranch som heter master - Her vil vi gjerne ha en fungerende versjon av prosjektet/obligen osv. Når vi ønsker å legge til nye endringer i hovedbranchen er det ofte lurt å lage en ny branch som tar utgangspunkt i hovedbranchen. Når de nye endringene fungerer kan vi nemlig slå hovedbranchen sammen med den nye arbeidsbranchen vår! Mer om dette senere.
Siden GitHub ikke vet at vi har laget en ny branch med navn master (dette skjer automatisk når man kjører git init), må vi legge til noen ekstra argumenter når vi prøver å pushe.
For å sende endringene til GitHub kjører vi:
$ git push -u origin master
Du vil nå bli spurt om å brukernavn og passord. Vi kan sette opp en SSH-nøkkel som gjør av vi slipper å skrive inn brukernavn og passord hver gang, men dette gjør vi under Snacks-seksjonen.
Vi skal nå kunne se filen vår på GitHub!
Oppgave
Legg til enda en linje i info.txt for eksempel yndlingsfarge, og lag en commit med endringen før du synkroniserer versjonen med GitHub.
💾 Løsningsforslag
- Åpne filen i teksteditoren din: f.eks. Vim:
$ vim info.txt - Legg til linjen med f.eks. yndlingsfarge - filen bør nå se slik ut:
Lagre og lukk filen.
Navn: Ola Nordmann Alder: 22 Yndlingsfarge: Blå - Legg til endringene i filen til versjonen:
$ git add info.txt - Bekreft versjonen:
$ git commit -m "Yndligsfarge lagt til" - Send endringene til GitHub:
$ git push
Hvis man kun jobber alene, og ønsker å bruke GitHub og Git i hovedsak som backup, holder det å mer eller mindre kun bruke master. Videre skal vi se på hvordan vi kan bruke GitHub til å enkelt samarbeide med andre!
Vi skal nå se på hvordan vi enkelt kan holde styr på endringer og enklere kunne samarbeide med bruk av branches. Vi kan se en oversikt over branchene våre ved å kjøre:
$ git branch
Output bør være:
* master
Her ser vi at vi har én branch med navn master, og at det er den branchen vi er i - dette ser vi indikert ved *.
For å opprette en ny branch bruker vi:
$ git branch branch-name
Branchen som blir opprettet tar da utgangspunkt i den branchen du er på.
Og for å bevege oss mellom branches bruker vi
$ git checkout branch-name
Oppgave
Lag en ny branch med navn bosted og hopp til den branchen. Legg deretter til en ny linje i info.txt med informasjon om bostedet ditt.
💾 Løsningsforslag
- Opprett den nye branchen:
$ git branch bosted - Sjekk at branchen har blitt opprettet ved:
Output bør være noe ala dette:
$ git branchLegg merke til at vi fremdeles er på master-branchen.bosted * master - Bytt til
bosted-branchen ved:$ git checkout bosted - Sjekk at vi er på riktig branch ved:
Output bør nå være:
$ git branch* bosted master - Oppdater
info.txtslik at den ser slik ut:Navn: Ola Nordmann Alder: 22 Yndlingsfarge: Blå Bosted: Oslo - Legg til endringene og bekreft versjonen:
$ git add info.txt $ git commit -m "Bosted lagt til" - Send endringene til GitHub. Her må vi huske at vi nå prøver å sende en ny branch, så da må vi huske å ha med
-u origin branchname:$ git push -u origin bosted
På GitHub kan vi nå se at vi har to branches!
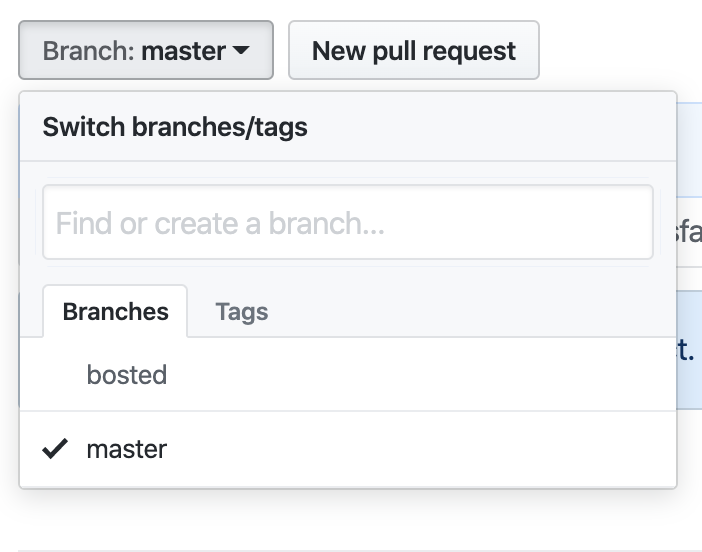
Vi er nå så fornøyde med de nye endringene våre at vi ønsker å legge inn de nye endringene i bosted-branchen i hovedbranchen vår (master). Dette kan vi gjøre på GitHub ved å opprette en Pull Request. Klikk på knappen med teksten New pull request:
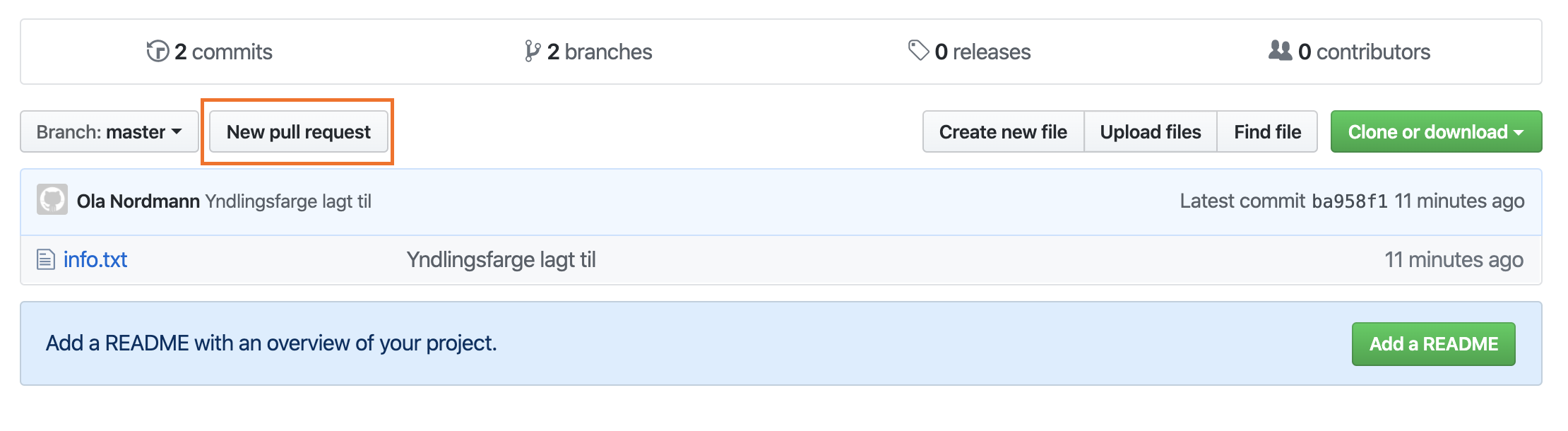
Velg hvilken branch du ønsker å legge til endringene fra og til. Vi skal legge til endringene fra bosted til master:
 Legg merke til teskten som står i grønt; noen ganger er dette ikke tilfellet, og da må man gjøre litt manuelt arbeid for å gjøre det mulig å slå sammen branchene.
Legg merke til teskten som står i grønt; noen ganger er dette ikke tilfellet, og da må man gjøre litt manuelt arbeid for å gjøre det mulig å slå sammen branchene.
Vi legger så til noen kommentarer om hva vi har gjort, og så trykker vi på knappen med teksten Create pull request. Vi kan nå trykke på den grønne knappen med teksten Merge pull request eller så kan vi jobbe videre på branchen. Vi har ikke noe mer å legge til, så vi velger å merge. Det er også god skikk å slette branchen når man har merget den - så vi klikker nå på Delete branch.
Hvis vi åpner nå terminalen og flytter oss tilbake til master-branchen. Vi kan ta en titt på innholdet i info.txt-filen ved å bruke kommandoen:
$ cat info.txt
Output er nå
Navn: Ola Nordmann
Alder: 22
Yndlingsfarge: Blå
Vi har altså ikke informasjonen om bosted, til tross for at den ligger i master på GitHub. På samme måte som vi ikke hadde filene våre på GitHub før vi sendte oppdateringene til GitHub, har vi ikke endringe som har blitt gjort på GitHub før vi henter dem. Dette kan vi gjøre med
$ git pull
Hvis vi nå tar en titt på filen, ser vi at vi har den oppdaterte versjonen:
$ cat info.txt
Navn: Ola Nordmann
Alder: 22
Yndlingsfarge: Blå
Bosted: Oslo
For å slippe å skrive inn brukernavn og passord hver gang du gjør noen som helst kommandoer som kommuniserer med GitHub, kan vi sette opp en SSH-nøkkel.
- Opprett nøkkel ved:
Du vil få noen spørsmål etter du har kjørt kommandoen - standardinnstillingene fungerer som regel supert for de fleste. Merk at hvis du legger til et passord, må du skrive inn dette hver gang nøkkelen brukes.
$ ssh-keygen
Du skal nå ha to filer i~.ssh/med navnid_rsa(private key) ogid_rsa.pub(public key). Aldri last opp/delid_rsa- du skal kun laste opp/deleid_rsa.pub! - Åpne GitHub. Klikk på brukerikonet ditt i øverste høyre hjørne etterfulgt av Settings.
- Naviger til SSH and GPG keys.
- Klikk på den grønne knappen med teksten New SSH key.
- Gi nøkkelen et navn som gir mening (f.eks. Olas MacBook Pro).
- Kopiér innholdet i
.ssh/id_rsa.pubog lim det inn i Key-feltet.
Nå har du opprettet en SSH-nøkkel og lagt den til på GitHub! For å bruke denne nøkkelen må vi velge å bruke SSH-protokollen i stedet for HTTPS når vi cloner repositoriet. Det enkleste er nå å gå inn på repositoriet vårt på GitHub. Klikk på den grønne knappen med teksten Clone or download velg deretter Use SSH. Kopiér lenken og bruk kommandoen
$ git clone git@github.com:brukernavn/git-workshop.git
git add filename- Legg til fileversjonen i en ny versjon.git rm --cached filname- Fjern den nye filversjonen fra versjonen (motsatt avgit add).
git commit -m "Commit message"- Bekreft alle filversjonene du har lagt til vedgit addog form en ny versjon av repositoriet. Commit message-en brukes for å oppsummere endringene i denne versjonen.git push- Send endringer fra lokal PC til GitHub.git push -u origin branch-name- Brukes etter du har opprettet en ny branch med commits som også skal legges til på GitHub.
git pull- Hent endringer fra GitHub til lokal PC.git clone https://github.com/brukernavn/git-workshop.git- Brukes for å laste ned et repository.git status- Se status til det lokale repositoriet ditt.git branch- Se alle lokale branches.git branch branch-name- Opprett en ny branch.git checkout branch-name- Endre aktiv branch.git merge branch-name- Sett sammen den aktive branchen med gitt branch.