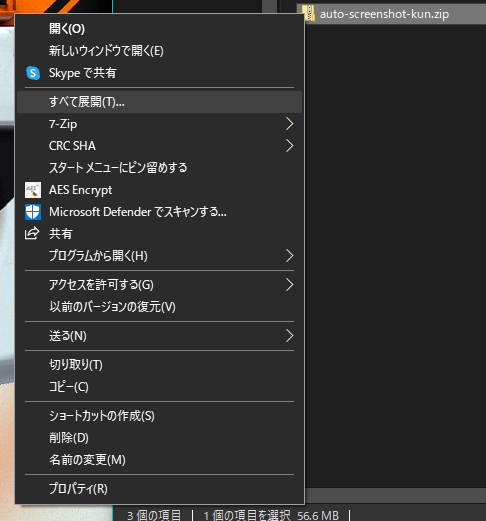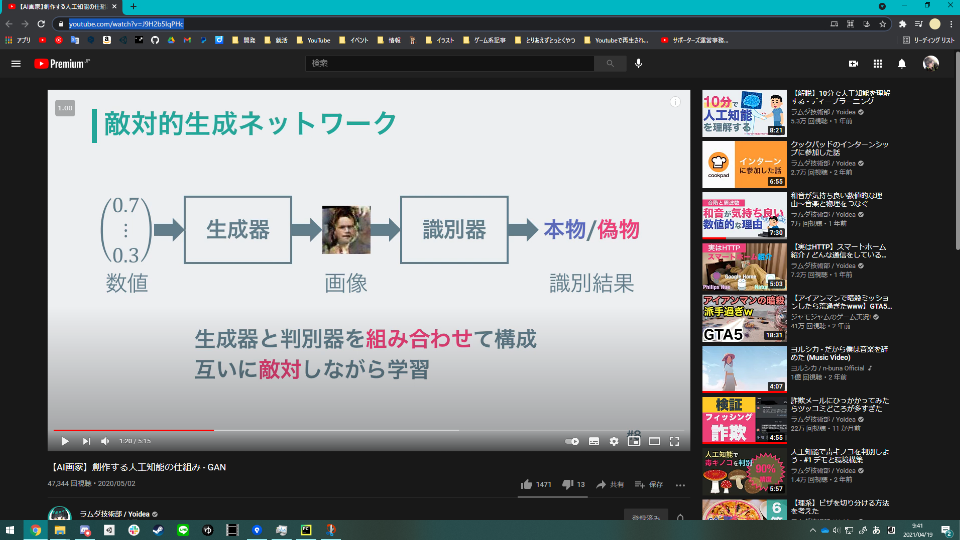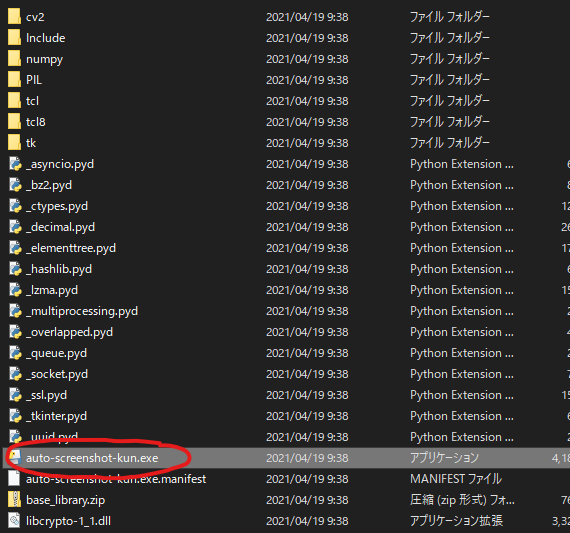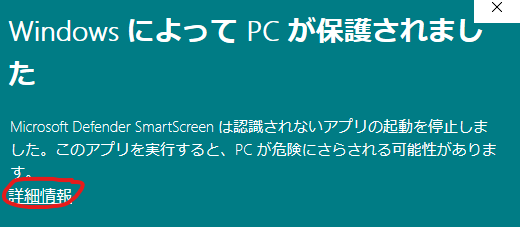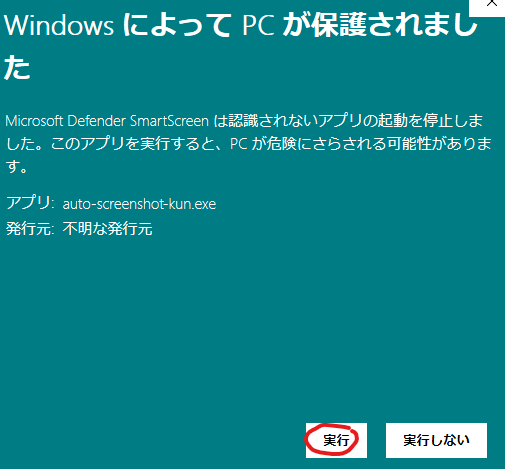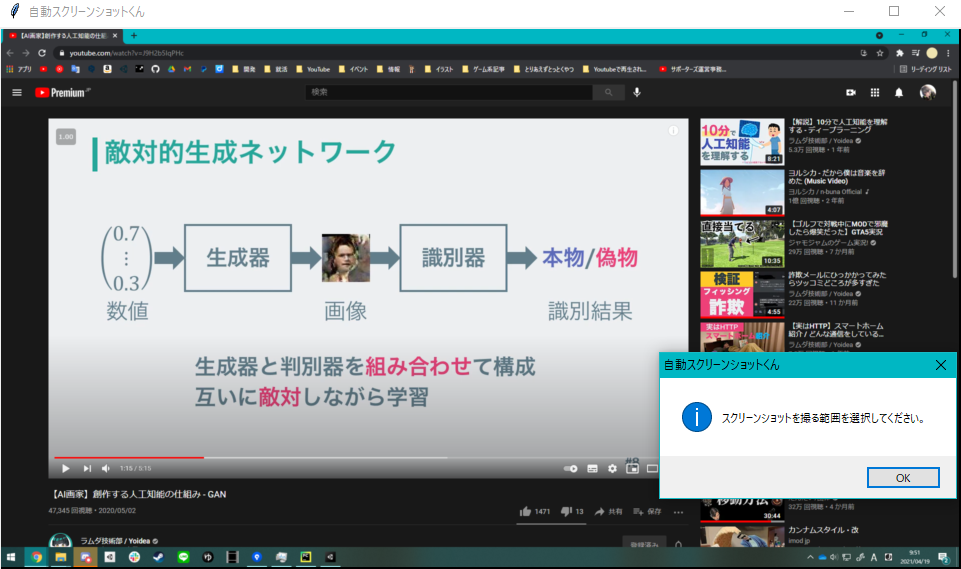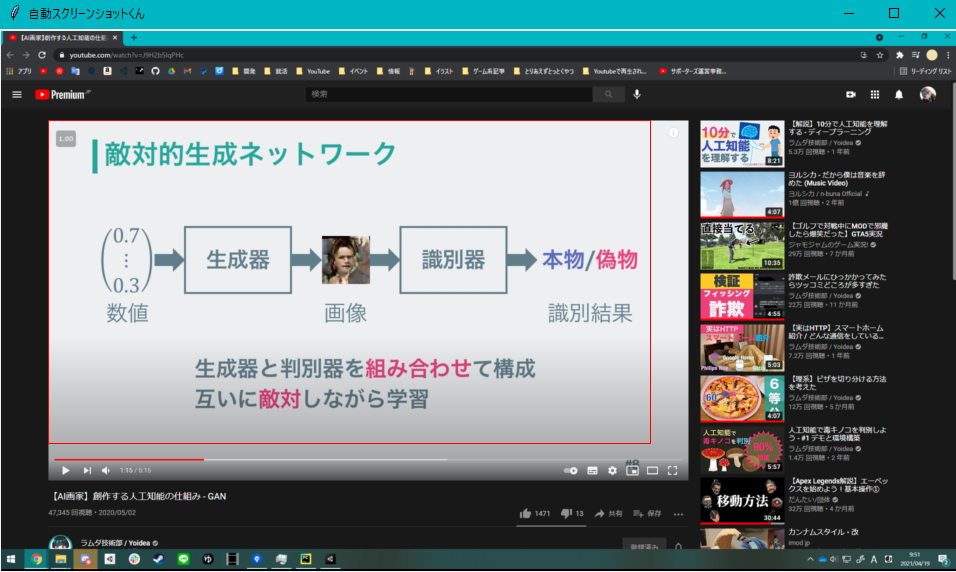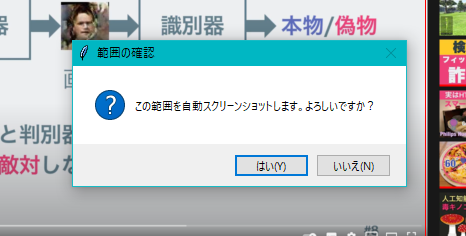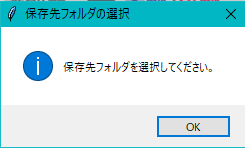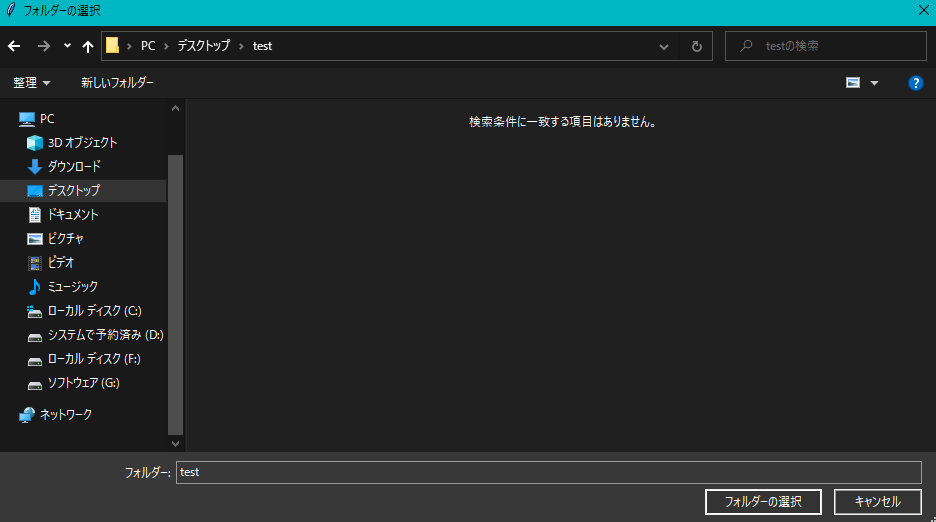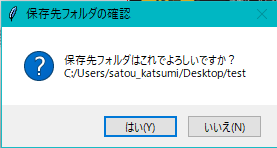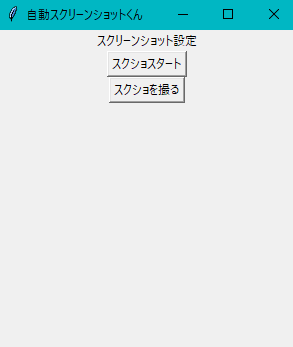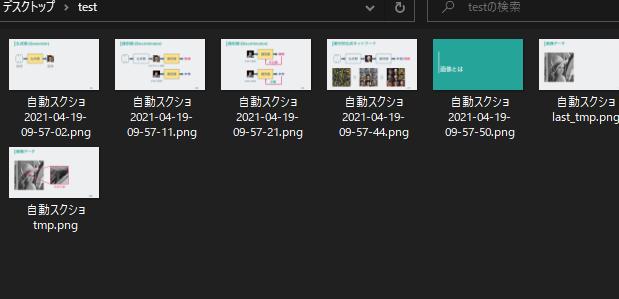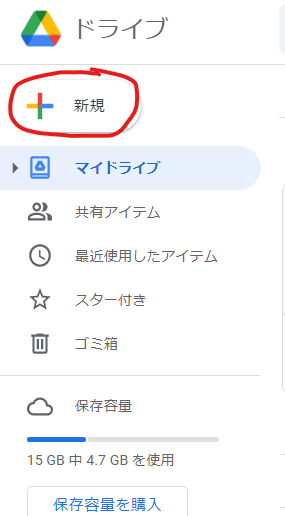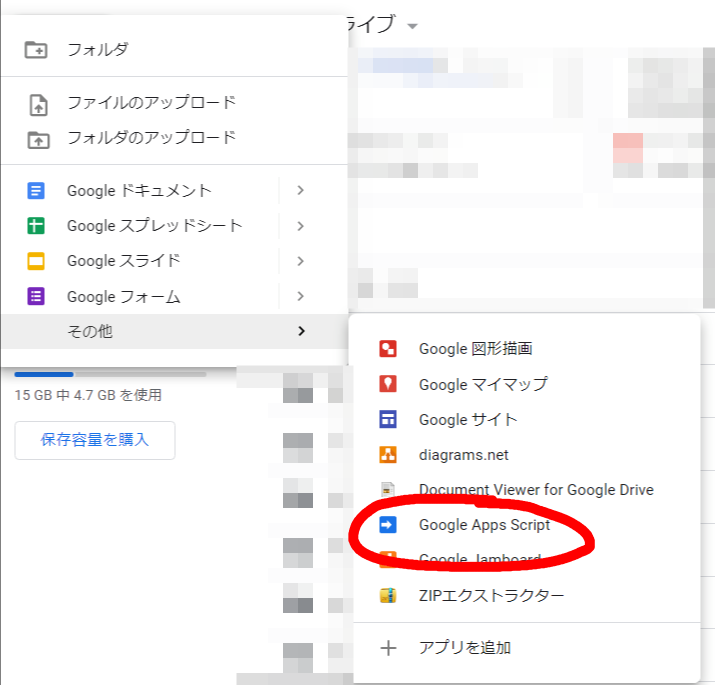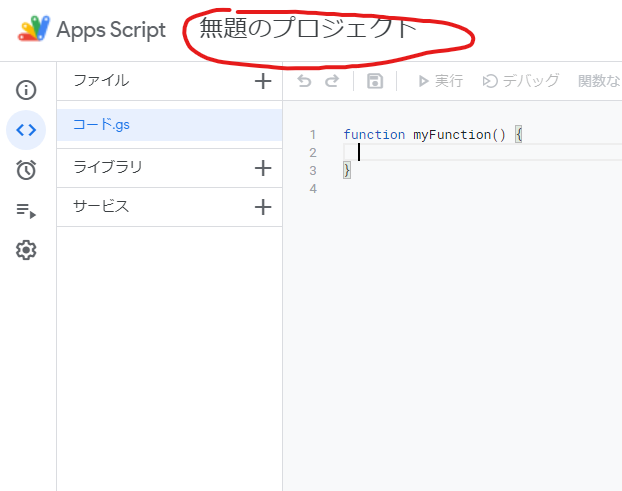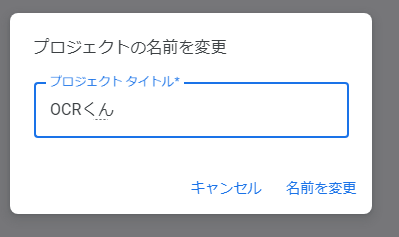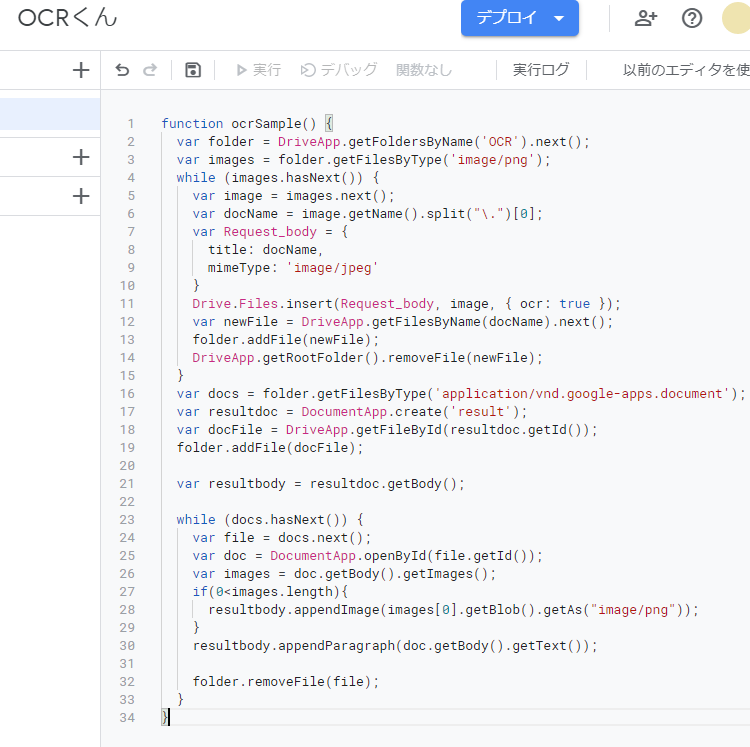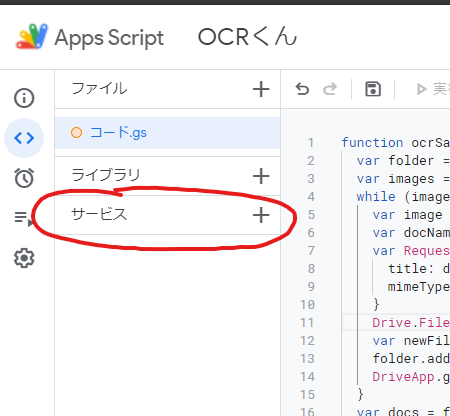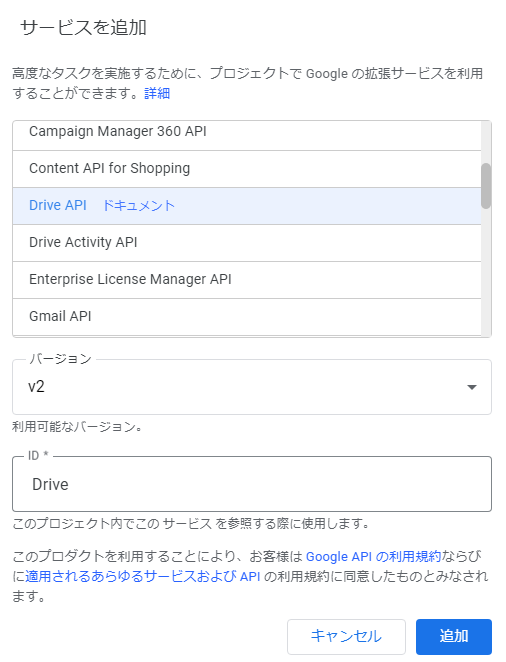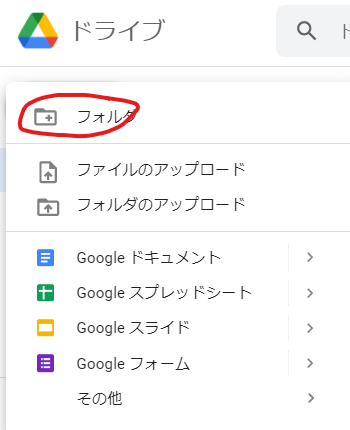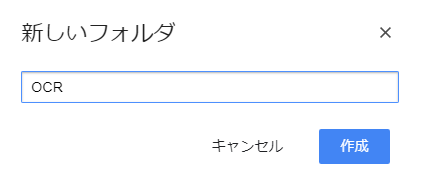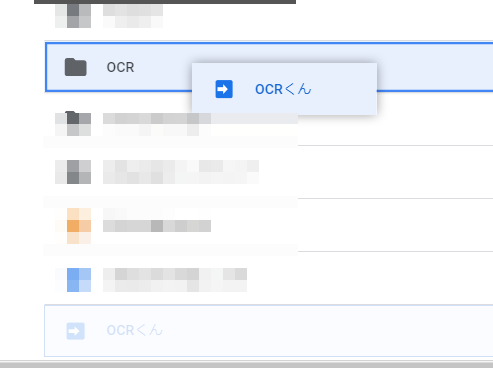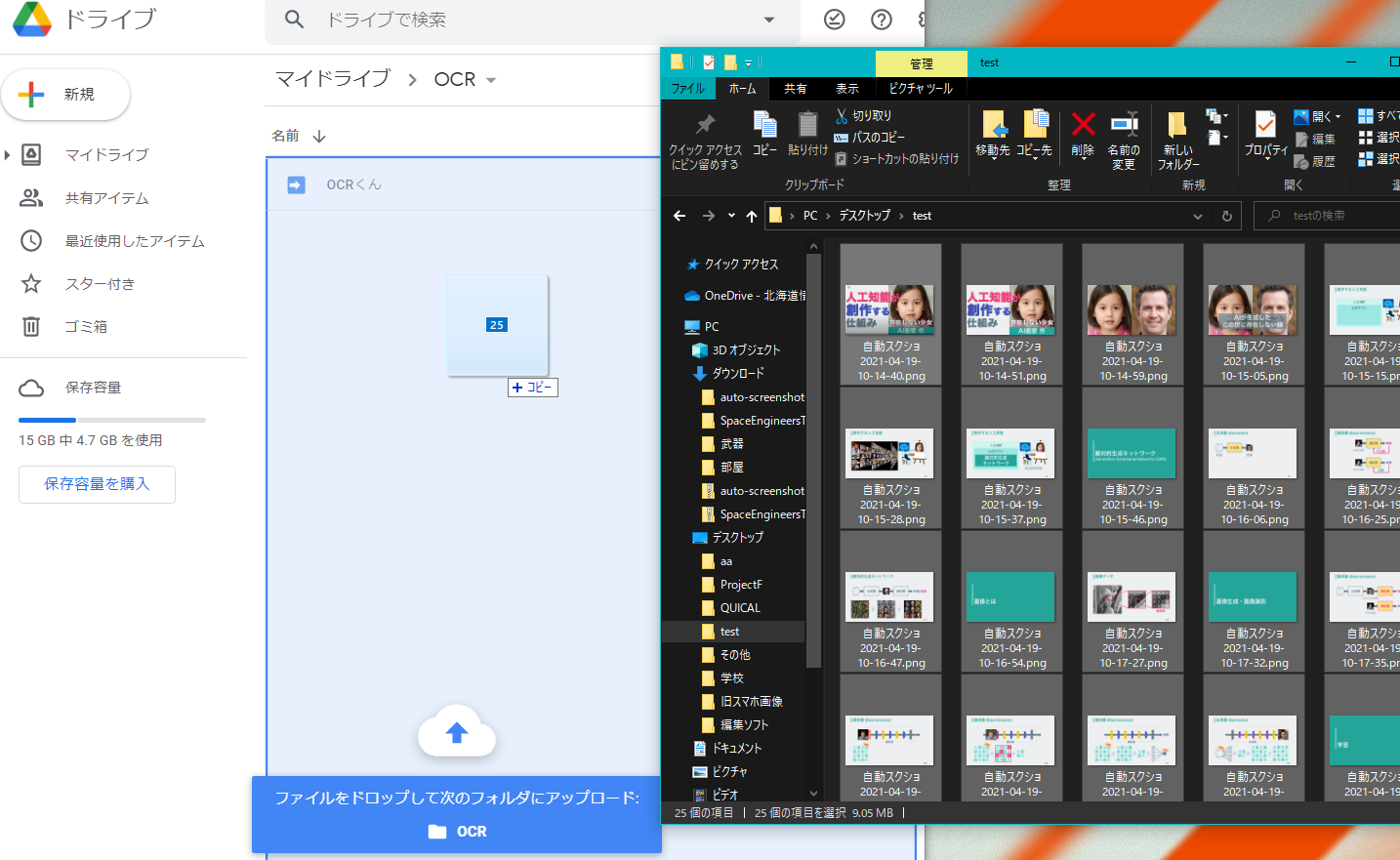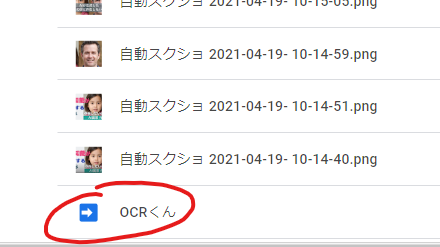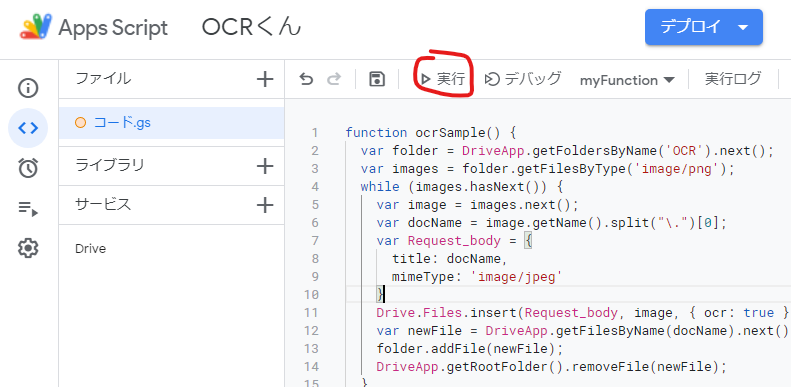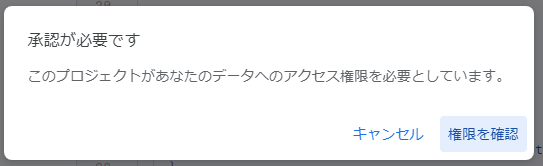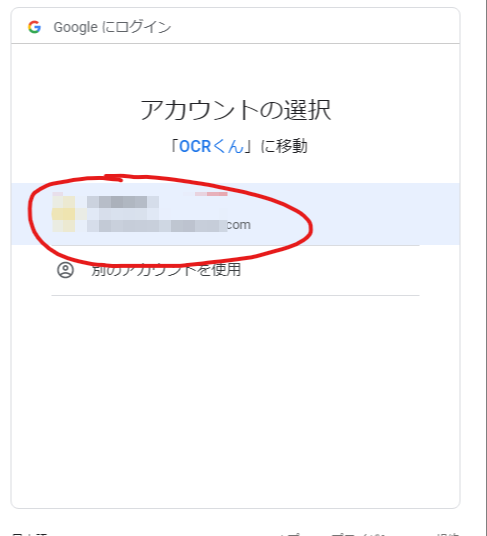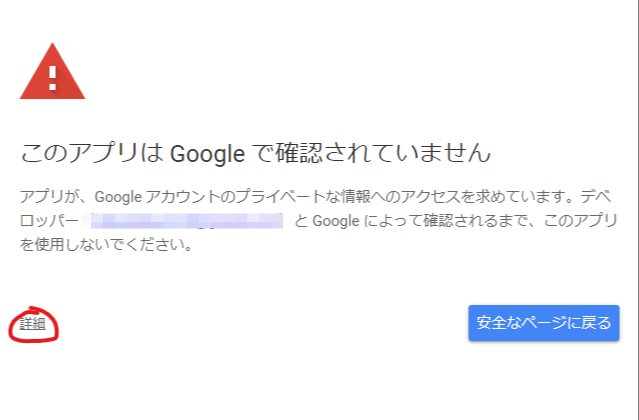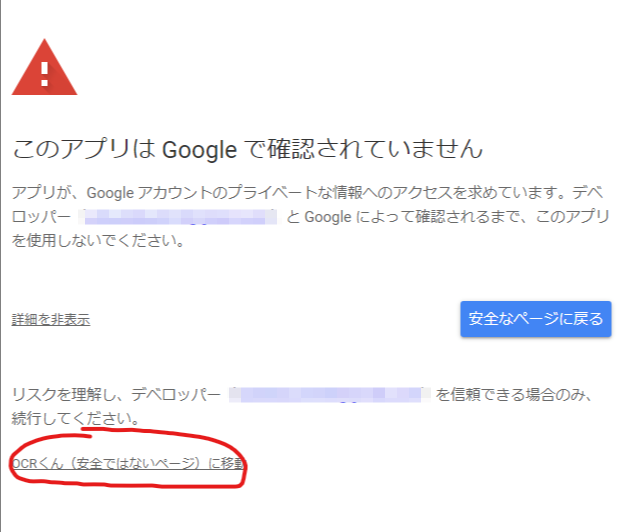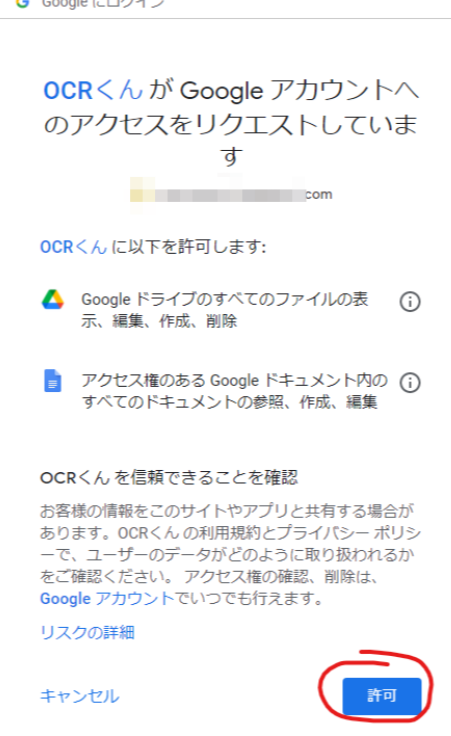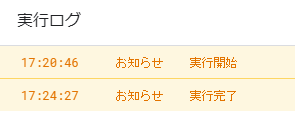画面内の画像の変化を検知し、自動でスクリーンショットを撮影してくれるソフトです。
1.このページ からzipファイルをダウンロードしてください。
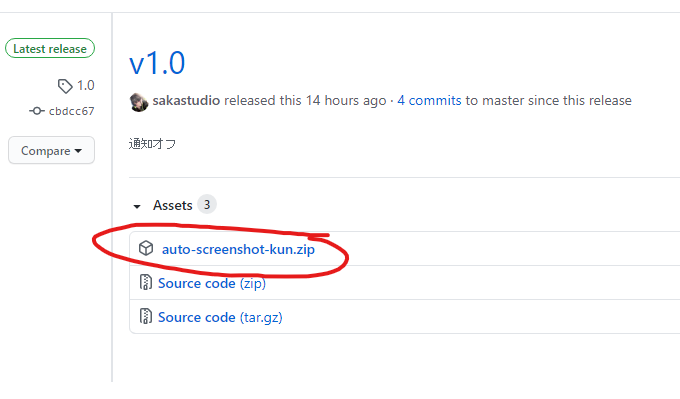
2.ダウンロードしたzipファイルを右クリックし、展開してください。
3.画面上に授業動画やzoomの画面を用意してください。今回はサンプルとしてこちら の動画をお借りします。
4.auto-screenshot-kun.exeを起動してください。
5.「WindowsによってPCが保護されました。」と出る場合は、「詳細情報」をクリックし、実行を押してください。
6.画面上のどの範囲のスクリーンショットを撮るかをドラッグで選択してください。
7.範囲設定が出来たら「はい」を押してください。
8.スクリーンショットの保存先フォルダを選択してください。
9.「スクショスタート」を押すと自動スクリーンショットが開始されます。範囲内の画像の変化を検知し、変化が起こったら画像を保存します。
10.「スクショを撮る」を押すと、その場でスクリーンショットを撮影します。変化が起こったけどスクリーンショットが撮影されなかった等、手動で撮影したいときに使用します。
撮影した大量のスライドを文字起こしし、Googleドキュメントにまとめます。
1.GoogleDrive を開き、新規>その他>Google Apps Scriptを選択してください。
3.「無題のプロジェクト」をクリックして、名前を変更してください。
4.こちら のソースコードをコピペして貼り付けてください。
5.DriveAPIを有効化します。サービスを押し、少し下にスクロールしたところにあるDrive APIを選択し、追加を押してください。
7.新規>フォルダを押してください。フォルダ名を「OCR」にして作成を押してください。
8.rootフォルダにある「OCRくん」をOCRフォルダに入れてください。
以上でセットアップは終了となります。
1.撮影した画像をアップロードします。Shiftキーを押してアップロードする画像を複数選択し、GoogleドライブのOCRフォルダにドラッグ&ドロップしてください。
2.OCRくんをクリックしてください。
3.実行を押してください。
4.初回の実行の際には権限が求められますので、許可をします。
5.実行ログに実行完了が表示されれば正常に処理が終了しています。