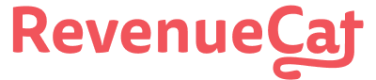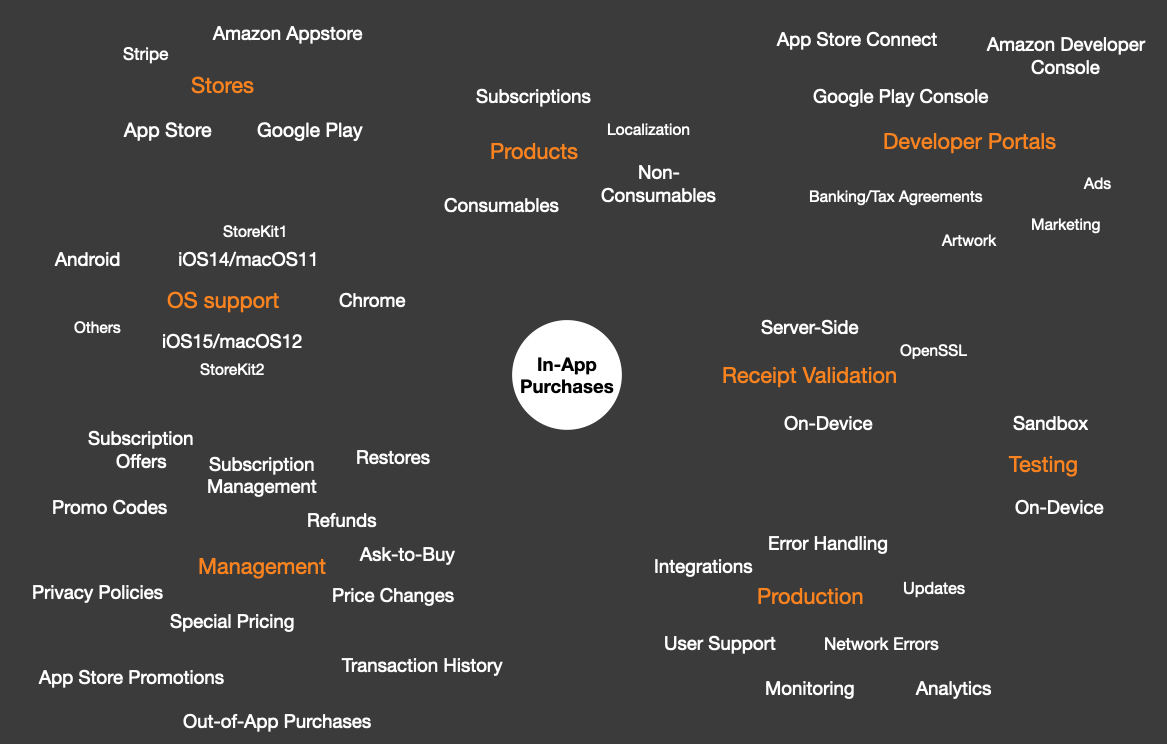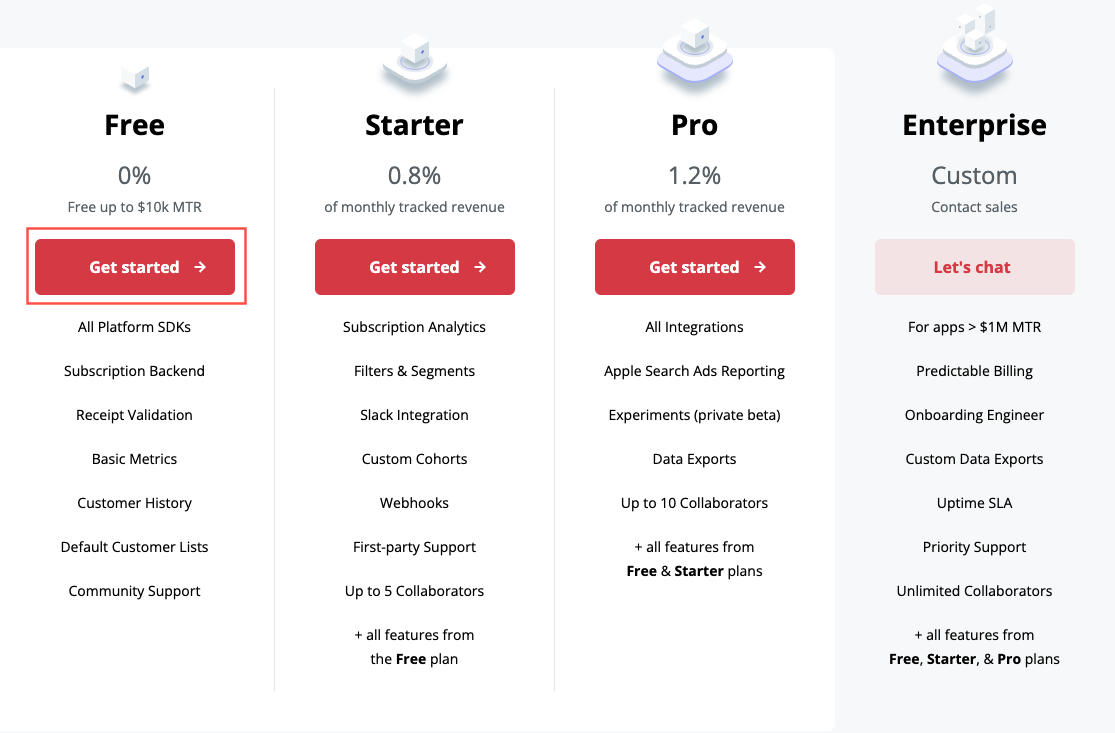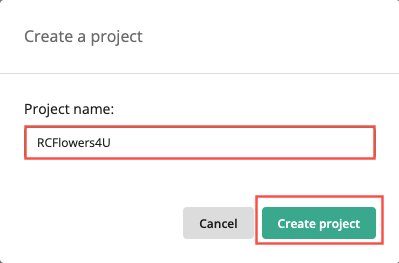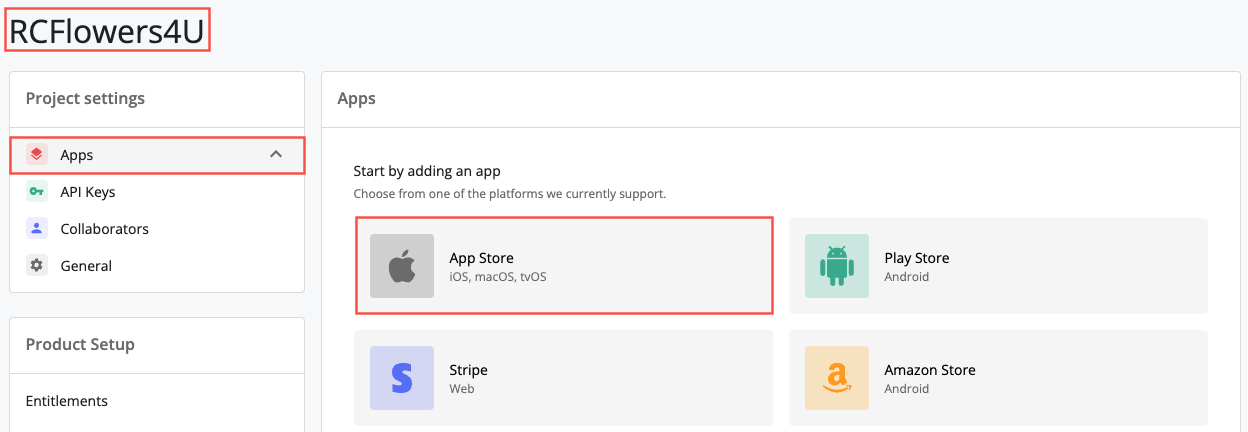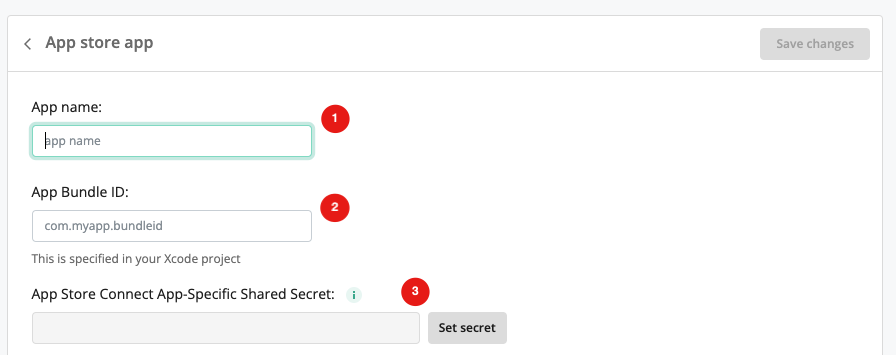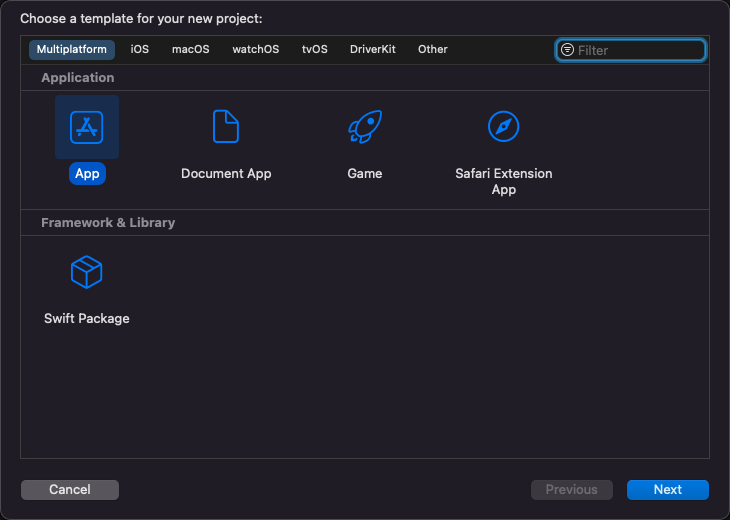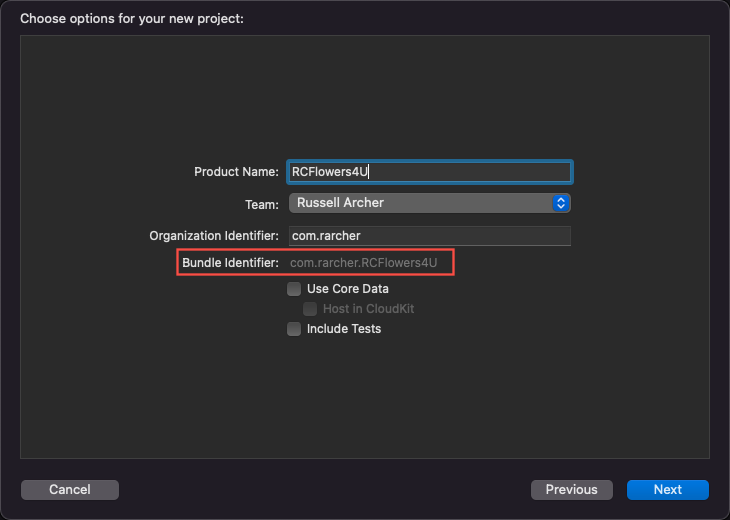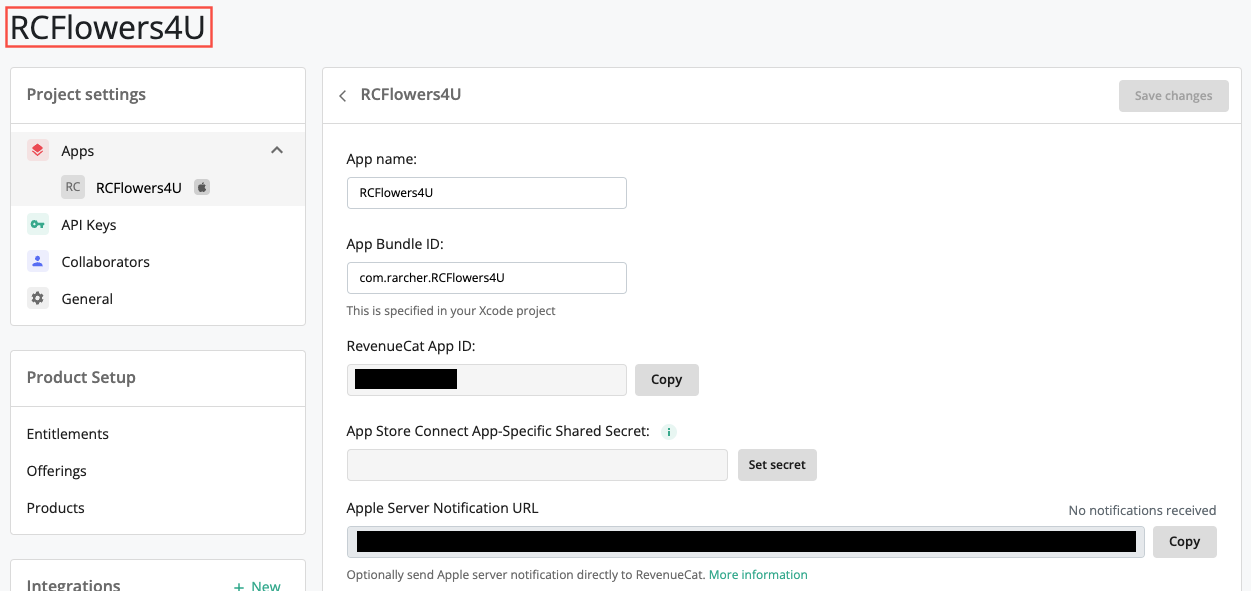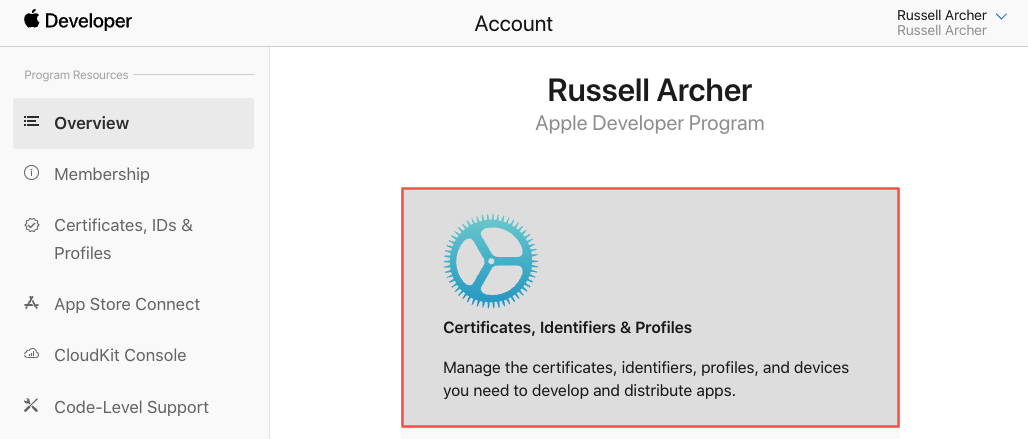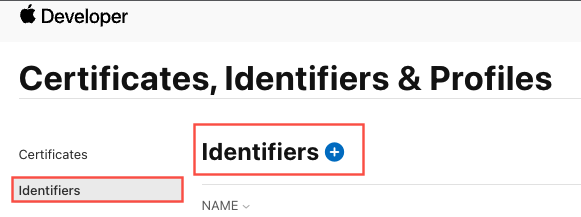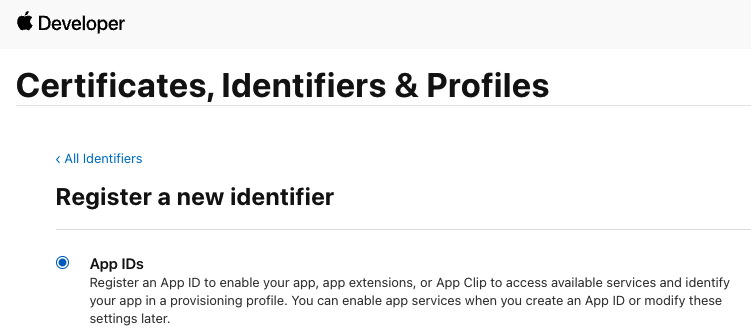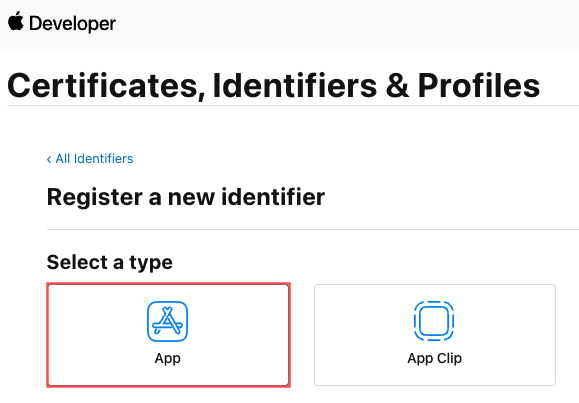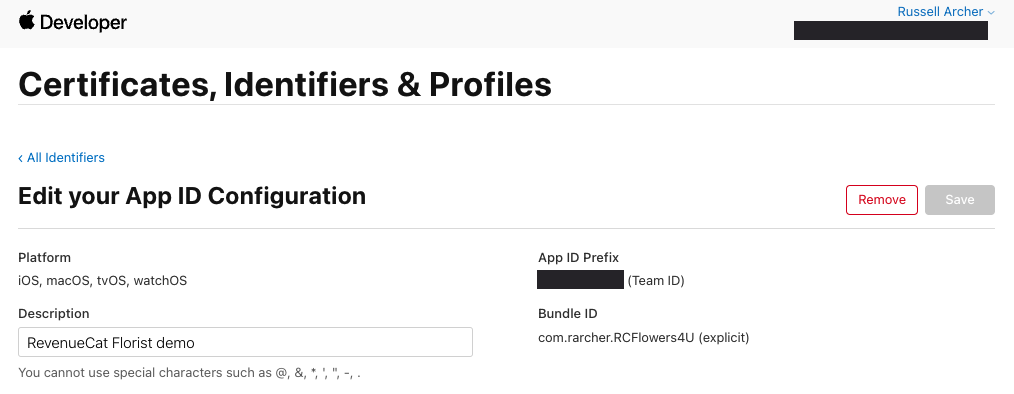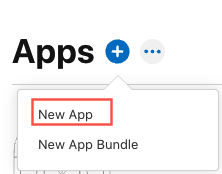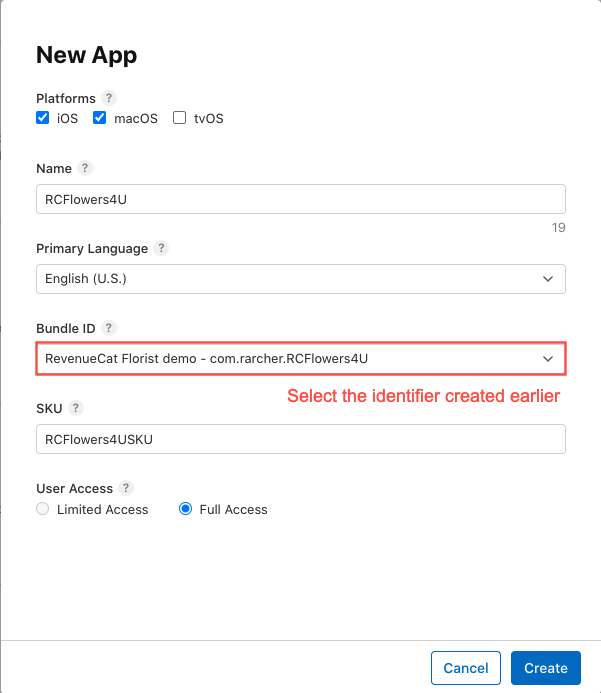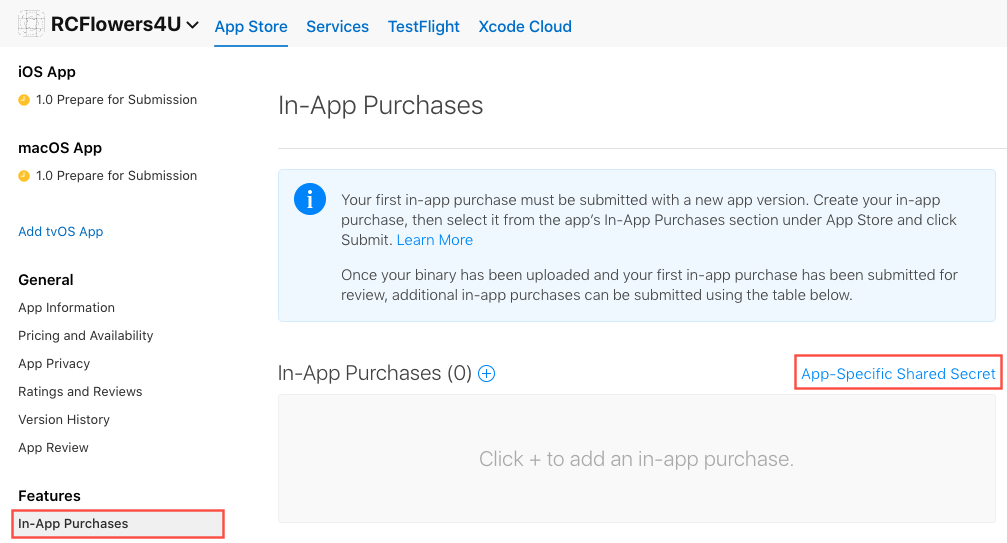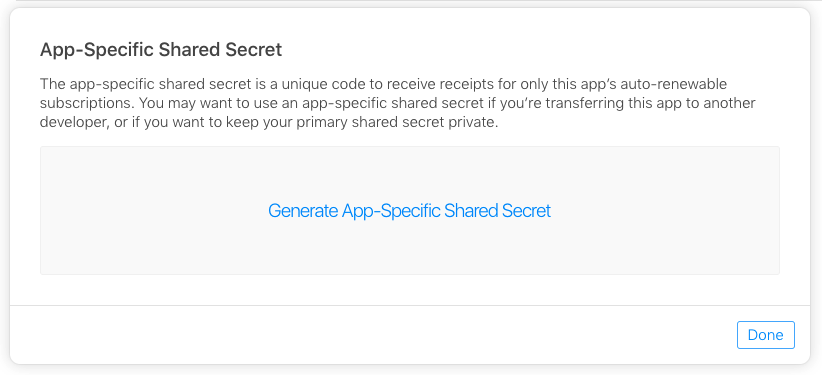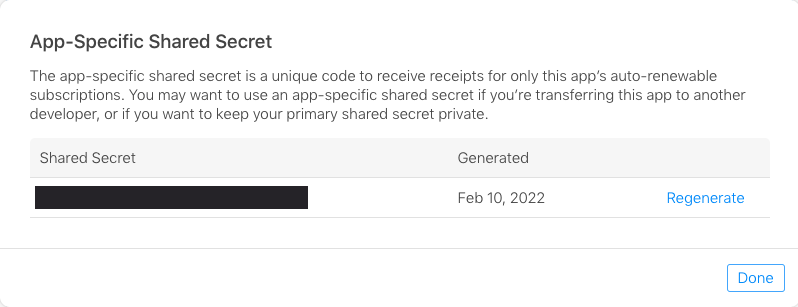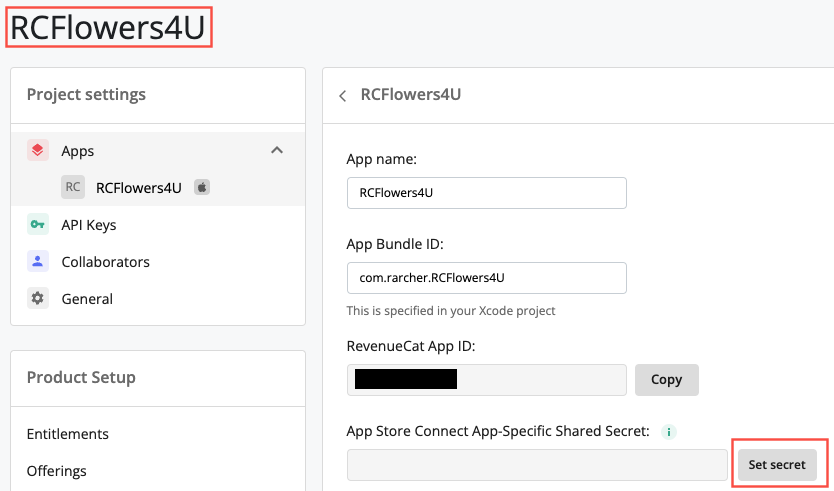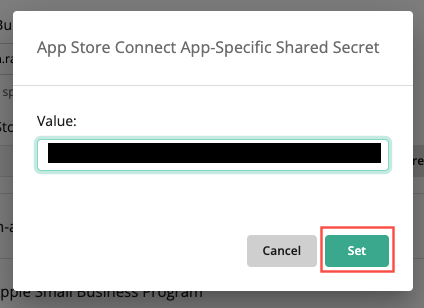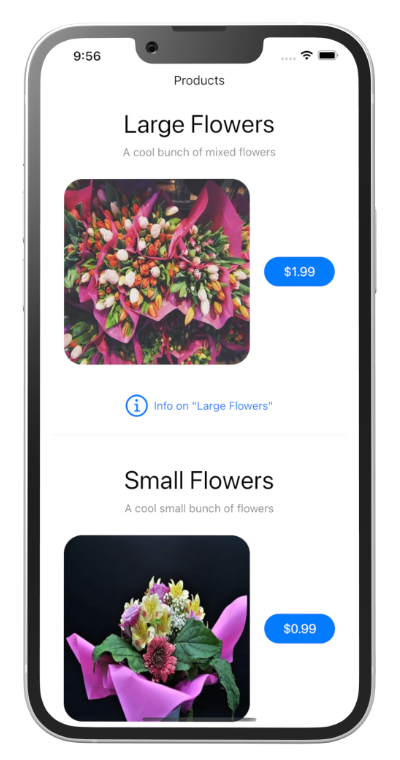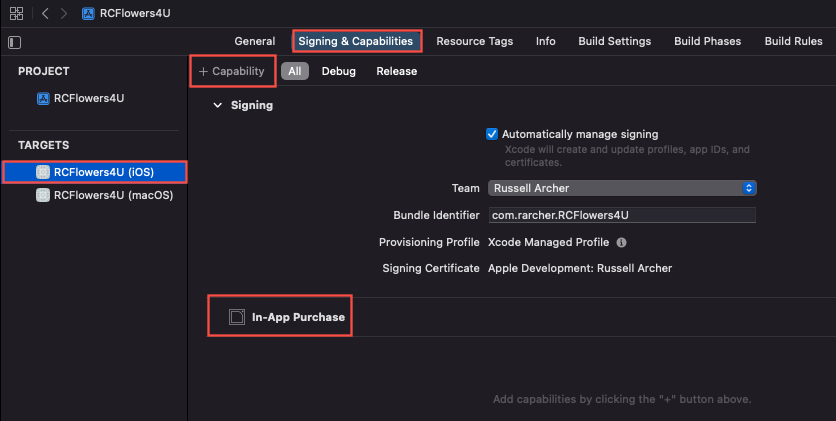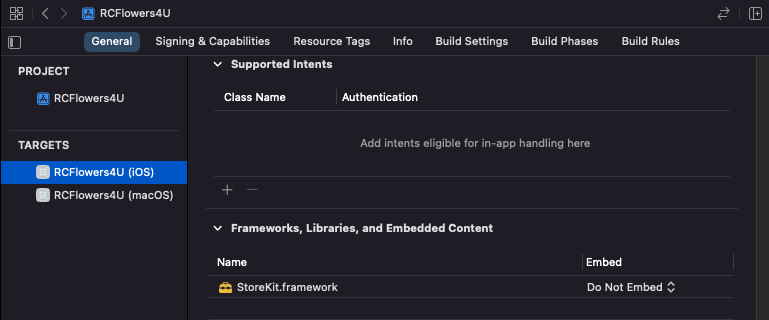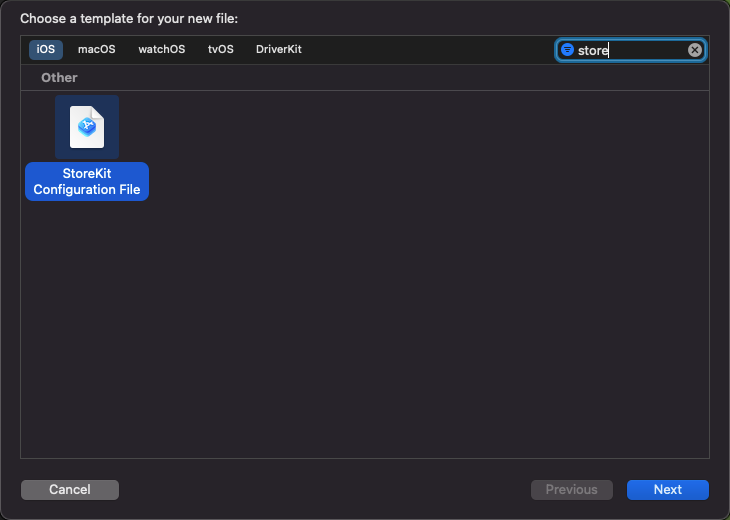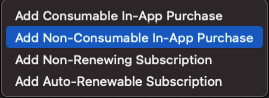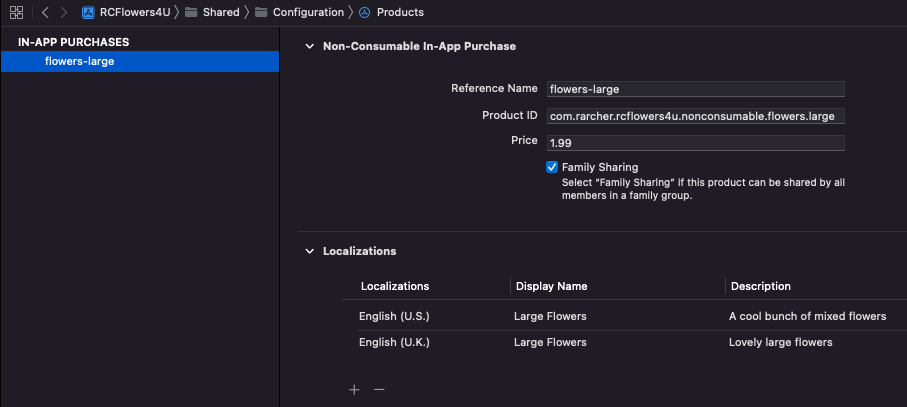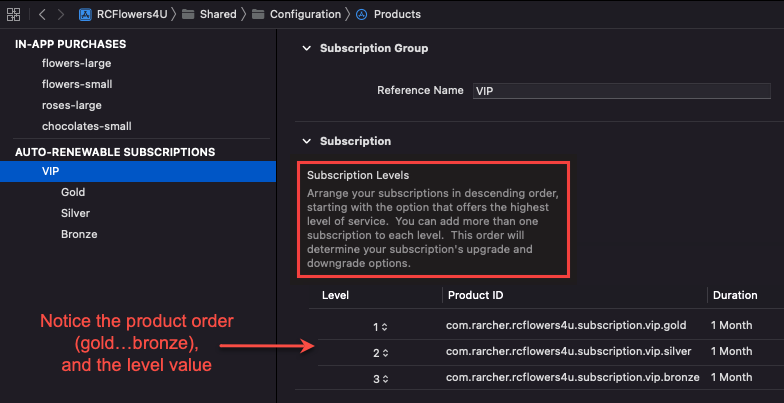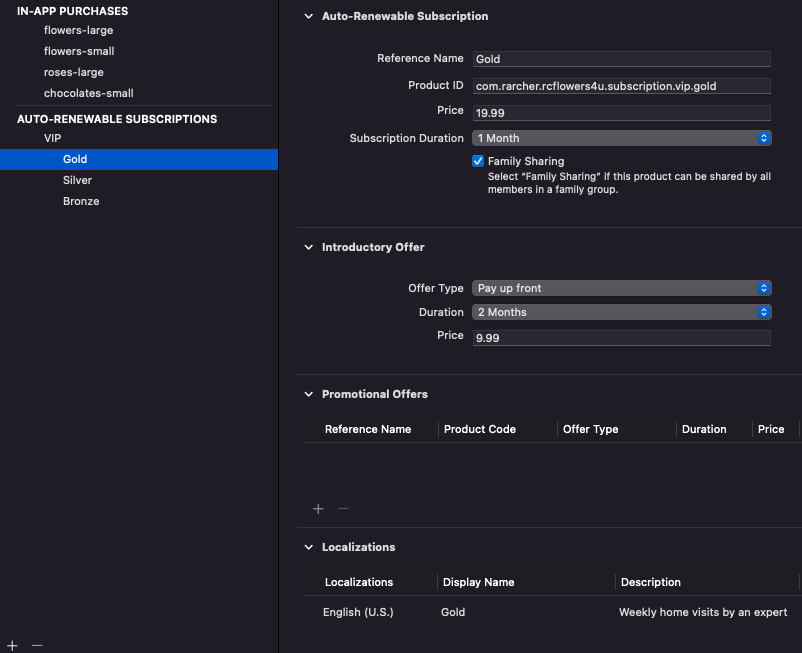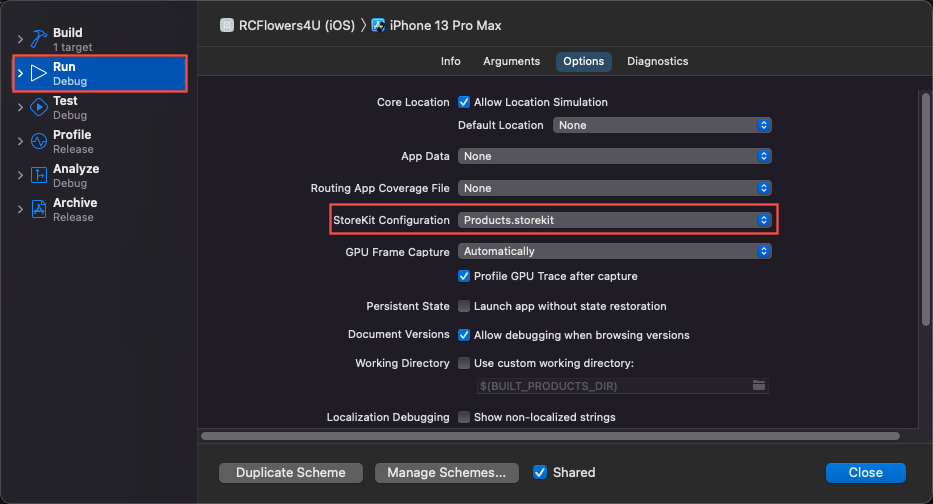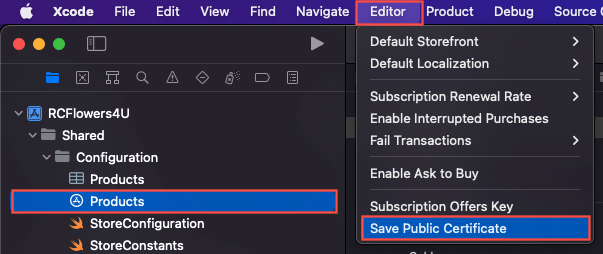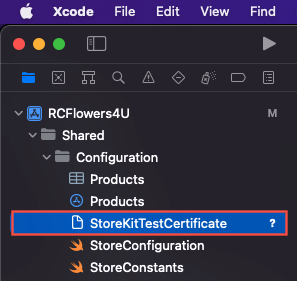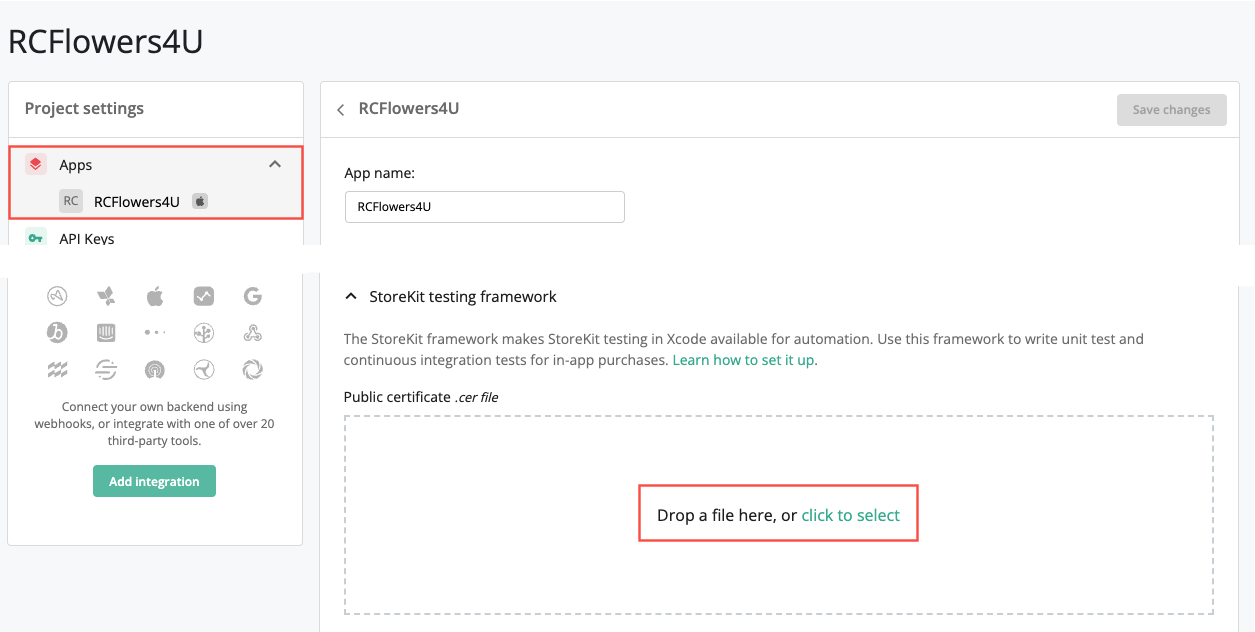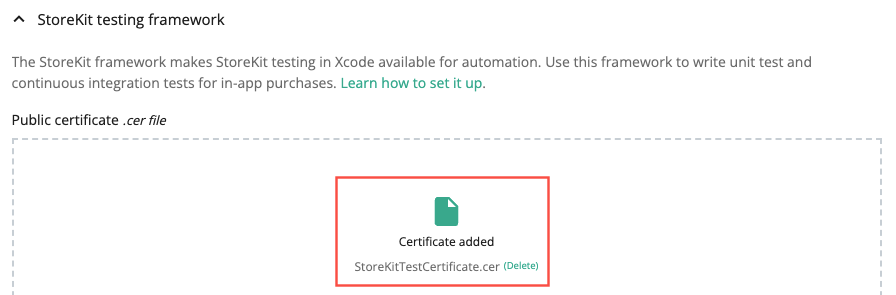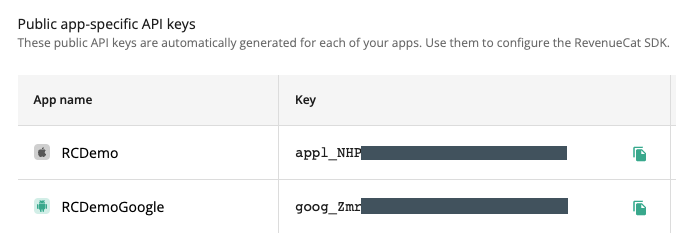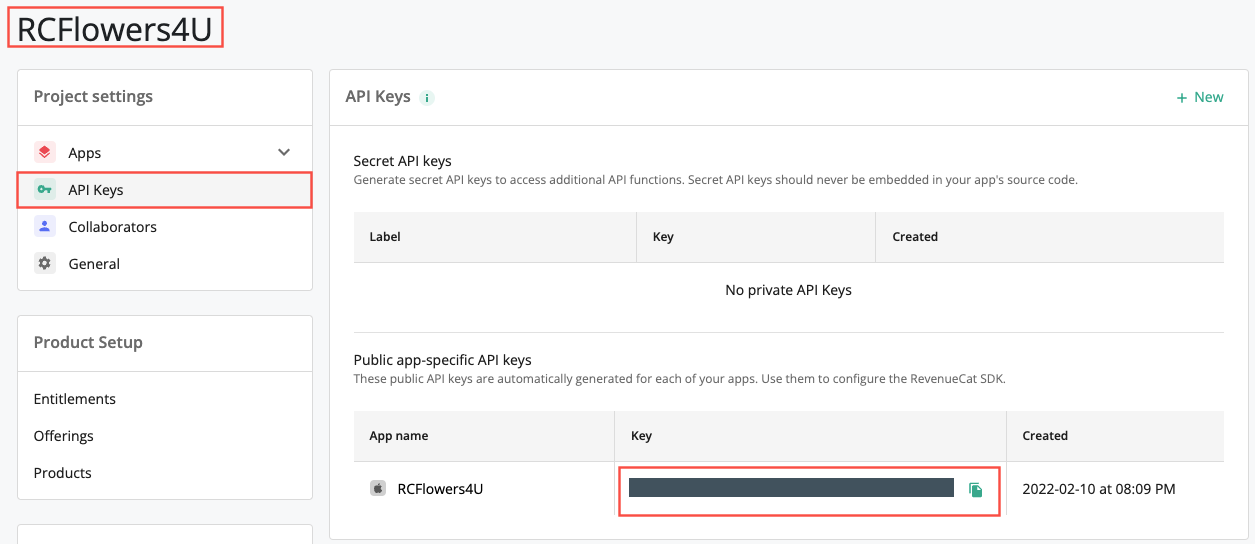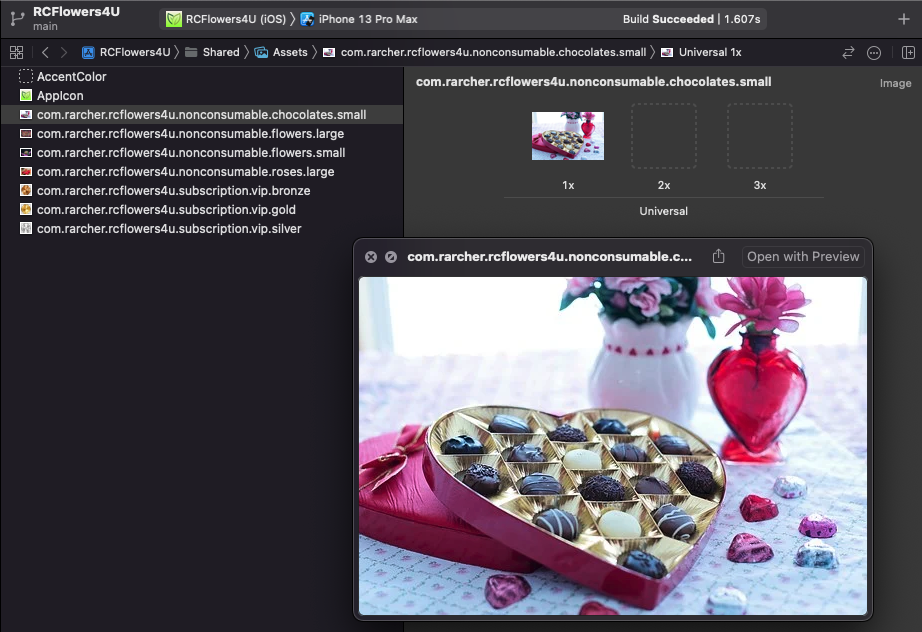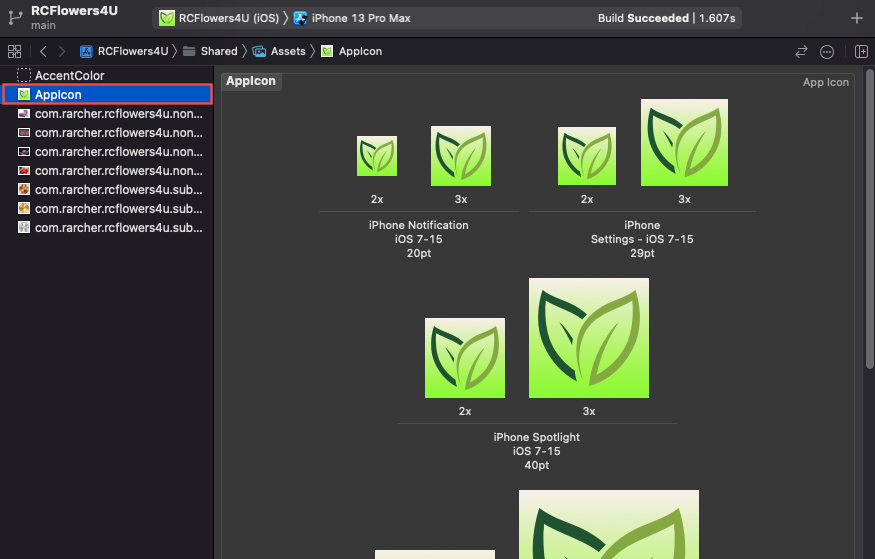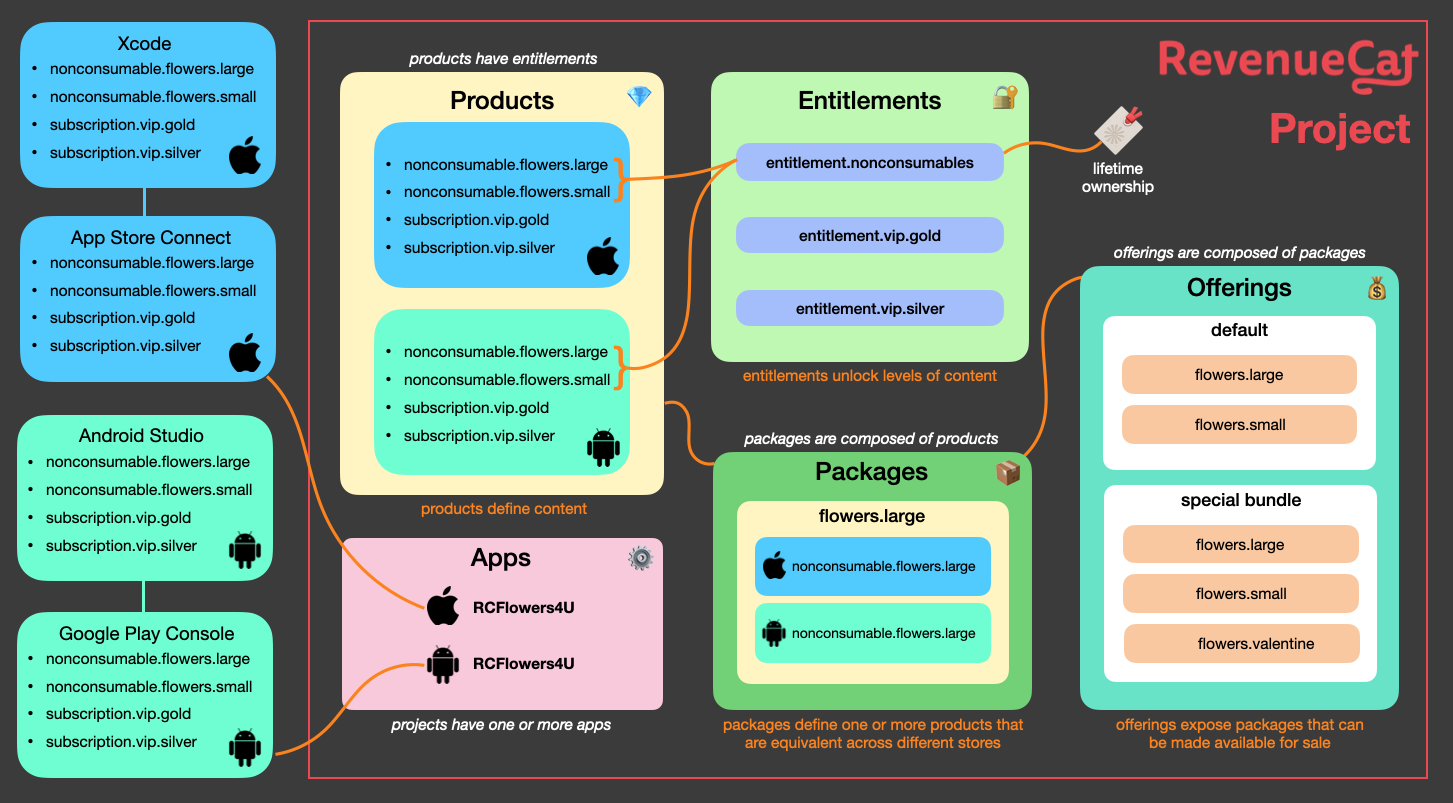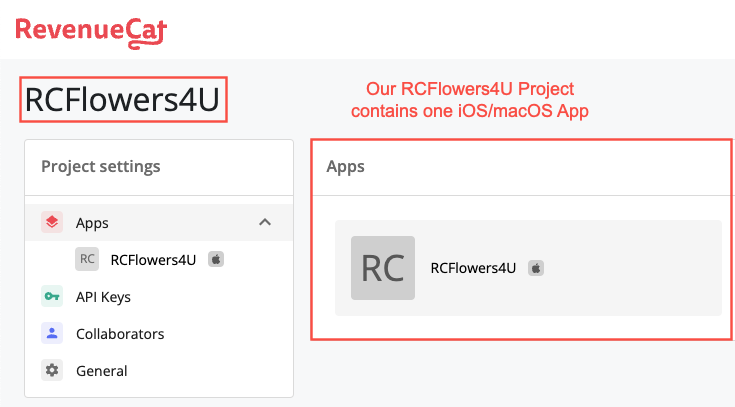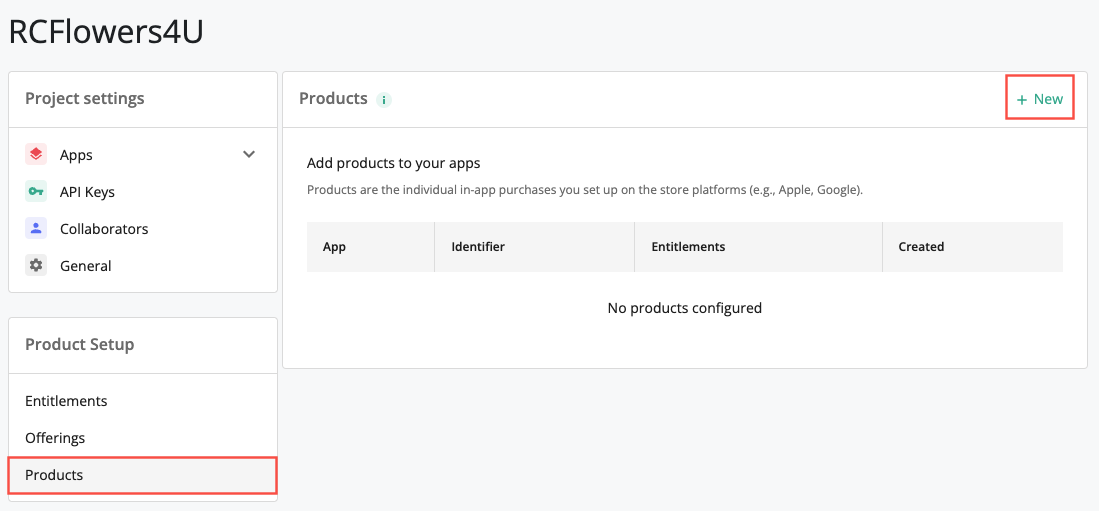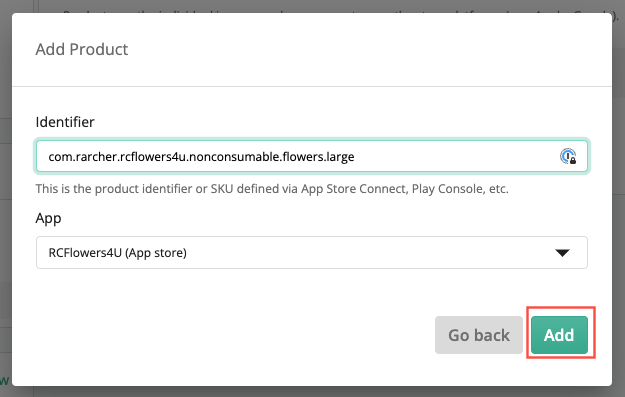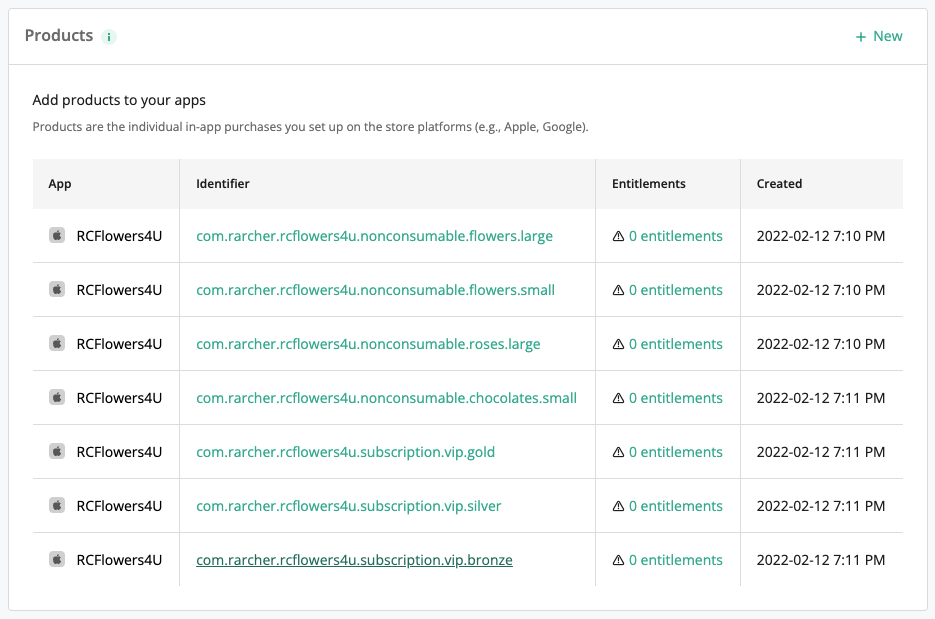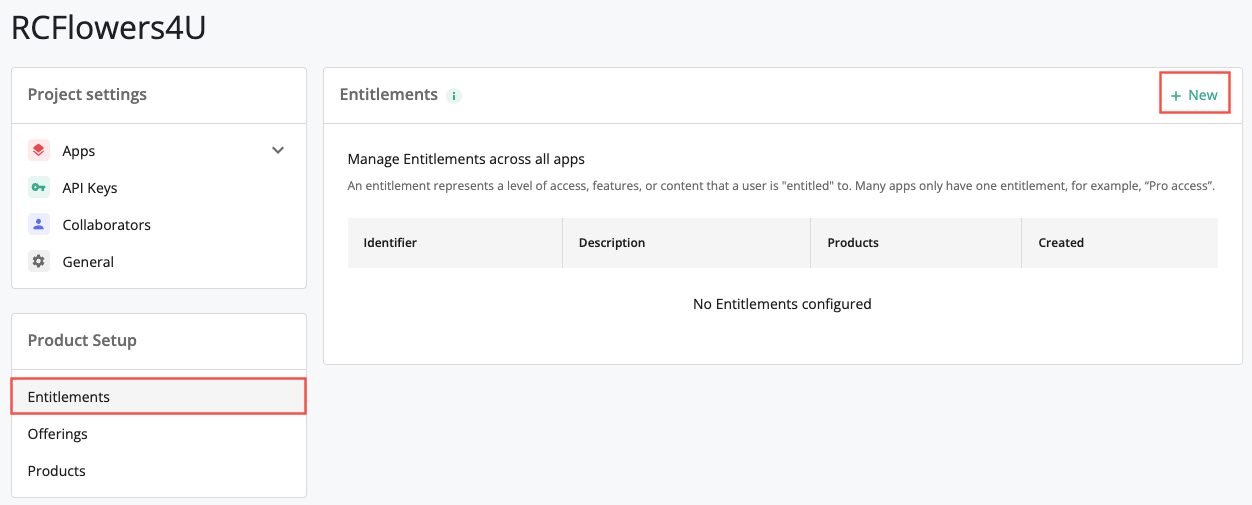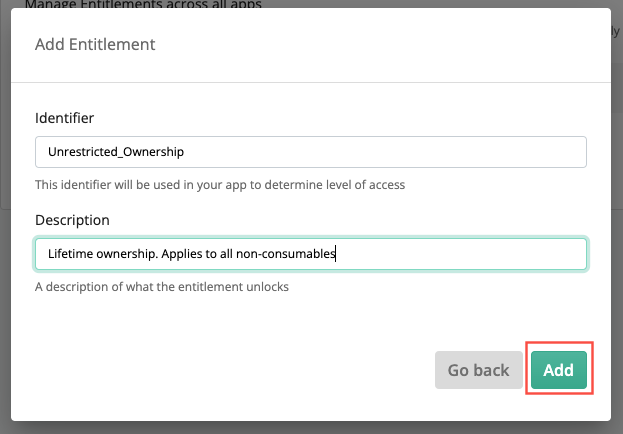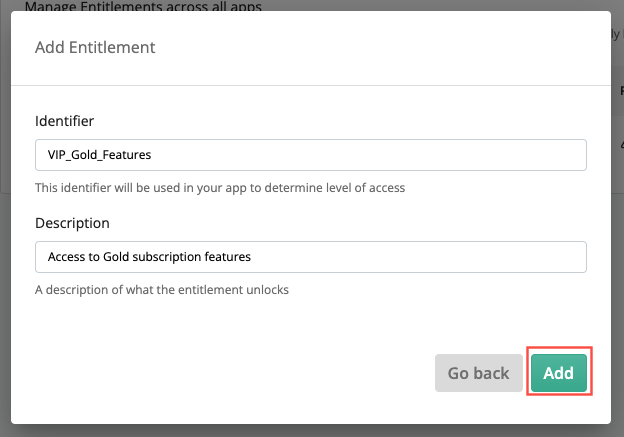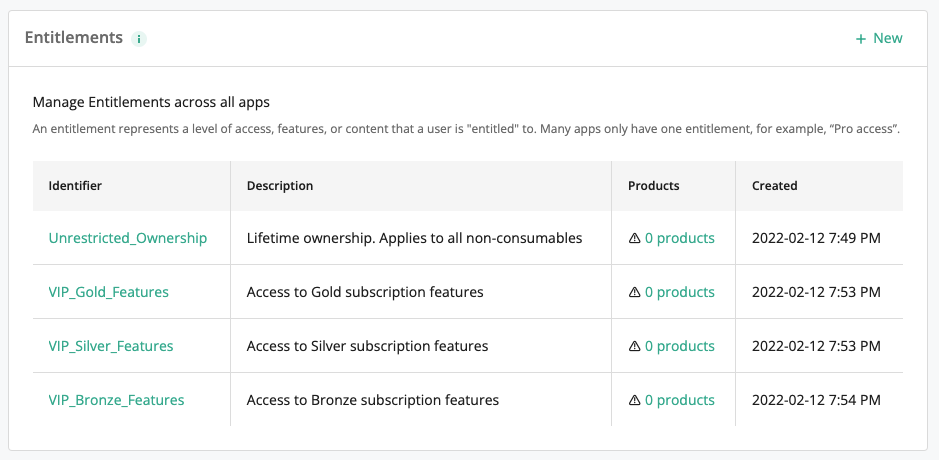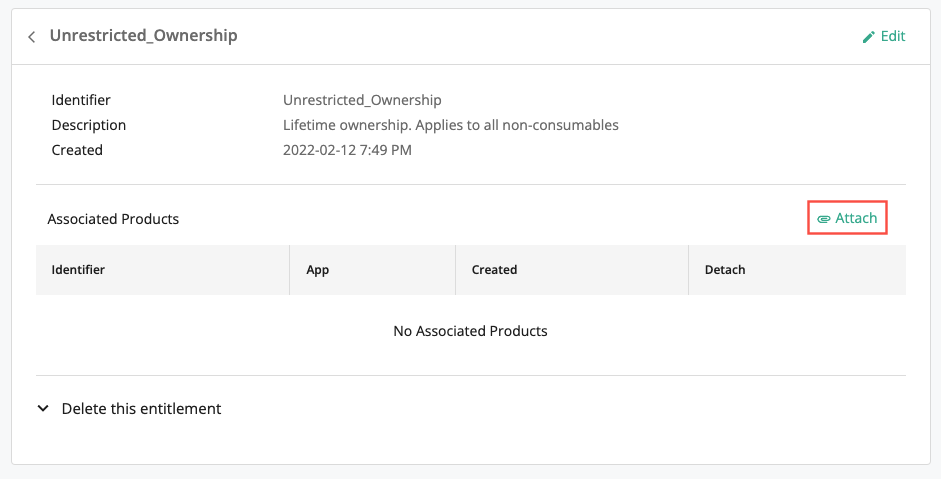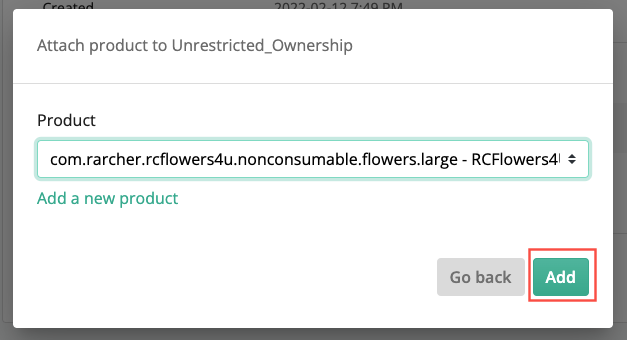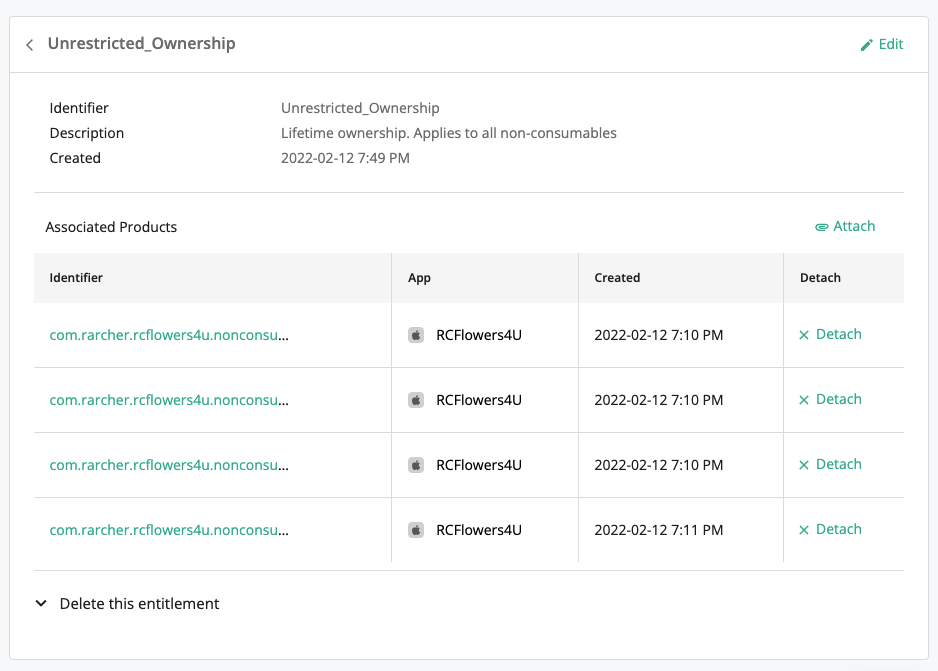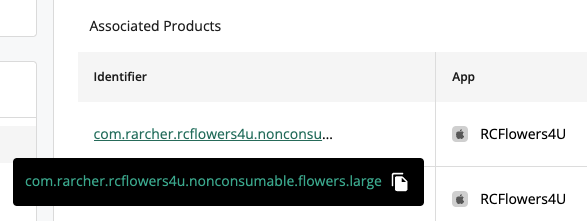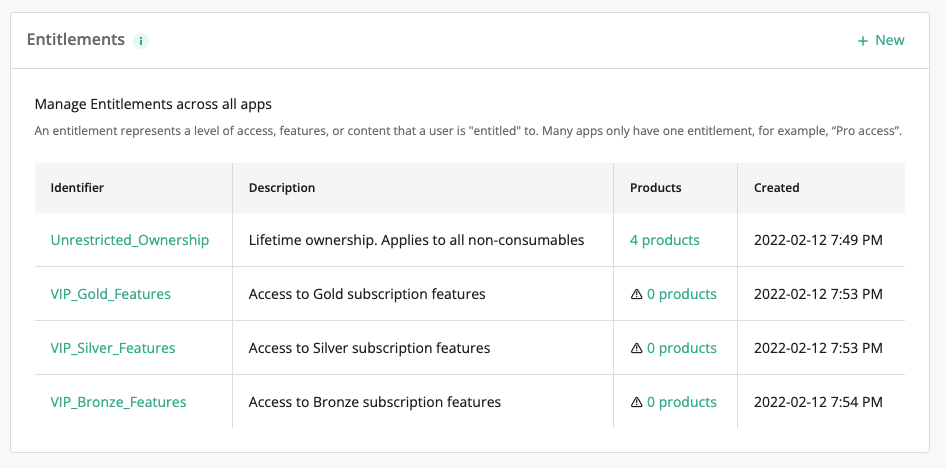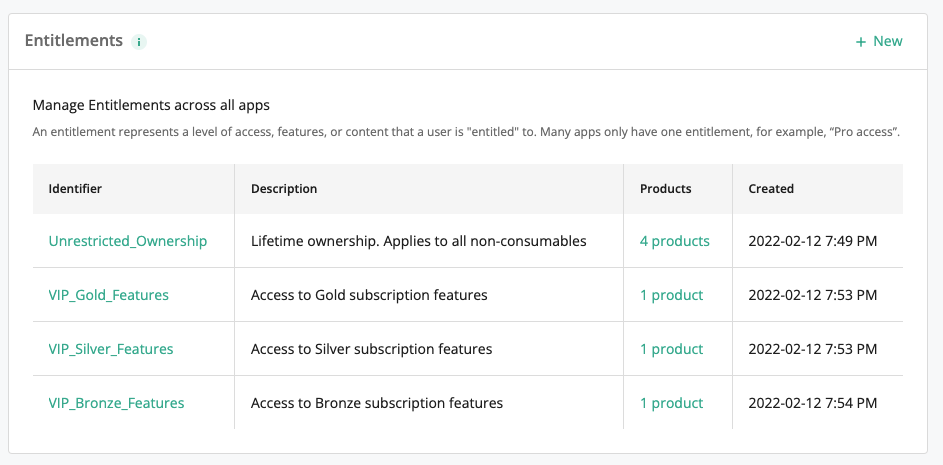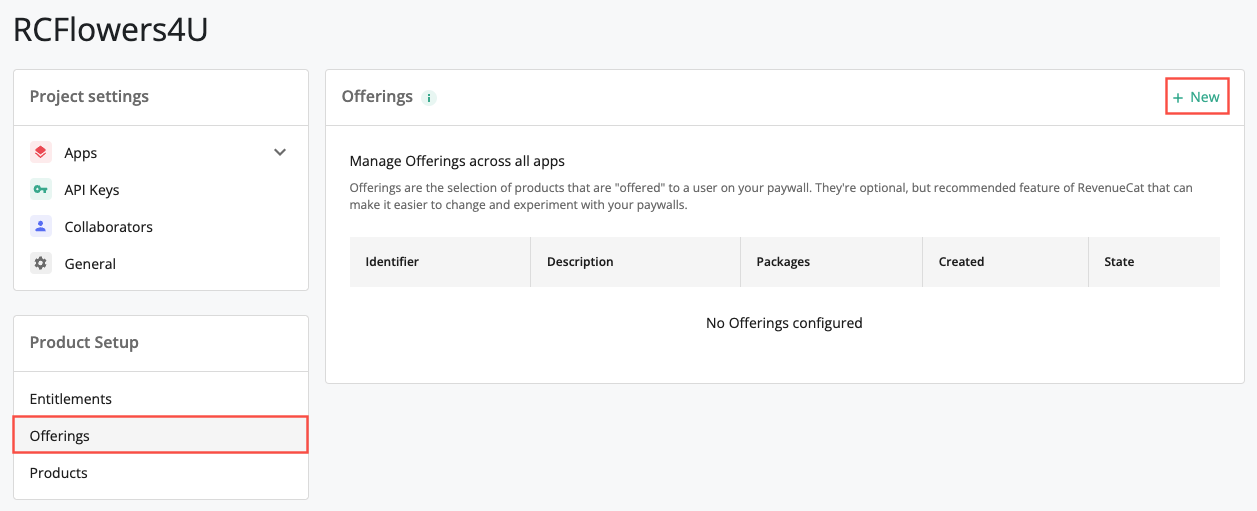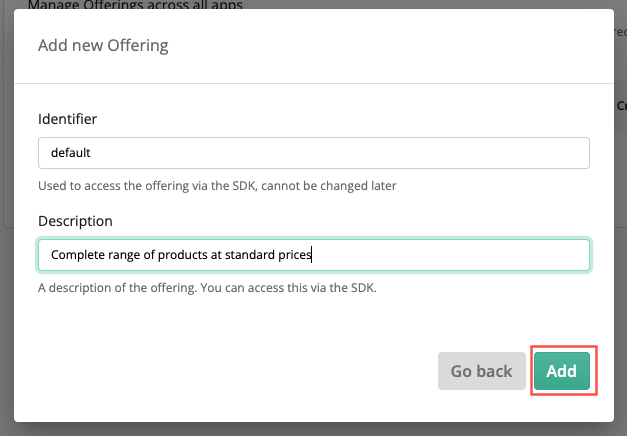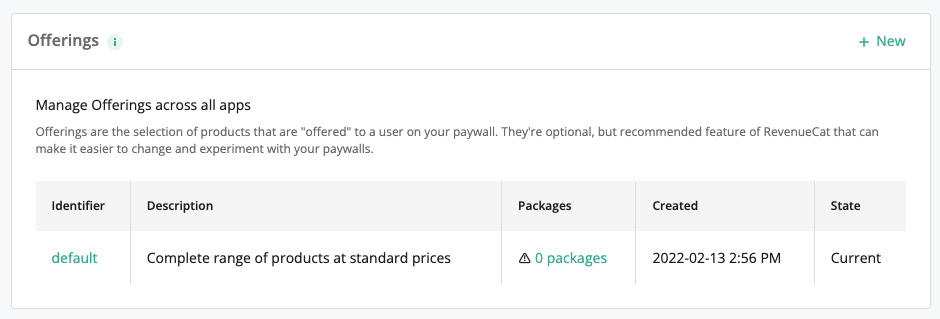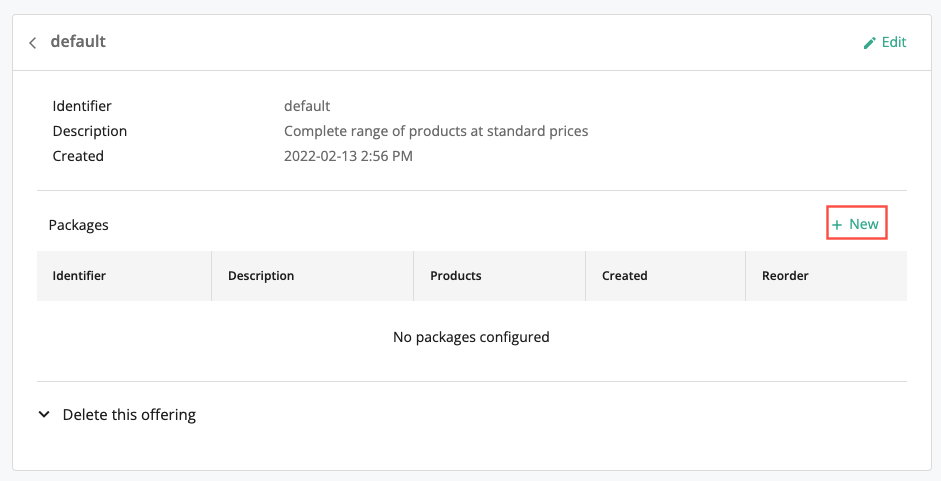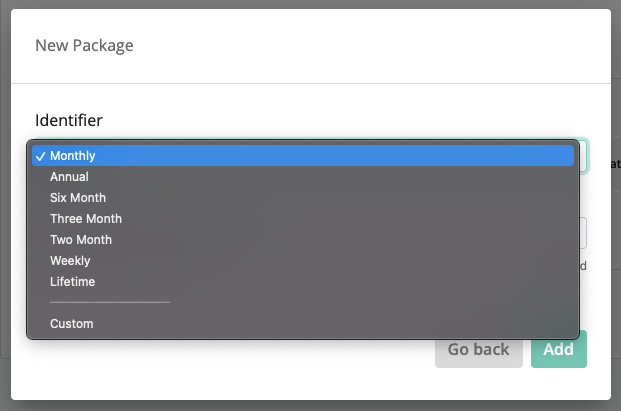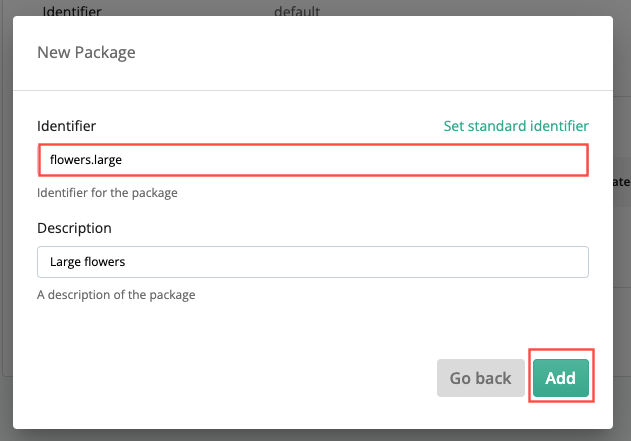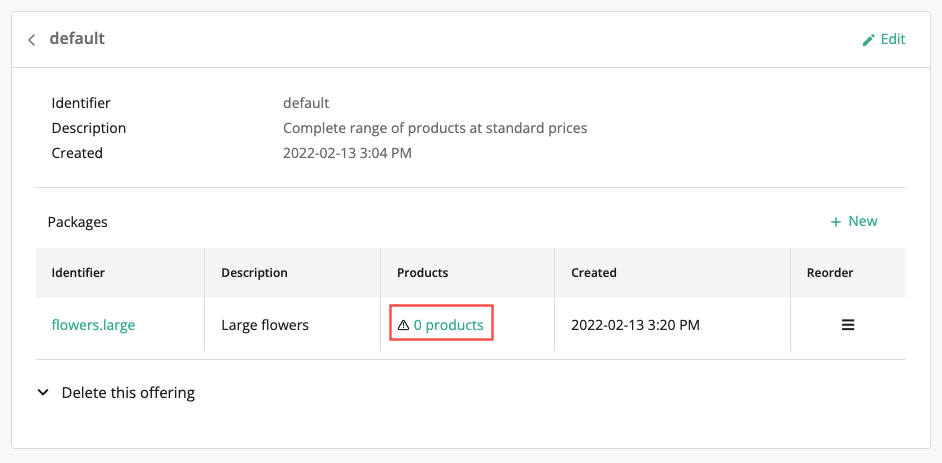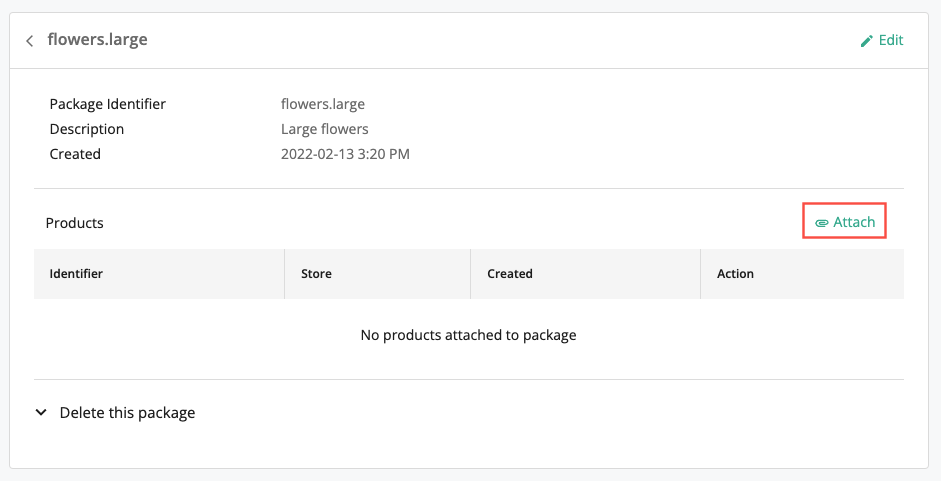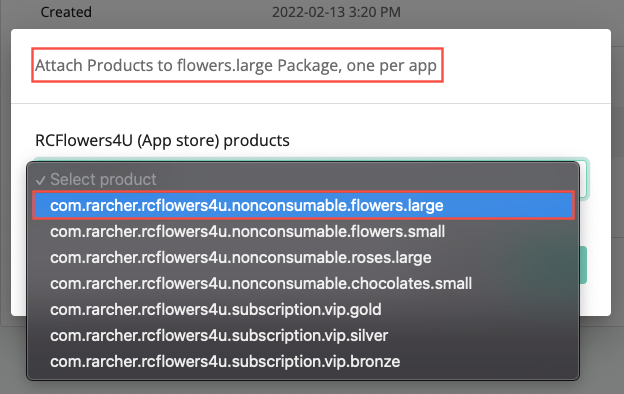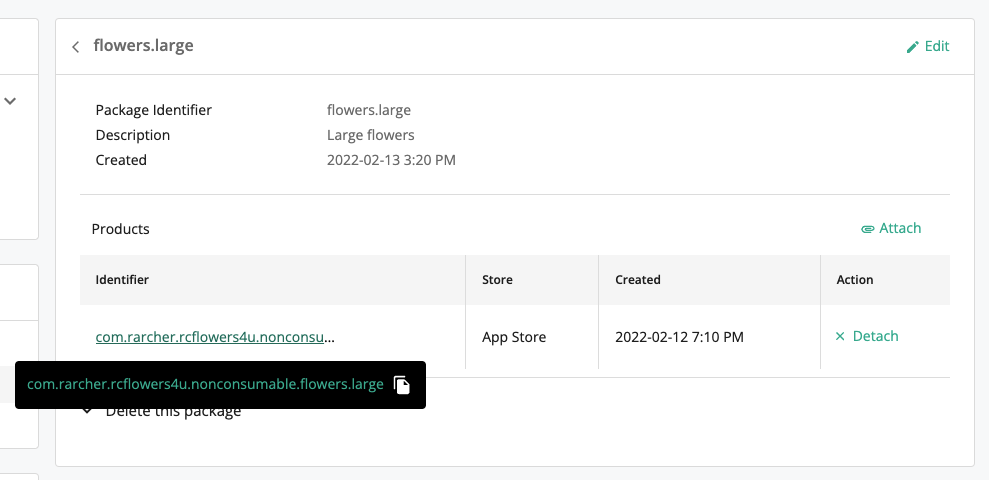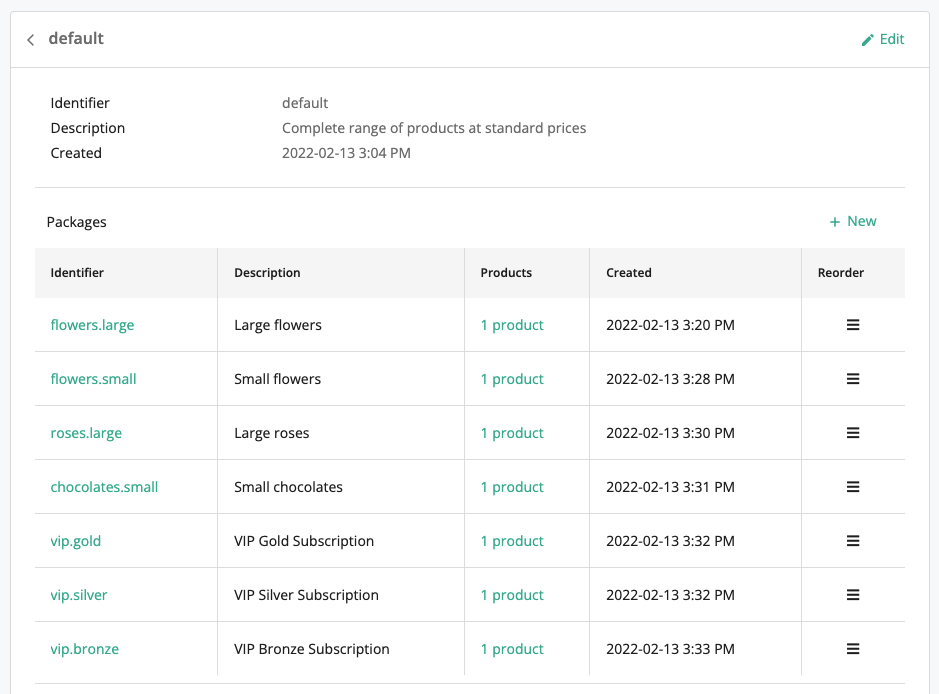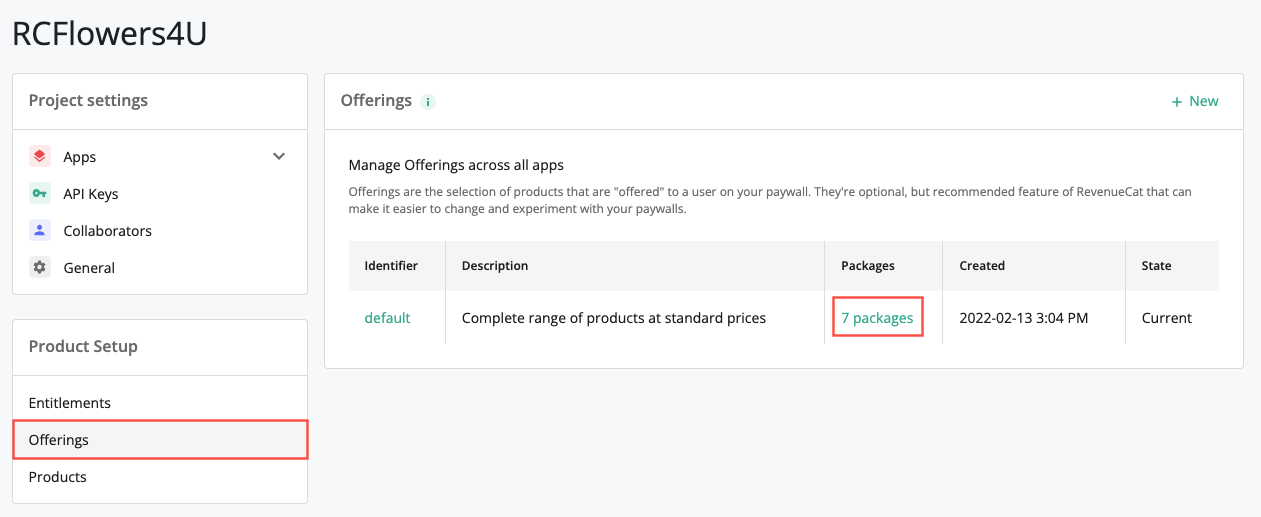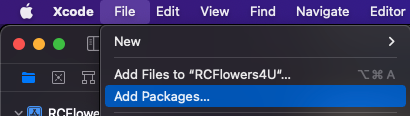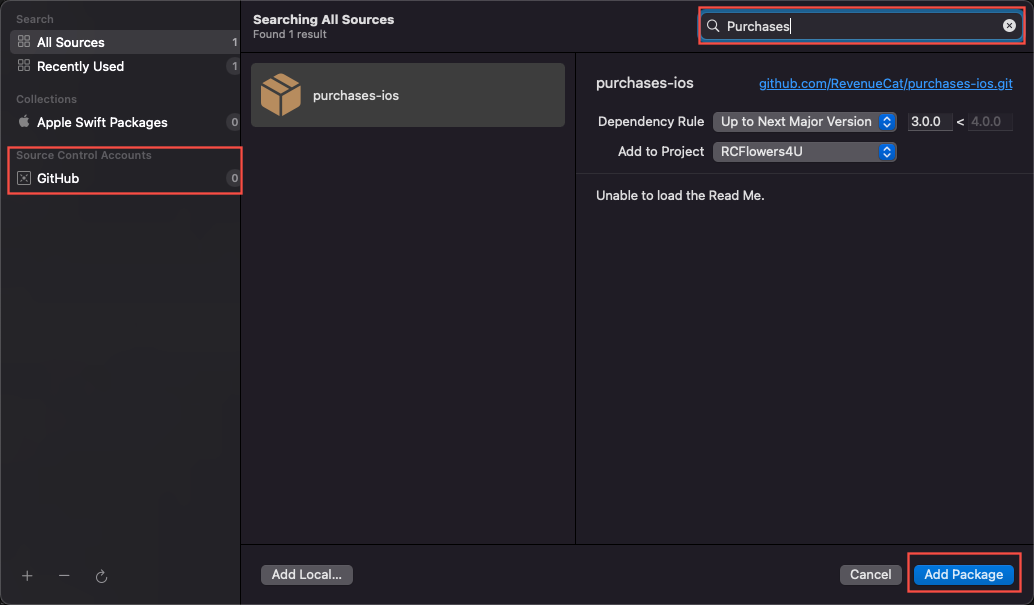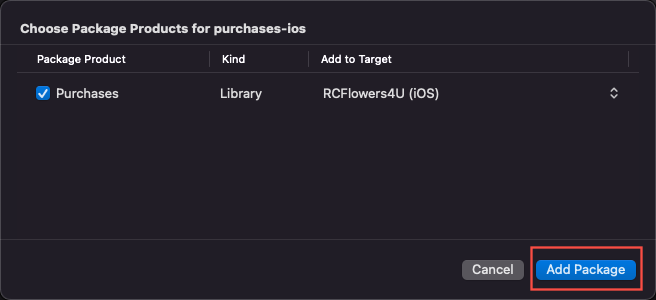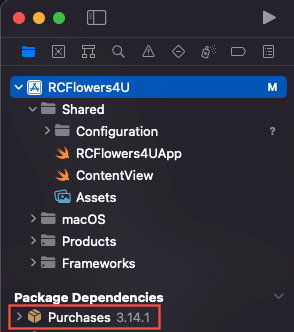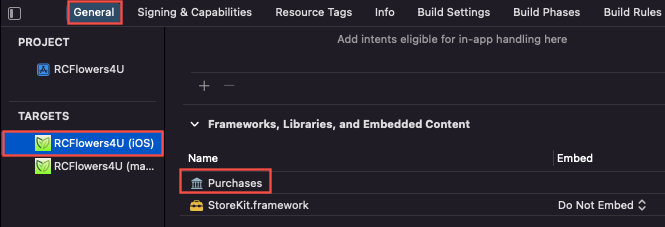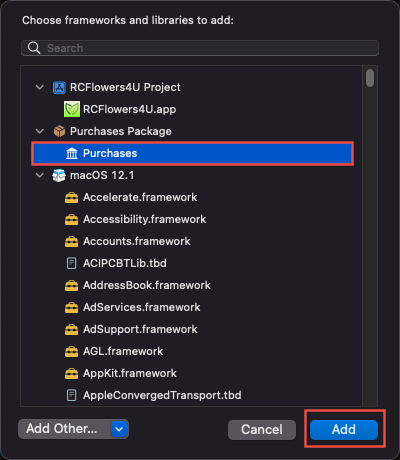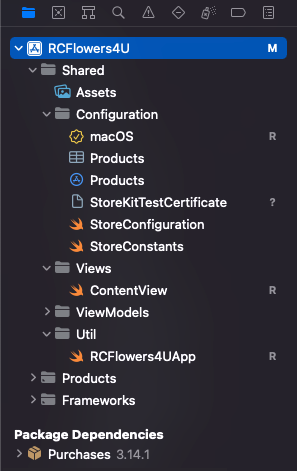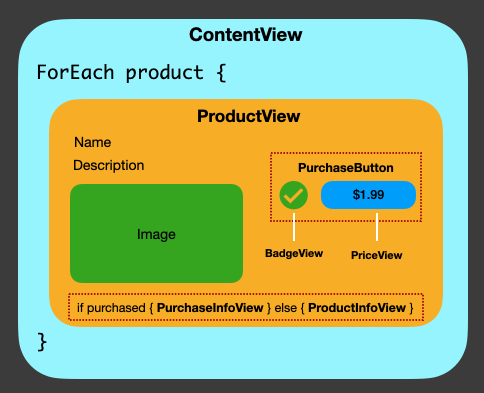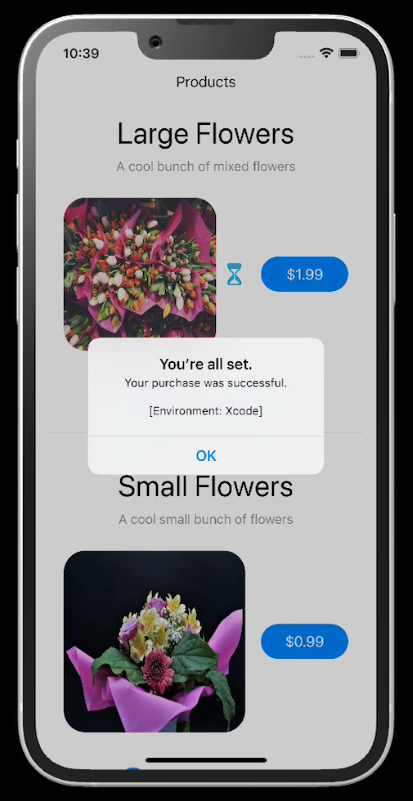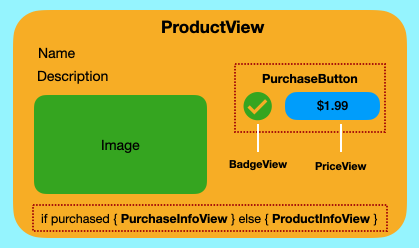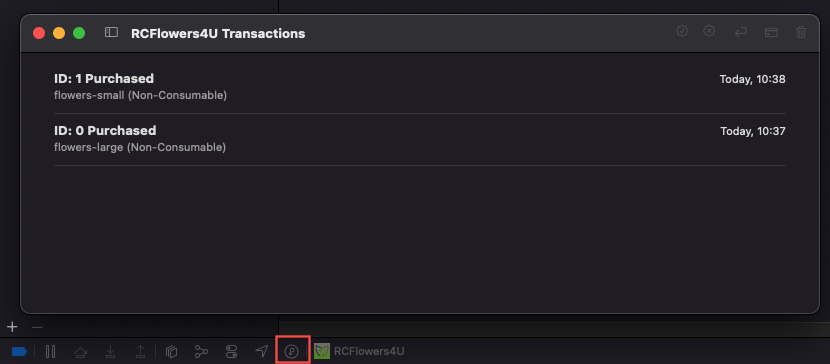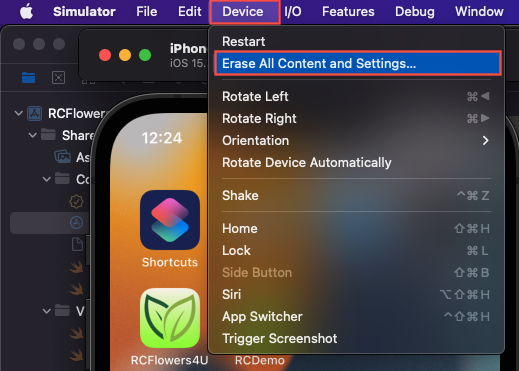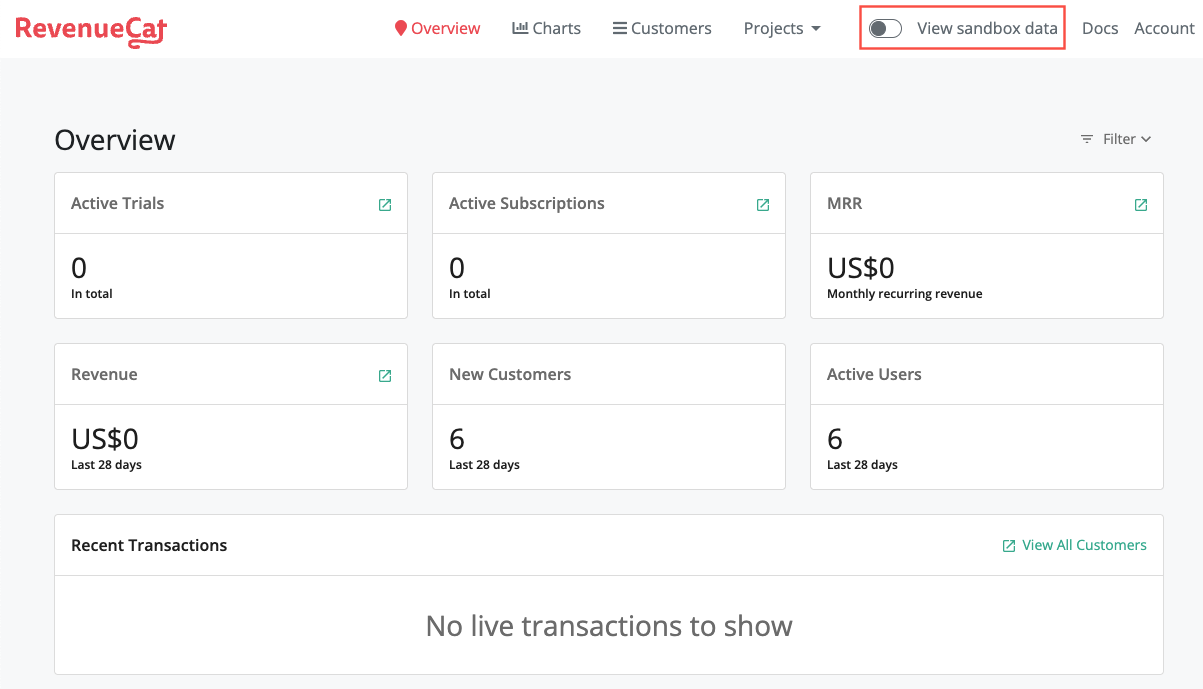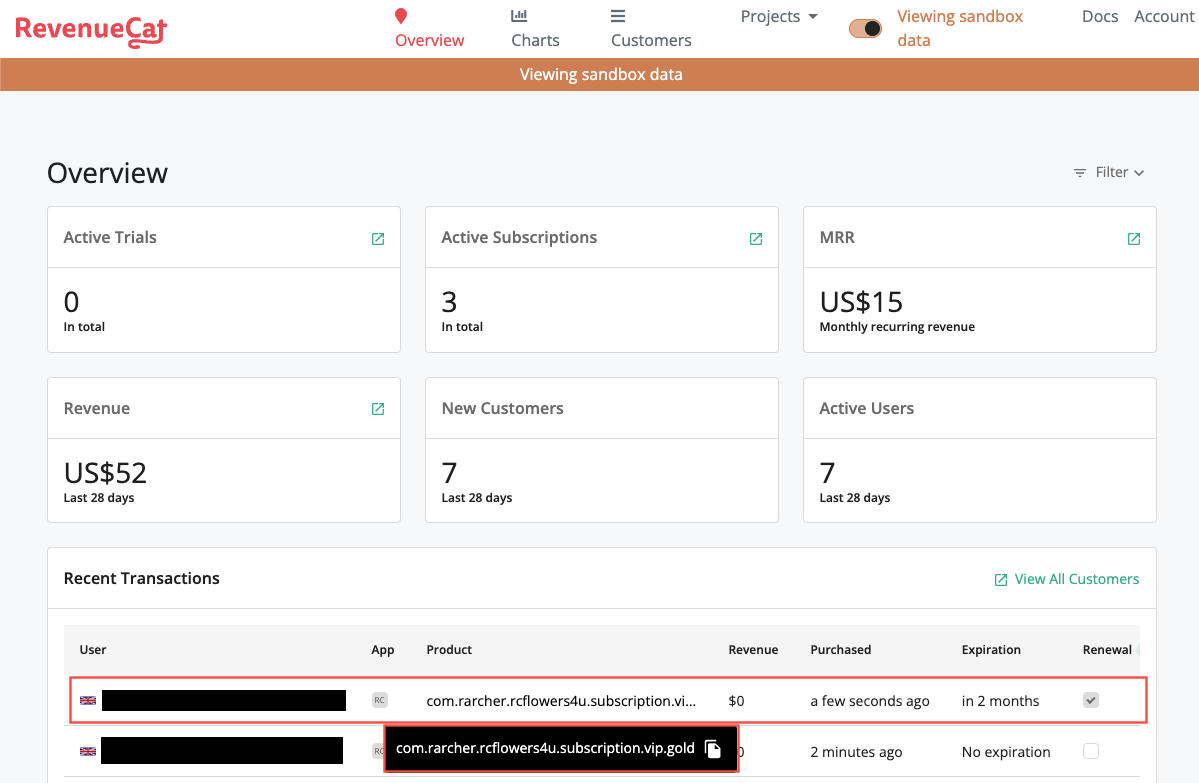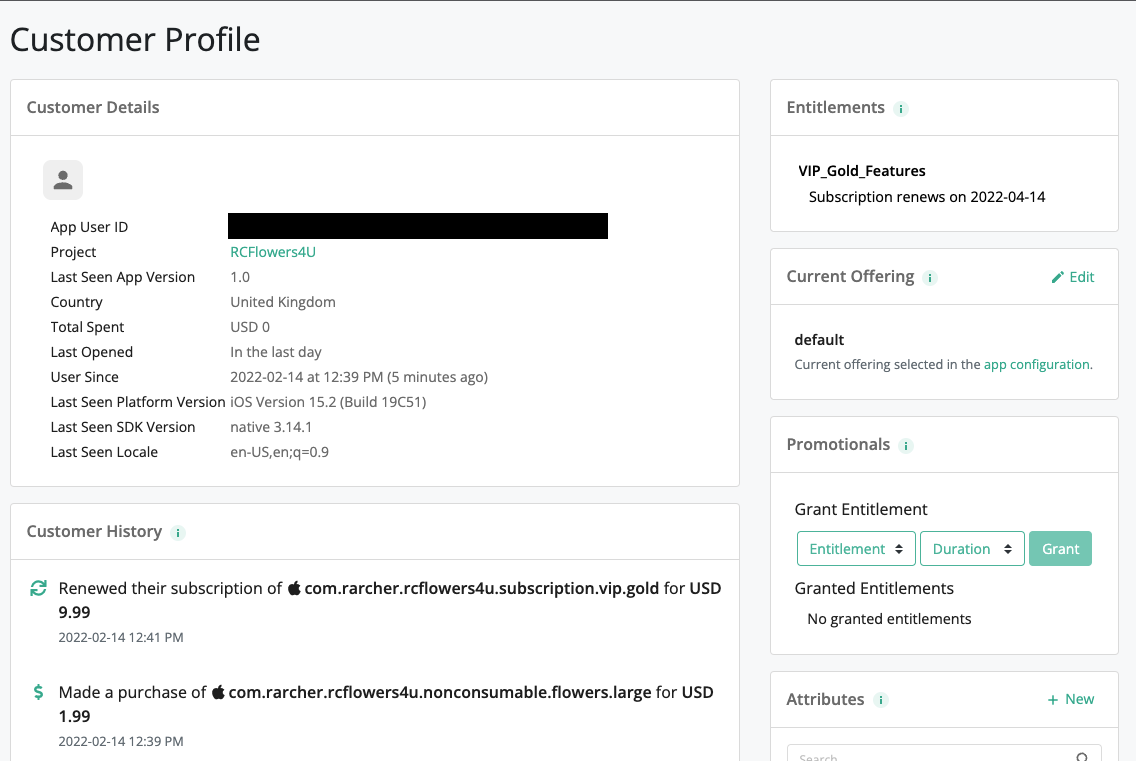Using RevenueCat to implement in-app purchases in Xcode 13, Swift 5.5, SwiftUI, iOS 15 and macOS 12.
This document discusses how to use RevenueCat to implement in-app purchases in a SwiftUI-based iOS and macOS demo app.
We briefly review some background information related to in-app purchases, RevenueCat and the various options available for implementing in-app purchases. We then work through an example of how to setup RevenueCat and use the Purchases SDK to implement in-app purchases in a simple demo app.
If you wish, you can skip the preamble and jump straight to Getting started with the demo.
This document assumes you have basic familiarity with App Store Connect, Xcode, Swift and SwiftUI. We assume no knowledge of working with in-app purchases.
- Introduction
- Contents
- Background
- Monetization choices
- In-app purchases choices
- Do-it-yourself complexity
- Multi-platform complexity
- Reasons to use RevenueCat
- Reasons not use RevenueCat
- Getting started
- Creating a RevenueCat account
- Creating a RevenueCat project
- Getting the shared secret from App Store Connect
- App overview
- Configure product information
- Key RevenueCat concepts
- Complete the app in Xcode
- Clearing test purchase data
- Viewing transactions on the RevenueCat dashboard
- Conclusions
Working with in-app purchases is hard. If you’ve not tackled it before, implementing and testing in-app purchases is daunting, complex and seems way more involved than you’d expect! There are a huge number of tasks and things to consider, even before you get to coding!
If you want to make money through your app you have three choices:
Charge up-front for the app
- Pros: Simple. Just tell Apple how much to charge users and let the App Store handle collecting the revenue
- Cons: May not work, unless you're selling something people really want, like Logic Pro or a big-name game
Include ads
- Pros: Simple. A number of companies provide SDKs that enable developers to easily include in-app advertising
- Cons: Everybody hates ads! Unless the app is pretty successful you probably won't make much money
Have a free app and offer in-app purchases
- Pros: Successful. Users like and accept this model. You will make (at least some) money, even with moderately successful apps
- Cons: Complex. If you take a do-it-yourself approach there's a surprisingly large amount of complex code to develop. Hard to do it correctly
Personally, I've tried all three approaches and found that having a free app with in-app purchases is by far the best solution.
Essentially, there are two paths:
-
Write the code yourself
- Use the appropriate SDK provided by the platform vendor (e.g. Apple's
StoreKit, Google Play Billing Library, etc.) - The in-app purchase code for each platform (iOS, Android, etc.) targeted by your app will require a custom solution
- Requires in-depth knowledge of each platform's in-app purchase SDK
- Use the appropriate SDK provided by the platform vendor (e.g. Apple's
-
Use a third-party service (e.g. RevenueCat)
- The service will provide an SDK or web API that forms an abstraction layer on top of the platform vendor's SDKs
- Each platform targeted by your app will use a unified in-app purchase model
- The complexity of each platform's in-app purchase SDK is hidden from the developer
When I first implemented in-app purchases using a do-it-yourself approach in 2016 the main pain-points were:
-
Documentation and examples. For something so fundamentally important, it seemed to me there was a real lack of good documentation and examples. As I began to create a solution I had a horrible, nagging feeling that I had missed something vital that would only become apparent when the app went live (actually, it was fine!). I spent more time developing the in-app purchase-related code than on the rest of the app
-
Receipt validation options. The App Store issues an encrypted receipt for in-app purchases. Reading the contents of the receipt and validating the data "on-device" is decidedly non-trivial and requires working with low-level OpenSSL cryptographic functions. The alternative to on-device validation is to set up an app server to communicate with the App Store server (server-based validation). But, this means you've got all the bother and expense of setting up a server and maintaining it
-
Sandbox accounts. Prior to Xcode 12, in order to test in-app purchases you had to create multiple sandbox test accounts in App Store Connect. Each sandbox account has to have a unique email address and be validated as an AppleID. To make things more painful, each time you make a purchase that sandbox account becomes "used up" and can’t be used to re-purchase the same product, as there’s no way to clear purchases. Starting with Xcode 12, Apple introduced a new local StoreKit testing environment that allows you to test in-app purchases in the simulator, without having to set anything up in App Store Connect
Things have improved significantly with Apple's StoreKit2 and Xcode 13/iOS 15, particularly with respect to receipt validation. StoreKit2 now uses JSON Web Signature (JWS) as a secure container for transaction information signed by the App Store. JWS is easy to read and it means there's no need for a third-party cryptography library. Better still, transactions are now automatically validated by StoreKit2!
If your app is going to target only iOS 15/macOS 12 and higher, you can use a StoreKit2-based approach. For more details on using the (complex) do-it-yourself approach, see:
- Using
StoreKit1to create in-app purchases for iOS 14/macOS 11 - Using
StoreKit2to create in-app purchases for iOS 15/macOS 12
What happens if your app is targeting iOS and Android? Your team now has to develop of two sets of in-app purchase code using radically different tools (Xcode and Android Studio), languages (Swift and Kotlin/Java), SDKs (StoreKit and Google Play Billing Library) and dissimilar underlying architectures and technologies.
The complexity and up-front investment required is significant. If you were designing a solution for this problem, you'd probably consider creating some kind of abstraction framework that presents a unified architecture and API across the different platforms. And perhaps you'd need to extend your framework to work with Java, and so on. You'd also want some kind of web-based dashboard that presents unified information on sales, subscriptions, trials, conversions, active users, etc. Oh, and charts, you'd definitely want charts. Implementing all this would be, as Tom Cruise might say, "a challenge".
The stand-out reason for using RevenueCat is that it's so much quicker and easier than directly using Apple's StoreKit or Google Play Billing Library. Having (twice) spent a lot of time and effort developing (and then re-developing for StoreKit2) Swift-based in-app purchase code, I really wish I'd not bothered and used RevenueCat instead!
- RevenueCat provides an SDK that forms a clean, simple, unified interface over the underlying complexities of the App Store, Google Play, Amazon Appstore, etc.
- RevenueCat handles all types of in-app purchase: consumables, non-consumables and subscriptions
- You don't need an in-depth understanding of multiple store architectures and SDKs. Using RevenueCat you do things the same way for iOS, Android, React Native, Unity, etc. And using the RevenueCat SDK is way simpler than directly using Apple's StoreKit or Google Play Billing Library
- RevenueCat's SDK natively supports all the languages your app requires: Swift, Objective-C, Kotlin, Java, Flutter, React Native, and more
- RevenueCat are well-know, widely-used and respected. For example, big-names like Notion use RevenueCat
- RevenueCat automatically handles edge cases and "gotchas" (parental permissions, users with multiple levels of subscription to the same product, etc.)
- RevenueCat handles receipt validation for you (yes!)
- A near real-time web dashboard provides app analytics and charts that pull data from the App Store, Google Play, Amazon Appstore, etc. to form a "single source of truth"
- Integration with your existing backend systems (e.g. Amazon S3, Apple Search Ads, Google Cloud, Slack, Stripe, etc.) via webhooks
- Free to try and free to use in production! You won't pay anything to use the service until your app makes significant revenue ($10k or more a month). A reassuring pricing calculator on the RevenueCat website shows that on the Starter plan you'd only pay $80 if your app earns $10,000 a month
One reason you might hesitate to embrace RevenueCat is feature lag. Any product that encapsulates, extends or aggregates the functionality of another product or service will necessarily exhibit a certain amount of latency, or lag when new features are introduced to the underlying products or services.
For example, at the time of writing (February, 2022) RevenueCat have not yet released support for the StoreKit2 changes introduced in iOS 15/macOS 12 and Xcode 13. However, it looks like this is coming soon, as a release candidate (version 4) is available to try via GitHub. In this particular example, the delay has to be seen in the context that in adding support for StoreKit2 RevenueCat have also rewritten their entire Objective-C code base in Swift!
In this demo we'll use RevenueCat to create a demo app for iOS and macOS named RCFlowers4U. The app allows the user to purchase non-consumable products like bunches of flowers, as well as subscription services for plant maintenance. The demo is available on GitHub at https://github.com/russell-archer/Flowers4U.
You may be surprised at just how little code is required to create an app that supports a fully-functional in-app purchase system. Most of the work is simply a matter of configuring your products in the app, the App Store and RevenueCat.
The first thing we need to do is create an account. You can signup for free at https://app.revenuecat.com/signup:
Having created our account we now need to create a Project. RevenueCat uses projects to create a group of related apps. For example, if we were going to develop an Android version of Flowers4U the RevenueCat project would contain two apps. Note that even if you'll only have one app, you still need to create a project.
From your RevenueCat dashboard, select Projects > Create new project:
Provide a name for the project, then tap Create project:
As suggested, we can now add one or more apps to the RCFlowers4U project. Tap App Store:
There are three things we need to setup:
- The app's name (Flowers4U)
- The app's Bundle ID, which we can get from Xcode when we create the app
- The app-specific Shared Secret from App Store Connect. We'll do that later: see [[#Getting the shared secret from App Store Connect]] below
To make things easy, let's switch to Xcode and create the SwiftUI-based app using the File > New Project > Multiplatform > App template:
Name the project "RCFlowers4U", make a note of the bundle ID, then complete the creation of the Xcode project:
Switch back to the RevenueCat dashboard, enter the App name and App Bundle ID in the app setup page, then tap Save changes:
We now need to setup a mechanism that will allow RevenueCat to securely communicate on our behalf with the App Store. The way this is done is to use an app-specific Shared Secret (a key). In order to generate the required key we first need to create an Identifier for our app, and then define the app itself in App Store Connect.
Navigate to https://developer.apple.com/, sign in to your account, then select Certificates, Identifiers & Profiles:
Select Identifiers in the sidebar, then tap the "+" to add a new identifier for our app:
Select to register a new App ID:
Select App as the type:
Enter the app's Bundle ID, a description, then tap Continue and Register:
Now navigate to App Store Connect, select Apps and create a New App:
Enter the app's Name (you'll have to use something other than "RCFlowers4U") and Primary Language, then select the Bundle ID associated with the App ID we just created:
Once the app's been successfully created, select it, then navigate to the In-App Purchases page. Tap App-Specific Shared Secret:
Tap Generate App-Specific Shared Secret:
The app's unique key is generated:
Copy the key. Now switch back to the RevenueCat dashboard, tap Set secret and paste the shared secret into the App Store Connect App-Specific Shared Secret field:
Having completed the first stage of RevenueCat setup, we can now focus on the basics of the RCFlowers4U app.
For this demo we'll create a simple multi-platform (iOS 15/macOS 12) SwiftUI app for a fictional on-line florist that sells a range of flowers, chocolates and other related services like VIP home visits to water and care for house plants.
- The UI for the app will consist of a list of products
- Each product will have a name, an image and some descriptive text
- A button displays each product's price, or, if the product has already been purchased, a green checkmark will be displayed
- Tapping the price button triggers the purchase process
- Below each product will be an "Info" button (for products that have not been purchased), or information related to the product's purchase or subscription status
It'll look like this when complete:
The app will require us to support two types of in-app purchase products:
- Non-consumables (cut flowers and chocolates). Non-consumable products are one-time purchases which never expire
- Subscriptions (VIP plant home care: scheduled home visits to water and care for house plants). Subscriptions auto-renew at end of the subscription period
During the course of creating the app we'll see how to:
- Configure product information in Xcode, App Store Connect and RevenueCat
- Use the RevenueCat
PurchasesSDK to:- request localized product information
- check if a product has been purchased
- purchase a product and validate the transaction
- handle cancelled and failed transactions
- display transaction information for non-consumables and subscriptions
- View transaction data in the RevenueCat dashboard
We have to configure in-app purchase product information in three different places: Xcode, App Store Connect and RevenueCat. Happily, we'll mostly be copying and pasting the same data.
Before we do anything else, we need to give our iOS and macOS targets the in-app purchase capability.
Select the iOS target, on the Signing & Capabilities tab tap + Capability and add In-App Purchase:
Repeat the process for the macOS target. You'll now see that Apple's StoreKit framework has been added to both targets:
Now we need to configure the products our app will be selling, and we're going to take a shortcut so we can get our app up and running quickly!
Introduced in Xcode 12, a new local StoreKit test environment allows you to do early testing of in-app purchase in the simulator, without first having to set anything up in App Store Connect. You define your products locally in a StoreKit Configuration file which gives you the ability to view and delete transactions, issue refunds, and a whole lot more. RevenueCat fully supports this new local testing approach.
Create a new Group folder below the Shared folder and name it Configuration. Create a StoreKit Configuration File in the Configuration folder by selecting File > New > File and choosing the StoreKit Configuration File template. Name the file Products.storekit:
Click + to add an in-app purchase. Select the Add Non-Consumable In-App Purchase option:
You can now define the first non-consumable product:
Notice how each product is uniquely defined by a Product ID. This can be anything you like, but I always use ids with the format "com.{developer}.{app}.{product-type}.{product-name}".
The fields available are as follows:
- Type. The type of product (Non-Consumable, Consumable, Non-Renewing, Auto-Renewing)
- Reference Name. A short descriptive reference for the product. Not visible to users
- Product ID. The unique code used to identify an IAP product. This same ID will be used in App Store Connect when setting up in-app purchases for production. Not visible to users
- Price. A hard-coded price for the product. In production your app will request localized price (and other) information from the App Store. Visible to users
- Family Shareable. True if purchases can be shared by family members, false otherwise. Visible to users
- Locale. By default, the first localization is for the US store. This is used if no other localizations are defined. You can add as many localizations as required. Visible to users
- Description. A short description of the product. Visible to users
- Display Name. The name for the product that users see
Note that none of the data defined in the .storekit file is ever uploaded to App Store Connect. It’s only used when testing in-app purchases locally in Xcode.
Our non-consumable products are defined as follows:
Product ID: com.rarcher.rcflowers4u.nonconsumable.flowers.large
Reference Name: flowers-large
Price: 1.99
Family Shareable: true
Locale: English (US)
Description: A cool bunch of mixed flowers
Display Name: Large Flowers
Locale: English (UK)
Description: Lovely large flowers
DisplayName: Large Flowers
Product ID: com.rarcher.rcflowers4u.nonconsumable.flowers.small
Reference Name: flowers-small
Price: 0.99
Family Shareable: true
Locale: English (US)
Description: A cool small bunch of flowers
Display Name: Small Flowers
Locale: English (UK)
Description: Nice small flowers
Display Name: Small Flowers
Product ID: com.rarcher.rcflowers4u.nonconsumable.roses.large
Reference Name: roses-large
DisplayPrice: 2.99
Family Shareable: true
Locale: English (US)
Description: A large bunch of red roses
Display Name: Large Roses
Product ID: com.rarcher.rcflowers4u.nonconsumable.chocolates.small
ReferenceName: chocolates-small
Display Price: 3.99
Family Shareable: true
Locale: English (US)
Description: A small box of chocolates
Display Name: Small Chocolates
In the demo app we include a group of auto-renewable subscriptions for a "VIP Home Plant Care Visit". The subscription group offers three levels of service: Gold, Silver and Bronze.
In Products.storekit create a Subscription Group named "VIP", then define the three levels of service:
The Gold level of service includes an introductory offer:
Our subscription products are defined as follows:
Level: 1 (top)
Reference Name: Gold
Product ID: com.rarcher.rcflowers4u.subscription.vip.gold
Price: 19.99
Subscription Duration: 1 Month
Family Shareable: true
Introductory Offer: Offer Type: Pay Up Front, Duration: 2 Months, Price: 9.99
Locale: English (US)
Display Name: Gold
Description: Weekly home visits by an expert
Level: 2
Reference Name: Silver
Product ID: com.rarcher.rcflowers4u.subscription.vip.silver
Price: 11.99
Subscription Duration: 1 Month
Family Shareable: true
Introductory Offer: N/A
Locale: English (US)
Display Name: Silver
Description: Visits twice a month by an expert
Level: 3 (lowest)
Reference Name: Bronze
Product ID: com.rarcher.rcflowers4u.subscription.vip.bronze
Price: 4.99
Subscription Duration: 1 Month
Family Shareable: true
Introductory Offer: N/A
Locale: English (US)
Display Name: Bronze
Description: Monthly home visits by an expert
You need to enable local StoreKit testing in Xcode, as it's disabled by default.
Select Product > Scheme > Edit Scheme. Now select Run in the sidebar and the Options tab. You can now select the Products.storekit configuration file from the StoreKit Configuration list:
This needs to be done for both the iOS and macOS target schemes.
In order for RevenueCat to work with StoreKit testing, you need to upload StoreKit's public certificate.
Select the Products.storekit file, then select Editor > Save Public Certificate:
Save the certificate to Configuration folder:
Navigate to the app definition page for RCFlowers4U in your RevenueCat dashboard.
Locate the StoreKit testing framework section.
Using Finder, drag StoreKitTestCertificate.cer from the Configuration folder onto the page:
You should see confirmation that the certificate was correctly added:
At this point we'll add a StoreConstants struct to our Xcode project. This will hold a number of useful constants used in the app.
//
// StoreConstants.swift
// RCFlowers4U
//
// Created by Russell Archer on 11/02/2022.
//
import Foundation
/// Constants used in support of App Store operations.
public struct StoreConstants {
/// The ID of the offering set on our RevenueCat dashboard.
public static let offeringID = "default"
/// The RevenueCat API Key. See "Important Security Note" in README.md.
public static let revenueCatApiKey = "your-RevenueCat-API-key-goes-here"
}Notice we need to include a value for our RevenueCat API key. RevenueCat API keys are tied to apps in a project. If your RevenueCat project has two apps (iOS and Android) then there will be two separate keys for each app:
You can find your API key in the RevenueCat dashboard:
Important Security Note
In a production app you should not store the API key in clear-text in your app or a configuration file. If that file is part of a public GitHub repository then you've exposed it for the whole world to see and abuse.
A slightly more secure solution is to keep your API key in a configuration file which is excluded from the repo via .gitignore. You can then read the API key value from the configuration file at runtime. This avoids exposing the API key in your repo. However, anybody who has access the app's binary can inspect the contents and easily discover the key. Alternatively, you may wish to make use of Secrets in GitHub Actions as part of your CI/CD workflow.
Security best practices state that keys cannot be stored completely securely on the client. Ideally, keys should stored in the cloud and requested by the client via a secure connection.
The final piece of setup to be done in Xcode is to add images for our products and the app icon to the asset catalog.
Drag all the product images from the Images folder into the Assets catalog. The Images folder is not part of the Xcode project, you'll need to locate the folder in Finder. Notice how each product's image has the same filename as the product id:
Now add the icon images to the AppIcon:
We can now switch back to the RevenueCat dashboard and configure our products there.
RevenueCat has a few key concepts which you need to understand:
- Projects have one or more Apps
- Apps hold app information (like Bundle ID, App Store Connect Shared Secrets, etc.)
- Products define saleable content and have Entitlements
- Entitlements unlock levels of content
- Packages define one or more Products that are equivalent across different app stores
- Offerings expose Packages that may be offered for sale
Projects contain one or more Apps. The first thing we did after creating our RevenueCat account was to create a project named RCFlowers4U.
Apps form a one-to-one relationship with an app defined in code. They contain information that links them to apps we create in Xcode, Android Studio, etc. Our RevenueCat RCFlowers4U project contains one iOS/macOS app, also named RCFlowers4U:
An app is identified by the same Bundle ID used in your app's Xcode project. It also contains an API key that's specific to your app, and an app-specific shared secret that's used to communicate with the App Store.
Products define content. You setup products in RevenueCat using the same product ids, names and descriptions you use in Xcode and App Store Connect.
Let's setup our products. Make sure the RCFlowers4U project is selected, then select Products in the sidebar and tap + New:
Copy and paste the first product id from Products.plist in your Xcode project. Notice how you are able to select which app (e.g. App Store, Google Play, etc.) the product originates from. Tap Add when done:
Repeat the process for all the product ids defined in Products.plist:
Notice how we see a warning that all our products have no entitlements. We'll fix that now.
Entitlements unlock levels of content. Each product should have an associated entitlement. The advantage of using entitlements is that it provides a level of abstraction from individual product ids and allows us to identify what a user's purchase actually entitles them to. For example, purchasing the com.rarcher.rcflowers4u.nonconsumable.roses.large product will unlock lifetime ownership of the flowers.
Note that a single product purchase might unlock multiple entitlements (lifetime ownership of flowers, plus membership of the "Rose_Owners" club). Also, many products might unlock the same lifetime ownership entitlement. We'll take this approach when we setup our entitlements: purchasing any non-consumable product will unlock the "Unrestricted_Ownership" entitlement. Whereas, each level of subscription unlocks a different entitlement ("VIP_Gold_Features", "VIP_Silver_Features" and "VIP_Bronze_Features").
Let's setup our entitlements. Make sure the RCFlowers4U project is selected. Select Entitlements in the sidebar, then tap + New:
First, we provide the ID that will identify the Unrestricted_Ownership entitlement. This will apply to all non-consumables:
Next, define the VIP_Gold_Features entitlement:
Repeat for the VIP_Silver_Features and VIP_Bronze_Features entitlements. The list of entitlements should now look like this:
We now need to associated products with each of the entitlements. Tap the Unrestricted_Ownership entitlement, then tap Attach:
Select the first non-consumable product, then Add it:
Repeat the process for the remaining non-consumable products. The Unrestricted_Ownership entitlement should now look like this:
Because our product ids are rather long, they don't fit in the entitlement table. However, you can reassure yourself that you've attached the correct products by hovering the mouse over an Identifier link:
Navigate back to the Entitlements page. It should now look like this:
Now tap the VIP_Gold_Features entitlement identifier and attach the com.rarcher.rcflowers4u.subscription.vip.gold product. Repeat for the VIP_Silver_Features (attach the com.rarcher.rcflowers4u.subscription.vip.silver product) and VIP_Bronze_Features entitlements (attach the com.rarcher.rcflowers4u.subscription.vip.bronze product).
The completed Entitlements page should now look like this:
Packages define one or more Products that are equivalent across different app stores. For example, suppose you have a "Large Roses" product that is available on the App Store and Google Play, but not on the Amazon store. In this case the package will contain two products. Note that a package cannot contain multiple products from the same store. If your app only appears in one app store, each package will contain a single product. Packages are created as part of the process of creating offerings.
Offerings expose Packages that can be offered for sale. Creating multiple offerings allows us to have collections of saleable items. For example, we might have a "default" offering that is used to sell all our products at normal prices. We could also have a "Valentines_Special" offering that makes all products available for 25%-off the default price. Another "Launch_Special" offering could sell a single, new product at a 50% discount. The advantage of offerings is that they allow us to control our saleable items without having to release new versions of our app(s) to the store.
We can now setup our offerings. Make sure the RCFlowers4U project is selected. Select Offerings in the sidebar, then tap + New:
To keep things simple, we're going to create a single offering with an id of default that contains all our products:
Tap the default offerings link:
Create a product package by tapping + New:
We now need to create an id for our package. We're offered a selection of standard ids:
It would seem obvious that we'd select the Lifetime id for all our non-consumable products. However, remember that we're creating a package, and packages are composed of one or more instances of an equivalent product (e.g. flowers.large) across different stores. You can't add multiple products from the same store. That is, you can't add flowers.large and flowers.small from the Apple App Store.
What we'll do is create a package for each product using a Custom id, even though in our particular example each package contains just a single product from the Apple App Store. Create the first package with a custom id of flowers.large:
Our default offering now consists of a single package, which contains no products. Tap the flowers.large packages link to add a product to the package:
Tap Attach:
Select the com.rarcher.rcdemo.nonconsumable.flowers.large product, then tap Attach:
The flowers.large package now contains one product:
Repeat the process for the remaining products. Create one package for each product. When complete, the offering should look like this:
If you navigate back to the Offerings page, you'll see that the default offering now contains seven packages:
That completes our configuration of RevenueCat.
At this point with a production app you would normal define all the in-app purchase products you've just configured in RevenueCat in App Store Connect. However, for the purposes of this demo we're skipping that part as it's not strictly necessary.
After configuring our products in Xcode and RevenueCat, we're ready to do some actual coding!
We haven't yet added the RevenueCat SDK to our Xcode project. The easiest way to do this is using the Swift Package Manager (SPM).
Add the RevenueCat Purchases package by selecting File > Add Packages:
Select GitHub in the sidebar, then search for the Purchases package. You should see the package found at https://github.com/RevenueCat/purchases-ios.git. Tap Add Package:
Xcode downloads the package and then presents a confirmation. Tap Add Package:
You should see that the package has been added to your project:
If you view the iOS target, you'll see that the Purchases library has been added:
You'll need to manually add Purchases to the macOS target:
Let's organize the project, ready for adding more files.
- Move the macOS.entitlements file from the macOS folder in Shared/Configuration
- Search for "macOS.entitlements" in the macOS target's build settings and change the path to be Shared/Configuration/macOS.entitlements
- Create three new groups below Shared: Views, ViewModels and Util
- Drag RCFlowers4UApp into Util
- Drag ContentView into Views
The project should now look like this:
We'll now create a ViewModel that will act as the "glue" between ContentView and the Purchases framework. ContentView has a @StateObject reference to ViewModel. When ViewModel has products to display, they are @Published. This causes ContentView to be re-rendered and display the products:
First, let's create the simplest possible solution to prove to ourselves that all the "plumbing" is working correctly. We'll request a list of all the packages in the default offering and print the name of each product to the console.
Create a new Swift file named ViewModel.swift in the ViewModels folder. Add the following code:
import Purchases
/// ViewModel singleton. Sits between ContentView and its subviews and the RevenueCat Purchases framework
class ViewModel: NSObject, ObservableObject {
/// Singleton access. Use ViewModel.shared to access all properties and methods.
static let shared = ViewModel()
private override init() {
super.init()
// Configure RevenueCat with our API key and an anonymous user
Purchases.logLevel = .info
Purchases.configure(withAPIKey: StoreConstants.revenueCatApiKey)
refreshProducts()
}
/// Get localized product info from RevenueCat.
func refreshProducts() {
Purchases.shared.offerings { offerings, error in
guard error == nil, let allOfferings = offerings, let currentOffering = allOfferings.current else { return }
let packages = currentOffering.availablePackages
packages.forEach { package in
print("Found product named \(package.product.localizedTitle)")
}
}
}
}Notice how we call Purchases.shared.offerings { ... } to retrieve a collection of RevenueCat offerings.
Create an instance of ViewModel in RCFlowers4UApp and add it to the SwiftUI view environment. We could create it in ContentView, and share it from there. However, it's good practice to initialize your in-app purchase code as soon as possible to avoid missing important notifications.
import SwiftUI
@main
struct RCFlowers4UApp: App {
@StateObject var viewModel: ViewModel = ViewModel.shared
var body: some Scene {
WindowGroup {
ContentView().environmentObject(viewModel)
}
}
}If you run the app you should see the names of all products in our default offering printed to the console:
Found product named Large Flowers
Found product named Small Flowers
Found product named Large Roses
Found product named Small Chocolates
Found product named Gold
Found product named Silver
Found product named Bronze
If you refer to the code for the completed app on GitHub, you'll see that we've broken the UI down into a number of composable views:
- Our
ViewModelis created when the app initializes - The
ViewModelrequests our offerings from RevenueCat - When offerings are available the
ViewModelpublishes a collection ofSKProduct SKProductis a type defined inStoreKitand it holds information about a product, such as localized price, etc.- When the
ViewModelpublishes available products,ContentViewenumerates the collection ofSKProduct - For each product
ContentViewcallsProductViewto display it
Purchasing a product is easy with RevenueCat. Simply call Purchases.shared.purchasePackage(package) { ... }.
The result of the purchase process (essentially, success, failure or cancelled) is passed to the closure in SKPaymentTransaction (a StoreKit object), Purchases.PurchaserInfo, and Error objects, along with a userCancelled boolean. Purchases.PurchaserInfo contains all the data we need related to the purchase.
As an example, here's the code (with most of the error handling removed for brevity) for ViewModel.purchase(productId:completion:):
/// Purchase a product from the App Store via RevenueCat.
/// - Parameters:
/// - productId: The product's `ProductId`.
/// - completion: A completion closure that will be called when the purchase process completes.
func purchase(productId: ProductId, completion: @escaping (PurchaseState) -> Void) {
purchaseState = .inProgress
// Get the RevenueCat package associated with the ProductId product
guard let package = package(from: productId) else { ... }
// Make the purchase
Purchases.shared.purchasePackage(package) { [self] transaction, info, error, userCancelled in
guard let purchaseInfo = info else { ... }
if let entitlementInfo = purchaseInfo.entitlements[StoreEntitlements.id(from: productId)],
entitlementInfo.isActive,
entitlementInfo.productIdentifier == productId {
print("Product \(productId) successfully purchased")
purchaseState = .purchased
completion(purchaseState)
} else { ... }
}
}In our app, PriceView contains a Button which, when tapped by the user asks the ViewModel to purchase the product.
Our ViewModel contains an isPurchased(productId:) method which returns a boolean. It gets up-to-date purchase information from RevenueCat by calling Purchases.shared.purchaserInfo { ... }.
- If the product is a subscription, we get the entitlement for the product id and return
isActive. If the return value istrue, the user has purchased the product - If the product is a non-consumable, we check the
Purchases.PurchaserInfo.nonSubscriptionTransactionscollection to see if our product id is included (nonSubscriptionTransactionscontains a collection of all the non-subscription products the user has purchased)
/// Determines if a product has been purchased by the current user. Works for both non-consumables and subscriptions.
/// - Parameter productId: The product's `ProductId`.
/// - Returns: Returns true if the product has been purchased, false otherwise.
func isPurchased(productId: ProductId) -> Bool {
var info: Purchases.PurchaserInfo?
Purchases.shared.purchaserInfo { purchaserInfo, error in
info = purchaserInfo
}
guard let pi = info else { return false }
if isSubscription(productId: productId) { return pi.entitlements[StoreEntitlements.id(from: productId)]?.isActive ?? false }
else { return pi.nonSubscriptionTransactions.filter { transaction in transaction.productId == productId }.count > 0 }
}ProductView uses PurchaseInfoView to display purchase data if a product has been purchased:
The ViewModel.info(for:) method shows how you can get information on non-consumable purchases and subscriptions:
/// Gets formatted text information on the purchase status of a product. Works for non-consumables and subscriptions.
/// - Parameter productId: The `ProductId`.
/// - Returns: Returns information on the purchase status of a product, or "No purchase information available".
func info(for productId: ProductId) -> String {
var text = "No purchase information available"
var purchaseInfo: Purchases.PurchaserInfo?
Purchases.shared.purchaserInfo { purchaserInfo, error in
purchaseInfo = purchaserInfo
}
guard let pi = purchaseInfo else { return text }
let dateFormatter = DateFormatter()
dateFormatter.dateFormat = "d MMM y"
if isSubscription(productId: productId), let e = pi.entitlements[StoreEntitlements.id(from: productId)] {
if e.isActive {
text = "Subscription."
if let expires = e.expirationDate { text += " \(e.willRenew ? "Renews" : "Expires") \(dateFormatter.string(from: expires)).\n" }
text += "Most recent purchase \(dateFormatter.string(from: e.latestPurchaseDate))."
} else { text = "Subscription has expired" }
} else {
pi.nonSubscriptionTransactions.forEach { transaction in
if transaction.productId == productId {
text = "Purchased \(dateFormatter.string(from: transaction.purchaseDate))"
}
}
}
return text
}- If we want the purchase date for a non-consumable, use the
Purchases.PurchaserInfo.nonSubscriptionTransactionscollection to locate aPurchases.Transactionobject for your product id. The transaction'spurchaseDateproperty gives the date of purchase - You can get a range of subscription data by checking
isActivefor the product id's entitlement:- if it's
true, the entitlement'sexpirationDatetells you when the current subscription period will end - if the entitlement's
willRenewproperty istrue, the subscription will auto-renew on that date - the most recent subscription payment date is available via the entitlement's
latestPurchaseDateproperty
- if it's
After playing with demo for a while you may want to clear the various purchase transactions.
While debugging the app, tap the manage transactions button on the Xcode debug console toolbar. This will display all transactions and allow you to remove them as required.
However, this doesn't clear RevenueCat's cache of purchase data. The only way I found to do this was to reset the simulator:
RevenueCat lets us view transactions as they happen in near real-time!
Switch to your RevenueCat dashboard, select Overview and toggle the View sandbox data switch (sandbox test data includes transactions from StoreKit testing):
Run the RCFlowers4U app and make a purchase. For the sake of example, we'll purchase a subscription to the "Gold" product:
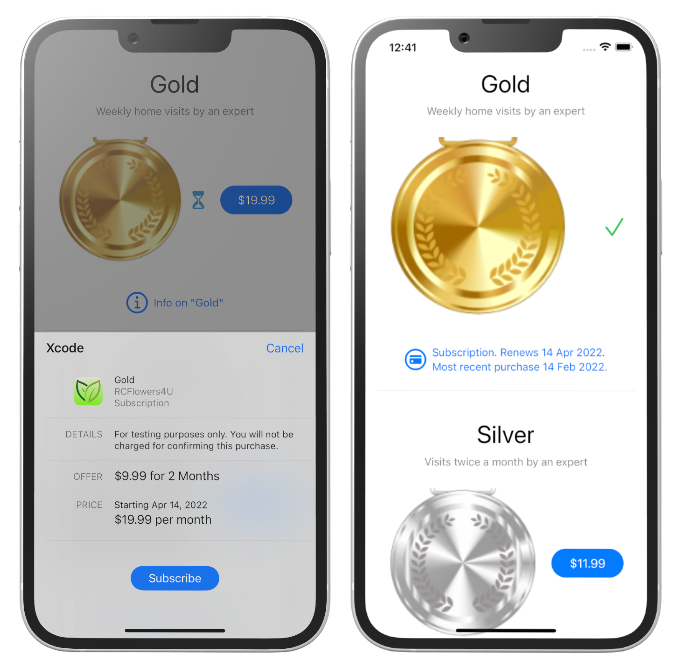 Notice how the app recognizes that the purchase is a subscription and displays the renewal date, along with the most recent purchase date.
Notice how the app recognizes that the purchase is a subscription and displays the renewal date, along with the most recent purchase date.
In the dashboard you should see the transaction show up immediately:
You can drill-down into the detail of the purchase by tapping the transaction:
We've really just scratched the surface of what's possible with RevenueCat. Having taken a do-it-yourself approach to in-app purchases in two of my previous apps, I'm truly impressed and delighted with how RevenueCat handles all the tricky details (many of which aren't initially obvious to a casual observer). In putting together this demo, I found the Purchases SDK really took away all the guesswork and stress associated with using Apple's StoreKit. On many occasions I found myself thinking, "Is that all I have to do? Well, that was easy!".
I must also mention that RevenueCat's documentation is excellent: well laid out, clear and contains plenty of good code examples. Unlike with Apple's documentation, I found all the answers to my questions in RevenueCat's own documentation and didn't have to resort to Google even once!
I'm very much looking forward to seeing what RevenueCat have done in the newly re-written version 4 of the SDK, now renamed to RevenueCat, which makes total sense. Version 4 of the SDK supports Apple's StoreKit2 and has been re-written in Swift. From a quick reading of the documentation, it seems that v4 fully (and transparently) supports both StoreKit1 and StoreKit2.
So, my first experience with using RevenueCat has been extremely positive and I will certainly be using it on new projects. You can confidently let RevenueCat handle in-app purchases, leaving you free to work on the thing that really matters: your app.