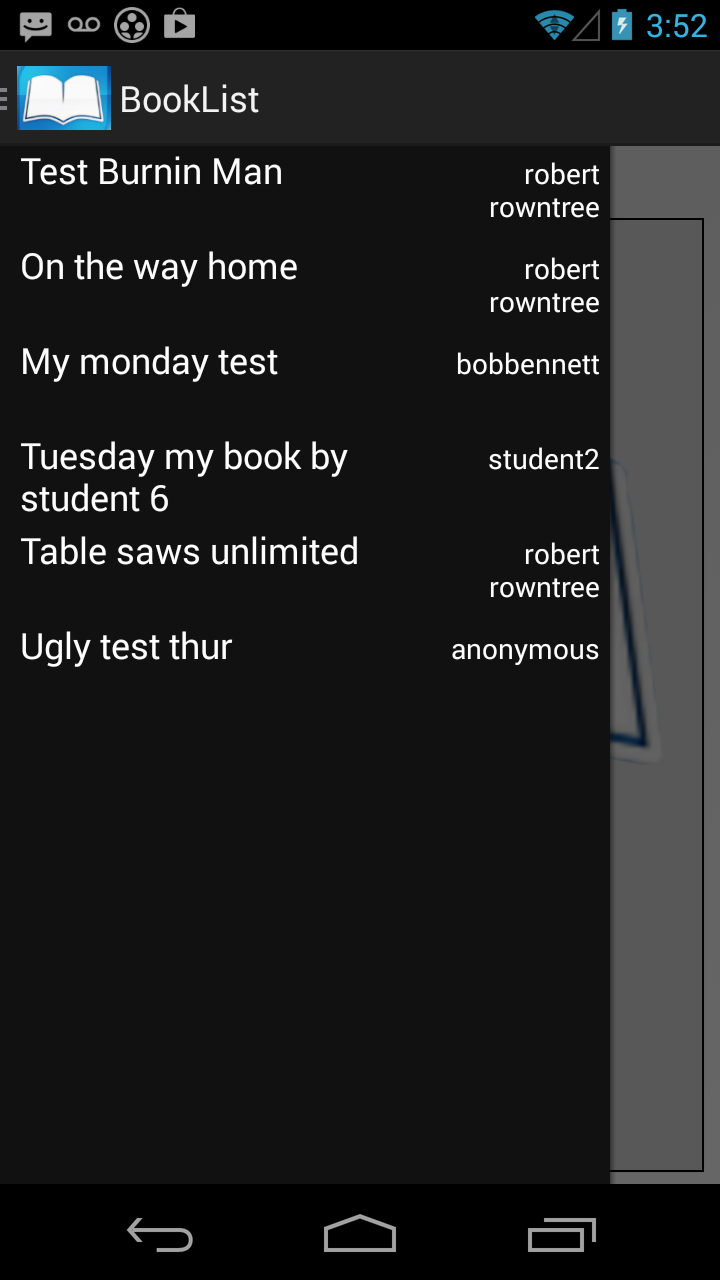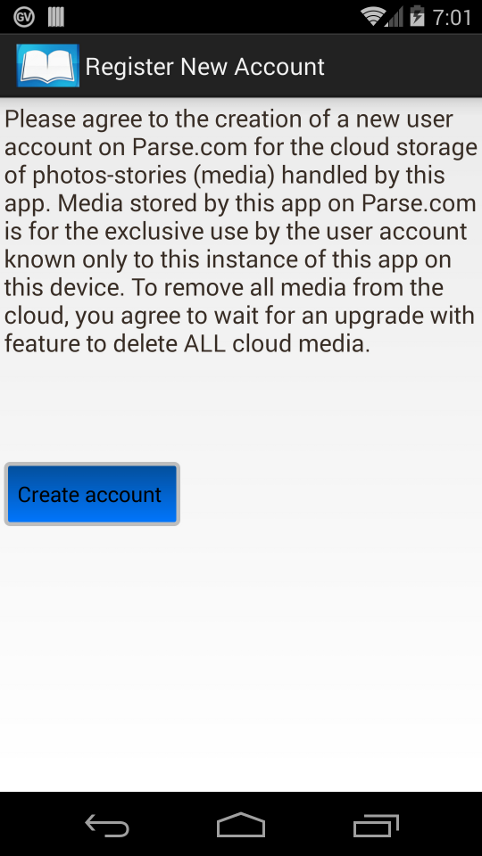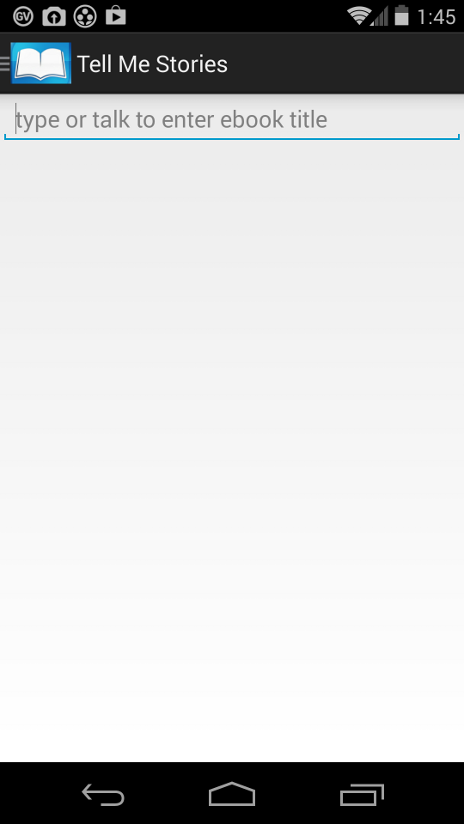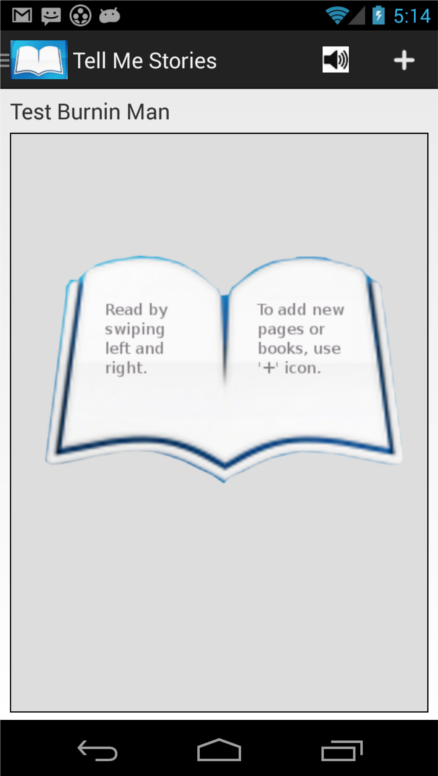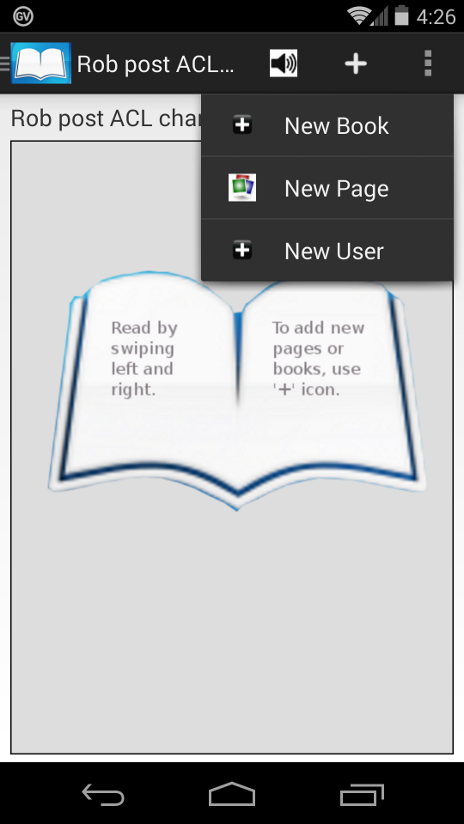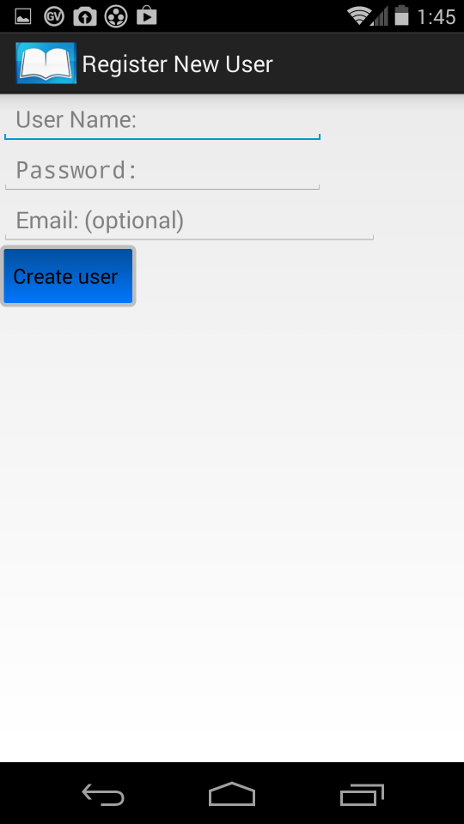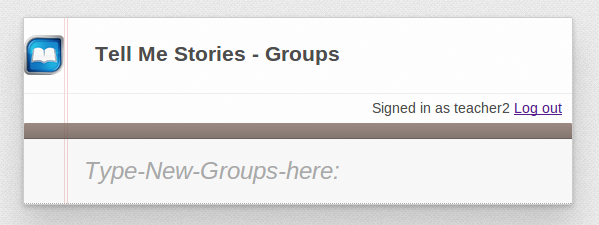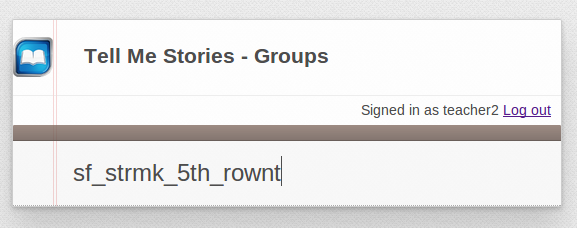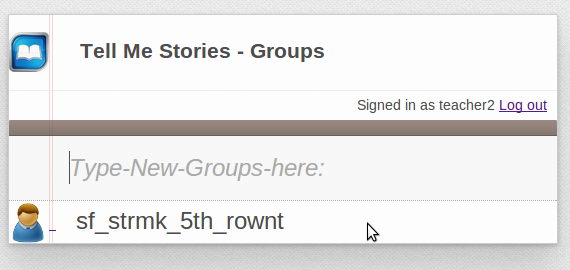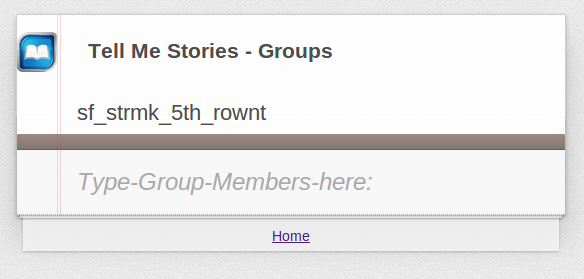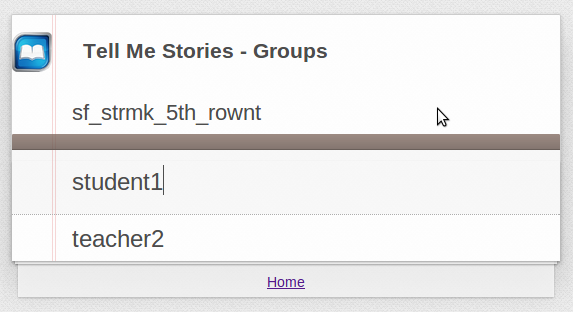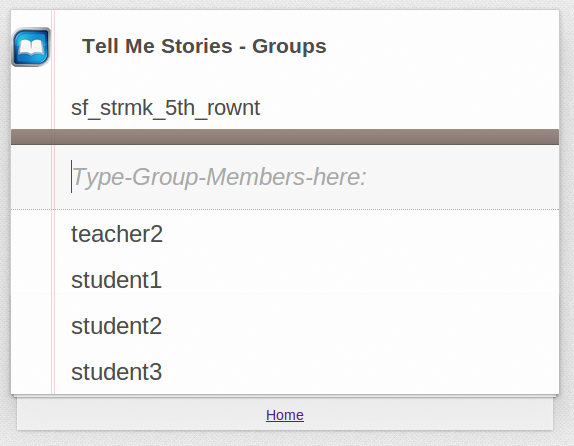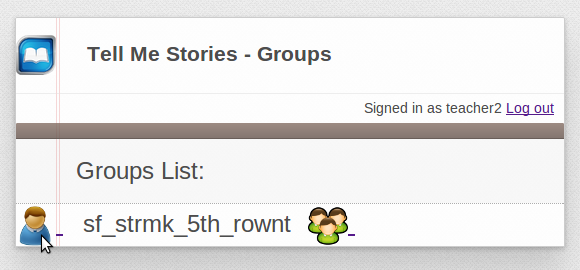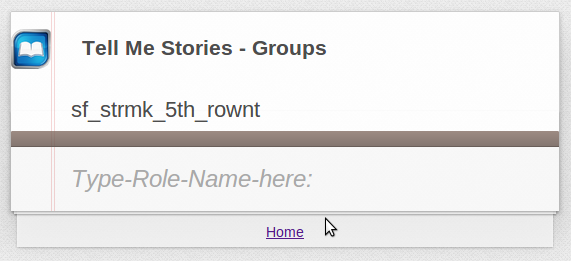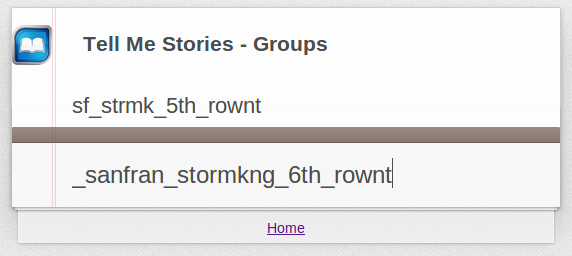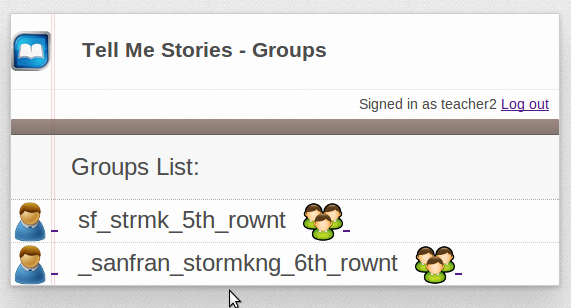Tell Me Stories Guide for Teachers
Installing the app. Creating new users using the app. And, using a separate webapp - Teacher moderated student groups for sharing stories.
Table of Contents
- Installation
- New Users
- Class Groups- intraclass sharing
- Class Groups- interclass shared stories
- App Home - Installs, Youtube How-to's
From the app, a sample booklist in a class where 4 students have shared books to the class group
Install the app
- Required: Following an install, the first time you start the app you are asked to confirm a Cloud storage account. This page explains the online media storage. A click on the blue button signals your agreement. The app then creates a single, anonymous user account which is all one needs to experiment ( in the app's single user mode ) creating ebooks, excercising the apps features for readback and for editing the pages of books. See the section on New Users for a warning that the original , anonymous account can no longer be used after the first logon of an explicit user account. The purpose of the anonymous account is to let you see how the app works without getting into the weeds of account creation. Outside the classroom with its requirement for multiple users on the same device, the mode for a single anonymous user on the device should suffice.
- Required: Next, you will be prompted for the title of your first book. Tap in the input field at the top and the keyboard comes up. Type or activate the mic icon on the keyboard and talk and the title will appear. When you are done, click on the Done button in the upper right.
- Required: The normal landing page below is what normally comes up on startup or when you switch users. This is the Title page for your first book. From here, the app's controls are on the extreme left, on the upper left icon, or on the upper right control bar icons. You may slide out the menu from the extreme left side to display all your books or select a book related action from the options menus ( add pages, edit, share ... )
At this point, if you just want to explore the app, you need read no further. Youtube instructions will help you create new pages in your ebook. See new release main features entry in the video play list for how to create and use ebooks using the app. You can do this with the single, anonymous user account.
The sections below cover adding additional students as users in the app and admininstering the students in a class group.
Create additional users
- Optional: In addition to the single anonymous user mentioned above, multiple users may share a classroom tablet whereby each student has access to their own account via logon. Create new users using the + icon on the action bar at the top right, selecting new user from the dropdown. Each new user will have to logon to the app. Once you create additional users and logon using any of those new user accounts, the original, anonymous account can no longer be reached - media created while you were experimenting will become unreachable. After you have created a new user account(s) for students, you may switch between accounts by logging on a new user via the action bar menu item labeled logon.
-
Required: fill in username and password.
-
Optional: fill in email if you are a teacher wishing to use admin level of app priviledges for creating and controlling class groups.
Tap the create user button. The app will post an alert that the account was created. Repeat for additional students... And then remember to create a user account for the teacher - where email is required.
Not requiring student emails is a convenience with a cost...
Forgetting a password for an account without an email currently means that password resets are impossible. You will just have to create new users and abandon the media connected to the old user.
Class Groups
-
Admin features - reminder on adding new user for the administrator: Admin activities uses a separate webApp accessible to users who supplied an email in the New user step and who then authenticated using manual email reply. Using the app, create a new user for a teacher where the email is provided on the new user panel. Click the button to submit the new user and then go into your email inbox where you will find a mail item from parseapps.com. Respond with a click on the enclosed link and you should be good to go with the admin steps below.
-
Logon to the Webapp: Using a browser, go here for a logon screen where you will use name and password from the teacher/admin account created above. Note that application accounts with authenticated emails can logon to the webapp with the same credentials used in the tablet app Tell Me Stories. On the initial login, new users will see the panel below.
- Type in a group: Put the cursor in the field ( or tap the field) labeled "Type-new-groups..". Input a unique name for your Group. Note that you may want to include town or city, school name in the group name. Other how to examples use group names like "SanFran_strKing_6th_smith" for a class group.
- Enter: hit the enter key and your group is created. Screen update adds new line reflecting the new group.
- Open the new group: click on the text or on the icon to the left on the new group line. This opens up the panel below below where you enter the usernames (one at a time) belonging to students you wish to include in the group.
- Type user names: Put the cursor over the top of the field labeled Type-Group-Members... Input user name and hit enter key. A new detail line will appear with that user. User name must match an existing user name as it was created in the Tell Me Stories app using the plus menu and "new user".
- Repeat: Input the rest of the students in the class using the name they registered for themselves over in the Tell Me Stores app. Don't forget to add the teacher to group so they will have access to media created by the students in the group. Here, with 3 students and a teacher any media created in Tell Me Stories by any of these 4 users can be shared to the group sf_strmk_5th_rownt by accessing the Share menu in the app and clicking on the group name.
Class Groups- Share stories between groups
- **Two teachers with 2 separate classes **: Before starting a pen-pal arrangement among 2 classes, each respective class should be set up as its own group. (see above sections). Once those 2 groups exist, the process is to include group A in group B and then to include group B in group A.
At that point any book released by a student in group A to group A will be readable by any member of Group B. and Vice-versa.
2 class groups exist, moderated by 2 teachers:
"sf_strmk_5th_rownt" by teacher2
"sanfran_stormkng_6th_rownt" by rob rowntree
teacher 2 logs on and has a view of group(s) that they moderate:
By clicking on the green group icon on the right-hand side, the input screen for adding a group as a subset of another group will come up:
Type in a group to add as a sub-group: Put the cursor in the field ( or tap the field) labeled "Type-role-name..". Input the name of the other class group that you want to add to your group. In this case sf_strmk_5th_rownt is the parent and the teacher that owns sf_strmk_5th_rownt is adding _sanfran_stormkng_6th as the subset.
Hit the enter key to submit and the view will refresh with the child group added to the parent group. Note that when you leave this page and use the link to return to Home, if the other teacher has not yet performed the reciprocal action of adding your class as a subset of their class, you will not see the child class again in your main list. Of course it shows up in the list once the other teacher has added your class group to theirs.
For the purpose of this example, the reciprocal action would involve a login by rob rowntree who would have his moderated class , _sanfran_stormkng_6th_rownt in the list where he would then click the group icon and add sf_strmk_5th_rownt as a child group.
Group maintenance complete. Either teacher will see both class groups
Stories of student's who choose to share to their own class will now be readable by any member of the other class.