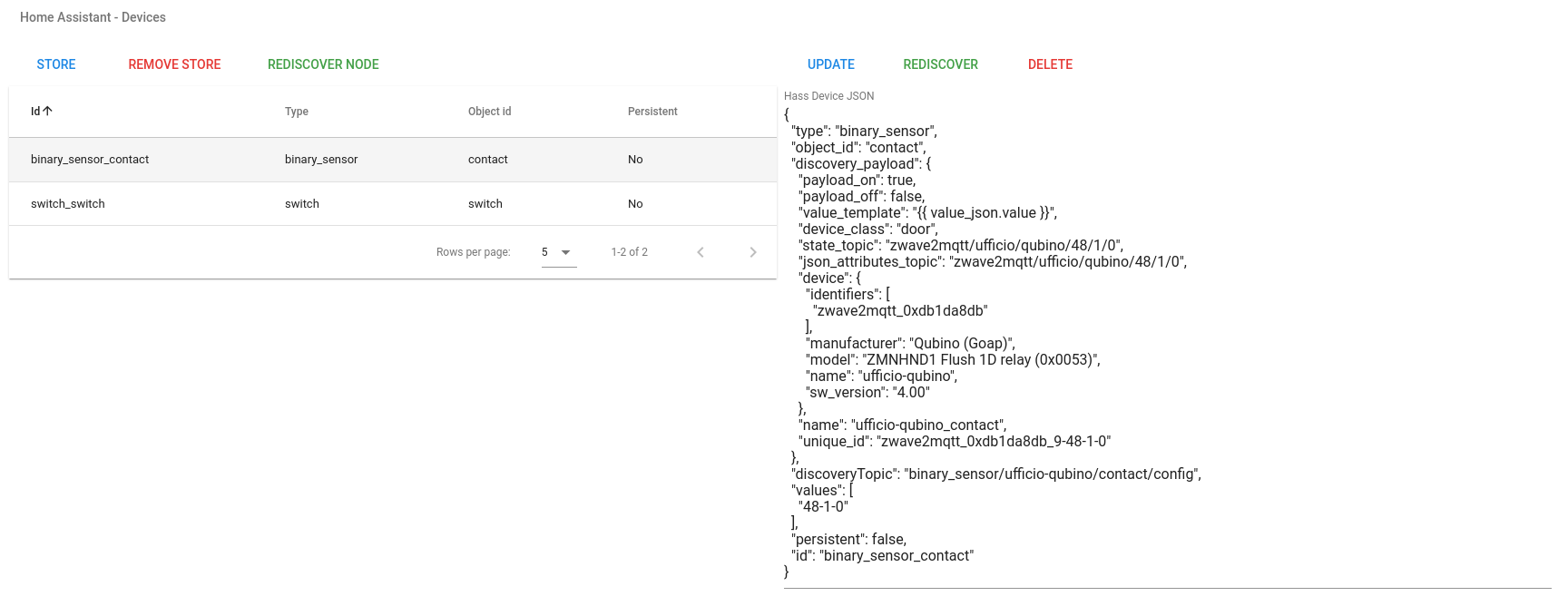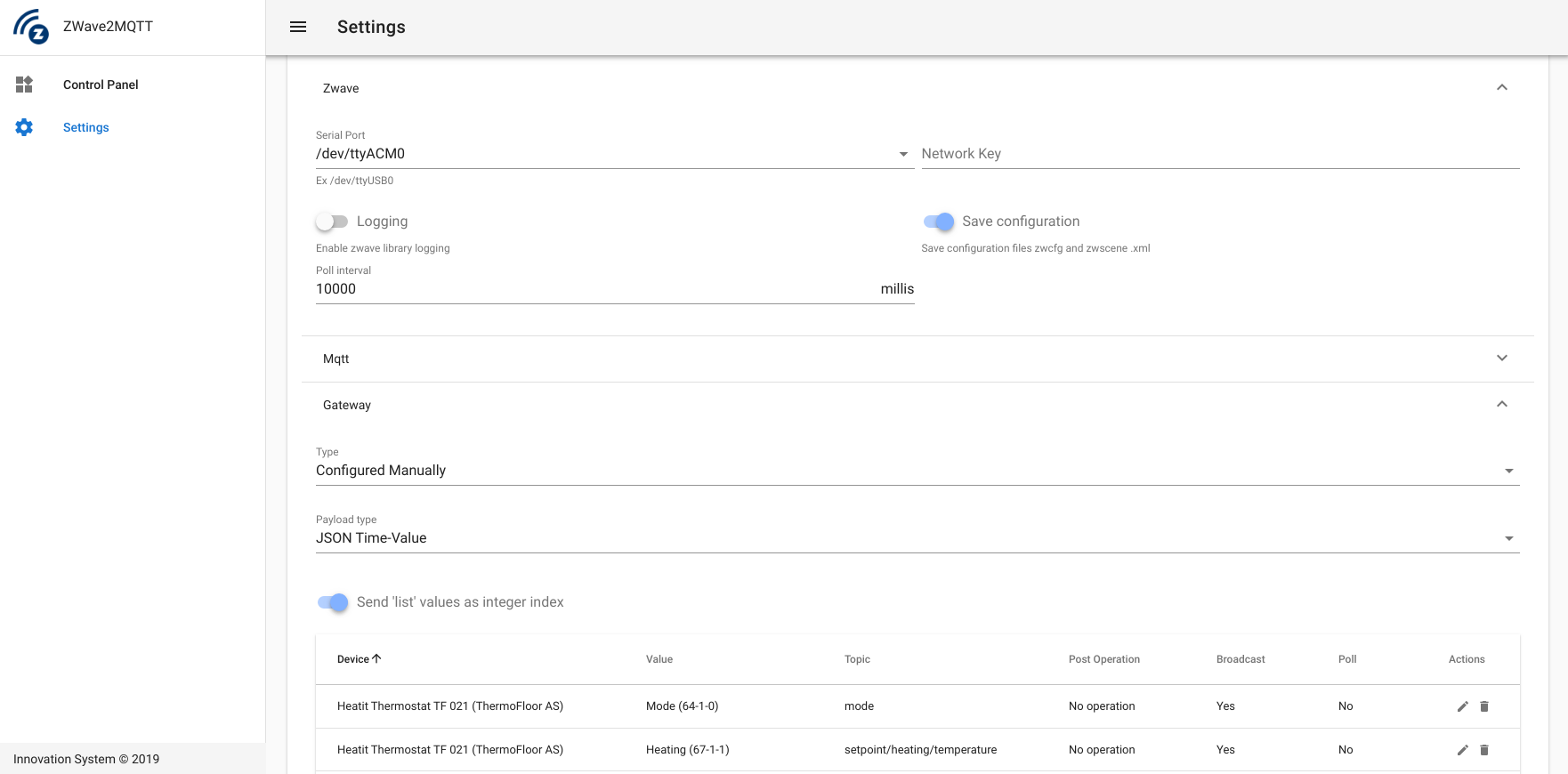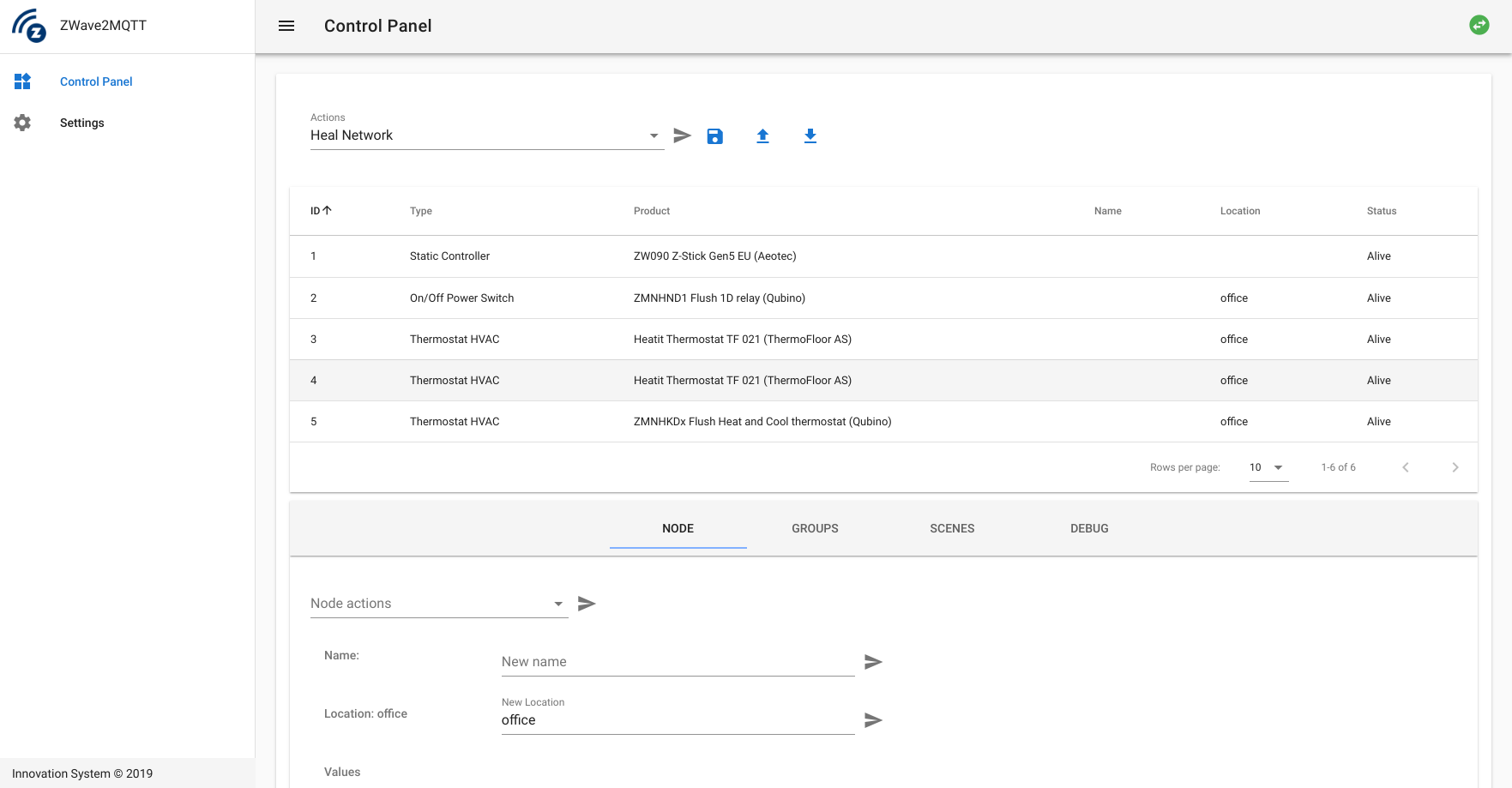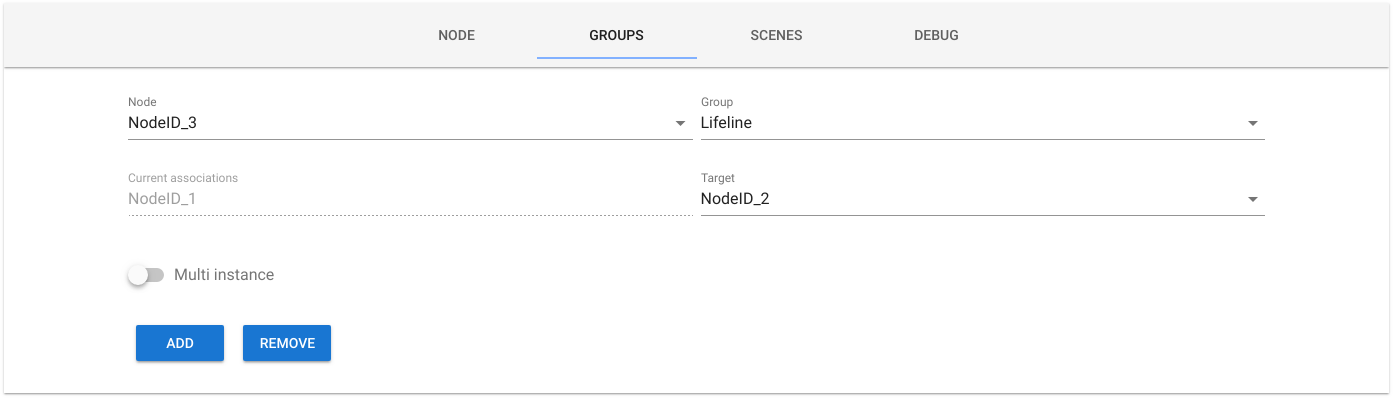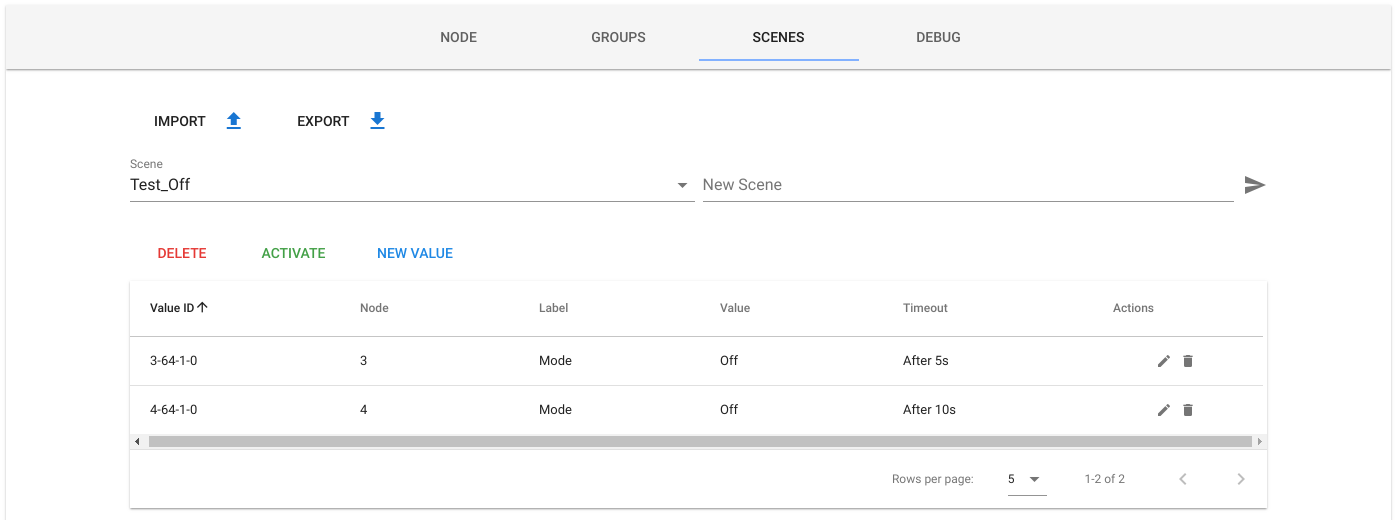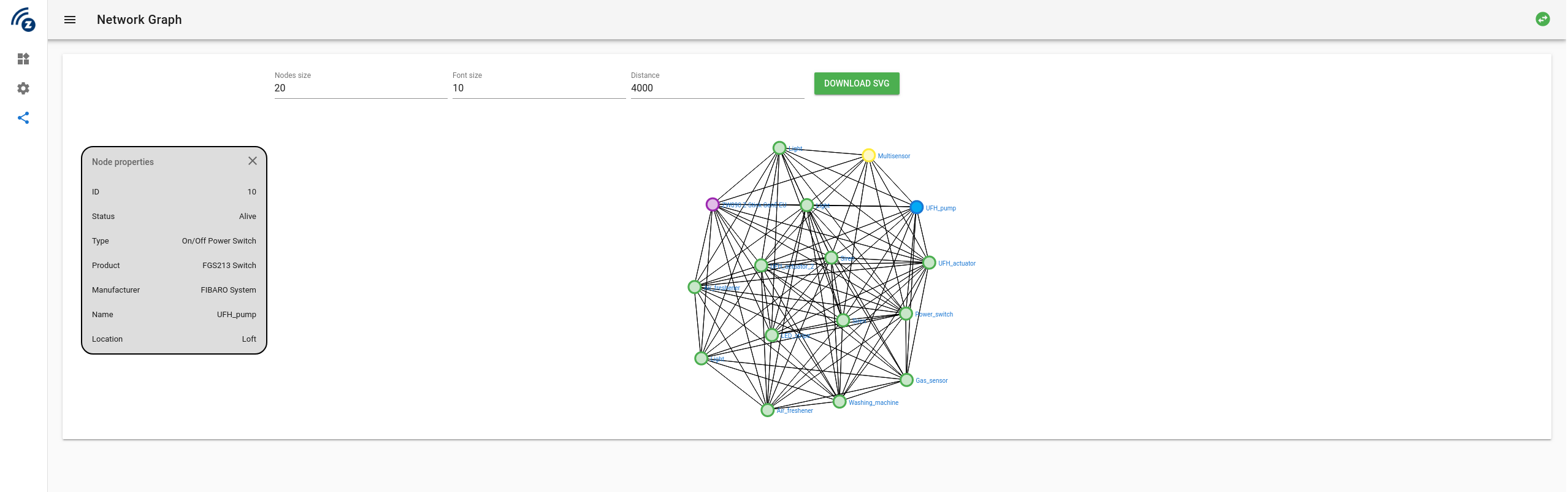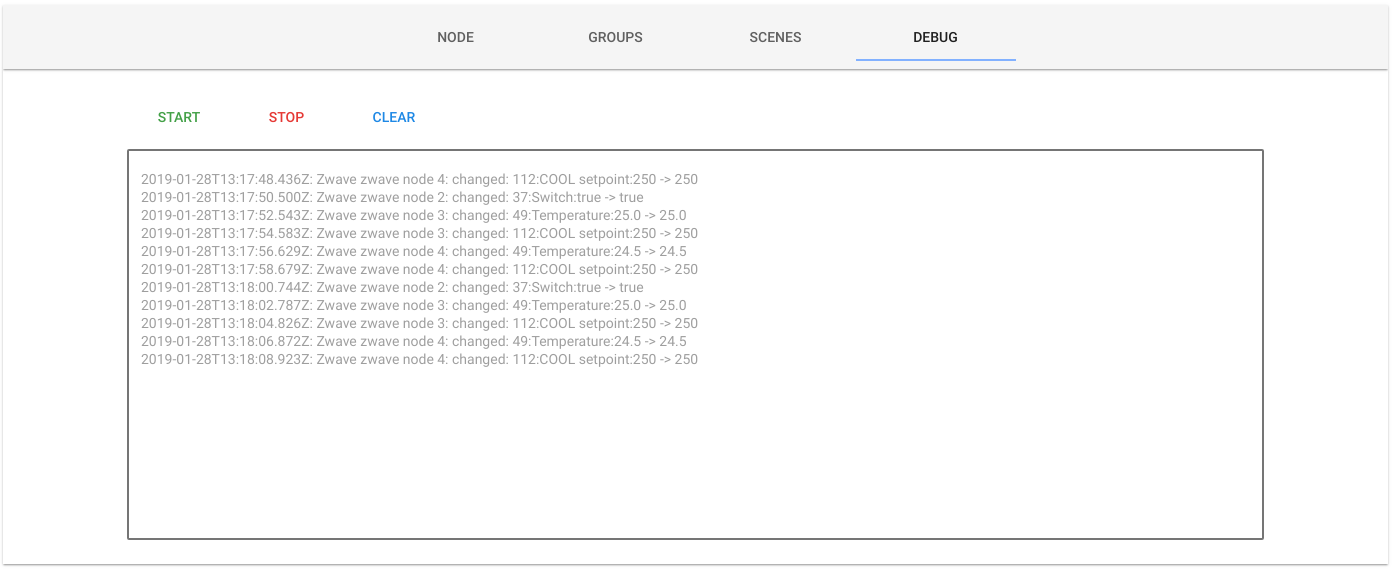Fully configurable Zwave to MQTT Gateway and Control Panel.
- Zwave To MQTT
# Using volumes as persistence
docker run --rm -it -p 8091:8091 --device=/dev/ttyACM0 --mount source=zwavejs2mqtt,target=/usr/src/app/store zwavejs/zwavejs2mqtt:latest
# Using local folder as persistence
mkdir store
docker run --rm -it -p 8091:8091 --device=/dev/ttyACM0 -v $(pwd)/store:/usr/src/app/store zwavejs/zwavejs2mqtt:latest
# As a service
wget https://raw.githubusercontent.com/zwave-js/zwavejs2mqtt/master/docker/docker-compose.yml
docker-compose upReplace
/dev/ttyACM0with your serial device
For more info about docker check here
kubectl apply -k https://raw.githubusercontent.com/zwave-js/zwavejs2mqtt/master/kustomization.yamlYou will almost certainly need to instead use this as a base, and then layer on top patches or resource customizations to your needs or just copy all the resources from the kubernetes resources directory of this repo
-
Now you can use the packaged version (you don't need NodeJS/npm installed) or clone this repo and build the project:
-
For the packaged version:
cd ~ mkdir zwavejs2mqtt cd zwavejs2mqtt # download latest version curl -s https://api.github.com/repos/zwave-js/zwavejs2mqtt/releases/latest \ | grep "browser_download_url.*zip" \ | cut -d : -f 2,3 \ | tr -d \" \ | wget -i - unzip zwavejs2mqtt-v*.zip ./zwavejs2mqtt
-
If you want to compile last code from github:
git clone https://github.com/zwave-js/zwavejs2mqtt cd zwavejs2mqtt npm install npm run build npm start
-
-
Open the browser http://localhost:8091
If you need to setup ZWave To MQTT behind a reverse proxy that needs a subpath to work, take a look at the reverse proxy configuration docs.
- Entirely written in JS (Typescript). This is good for many reasons:
- We can drop the
node-openzwave-sharedthat is maintained by me but would need a complete refactor and it's hard to maintain both projects. - It will not require to compile OZW and we can have more control of updates/versions with zwavejs releases.
- JS it's straightforward to debug all through the stack rather than a black box that is abstracted by another library
- We can drop the
- Better support/collaboration: OZW is widely used and the author had many other related projects to maintain/support causing many delays or even no responses at all to some issues. Zwave is a good protocol but there are many devices compatibility issues and most of the issues on z2m were related to them. It's become really clear from the time building and maintaining z2m that the community is really important and have found working with @AlCalzone and the growing dev community around zwavejs to be really beneficial for fast paced change and this project is fully embraced by that community too.
- Its device database keeps growing and uses configurations imported both from OpenHAB and OZW (ozw db import is waiting to be approved check updates here).
- Better code testing and overall features: it supports OTA Updates, Secure Node Replace and there is a work in progress for security S2 that are not supported by OZW
For everyone that is coming from Zwave2Mqtt there will be some breaking changes:
settings.jsonare almost the same, you can easily export them from Z2M and import them in ZJS2M by using theExportandImportbuttons in Settings tab. After importing them you only will have to edit some Zwave settings and all Gateway Values entries as now the value ids have changedscenes.jsonneed to be rewrited for the same reason as valueIds have changed. I suggest to manually recreate them using the UI and trash the old one- You cannot use the old OZW cache file but don't worry it will be automatially generated and the nodes names/locations will be restored from
nodes.jsonfile nodes.jsoncan be imported but you will have to manually edit it and delete all nodeshassDevicesas them will not work in the new implementation (alternatively instead of deleting you can manually convert them, see next steps)- Values ids unique strings have changed, in Z2M valueIds were identified by
<nodeId>/<commandClass>/<endpoint>/<index>now them are<nodeId>/<commandClass>/<endpoint>/<property>/<propertyKey?>wherepropertyandpropertyKey(can be undefined) can be both numbers or strings based on the value. So essentially if you are using Hass or Mqtt functions all topics will change, here you can see how I have translated some valueids ofdevices.jsfrom the old format to the new one. - List values are no longer handled as
stringsbut asnumbersby default. For example to change a Thermostat Mode in Z2M you used to sendHeatorOffnow you will need to send1(Heat) or0(Off). This will make it lot easier to handle list values - All bitmask values are now splitted in separeted values and are booleans. The same for rgb colors, now all colors will be handled separately, there will be a valueId to control Red (0-255), another for Green (0-255) and so on... There is an open issue on zwavejs to also create a valueId with the hex color string. Also now some values are splitted in
targetValueandcurrentValue, the first one is used to send commands the second one to see the actual state. This could seems tricky at first sight but there are some reasons behind this.
Developers who wants to debug the application have to open 2 terminals.
In first terminal run npm run dev to start webpack-dev for front-end developing and hot reloading at http://localhost:8092
(THE PORT FOR DEVELOPING IS 8092)
In the second terminal run npm run dev:server to start the backend server with inspect and auto restart features (if you don't have nodemon installed: npm install -g nodemon)
To package the application run npm run pkg command and follow the steps
By default running npm run dev:server will proxy the requests to a backend listening on localhost on port 8091.
If you want to run the development frontend against a different backend you have the following environment variables that you can use to redirect to a different backend:
- SERVER_HOST: [Default: 'localhost'] the hostname or IP of the backend server you want to use;
- SERVER_PORT: [Default: '8091'] the port of the backend server you want to use;
- SERVER_SSL: [Default: undefined] if set to a value it will use https/wss to connect to the backend;
- SERVER_URL: [Default: use the other variables] the full URL for the backend API, IE:
https://zwavetomqtt.home.net:8443/ - SERVER_WS_URL: [Default: use the other variables] the full URL for the backend Socket, IE:
wss://zwavetomqtt.home.net:8443/
Firstly you need to open the browser at the link http://localhost:8091 and edit the settings for Zwave, MQTT and the Gateway.
Zwave settings:
- Serial port: The serial port where your controller is connected
- Network key (Optional): Zwave network key if security is enabled. The correct format is like the OZW key but without
0x,and spaces: OZW:0x5C, 0x14, 0x89, 0x74, 0x67, 0xC4, 0x25, 0x98, 0x51, 0x8A, 0xF1, 0x55, 0xDE, 0x6C, 0xCE, 0xA8Zwavejs:5C14897467C42598518AF155DE6CCEA8 - Log level: Set the zwave-js Library log level
- Log to file: Enable this to store zwave-js logs to a file
- Commands timeout: Seconds to wait before automatically stop inclusion/exclusion
- Hidden settings: advanced settings not visible to the user interface, you can edit these by setting in the settings.json
zwave.plugindefines a js script that will be included with thethiscontext of the zwave client, for example you could set this tohackand include ahack.jsin the root of the app withmodule.exports = zw => {zw.client.on("scan complete", () => console.log("scan complete")}zwave.optionsoverrides options passed to the zwave js Driver constructor ZWaveOptions
Mqtt settings:
- Name: A unique name that identify the Gateway.
- Host: The url of the broker. Insert here the protocol if present, example:
tls://localhost. Mqtt supports these protocols:mqtt,mqtts,tcp,tls,wsandwss - Port: Broker port
- Reconnect period: Milliseconds between two reconnection tries
- Prefix: The prefix where all values are published
- QoS: Quality Of Service (check MQTT specs) of outgoing packets
- Retain: The retain flag of outgoing packets
- Clean: Sets the clean flag when connecting to the broker
- Store: Enable/Disable persistent storage of packets (QoS > 0). If disabled in memory storage will be used but all packets stored in memory are lost in case of shutdowns or unexpected errors.
- Allow self signed certs: When using encrypted protocols, set this to true to allow self signed certificates (WARNING this could expose you to man in the middle attacks)
- Ca Cert and Key: Certificate Authority, Client Key and Client Certificate files required for secured connections (if broker requires valid certificates, this fields can be leave empty otherwise)
- Auth: Enable this if broker requires auth. If so you need to enter also a valid username and password.
Gateway settings:
-
Gateway type: This setting specify the logic used to publish Zwave Nodes Values in MQTT topics. At the moment there are 3 possible configuration, two are automatic (all values are published in a specific topic) and one needs to manually configure which values you want to publish to MQTT and what topic to use. For every gateway type you can set custom topic values, if gateway is not in 'configure manually' mode you can omit the topic of the values (the topic will depends on the gateway type) and use the table to set values you want to
pollor if you want to scale them usingpost operation-
ValueId Topics: Automatically configured. The topic where zwave values are published will be:
<mqtt_prefix>/<?node_location>/<nodeId>/<commandClass>/<endpoint>/<property>/<propertyKey>mqtt_prefix: the prefix set in Mqtt Settingsnode_location: location of the Zwave Node (optional, if not present will not be added to the topic)nodeId: the unique numerical id of the node in Zwave networkcommandClass: the command class number of the valueendpoint: the endpoint number (if the node has more then one endpoint)property: the value propertypropertyKey: the value propertyKey
-
Named Topics: Automatically configured. The topic where zwave values are published will be:
<mqtt_prefix>/<?node_location>/<node_name>/<class_name>/<?endpoint>/<propertyName>/<propertyKey>mqtt_prefix: the prefix set in Mqtt Settingsnode_location: location of the Zwave Node (optional, if not present will not be added to the topic)node_name: name of the node, if not set will benodeID_<node_id>class_name: the valueId command class name corresponding to given command class number orunknownClass_<class_id>if the class name is not known?endpoint: Used just with multi-instance devices. The main enpoint (0) will not have this part in the topic but other instances will have:endpoint_<endpoint>propertyName: the value propertyNamepropertyKey: the value propertyKey
-
Configured Manually: Needs configuration. The topic where zwave values are published will be:
<mqtt_prefix>/<?node_location>/<node_name>/<value_topic>mqtt_prefix: the prefix set in Mqtt Settingsnode_location: location of the Zwave Node (optional, if not present will not be added to the topic)node_name: name of the node, if not set will benodeID_<node_id>value_topic: the topic you want to use for that value (taken from gateway values table).
-
-
Payload type: The content of the payload when an update is published:
-
JSON Time-Value: The payload will be a JSON object like:
{ "time": 1548683523859, "value": 10 } -
Entire ValueId Object The payload will contain all info of a value from Zwave network:
{ id: "38-0-targetValue", nodeId: 8, commandClass: 38, commandClassName: "Multilevel Switch", endpoint: 0, property: "targetValue", propertyName: "targetValue", propertyKey: undefined, type: "number", readable: true, writeable: true, description: undefined, label: "Target value", default: undefined, genre: "user", min: 0, max: 99, step: undefined, unit: undefined, list: false, value: undefined, lastUpdate: 1604044669393, }
Example of a valueId with
states:{ id: "112-0-200", nodeId: 8, commandClass: 112, commandClassName: "Configuration", endpoint: 0, property: 200, propertyName: "Partner ID", propertyKey: undefined, type: "number", readable: true, writeable: true, description: undefined, label: "Partner ID", default: 0, genre: "config", min: 0, max: 1, step: undefined, unit: undefined, list: true, states: [ { text: "Aeon Labs Standard Product", value: 0, }, { text: "others", value: 1, }, ], value: 0, lastUpdate: 1604044675644, }
-
Just value: The payload will contain only the row Numeric/String/Bool value
-
-
Ignore status updates: Enable this to prevent gateway to send an MQTT message when a node changes its status (dead/sleep == false, alive == true)
-
Ignore location: Enable this to remove nodes location from topics
-
Send Zwave Events: Enable this to send all Zwave client events to MQTT. More info here
-
Include Node Info: Adds in ValueId json payload two extra values with the Name:
nodeNameand LocationnodeLocationfor better graphing capabilities (usefull in tools like InfluxDb,Grafana) -
Use nodes name instead of numeric nodeIDs: When gateway type is
ValueIduse this flag to force to use node names instead of node ids in topic. -
⭐Hass discovery⭐: Enable this to automatically create entities on Hass using MQTT autodiscovery (more about this here)
-
Discovery Prefix: The prefix to use to send MQTT discovery messages to HASS
Once finished press SAVE and gateway will start Zwave Network Scan, than go to 'Control Panel' section and wait until the scan is completed to check discovered devices and manage them.
Settings, scenes and Zwave configuration are stored in JSON files under project store folder that you can easily import/export for backup purposes.
- App version:
<mqtt_prefix>/_CLIENTS/ZWAVE_GATEWAY-<mqtt_name>/version
The payload will be in the time-value json format and the value will contain the app string version.
- Mqtt status:
<mqtt_prefix>/_CLIENTS/ZWAVE_GATEWAY-<mqtt_name>/status
The payload will be in the time-value json format and the value will be true when mqtt is connected, false otherwise.
- Node status:
<mqtt_prefix>/<?node_location>/<node_name>/status
The payload will be true if node is ready false otherwise. If the payload is in JSON format it will also contain the node status string in status property (Alive, Awake, Dead)
- Node notifications:
<mqtt_prefix>/<?node_location>/<node_name>/notification/<notificationLabel>
The payload will be the notification parameters (can be null or not based on the notification type)
The Gateway values table can be used with all gateway types to customize specific values topic for each device type found in the network and do some operations with them. Each value has this properties:
- Device: The device type. Once scan is complete, the gateway creates an array with all devices types found in the network. A device has a
device_idthat is unique, it is composed by this node properties:<manufacturerid>-<productid>-<producttype>. - Value: The value you want to customize
- Device Class: If the value is a multilevel sensor, a binary sensor or a meter you can set a custom
device_classto use with home assistant discovery. Check sensor and binary sensor - Topic: The topic to use for this value. It is the topic added after topic prefix, node name and location. If gateway type is different than
Manualthis can be leave blank and the value topic will be the one based on the gateway configuration chosen - Post operation: If you want to convert your value (eg. '/10' '/100' '*10' '*100')
- Parse Send: Enable this to allow users to specify a custom
function(value)to parse the value sent to MQTT. The function must be sync - Parse receive: Enable this to allow users to specify a custom
function(value)to parse the value received via MQTT. The function must be sync
To add a node using the UI, go to Control Panel and from the actions dropdown menu select Start inclusion, click send (:airplane:) button to enable the inclusion mode in your controller, a popup will ask you if you want to start it in Secure mode. In the Controller status text field you should see Non-secure/Secure inclusion started when inclusion has been successfully enabled on the controller. Wait few seconds and once the interview finish your node will be visible in the table.
To remove a node using the UI, go to Control Panel and from the actions dropdown menu select Start exclusion, click send (:airplane:) button to enable the exclusion mode in your controller and enable the exclusion mode in your device to. Controller status should show Exclusion started when exclusion has been successfully enabled on the controller. Wait few seconds and your node will be removed from the table.
To replace a failed node from the UI you have to use the command Replace Failed Node, the controller will start inclusion mode and status will be Waiting, a popup will ask you if you want to start it in Secure mode. Now enable inclusion on your device to add it to the network by replacing the failed one.
If a node is missing or marked as dead. There is a way to cleanup the controller by executing Remove Failed Node. This will forcebly delete the node from the controller.
It can only succeed if:
- Node has ben first marked as failed using
Has node failed - Marked as Dead by the controller
Alive and Sleeping nodes cannot be deleted.
- Configurable Zwave to Mqtt Gateway
- Home Assistant integration (beta)
- Zwave Control Panel:
- Nodes management: check all nodes discovered in the z-wave network, send/receive nodes values updates directly from the UI and send action to the nodes and controller for diagnostics and network heal
- Custom Node naming and Location: Starting from v1.3.0 nodes
nameandlocationare stored in a JSON file namednodes.json. This because not all nodes have native support for naming and location features (#45). This change is back compatible with older versions of this package: on startup it will get all nodes names and location from thezwcfg_homeHEX.xmlfile (if present) and create the newnodes.jsonfile based on that. This file can be imported/exported from the UI control panel with the import/export buttons placed on the top of nodes table, on the right of controller actions select. - Firmware updates: You are able to send firmware updates to your devices using the UI, just select the controller action
Begin Firmware Update - Groups associations: create associations between nodes (also supports multi-instance associations, need to use last version of zwave-js)
- Custom scenes management
- Log debug in UI
- Mesh graph showing devices neighbors
At least Home Assistant >= 0.84 is required!
The easiest way to integrate zwavejs2mqtt with Home Assistant is by using MQTT discovery. This allows zwavejs2mqtt to automatically add devices to Home Assistant. To enable this feature remember to set the flag Hass Discovery in Gateway settings configuration.
ATTENTION: Hass updates often break zwavejs2mqtt device discovery. For this reason zwavejs2mqtt will try to be always compatible with latest hass version. Check the changelog before update!
To achieve the best possible integration (including MQTT discovery):
- In your zwavejs2mqtt gateway settings enable
Homeassistant discoveryflag and enable the MQTT retain too. The retain flag for MQTT is suggested to be sure that, once discovered, each device get the last value published (otherwise you have to wait for a value change)
NB: Starting from version 4.0.0 the default Birth/Will topic is homeassistant/status in order to reflect defaults birth/will of Hass 0.113 th
- In your Home Assistant
configuration.yaml:
mqtt:
discovery: true
discovery_prefix: <your_discovery_prefix>
broker: [YOUR MQTT BROKER] # Remove if you want to use builtin-in MQTT broker
birth_message:
topic: "homeassistant/status"
payload: "online"
will_message:
topic: "homeassistant/status"
payload: "offline"Mind you that if you want to use the embedded broker of Home Assistant you have to follow this guide.
zwavejs2mqtt is expecting Home Assistant to send it's birth/will
messages to homeassistant/status. Be sure to add this to your configuration.yaml if you want
zwavejs2mqtt to resend the cached values when Home Assistant restarts.
zwavejs2mqtt try to do its best to guess how to map devices from Zwave to HASS. At the moment it try to guess the device to generate based on zwave values command classes, index and units of the value. When the discovered device doesn't fit your needs you can you can set custom a device_class to values using Gateway value table.
To see the components that have been discovered by zwavejs2mqtt go to Control Panel UI, select a Node from the Nodes table then select the Node tab from tabs menu at the bottom of Nodes table. Now at the Bottom of the page, after Node values section you can find a new section called Home Assistant - Devices. Here you will see a table with all devices created for the selected node.
ATTENTION
Once edited the devices will loose all their customizations after a restart. To prevent this you can store the node hassDevices by pressing STORE button at the top of hass devices table. By pressing it the hassDevices will be stored in nodes.json file that can be imported/exported easily from control panel UI at the top of nodes table.
If you update node name/location you have to also rediscover values of this node as they may have wrong topics. To do this press on REDISCOVER NODE green button on top of Home Assistant - Devices table (check previous picture)
If you select a device it's configuration will be displayed as a JSON object on the right. With the selected device you can edit it and send some actions:
Update: Update in-memory hass device configurationRediscover: Re-discover this device using thediscoveryTopicanddiscovery_payloadof the configurationDelete: Delete the device from Hass entities of selected node
If no device is selected you can manually insert a device JSON configuration. If the configuration is valid you can press the button Add to add it to devices. If the process complete successfully the device will be added to the Hass Devices table and you can now select it from the table and press on Rediscover to discover your custom device
At the moment auto discovery just creates components like sensor, cover binary_sensor and switch. For more complex components like climate and fan you need to provide a configuration. Components configurations are stored in hass/devices.js file. Here are contained all components that zwavejs2mqtt needs to create for each Zwave device type. The key is the Zwave device id(<manufacturerid>-<productid>-<producttype>) the value is an array with all HASS components to create for that Zwave Device.
To get the Device id of a specific node go to Control Panel, select a node in the table and select the Node tab, it will be displayed under Node Actions dropdown menu.
You can specify your custom devices configuration inside store/customDevices(.js|.json) file. This allows users that use Docker to create their custom hass devices configuration without the need to build a new container. If using .json format zwavejs2mqtt will watch for file changes and automatically load new components on runtime without need to restart the application.
ONCE YOU SUCCESSFULLY INTEGRATE NEW COMPONENTS PLEASE SEND A PR!
{
type: 'climate',
object_id: 'thermostat',
values: [
'64-0-mode',
'49-0-Air temperature',
'67-0-setpoint-1',
'67-0-setpoint-2'
],
mode_map: { off: 0, heat: 1, cool: 2 },
setpoint_topic: {
'Heat (Default)': '67-0-setpoint-1',
Cool: '67-0-setpoint-2'
},
default_setpoint: '67-0-setpoint-1',
discovery_payload: {
min_temp: 15,
max_temp: 30,
modes: ['off', 'heat', 'cool'],
mode_state_topic: '64-0-mode',
mode_command_topic: true,
current_temperature_topic: '49-0-Air temperature',
current_temperature_template: '{{ value_json.value }}',
temperature_state_template: '{{ value_json.value }}',
temperature_command_topic: true
}
}- type: The hass MQTT component type
- object_id: The unique id of this object (must be unique for the device)
- values: Array of values used by this component
- mode_map: Key-Value object where keys are MQTT Climate modes and values are the matching thermostat modes values
- setpoint_topic: Key-Value object where keys are the modes of the Zwave thermostat and values are the matching setpoint
value id(use this if your thermostat has more than one setpoint) - default_setpoint: The default thermostat setpoint.
- discovery_payload: The payload sent to hass to discover this device. Check here for a list with all supported options
- min_temp/max_temp: Min/Max temperature of the thermostat
- modes: Array of Hass Climate supported modes. Allowed values are
[“auto”, “off”, “cool”, “heat”, “dry”, “fan_only”] - mode_state_topic:
value idof mode value - current_temperature_topic:
value idof current temperature value - current_temperature_template/temperature_state_template: Template used to fetch the value from the MQTT payload
- temperature_command_topic/mode_command_topic: If true this values are subscribed to this topics to send commands from Hass to change this values
Thermostats are most complex components to create, in this device example the setpoint topic changes based on the mode selected. zwavejs2mqtt handles the mode changes by updating the device discovery payload to match the correct setpoint based on the mode selected.
{
type: 'fan',
object_id: 'dimmer',
values: ['38-0-currentValue', '38-0-targetValue'],
discovery_payload: {
command_topic: '38-0-currentValue',
speed_command_topic: '38-0-targetValue',
speed_state_topic: '38-0-currentValue',
state_topic: '38-0-currentValue',
speeds: ['off', 'low', 'medium', 'high'],
payload_low_speed: 24,
payload_medium_speed: 50,
payload_high_speed: 99,
payload_off: 0,
payload_on: 255,
state_value_template:
'{% if (value_json.value | int) == 0 %} 0 {% else %} 255 {% endif %}',
speed_value_template:
'{% if (value_json.value | int) == 0 %} 0 {% elif (value_json.value | int) <= 32 %} 24 {% elif (value_json.value | int) <= 66 %} 50 {% elif (value_json.value | int) <= 99 %} 99 {% endif %}'
}
}- type: The hass MQTT component type
- object_id: The unique id of this object (must be unique for the device)
- values: Array of values used by this component
- discovery_payload: The payload sent to hass to discover this device. Check here for a list with all supported options
- command_topic: The topic to send commands
- state_topic: The topic to receive state updates
- speed_command_topic: The topic used to send speed commands
- state_value_template: The template used to set the value ON/OFF based on the payload received
- speed_value_template: The template to use to set the speed
["off", "low", "medium", "high"]based on the payload received
The main template is like the thermostat template. The things to add are:
{
type: 'climate',
object_id: 'thermostat',
values: [
'49-0-Air temperature',
'64-0-mode',
'66-0-state', // <-- add fan values
'67-0-setpoint-1',
'67-0-setpoint-2',
'68-0-mode' // <-- add fan values
],
mode_map: {
off: 0,
heat: 1,
cool: 2
},
fan_mode_map: { // <-- add fan mode_map
auto: 0,
on: 1
},
setpoint_topic: {
Heat: '67-0-setpoint-1',
Cool: '67-0-setpoint-2'
},
default_setpoint: '67-0-setpoint-1',
discovery_payload: {
min_temp: 50,
max_temp: 85,
modes: ['off', 'heat', 'cool'],
fan_modes: ['auto', 'on'], // <-- add fan supported modes
action_topic: '66-0-state',
action_template: '{{ value_json.value | lower }}',
current_temperature_topic: '49-0-Air temperature',
current_temperature_template: '{{ value_json.value }}',
fan_mode_state_topic: '68-0-mode', // <-- add fan state topic
fan_mode_command_topic: true, // <-- add fan command topic
mode_state_topic: '64-0-mode',
mode_command_topic: true,
temperature_state_template: '{{ value_json.value }}',
temperature_command_topic: true
}
}You have full access to all zwavejs APIs (and more) by simply using MQTT.
If Send Zwave Events flag of Gateway settings is enabled all Zwave-js events are published to MQTT. There are Driver, Node and Controller events
Topic
<mqtt_prefix>/_EVENTS_/ZWAVE_GATEWAY-<mqtt_name>/<driver|node|controller>/<event_name>
Payload
{
"data": [ ...eventArgs ] // an array containing all args in order
}To call a Zwave API you just need to publish a JSON object like:
{
"args": [2, 1]
}Where args is an array with the args used to call the api, the topic is:
<mqtt_prefix>/_CLIENTS/ZWAVE_GATEWAY-<mqtt_name>/api/<api_name>/set
The result will be published on the same topic without /set
Example: If I publish the previous json object to the topic
zwave/_CLIENTS/ZWAVE_GATEWAY-office/api/getAssociations/set
I will get this response (in the same topic without the suffix /set):
{
"success": true,
"message": "Success zwave api call",
"result": [1]
}result will contain the value returned from the API. In this example I will get an array with all node IDs that are associated to the group 1 (lifeline) of node 2.
There are some custom apis that can be called that are not part of Zwave Client:
- All Zwave Clients scenes management methods if preceeded by a
_will use the internal scenes management instead of OZW scenes:_createScene_removeScene_setScenes_getScenes_sceneGetValues_addSceneValue_removeSceneValue_activateScene
_setNodeNameand_setNodeLocationwill use internal nodes store to save nodes names/locations in a json filerefreshNeighborns: Returns an Array, the Array index is the nodeId, array value is an Array with all node neighbornsgetNodes: Returns an array with all nodes in the network (and their info/valueids)getInfo: Returns an object with:homeid: homeIdname: homeId Hexversion: zwave-js versionuptime: Seconds from when the app process is started. It's the result ofprocess.uptime()lastUpdate: Timestamp of latest event received from OZWstatus: Client status. Could be: 'driverReady', 'connected', 'scanDone', 'driverFailed', 'closed'cntStatus: Controller status received from ozw notifications controller command. If inclusion/exclusion is running it would beWaiting
To write a value using MQTT you just need to send the value to set in the same topic where the value updates are published by adding the suffix /set to the topic (READONLY VALUES CANNOT BE WRITE).
Example with gateway configured with named topics:
If I publish the value 25.5 (also a payload with a JSON object with the value in value property is accepted) to the topic
zwave/office/nodeID_4/thermostat_setpoint/heating/set
I will set the Heating setpoint of the node with id 4 located in the office to 25.5. To check if the value has been successfully write just check when the value changes on the topic:
zwave/office/nodeID_4/thermostat_setpoint/heating
You can send broadcast values to all values with a specific suffix in the network.
Broadcast API is accessible from:
<mqtt_prefix>/_CLIENTS/ZWAVE_GATEWAY-<mqtt_name>/broadcast/<value_topic_suffix>/set
value_topic_suffix: the suffix of the topic of the value I want to control using broadcast.
It works like the set value API without the node name and location properties.
If the API is correctly called the same payload of the request will be published
to the topic without /set suffix.
Example of broadcast command (gateway configured as named topics):
zwave/_CLIENTS/ZWAVE_GATEWAY-test/broadcast/thermostat_setpoint/heating/set
Payload: 25.5
All nodes with command class thermostat_setpoint and value heating will be set to 25.5 and I will get the same value on the topic:
zwave/_CLIENTS/ZWAVE_GATEWAY-test/broadcast/thermostat_setpoint/heating
/health: Returns 200 if both mqtt and zwave client are connected, 500 otherwise
/health/mqtt: Returns 200 if mqtt client is connected, 500 otherwise
/health/zwave: Returns 200 if zwave client is connected, 500 otherwise
Remember to add the header: Accept: text/plain to your request.
Example: curl localhost:8091/health/zwave -H "Accept: text/plain"
Note: Each one of the following environment variables corresponds to their respective options in the UI settings and options saved in the UI take presence over these environment variables.
OZW_NETWORK_KEY
A: Why when I add a value to Gateway values table I don't see all my devices?
B: When adding values to the gateway values table it shows JUST ONE DEVICE FOR EACH TYPE. This is to make it easier and faster to setup your network as if you have a network with lot devices (light, light dimmers for example) you just need to add the values you want to bridge to mqtt (for a light it will always be just the switch to turn it on/off for example without all configuration values) and it will bridge those values for all the devices of that type (without configure the values one by one).
A: My device is X and has been discovered as Y, why?
B: Hass Discovery is not easy, zwave have many different devices with different values. Unfortunately not all devices respect specifications so for those cases I have created Hass Devices table where you can manually fix the discovery payload and than save it to make it persistent. I have also created a file /hass/devices.js where I place all devices specific values configuration, your contribution is needed there, so submit a PR with your files specification to help it grow.
Thanks to this people for help with issues tracking and contributions:
Support me on Patreon ❤️