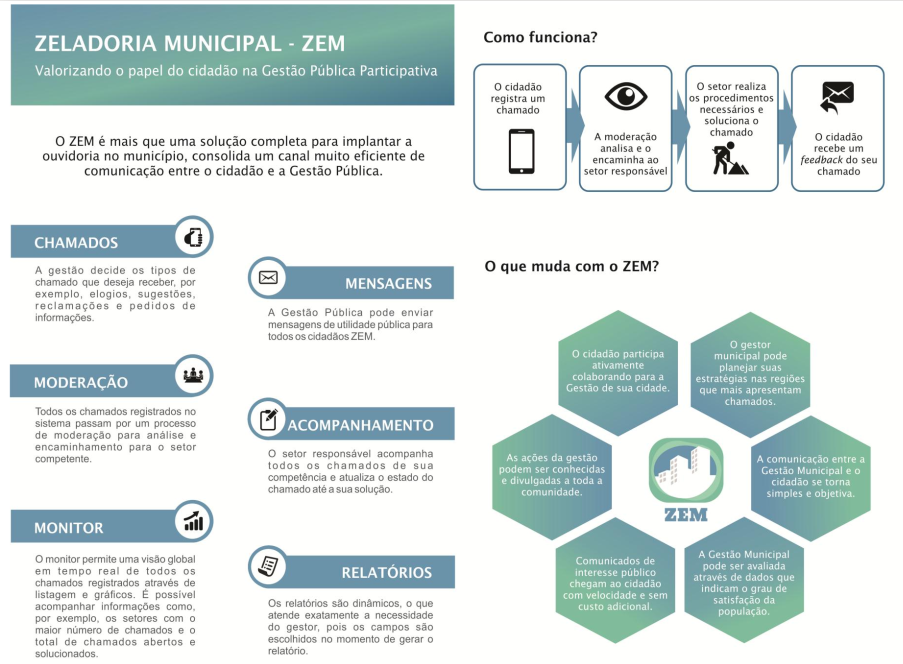Chamada Pública: Chamada CNPq-SETEC/MEC No 17/2014 - Acesse o edital aqui
Processo : 468005/2014-5
Coordenador do Projeto: Daniel Cintra Cugler. Este projeto foi co-coordenado pelas pesquisadoras Jaqueline Aparecida Jorge Papini Soares e Lídia Bononi Paiva Tomaz
Instituição executora: IFTM, Instituto Federal do Triângulo Mineiro, campus Patrocínio/MG.
O código fonte do projeto pode ser utilizado desde que sejam seguidas as normas do CNPq (vide edital)
O sistema encontra-se em estado funcional, no entanto, existem bugs que precisam ser solucionados.
O projeto foi desenvolvido entre 2014 e 2017 no LabITec - Laboratório de Inovação em Tecnologia.
Pesquisadores estão convidados a dar prosseguimento no projeto.
Para maiores informações contactar danielcugler at gmail dot com
Não há um manual de instalação completo e totalmente validado neste momento, no entanto, existe um conjunto de instruções (disponíveis a seguir) para auxiliar no processo de instalação.
- (A) Projeto Web principal
- (B) Projeto Web Service - Hub direcionador de Cidades/IPs
- (C) Projeto Mobile
- (D) Script do banco de dados do projeto Web Principal
Cidadãos podem utilizar tanto a app mobile quanto o módulo web para abrir chamados. Tanto o módulo web quanto app mobile contactam o web service (B) para saber qual o IP do servidor que roda o projeto Web principal.
80, 8080, 8081, 22, 5432, 9000, 587 e 25
sudo mkdir /minio sudo chmod 777 /minio cd /minio wget https://dl.minio.io/server/minio/release/linux-amd64/minio chmod +x minio
sudo mkdir /srv/ sudo mkdir /srv/images sudo mkdir /srv/images/user sudo mkdir /srv/images/call
sudo chmod 777 /srv/images sudo chmod 777 /srv/images/user sudo chmod 777 /srv/images/call
Executar o comando abaixo. Em seguida serão exibidas algumas informações. Copie e armazene em algum lugar os dados que aparecerão de ACCESSKEY e SECRETKEY (serão utilizados posteriormente)
/minio/./minio server /srv/images
Assim que copiadas as informações, pressionar CTRL+C para cancelar a execução do serviço.
Baixar uma figura qualquer da internet em formato JPG, renomear como "root.jpg" e copiar em "/srv/images/user" (para o sistema nao ficar reclamando da figura do usuario root)
sudo chmod 755 /srv/images/user/root.jpg
Adicionar carregamento automatico do minio:
crontab -e (vai abrir no editor). Na última linha do arquivo aberto adicionar: @reboot /minio/./minio server /srv/images
Pronto! Para testar se o serviço subiu no startup, reiniciar o servidor e abrir um browser no endereco: "IP_SERVIDOR:9000"
sudo apt-get install postgresql (usei o postgres 10 nos testes)
- No Postgresql, criar um banco vazio chamado "zem". Utilizar o o script "FullBackup.sql", em (D). O arquivo está com encoding ANSI. No linux ele dá erro ao abrir. Para resolver o problema, pode-se abrir o arquivo no bloco de notas do windows e escolher "salvar como" - neste momento, é possivel selecionar o encoding - escolher UTF8.
Para restaurar o backup, por conta do arquivo ser grande, se tentar utilizar o pgadmin este vai travar. Entao, utilizar linha de comando: sudo su postgres psql -U postgres -d zem --set ON_ERROR_STOP=on -f ~/Desktop/FullBackupUTF.sql
Instalado o Tomcat/9.0.22
Usando o seguinte tutorial: https://www.digitalocean.com/community/tutorials/install-tomcat-9-ubuntu-1804 (instalando diretamente por apt-get install... deu problemas - o servico do tomcat rodava, mas qualquer pagina ficava inacessivel mesmo que localmente)
-
Mudar a porta do tomcat de 8080 para a porta 8081.
-
sudo vi /opt/tomcat8/conf/server.xml
Change port From: <Connector port="8080" To: <Connector port="8081"
- sudo systemctl start tomcat
Criar no postgres do mesmo servidor um banco com nome "zem-ws-central"
Baixar o código fonte em (B)
Alterar o arquivo de conexão com banco: src/main/resources/hibernate.cfg.xml com as novas credenciais
Ainda em hibernate.cfg.xml, em "hbm2ddl.auto", de "validate", mudar para "create" para que as tabelas sejam criadas.
Compilar o projeto. Entrar no diretorio raiz do projeto e executar: mvn clean install
-
No diretorio webapps do tomcat, excluir o diretorio ROOT
-
Renomear o arquivo recem-criado em admin/target/admin-0.0.1-SNAPSHOT.war para ROOT.war.
-
Copiar o ROOT.war para o diretorio webapps do tomcat.
-
Acessar a URL http://IP_SERVIDOR:8081/rest/city para testar se vai retornar um array vazio.
-
Entrar no arquivo "src/main/resources/hibernate.cfg.xml" e voltar o atributo "hbm2ddl.auto" para "validate" novamente.
-
Deletar o arquivo ROOT.war do diretorio webapps do tomcat, compilar novamente o projeto, copiar o novo .war para o webapps do tomcat e subir o servico do tomcat.
-
Acessar o banco zem-ws-central (via pgadmin) e adicionar manualmente dados para as tabelas
sudo apt-get install jetty9
Configurar o carregamento automatico do jetty:
crontab -e (vai abrir no editor). Na última linha do arquivo aberto adicionar: @reboot /etc/init.d/jetty9 start
Fazer download do código fonte em (A) - zeladoria-all"
- Procurar dentro do projeto todas as referências a "souzem.com.br" e modificar para "seu_novo_dominio". Se utilizar apenas IP no lugar de souzem.com.br, vai dar problema de carregamento de imagens no MINIO.
Configurar os dados de acesso ao banco que já foi criado, "zem". Apontar para "localhost". Modificar apenas usuário e senha em:
- /model/src/main/resources/hibernate.cfg.xml
- /model/src/main/resources/hibernate4.cfg.xml
- /front-end/src/main/webapp/WEB-INF/spring-security.xml
** ATENCAO - NAO UTILIZAR CTRL+C E CTRL+V PARA EDITAR AS SENHAS NESSES ARQUIVOS. TIVE PROBLEMAS AO FAZER ISSO - O SISTEMA NAO LOGAVA NO BANCO.
- Editar "/front-end/src/main/java/zup/utils/MinioServer.java"
- Pegar os dados ACCESSKEY e SECRETKEY salvos na instalacao do minio e alterar neste arquivo. Exemplo:return new MinioClient("http://SEU_DOMINIO:9000", "0YZ6P3PYVY1IWT0VQB8H","lbYkAGdqq+biDIb4dIo+Lna4tJ46+jTwYmBl5OhO");
******** IMPORTANTE! TEM QUE COLOCAR O IP VALIDO DO SERVIDOR SENAO NAO FUNCIONA
-
Entrar no diretorio "zeladoria-all" e rodar --> mvn clean install
-
Renomear o arquivo .war gerado em front-end/target/front-end.war para root.war
-
Excluir o diretório /var/lib/jetty9/webapps/root
-
Copiar root.war para o diretório /var/lib/jetty9/webapps/
-
sudo chmod 777 /var/lib/jetty9/webapps/root.war
-
sudo vi /tmp/zem_errors.log (criar arquivo vazio)
-
sudo chmod 777 /tmp/zem_errors.log
-
sudo mkdir /usr/share/jetty9/log
-
sudo chmod 777 /usr/share/jetty9/log
-
sudo /etc/init.d/jetty9 start
Pronto! Acessar o endereco: localhost:8080/login.jsp (outra opcao é /identification.jsp) - logar com o usuario "root" e senha "123456ab".
Fazer download do código fonte em (B).
Tutorial de instalação ainda não definido.