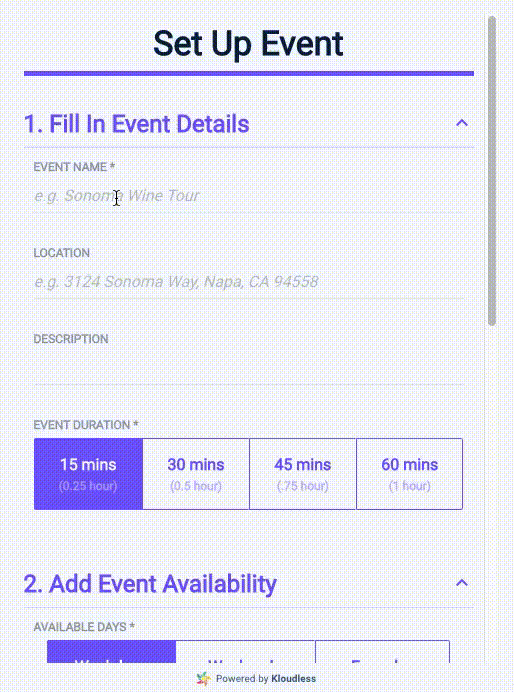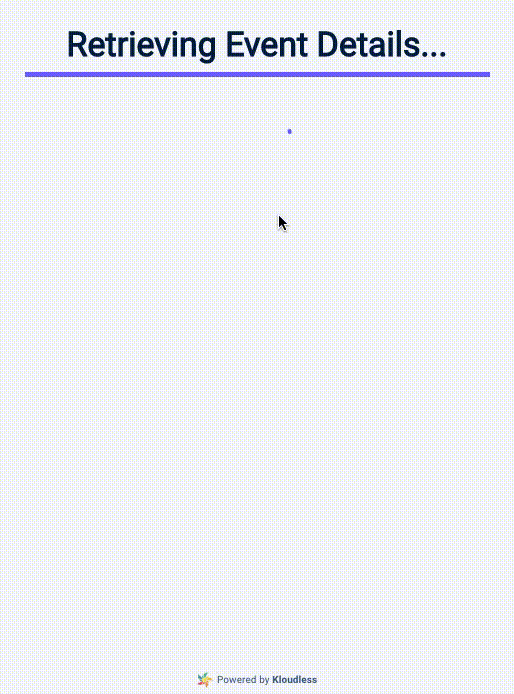The Kloudless Meeting Scheduler is a JavaScript library that allows your users to create and schedule meetings with each other. There are two main parts to the Meeting Scheduler:
- First, the organizer sets up the meeting details: name, location, duration, and recurrence. The organizer will then connect their calendar to monitor any meeting conflicts in real-time. The organizer will lastly receive a link to invite attendees when finished with the setup.
- Second, a user will choose available time slots and confirm the meeting.
The Meeting Scheduler is currently compatible with the following calendar providers using the Kloudless Calendar API:
- Google Calendar
- Outlook Calendar, and Exchange Online
- Exchange Server 2016+
- CalDAV
Integrate the Kloudless Meeting Scheduler widget into your app today by creating a Kloudless app, using our zero-configuration embed script, or importing and customizing it into your app!
- Supported Browsers
- Terminology
- Getting Started
- Configuration Examples
- Advanced Usage
- Methods
- Events
- Migration Guide
- Contribute
- Support
- Changelog
- Google Chrome 70.0+
- Mozilla Firefox 63.0+
- Microsoft Edge
There are 2 modes available for the Kloudless Meeting Scheduler widget.
Allows the user to connect their calendar via Kloudless and describe an event. Users can add event details and available time slots in the widget. The widget then displays a public URL with a unique ID to share with others to schedule the event.
Launches the widget with a specific Event ID. Users can choose from the event's available time slots to schedule an event on their calendar. A meeting invitation will be sent from the event organizer to the user.
A Meeting Window contains detailed information for a event, such as the event title, location, host's calendar and host's availability. This object is created when user clicks "Create Event" from the Setup View.
The information in this object is then used to schedule events in the Schedule View.
A Kloudless App is required to use the Kloudless Meeting Scheduler widget.
Add the following iframe to your web page to launch the Setup View without any additional code:
<iframe src="https://kloudl.es/m/b/<app_id>" with="515px" height="695px">Replace <app_id> with your Kloudless App ID. You can obtain the App ID by
visiting the
App Details page of
the Kloudless developer portal.
The events created by the widget use URLs hosted by Kloudless, so you don't need to do anything else. (See this example for detailed explanation).
To launch the widget with additional options, follow the steps below to integrate the widget into your app:
You need to add your website's domain to your Kloudless app's list of
Trusted Domains on the App Detail Page.
This allows your web page to receive access tokens to the Kloudless API.
To launch the widget with additional options, you will need to include the widget's stylesheet and script:
<link rel="stylesheet" href="https://static-cdn.kloudless.com/p/platform/sdk/kloudless.scheduler.css">
<script type="text/javascript" src="https://static-cdn.kloudless.com/p/platform/sdk/kloudless.scheduler.js"></script>The script will expose a window.Kloudless.scheduler object that can be used
to launch the widget:
const scheduler = new window.Kloudless.scheduler();
// launch the Setup View
scheduler.launch({
appId: '<your_app_id>',
setup: {}
})
// launch the Schedule View
scheduler.launch({
appId: '<your_app_id>',
schedule: {
// meetingWindowId is returned from Setup View
meetingWindowId: '<meeting_window_id>'
}
})If you'd like to use the widget in your webpack project instead, it can also
be imported with the ES6 import/export syntax, as shown below. The
CSS and JS files can be found in dist/ after building the code as
described in the Building section.
import './meeting-scheduler.min.css';
import MeetingScheduler from './meeting-scheduler.min.js';
const scheduler = new MeetingScheduler();
// launch the Setup View
scheduler.launch({
appId: '<your_app_id>',
setup: {}
})
// launch the Schedule View
scheduler.launch({
appId: '<your_app_id>',
schedule: {
// meetingWindowId is returned from Setup View
meetingWindowId: '<meeting_window_id>'
}
})Check the configuration examples below to see how the
options can be configured in scheduler.launch() for different scenarios.
A Kloudless App ID is required to launch the Setup View. You can obtain an App ID by visiting the App Details page of the Kloudless developer portal.
To launch the Setup view, set setup property as an empty object to apply
default settings:
scheduler.launch({
appId: '<your_app_id>',
setup: {},
})By default, the widget will launch as a full-screen modal display. You can choose to attach the widget to any DOM element instead as well.
Set the mode option to attach and the element option to a CSS selector
for the DOM element you'd like the widget to be included within:
<div id="kloudless-meeting-scheduler"></div>scheduler.launch({
appId: '<your_app_id>',
mode: 'attach',
element: '#kloudless-meeting-scheduler',
setup: {},
});If you would like to launch the widget with an existing calendar account, you can import the calendar with a specific Bearer token using the widget's configuration options. The user will not need to connect an account and the widget will instead use the imported account.
scheduler.launch({
appId: '<your_app_id>',
setup: {
accountToken: '<account_bearer_token>'
}
})By default, after creating a Meeting Window in the Setup View,
a url in format of https://kloudl.es/m/MEETING_WINDOW_ID is generated.
Kloudless hosts this URL by default so your users can use this URL to launch
the Schedule View and schedule events.
However, if you'd like to host your own page that launches the Schedule View, or
if you'd like to customize the view in any way, you would need to
configure the schedule URL by using the scheduleUrl option.
The scheduleUrl option is a template string that contains the text
MEETING_WINDOW_ID as a placeholder for the actual Meeting Window ID.
An example is shown below.
scheduler.launch({
appId: '<your_app_id>',
setup: {
scheduleUrl: 'https://your.website/?meetingWindowId=MEETING_WINDOW_ID'
}
})The Meeting Scheduler will replace MEETING_WINDOW_ID with an actual ID
to generate the appropriate URL for each Meeting Window.
Since the Schedule View is now accessible to users at a different URL, that page must take steps to launch the Schedule View as described below.
Kloudless launches the Schedule View for users visiting hosted event pages automatically. See how to customize the schedule URL for more information.
If you have the scheduleUrl option set and put meeting window id as a
query param, you can use getQueryParams helper method to retrieve it:
// assume meeting window id is specified in meetingWindowId query param
const { meetingWindowId } = window.Kloudless.scheduler.getQueryParams();
scheduler.launch({
appId: '<your_app_id>',
schedule: {
meetingWindowId: meetingWindowId
}
});The above examples use launch(options) to configure and launch the scheduler.
If you would like to configure and verify the options, but not launch the view
immediately, you can use config(options) instead:
scheduler.config({
appId: '<your_app_id>',
setup: {
// you setup options here
}
});
/* do other things */
scheduler.launch();Your app can listen to the Meeting Scheduler's events to receive data created from the widget or perform certain actions at a desired time.
scheduler.on('open', (eventData) => {
console.log('Scheduler', eventData.scheduler, 'is launched!');
});Refer to Event List for available events and data provided for each event.
Make sure you have setup trusted domains for your app, otherwise your app won't receive access tokens.
To receive the connected account's access token from your app, add an event listener for the connectAccount event:
scheduler.on('connectAccount', (eventData) => {
console.log('Account', eventData.account, 'is connected.');
console.log('Account Token:', eventData.accountToken);
// save the token into your App, or make additional requests with this token
});This is useful to make additional requests to the Kloudless API for you app with the connected calendar account.
To edit a meeting window, you need to provide both the accountToken and
meetingWindowId, which are all returned from the submitMeetingWindow event
when a user creates a Meeting Window from the Setup View.
scheduler.on('submitMeetingWindow', (eventData) => {
// put your own code to record account token and meeting window id
console.log('Account Token:' eventData.accountToken);
console.log('Meeting Window ID:', eventData.meetingWindow.id);
});
scheduler.launch({
appId: '<yout_app_id>',
setup: {},
});To launch the Edit Mode, pass these two values back to scheduler:
scheduler.launch({
appId: '<yout_app_id>',
setup: {
accountToken: '<saved_account_token>',
meetingWindowId: '<saved_meeting_window_id>'
},
});If you'd like to provide your own result screen instead of the default one,
use the afterSubmit.showResult option to destroy the view, instead of showing
the result after submit. You will need to add an event listener to the
submitMeetingWindow event so that your app is notified when user finishes
creating / editing a Meeting Window:
scheduler.launch({
appId: '<your_app_id>',
setup: {
afterSubmit: {
showResult: false
}
}
});
scheduler.on('submitMeetingWindow', (eventData) => {
console.log('Meeting Window details:', eventData.meetingWindow);
console.log('Schedule URL:', eventData.scheduleUrl);
// create your own result screen here
})Similarly, it is also possible to provide your own screen for the Schedule View instead of using the default one:
scheduler.launch({
appId: '<your_app_id>',
schedule: {
afterSchedule: {
showResult: false
}
}
});
scheduler.on('schedule', (eventData) => {
console.log('calendar event details:', eventData.scheduledEvent);
// create your own result screen here
})Refer to submitMeetingWindow and schedule event for details of the event data.
For more examples, please check launch(options) for a full list of available options and their usage.
Configure the Meeting Scheduler.
An object containing the following keys:
-
appId: Required: String
Your Kloudless application App ID. -
mode: Optional (default: 'modal'): 'modal' or 'attach'
If set to 'modal', a modal window is shown and the widget is displayed inside the modal. If set to 'attach', the widget will be attached to the element specified in theelementparameter. Failing to provide a validelementoption will cause the widget to fail to be launched. -
element: Required only forattachmode: String or Element
The DOM element that the widget will be attached to. All contents under the element will be removed before attaching the widget. If a String is provided, it will be used to retrieve the DOM element by using document.querySelector. This option is ignored ifmodeismodal.- Example: Launch with attach mode
-
setup: Required for the Setup View: Object
Options to launch Setup View, available options:accountToken: Optional (default: null): String
If you would like to launch the widget with an existing calendar account, you can import the calendar with a specific Bearer token using theaccountTokenoption. The user will not need to connect an account and the widget will instead use this imported account.
Required for Edit existing Meeting WindowscheduleUrl: Optional (default: 'https://kloudl.es/m/SCHEDULE_URL'): String
A template string for the URL provided to users to schedule the event. TheSCHEDULE_URLin the string will be replaced with the actual meeting window ID.- Example: Customize the event URL format
meetingWindowId: Optional (default: null): String
If specified, the scheduler will launched in Edit mode to edit provided Meeting Window. Users can also delete this Meeting Window from the view.
Note thataccountTokenis required for edit mode.afterSubmit: Optional (default: see below): String- An object to specify the behavior after a Meeting Window is created/updated/deleted:
showResult: Optional (default: true): Boolean
If true, a result page will be displayed. Otherwise, the scheduler is destroyed, you will need to use the submitMeetingWindow or deleteMeetingWindow event to catch the result.actions: Optional (default: ['close']): Array
A list of available actions for users to choose, supported actions include:'close': Close and destroy the scheduler'restart': Go back and create another Meeting Window. Note that this is not supported in the Edit Mode.
- An object to specify the behavior after a Meeting Window is created/updated/deleted:
-
schedule: Required for the Schedule View: Object
Options to launch the Schedule View, available options:meetingWindowId: Required: String The Meeting Window ID .- Example: Launch the Schedule View
afterSchedule: Optional: Object- An object to specify the behavior after an event is scheduler, available
options:
showResult: Optional (default: true): Boolean
If true, a result page would be displayed. Otherwise, the scheduler is destroyed, you will need to use the schedule event to catch the result.actions: Optional (default: ['close']): Array
A list of available actions for users to choose, supported actions:'close': Close and destroy the scheduler
- An object to specify the behavior after an event is scheduler, available
options:
Note: You must specify either setup or schedule to launch the Meeting
Scheduler.
Launch the meeting scheduler widget. If options is provided, it will call
config(options) to configure the scheduler before launching.
Remove the configured meeting scheduler widget from the page and free up memory.
Set global options. The widget is configured to work with default values, so these options should only be set when needed.
An object containing the following keys:
baseUrl: String, Kloudless API server URL, you only need this when hosting your own Kloudless API server.schedulerPath: String, URL that hosts the scheduler page, you only need this when hosting the embedded scheduler page. See Host the scheduler page for more information.
Get the global options object.
Retrieve an object representing query parameters as key-value map from current URL.
Return version number string.
Events are emitted asynchronously when conditions are met. To register an event,
use scheduler.on(eventName, callback). To unregister event, use
scheduler.off(eventName, callback) or scheduler.off(eventName) to unregister
all callbacks from a certain event.
The callback function will receive an object as the first argument with the following properties:
scheduler: MeetingScheduler instance that received the event.- All event data for the event will be attached as additional keys to this object, please reference to Event List for details.
When the scheduler is launched
When the scheduler is closed
When the scheduler window and placeholders are destroyed
When a calendar account is connected
Event Data:
account: Object, Connected accountaccountToken(*1): String, Bearer Token of this account
When a calendar account is removed
Before submitting a create or update Meeting Window request in the Setup View
When a Meeting Window is created or updated
Event Data:
- meetingWindow: Meeting Window object
accountToken(*1): String, Bearer Token of this account
When a Meeting Window is deleted
Before scheduling an event in the Schedule View
When an event is scheduled
Event Data:
- scheduledEvent: Object, scheduled calendar event details, including calendar event ID
When the view is restarted. Currently only emitted in the Setup View when a user has clicked 'Create another event' button after an event is created
When an error response or no response is returned from an API request
Event Data:
message: String, Error message
(*1) This data is only sent when the scheduler is launched from a trusted domain of your app.
- Launch options have been redesigned to provide flexibility with configuration. Please refer to the following table to migrate your existing configuration.
| Purpose | v1.1 and below | v1.2 and above |
|---|---|---|
| Pass the connected account's token for the Setup View | accountToken | setup.accountToken |
| URL template for users to schedule the event (*1) | eventUrlFormat | setup.scheduleUrl |
| Launch the Schedule View | eventId | schedule.meetingWindowId |
- *1:
EVENT_IDin the URL template has to be changed toMEETING_WINDOW_IDin order to generate the schedule link properly.
appIdis now required for both the Setup and Schedule View.
Clone this repository
# install dependencies
npm install
# By setting KLOUDLESS_APP_ID, the test page will populate `appId` automatically
export KLOUDLESS_APP_ID=<your_app_id>
# Set this if you'd like to specify a non-default Kloudless API server URL
export BASE_URL=<your_kloudless_api_server_url>
# serve with hot reload at localhost:8080
npm run dev
# or
npm startThen, run the Vue debug server to debug with the widget:
npm run vue-devtools
If you encounter issues when inspecting components, try to click the refresh button on the top right.
When launching the dev server, the setup.scheduleUrl will be
http://localhost:8080/meetingWindowId=MEETING_WINDOW_ID by default.
You can use this URL to test the Schedule View locally.
# install dependencies
npm install
# build for production with minification.
# the result will be in /dist.
npm run buildThe build contains a scheduler folder which renders the actual HTML and
functionalities of the widget; by default, this is hosted by Kloudless. If
you would like to host it yourself, you can set SCHEDULER_PATH under build
options to specify the scheduler hosting URL, or use
Kloudless.scheduler.setOptions in runtime.
You will need to add your website domain to your Kloudless app's list of
Trusted Domains on the
App Detail Page.
This allows the hosted scheduler to receive access tokens to the Kloudless API.
You can use environment variables to configure the build, for example:
# Set this if you'd like to specify a non-default Kloudless API server URL
BASE_URL=<your_kloudless_api_server_url> npm run build
| Variable Name | Purpose | Default |
|---|---|---|
| BASE_URL | URL to Kloudless API Server | https://api.kloudless.com |
| SCHEDULER_PATH | URL for the scheduler page | https://static-cdn.kloudless.com/p/platform/scheduler/index.html |
| SCHEDULE_URL | Default schedule URL | https://kloudl.es/m/s/MEETING_WINDOW_ID |
npm run dist-test
Open http://localhost:8080/test/dist to test the build
Feel free to contact us at support@kloudless.com with any feedback or questions.
- 1.2.2
- Event name corrections
- 1.2.1
- Fixed: Missing fields when editing Meeting Window
- 1.2.0
- Add new launch options to control the result page
- Add event support
- Ability to edit and delete existing Meeting Window objects
- 1.1.0
- Update README
- Fixed: Available times were off due to daylight saving timezone
- Render the widget inside iframe to preserve layout
- Add new build options
- Add setOptions to configure global options in runtime
- 1.0.0
- Initial release