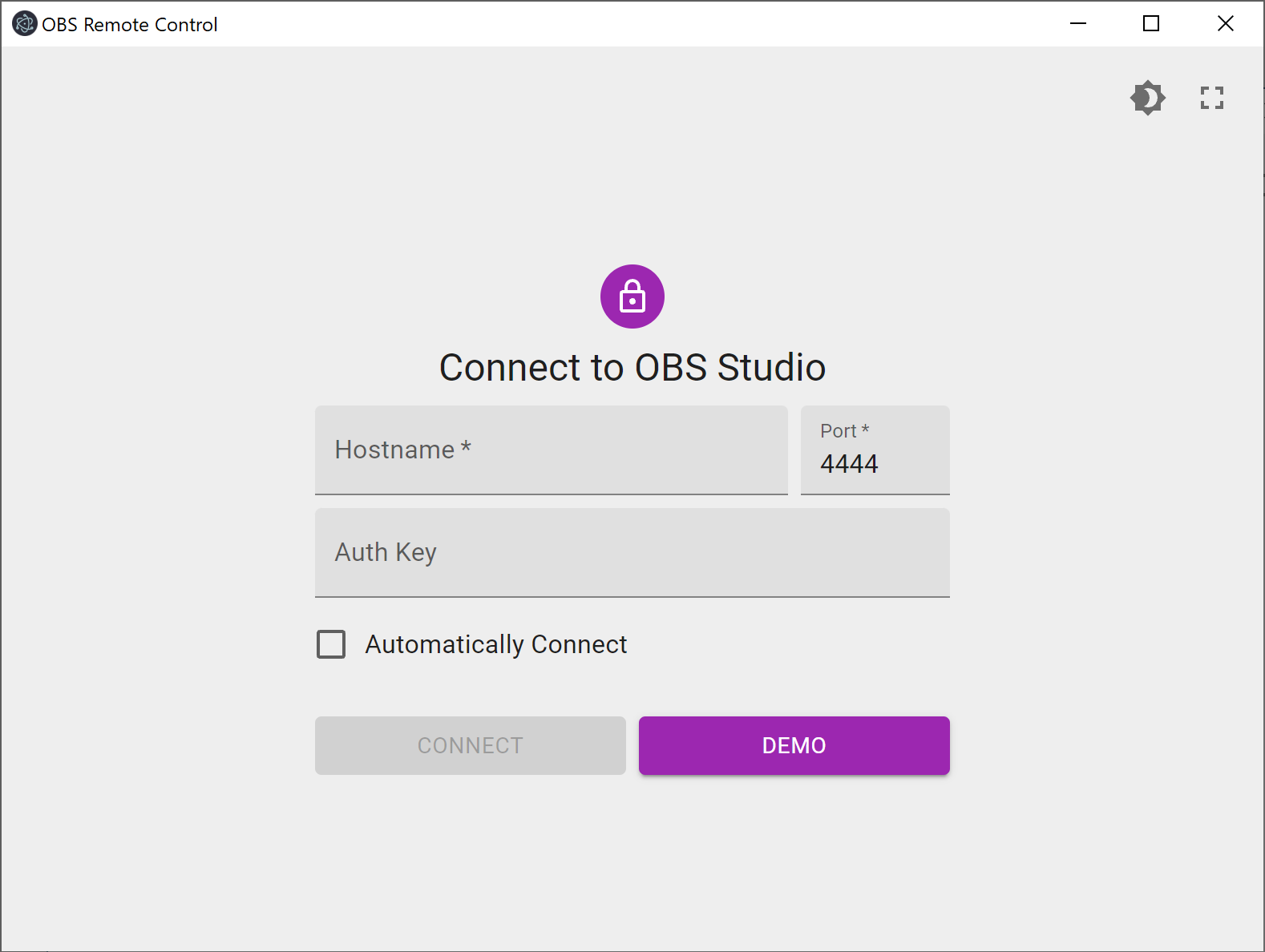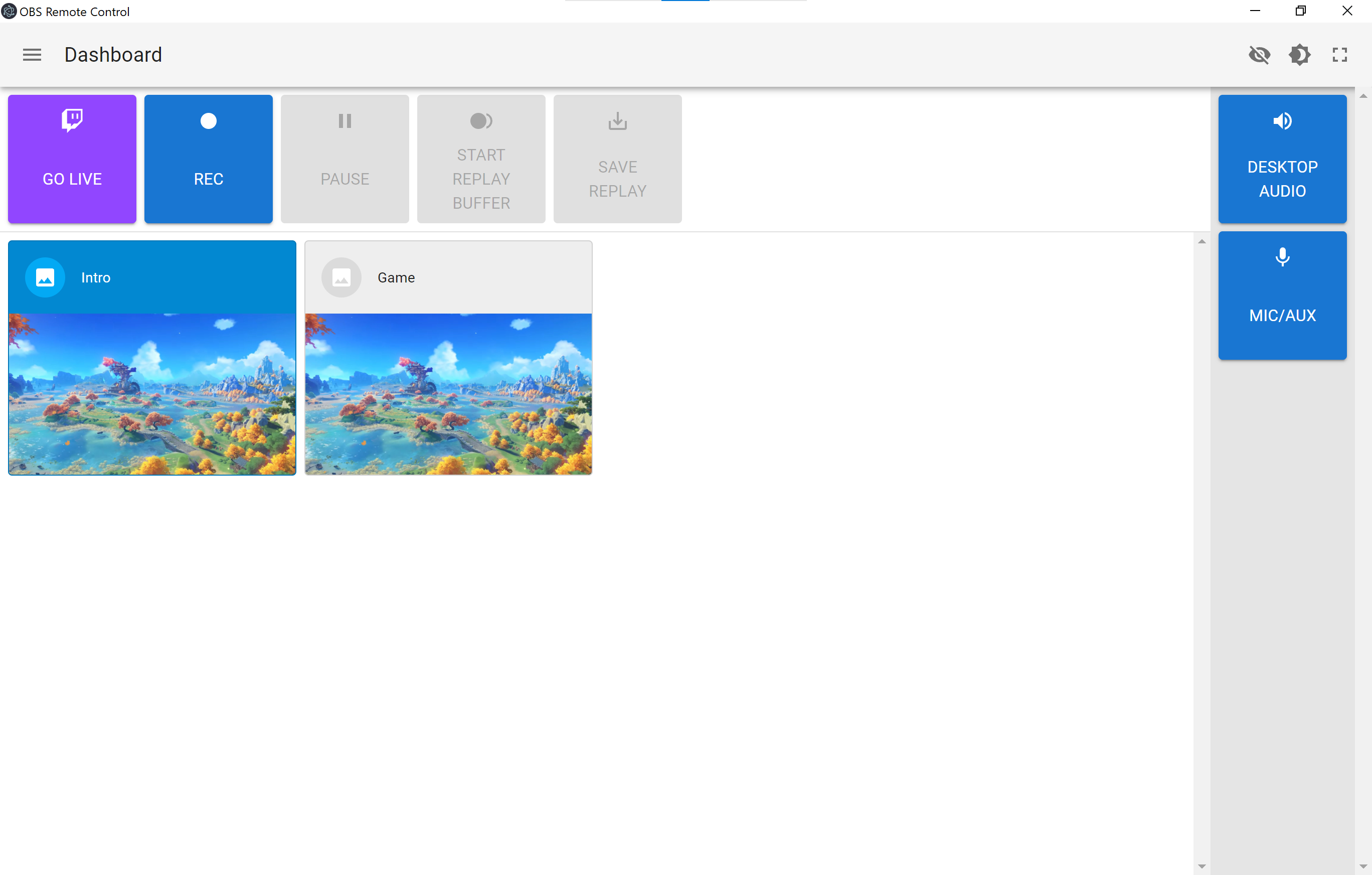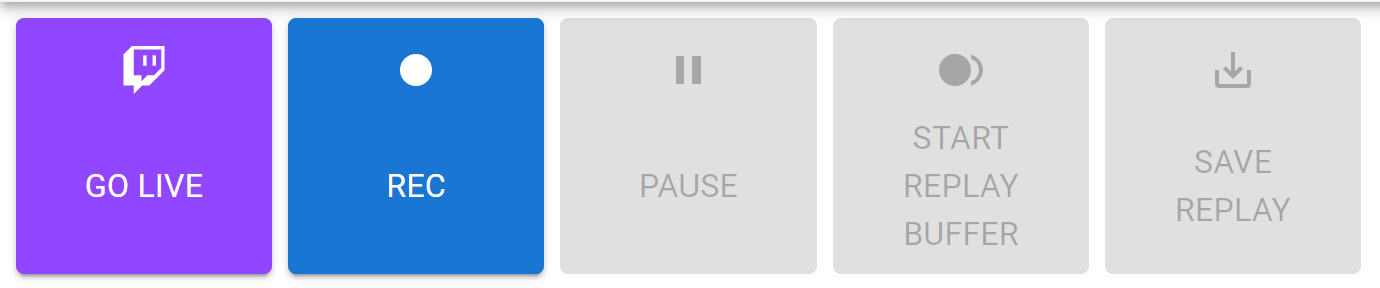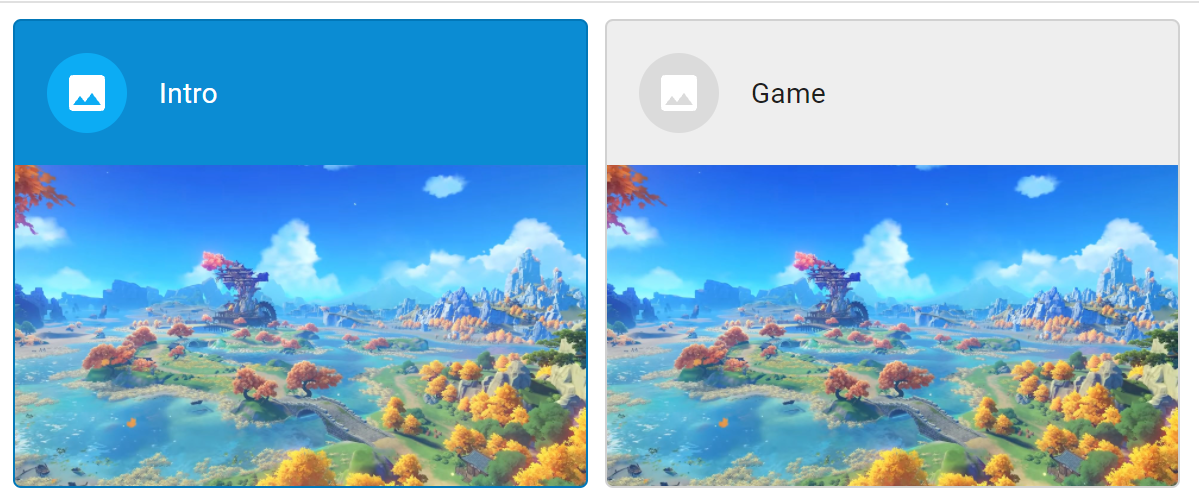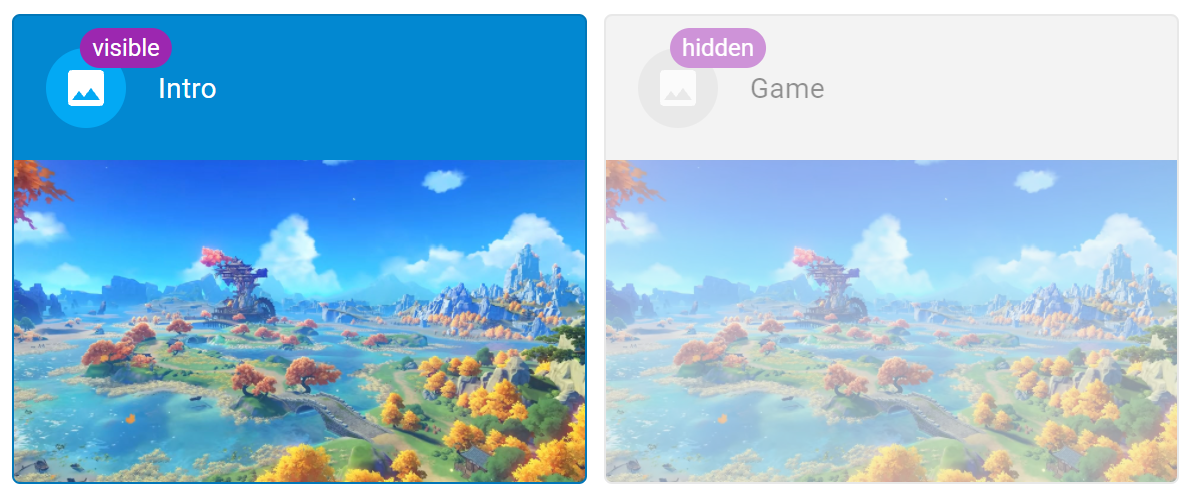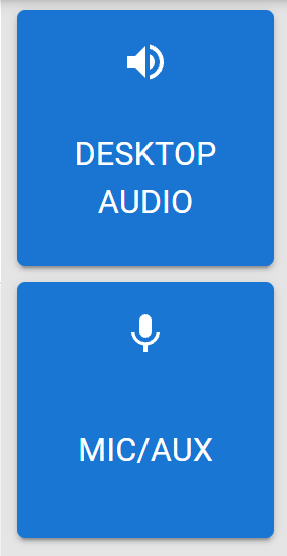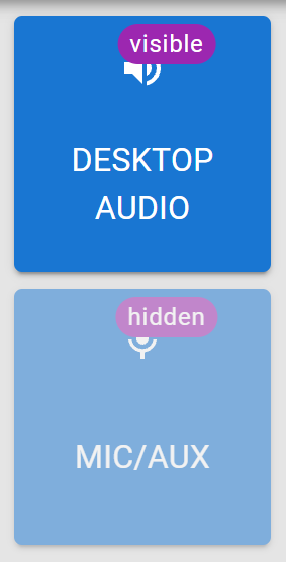A touch-friendly desktop application designed for tablets that can be used to control OBS Studio remotely using obs-websocket.
Before you can use obs-remote, you first need to install the obs-websocket plugin for OBS Studio on the machine running OBS:
obs-remote requires a version of obs-websocket between 4.8.0 and 4.9.1.
It is recommended that you set a password for obs-websocket in OBS Studio:
- In the OBS Studio menu, click
Tools > Websocket server settings. - Enable authentication and set a password.
- NOTE: You will need this password when connecting via
obs-remotelater.
- NOTE: You will need this password when connecting via
You can find the latest version of obs-remote in the Releases tab.
NOTE: The
nightlyrelease is the most recent, but least stable release. It is generated each night from the latest sources inmain.
NOTE: Releases aren't currently signed. I'm working on that...
The first time you start obs-remote, you'll be presented with the connection screen:
- Provide the following options:
- Hostname — The machine name, host name, or IP address of the computer running OBS Studio and
obs-websocket. - Port — The port number for
obs-websocket(seeTools > Websocket server settingsin OBS Studio). - Auth Key — The password for
obs-websocket(seeTools > Websocket server settingsin OBS Studio). Leave blank if authentication is disabled.- WARNING: The password is stored in plain text on the machine running
obs-remote.
- WARNING: The password is stored in plain text on the machine running
- Automatically Connect — Automatically connect to the remote machine on startup.
- Hostname — The machine name, host name, or IP address of the computer running OBS Studio and
- Click
CONNECTto connect to the remote OBS Studio instance.- NOTE: OBS Studio must already be running on the remote machine.
NOTE: You can use the
DEMObutton to try out the dashboard without connecting to OBS.
Once connected you can manage OBS Studio remotely from the dashboard:
The Dashboard is broken down into 4 main sections:
- Menu and Tools
- Stream/Recording Manager
- Scene Switcher
- Audio Source Controls
The Menu and Tools app bar can be used to control the following behaviors:
- Open the Menu to view connection information or disconnect
- Enter or exit "Visibility Editor" mode
- Switch between Light and Dark mode
- Enter or exit Fullscreen mode
- NOTE: When in Fullscreen mode, the application will prevent the system from going to sleep.
The Stream/Recording Manager bar gives you quick access to:
- Start or stop a live stream
- Start, stop, or pause a recording
- Start, stop, and save the replay buffer
The scene switcher gives you a preview of your available scenes in OBS and allows you to quickly switch between scenes.
When in the "Visibility Editor" mode, scenes will be tagged with whether they are visible or hidden from obs-remote. Clicking a Scene will change its visibility state:
NOTE: The visiblity state of a Scene is stored in the scene settings in OBS Studio, but does not affect the visibility of the scene in OBS Studio itself, only in
obs-remote.
The Audio Source Controls bar gives you quick access to mute/unmute all of audio sources in OBS Studio.
When in the "Visibility Editor" mode, audio sources will be tagged with whether they are visible or hidden from obs-remote. Clicking an Audio Source will change its visibility state:
NOTE: The visiblity state of a Scene is stored in the scene settings in OBS Studio, but does not affect the visibility of the scene in OBS Studio itself, only in
obs-remote.
obs-remote is built using NodeJS and Electron. To build and launch obs-remote, perform the following in a command shell:
git clone https://github.com/rbuckton/obs-remote.git
cd obs-remote
npm install
npm run start
For more information about how obs-remote is structured, see src/README.md.
If you would like your name or logo listed here, you can sponsor this work via GitHub Sponsors.
obs-remote is published under the MIT License.