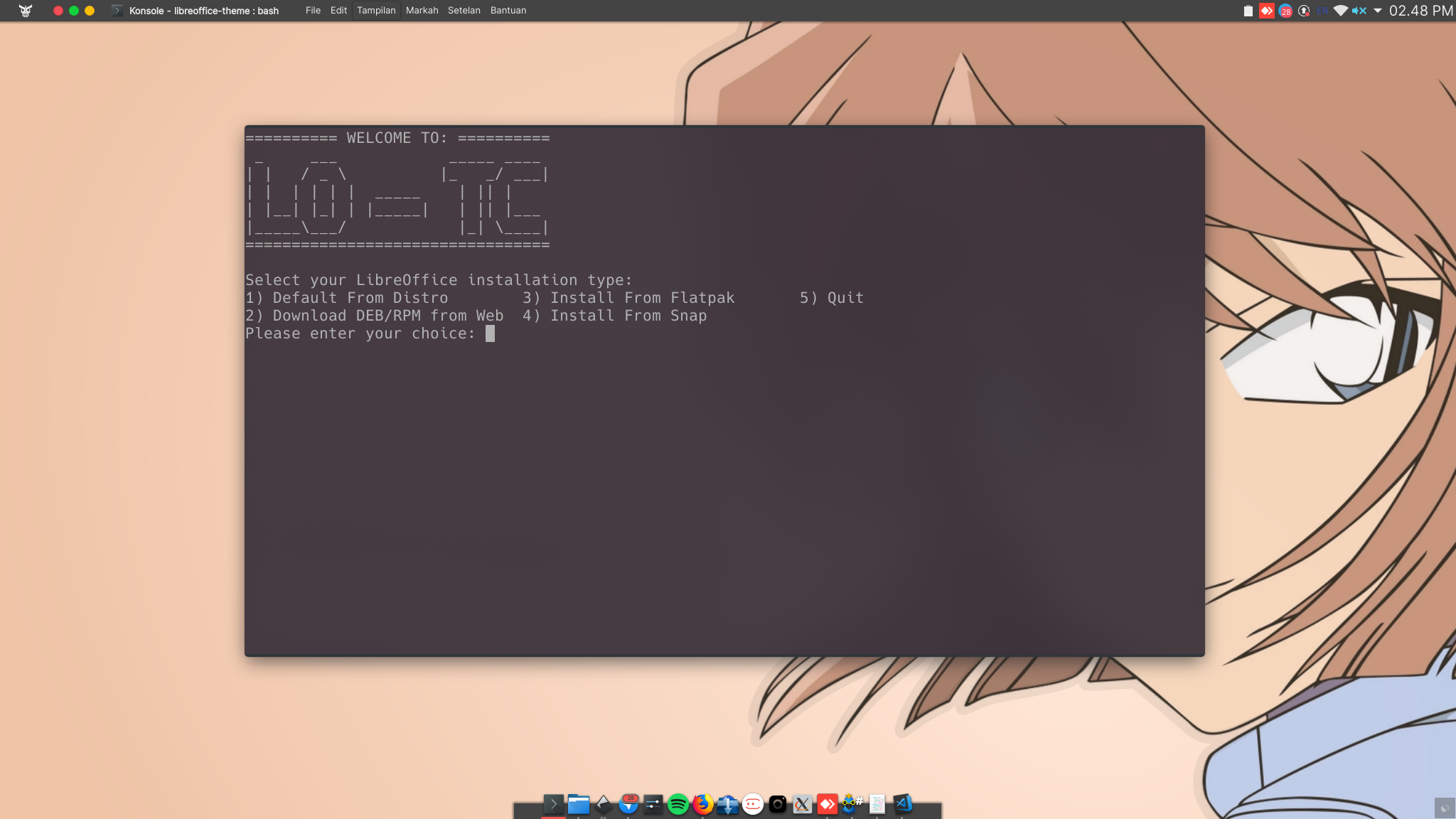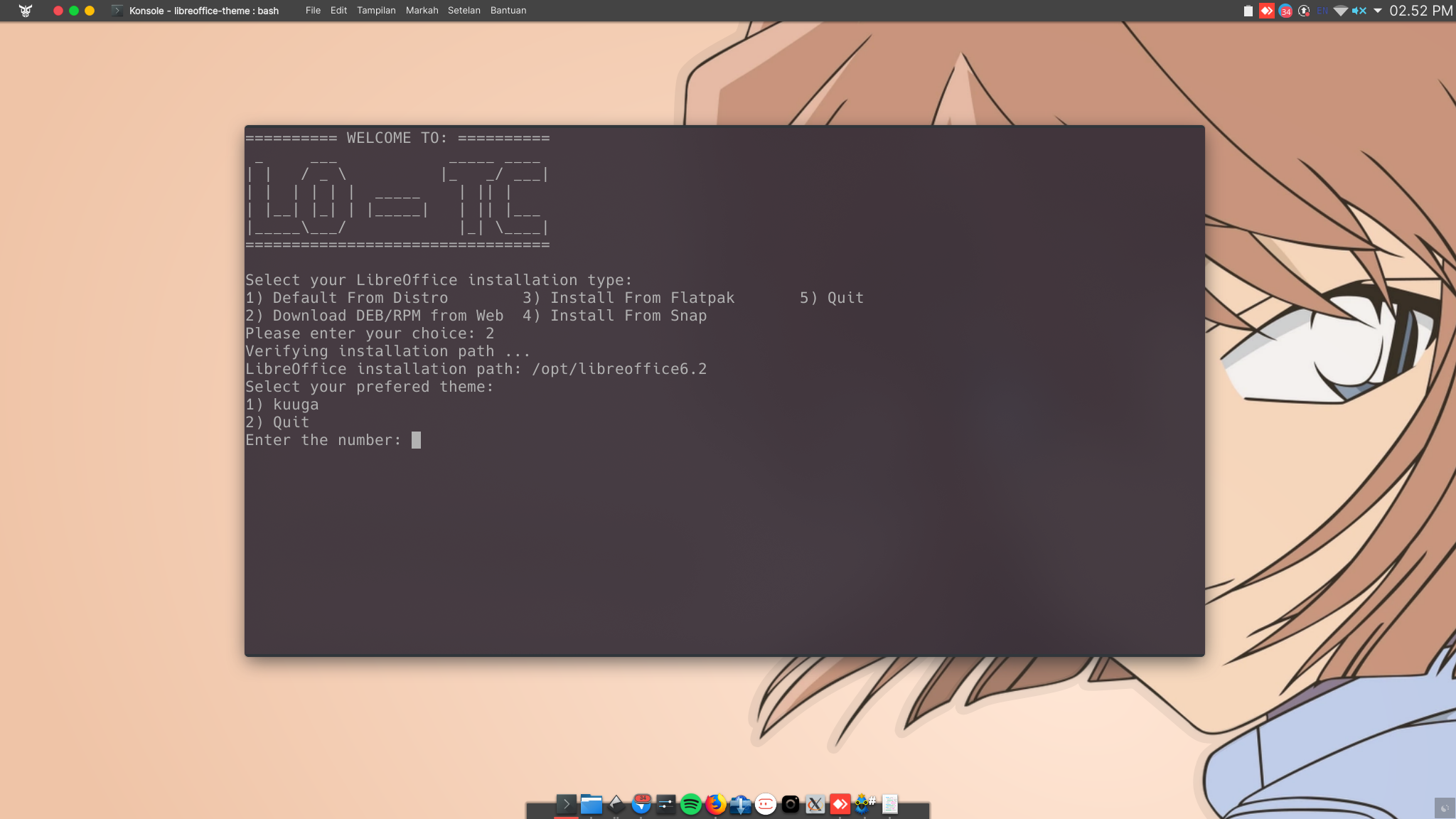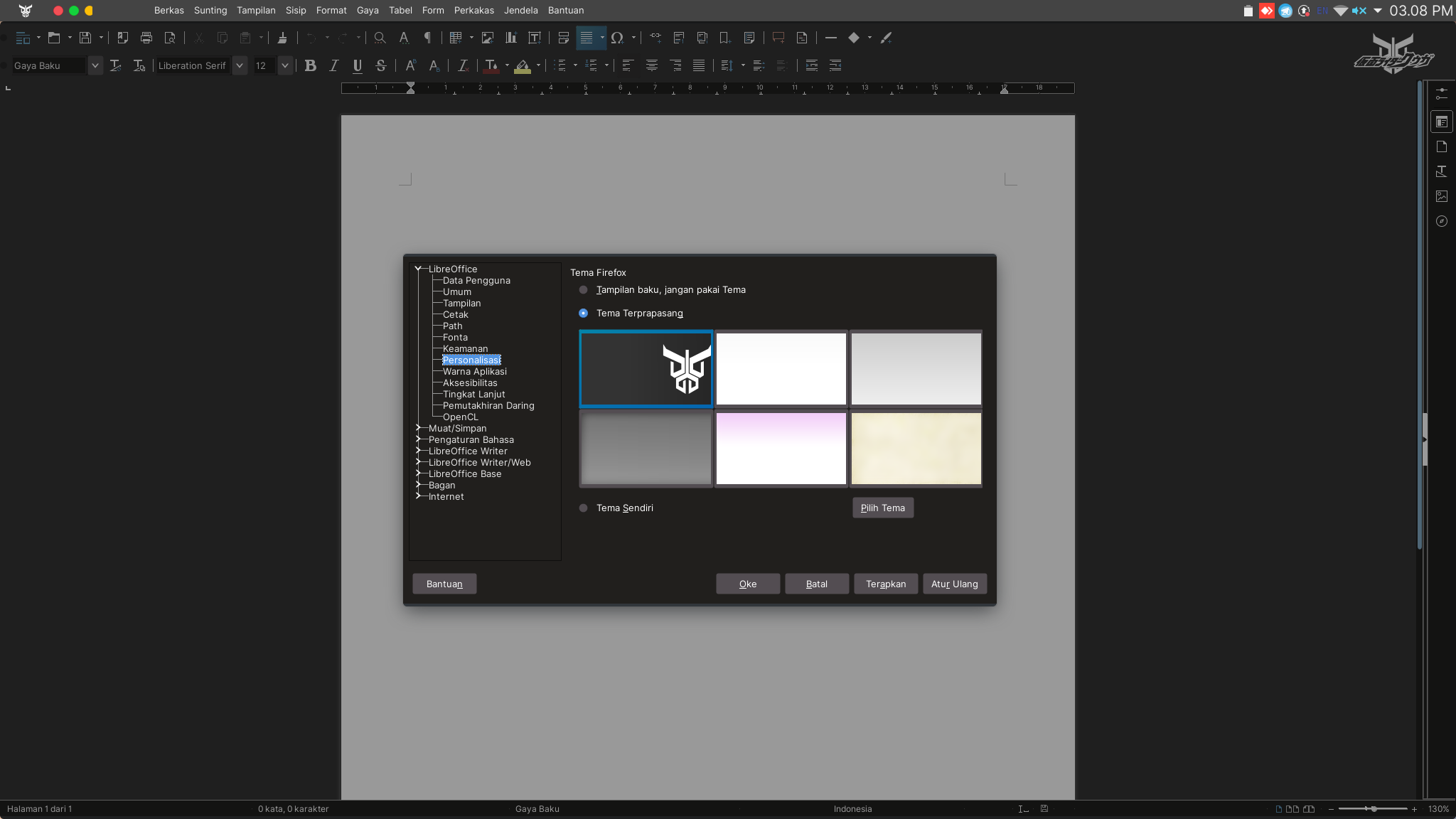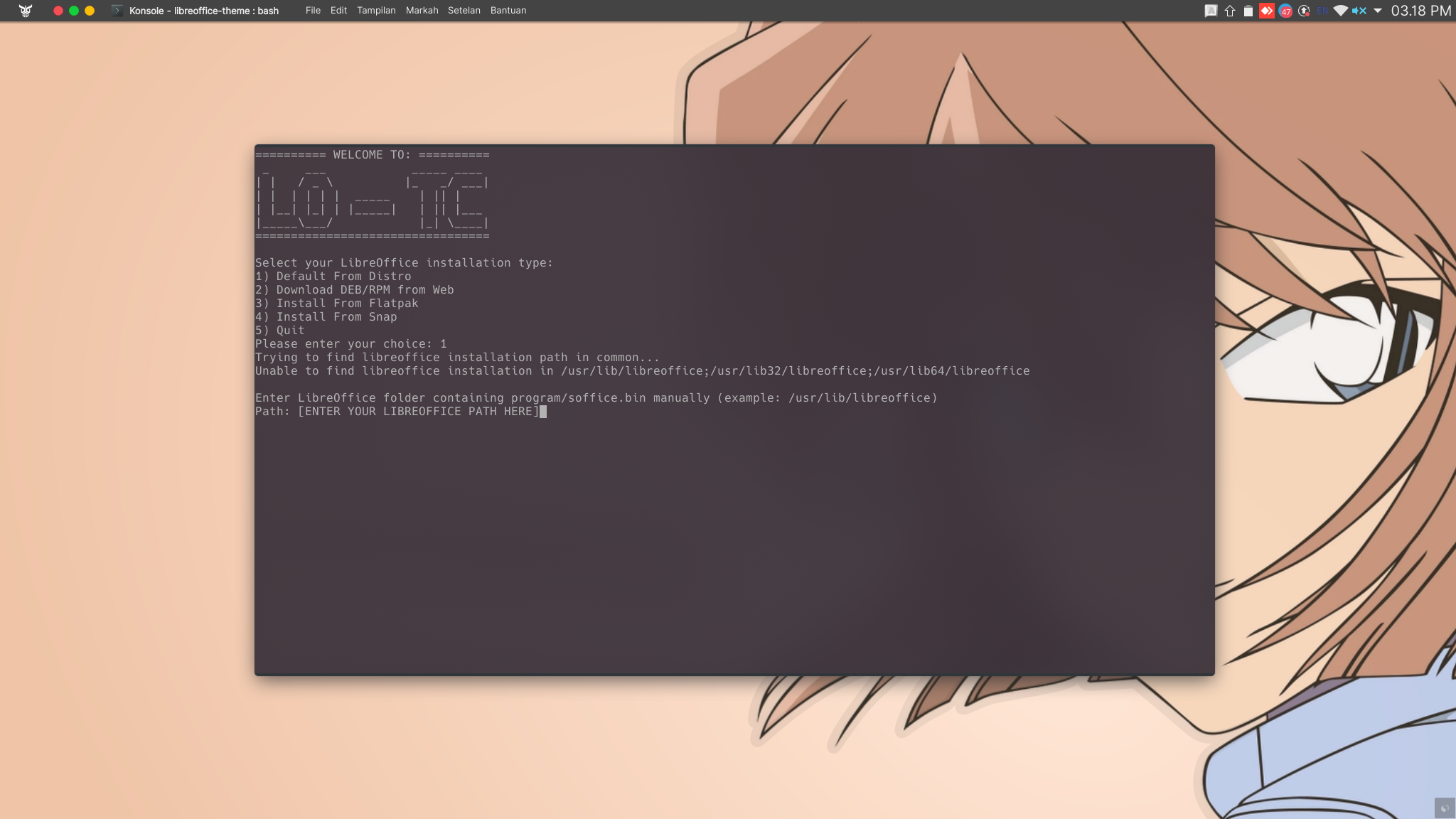LibreOffice Theme Changer or LO-TC (read: Lotis) is a simple tool to help you change themes in LibreOffice version 6.2 (or newer). LO-TC allows you to easily replace default splash images and persona themes on LibreOffice with your own image.
We provide several themes that you can choose and use directly, but you can also add your own themes if you want. Step-by-step instructions on how to create your own theme will be provided later in this guide.
To run LO-TC, please follow the steps below. Note: Make sure Git is installed on your operating system.
$ git clone https://github.com/raniaamina/libreoffice-theme.git
$ cd libreoffice-theme
$ bash install.shLibreOffice supports many installation methods, each method has its own directory for storing LibreOffice configuration files. For that case, please choose the appropriate installation method so the theme can be installed correctly.
The next step, is to determine the theme you want to install. A list of available themes can be seen in the themes directory.
To install a theme, you are required to have root access. You will be asked to enter the root password after you choose your prefered theme to be installed. Please make sure that the LibreOffice application is not being used/running.
After the installation is complete, you can choose whether or not to immediately apply the selected theme. You can activate the theme manually through the menu under Tools -> Options->Personalization in LibreOffice. Look at the following picture.
SPECIAL NOTE For now LO-TC can run well on the Debian, openSUSE, Fedora, Ubuntu, and derivative distributions. For distros other than those mentioned, you must enter the LibreOffice path manually. Consider the following picture.
To remove a theme via LO-TC just run the command
$ bash uninstall.shthen select the theme you want to delete.
Please follow these steps to create a custom LibreOffice theme.
LO-TC uses a special directory hierarchy to make it easier for anyone who wants to create a custom theme and install it using LO-TC. Save and place each asset(s) that will be created in the themes directory. LO-TC will automatically read the list of themes contained in the directory, we call them preinstalled themes.
Please pay attention to the following directory hierarchy to help you find out where the assets are stored in the next steps.
themes
└── your-theme
├── program
│ ├── intro.png
│ └── sofficerc
├── screenshot.png
└── share
└── gallery
└── personas
├── your-theme
│ ├── footer.png
│ ├── header.png
│ └── preview.png
└── personas_list.txt
[UPDATE] We have provided additional tools to help you create a full and fast theme folder. Just run the command:
$ bash theme-creator.shthen enter the name of the theme you want. LO-TC will automatically create a theme directory according to the name you entered under the themes folder.
The pictures that must be prepared to make this theme include:
-
Splash
Splash is the image that appears when you open LibreOffice. Actually, there is no standard size for this splash image; but, we recommend using the size that is also used by LibreOffice which is 661x169 pixels. You can make a splash using the template that we have provided. Download here -
Header
The header is an image that appears at the top of the LibreOffice program, precisely in the LibreOffice menu area. We use the header size from the standard image size assets on Firefox persona themes. We strongly recommend that the design created for this header take advantage of the upper right corner area. The technical reason is because this area is the most safe area and does not interfere with the visibility of the icons on the menu. We have prepared a header template that is ready to be modified. Download Here -
Footer
Footer is an image that will appear in the area under the LibreOffice program. Basically, this footer will be hidden automatically if there is no menu open at the bottom/footer of LibreOffice. The safe area for this footer is on the right side, please use the template that we have provided to help you create a footer. Download Here -
Preview
Preview is an image that will be displayed in the menu underTools->Options->Personalization. This preview becomes the identity of your theme. The safe area for this preview image is in the middle of the area. Please download the preview template that we have provided. Download Here -
Screenshot (optional)
Help other users recognize your theme by providing screenshots when your theme is successfully installed.
After you have set up image assets, let's now prepare configuration files. Here are some configuration files that we will prepare:
- Sofficerc
sofficercis a file that will set how the splash will be displayed. Here are the contents of the sofficerc file followed by simple explanations.
[Bootstrap]
CrashDirectory=${$BRAND_BASE_DIR/program/bootstraprc:UserInstallation}/crash
HideEula=1
Logo=1
NativeProgress=false
ProgressBarColor=0,0,0
ProgressFrameColor=102,102,102
ProgressPosition=35,153
ProgressSize=444,8
ProgressTextBaseline=145
ProgressTextColor=0,0,0
SecureUserConfig=true
SecureUserConfigCompress=true
SecureUserConfigExtensions=true
SecureUserConfigMode=1
SecureUserConfigNumCopies=2
URE_BOOTSTRAP=${ORIGIN}/fundamentalrcTo customize the splash display you only need to edit the parameters, logo, NativeProgress, ProgressBarColor, ProgressFrameColor, ProgressPosition, and ProgressSize
- Logo -- parameter to determine whether the splash is displayed or not
- NativeProgress -- Displays progressbar native or custom
- ProgressBarColor -- Specifies the color progressbar, this parameter uses RGB color values
- ProgressFrameColor -- Specifies the color of the frame at progressbar, this parameter uses an RGB color value
- ProgressPosition -- Determine location progressbar, this parameter uses X and Y coordinate values
- ProgressSize -- Specifies the size of progressba, this parameter uses a value of width and height in pixels
- persona_list.txt
persona_list.txtis a configuration file to set how our theme will be displayed. The file contains the following information:
- Name of Theme Directory
- Theme Name (also will appear as a tooltip)
- Location of preview file
- Location of header file
- Location of the footer file
- Backgrond and foreground colors
Here is an example of the format for writing the information above (for example, a theme named rainbow).
rainbow;Rainbow;rainbow/preview.png;rainbow/header.png;rainbow/footer.png;;#ffffff;#000000After all the assets and configuration files are ready, please run LO-TC. If the steps are done correctly, your theme should appear as a list of ready-to-use themes.
Interested in improving the features of this LO-TC? Interested in helping us enrich the collection of themes for LO-TC? Please submit a Pull Request to this repository.
This tool is still in the development stage so use at your own risk :").
This LibreOffice Theme Changer (LO-TC) tool is initiated by: