- Introduction
- Themes
- Custom Acrylic background
- Remove the search box
- Move pinned app lists
- Remove the Recommended section
- Remove the user profile button
- Move the power button
This is a collection of commonly requested start menu styling customizations for Windows 11. It is intended to be used with the Windows 11 Start Menu Styler Windhawk mod.
If you're not familiar with Windhawk, here are the steps for installing the mod:
- Download Windhawk from windhawk.net and install it.
- Go to "Mods" in the upper right menu.
- Find and install the "Windows 11 Start Menu Styler" mod.
After installing the mod, open its Settings tab and adjust the styles according to your preferences.
Some customizations are best to be adjusted with other Windhawk mods. Links to those mods are provided where applicable.
See also: The Windows 11 taskbar styling guide.
If you're looking for a customization that is not listed here, please open an issue.
If you have a start menu styling customization or theme that you would like to share, please submit a pull request.
Themes are collections of styles that can be imported into the Windows 11 Start Menu Styler mod. The following themes are available:
| Link | Screenshot |
|---|---|
| NoRecommendedSection | 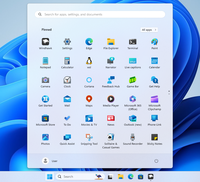 |
| SideBySide | 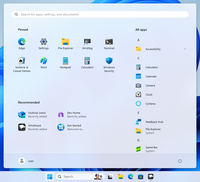 |
| SideBySide2 | 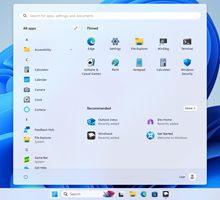 |
| SideBySideMinimal | 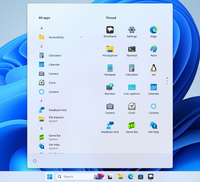 |
| Windows10 (WIP) | 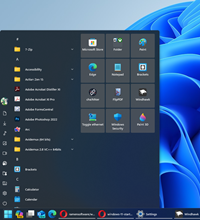 |
| TranslucentStartMenu | 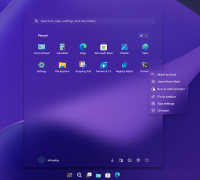 |
To use a custom Acrylic background, target Border#AcrylicBorder and override
Background with a custom AcrylicBrush object, for example:
Background:=<AcrylicBrush BackgroundSource="Backdrop" TintColor="Pink" TintOpacity="0.25" />
The AcrylicBrush
properties
can be adjusted as needed.
You need to target StartDocked.SearchBoxToggleButton with Height=0,
Margin=0,0,0,24 styles and then the search box should be gone on your start
menu.
You need to target StartMenu.PinnedList with Grid.Row=2 style and then the
pinned app lists should go up, and for "Pinned" text, target
Windows.UI.Xaml.Controls.Grid#TopLevelRoot > Windows.UI.Xaml.Controls.Grid
with Grid.Row=1 style. "All apps" button should have Grid.Row=1 style. The
target is: Windows.UI.Xaml.Controls.Grid#TopLevelRoot > Windows.UI.Xaml.Controls.Border.
To hide the Recommended section, target
Windows.UI.Xaml.Controls.Grid#ShowMoreSuggestions,
Windows.UI.Xaml.Controls.Grid#SuggestionsParentContainer,
Windows.UI.Xaml.Controls.Grid#TopLevelSuggestionsListHeader and set the style
to Visibility=Collapsed. In addition, the pinned items can be adjusted to
occupy the whole height by targeting StartMenu.PinnedList and setting
Height=504.
Target StartDocked.UserTileView with Visibility=Collapsed.
Target StartDocked.PowerOptionsView with Margin=-580,-1330,0,0.