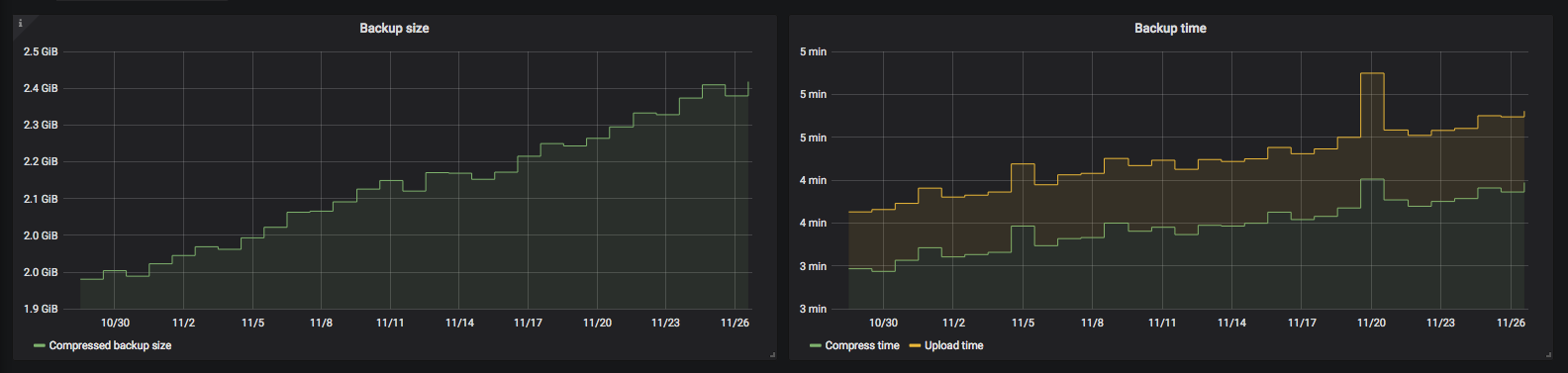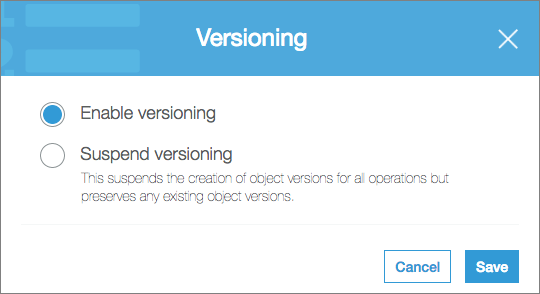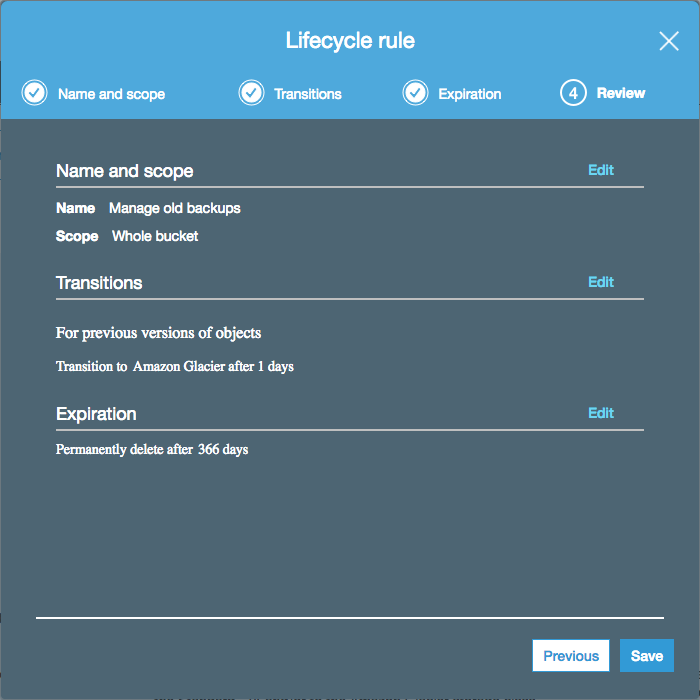Docker image for performing simple backups of Docker volumes. Main features:
- Mount volumes into the container, and they'll get backed up
- Use full
cronexpressions for scheduling the backups - Backs up to local disk, AWS S3, or both
- Allows triggering a backup manually if needed
- Optionally stops containers for the duration of the backup, and starts them again afterward, to ensure consistent backups
- Optionally
docker execs commands before/after backing up a container, to allow easy integration with database backup tools, for example - Optionally ships backup metrics to InfluxDB, for monitoring
- Optionally encrypts backups with
gpgbefore uploading
Say you're running some dashboards with Grafana and want to back them up:
version: "3"
services:
dashboard:
image: grafana/grafana:7.4.5
volumes:
- grafana-data:/var/lib/grafana # This is where Grafana keeps its data
backup:
image: jareware/docker-volume-backup
volumes:
- grafana-data:/backup/grafana-data:ro # Mount the Grafana data volume (as read-only)
- ./backups:/archive # Mount a local folder as the backup archive
volumes:
grafana-data:This will back up the Grafana data volume, once per day, and write it to ./backups with a filename like backup-2018-11-27T16-51-56.tar.gz.
Off-site backups are better, though:
version: "3"
services:
dashboard:
image: grafana/grafana:7.4.5
volumes:
- grafana-data:/var/lib/grafana # This is where Grafana keeps its data
backup:
image: jareware/docker-volume-backup
environment:
AWS_S3_BUCKET_NAME: my-backup-bucket # S3 bucket which you own, and already exists
AWS_ACCESS_KEY_ID: ${AWS_ACCESS_KEY_ID} # Read AWS secrets from environment (or a .env file)
AWS_SECRET_ACCESS_KEY: ${AWS_SECRET_ACCESS_KEY}
volumes:
- grafana-data:/backup/grafana-data:ro # Mount the Grafana data volume (as read-only)
volumes:
grafana-data:This configuration will back up to AWS S3 instead. See below for additional tips about S3 Bucket setup.
Downloading backups from S3 can be done however you usually interact with S3, e.g. via the aws s3 CLI or the AWS Web Console.
However, if you're on the host that's running this image, you can also download the latest backup with:
$ docker-compose exec -T backup bash -c 'aws s3 cp s3://$AWS_S3_BUCKET_NAME/$BACKUP_FILENAME -' > restore.tar.gz
From here on out the restore process will depend on a variety of things, like whether you've encrypted the backups, how your volumes are configured, and what application it is exactly that you're restoring.
But for the sake of example, to finish the restore for the above Grafana setup, you would:
- Extract the contents of the backup, with e.g.
tar -xf restore.tar.gz. This would leave you with a new directory calledbackupin the current dir. - Figure out the mount point of the
grafana-datavolume, with e.g.docker volume lsand thendocker volume inspect. Let's say it ends up being/var/lib/docker/volumes/bla-bla/_data. This is where your live Grafana keeps its data on the host file system. - Stop Grafana, with
docker-compose stop dashboard. - Move any existing data aside, with e.g.
sudo mv /var/lib/docker/volumes/bla-bla/_data{,_replaced_during_restore}. You can also just remove it, if you like to live dangerously. - Move the backed up data to where the live Grafana can find it, with e.g.
sudo cp -r backup/grafana-data /var/lib/docker/volumes/bla-bla/_data. - Depending on the Grafana version, you may need to set some permissions manually, e.g.
sudo chown -R 472:472 /var/lib/docker/volumes/bla-bla/_data. - Start Grafana back up, with
docker-compose start dashboard. Your Grafana instance should now have travelled back in time to its latest backup.
You can also upload to your backups to a remote host by means of secure copy (SCP) based on SSH. To do so, create an SSH key pair if you do not have one yet and copy the public key to the remote host where your backups should be stored. Then, start the backup container by setting the variables SCP_HOST, SCP_USER, SCP_DIRECTORY, and provide the private SSH key by mounting it into /ssh/id_rsa.
In the example, we store the backups in the remote host folder /home/pi/backups and use the default SSH key located at ~/.ssh/id_rsa:
version: "3"
services:
dashboard:
image: grafana/grafana:7.4.5
volumes:
- grafana-data:/var/lib/grafana # This is where Grafana keeps its data
backup:
image: jareware/docker-volume-backup
environment:
SCP_HOST: 192.168.0.42 # Remote host IP address
SCP_USER: pi # Remote host user to log in
SCP_DIRECTORY: /home/pi/backups # Remote host directory
volumes:
- grafana-data:/backup/grafana-data:ro # Mount the Grafana data volume (as read-only)
- ~/.ssh/id_rsa:/ssh/id_rsa:ro # Mount the SSH private key (as read-only)
volumes:
grafana-data:Sometimes it's useful to trigger a backup manually, e.g. right before making some big changes.
This is as simple as:
$ docker-compose exec backup ./backup.sh
[INFO] Backup starting
8 containers running on host in total
1 containers marked to be stopped during backup
...
...
...
[INFO] Backup finished
Will wait for next scheduled backup
If you only want to back up manually (i.e. not on a schedule), you should either:
- Run the image without
docker-compose, override the image entrypoint to/root/backup.sh, and ensure you match your env-vars with what the defaultsrc/entrypoint.shwould normally set up for you, or - Just use
BACKUP_CRON_EXPRESSION="#"(to ensure scheduled backup never runs) and executedocker-compose exec backup ./backup.shwhenever you want to run a backup
It's not generally safe to read files to which other processes might be writing. You may end up with corrupted copies.
You can give the backup container access to the Docker socket, and label any containers that need to be stopped while the backup runs:
version: "3"
services:
dashboard:
image: grafana/grafana:7.4.5
volumes:
- grafana-data:/var/lib/grafana # This is where Grafana keeps its data
labels:
# Adding this label means this container should be stopped while it's being backed up:
- "docker-volume-backup.stop-during-backup=true"
backup:
image: jareware/docker-volume-backup
environment:
AWS_S3_BUCKET_NAME: my-backup-bucket # S3 bucket which you own, and already exists
AWS_ACCESS_KEY_ID: ${AWS_ACCESS_KEY_ID} # Read AWS secrets from environment (or a .env file)
AWS_SECRET_ACCESS_KEY: ${AWS_SECRET_ACCESS_KEY}
volumes:
- /var/run/docker.sock:/var/run/docker.sock:ro # Allow use of the "stop-during-backup" feature
- grafana-data:/backup/grafana-data:ro # Mount the Grafana data volume (as read-only)
volumes:
grafana-data:This configuration allows you to safely back up things like databases, if you can tolerate a bit of downtime.
If you don't want to stop the container while it's being backed up, and the container comes with a backup utility (this is true for most databases), you can label the container with commands to run before/after backing it up:
version: "3"
services:
database:
image: influxdb:1.5.4
volumes:
- influxdb-data:/var/lib/influxdb # This is where InfluxDB keeps its data
- influxdb-temp:/tmp/influxdb # This is our temp space for the backup
labels:
# These commands will be exec'd (in the same container) before/after the backup starts:
- docker-volume-backup.exec-pre-backup=influxd backup -portable /tmp/influxdb
- docker-volume-backup.exec-post-backup=rm -rfv /tmp/influxdb
backup:
image: jareware/docker-volume-backup
volumes:
- /var/run/docker.sock:/var/run/docker.sock:ro # Allow use of the "pre/post exec" feature
- influxdb-temp:/backup/influxdb:ro # Mount the temp space so it gets backed up
- ./backups:/archive # Mount a local folder as the backup archive
volumes:
influxdb-data:
influxdb-temp:The above configuration will perform a docker exec for the database container with influxd backup, right before the backup runs. The resulting DB snapshot is written to a temp volume (influxdb-temp), which is then backed up. Note that the main InfluxDB data volume (influxdb-data) isn't used at all, as it'd be unsafe to read while the DB process is running.
Similarly, after the temp volume has been backed up, it's cleaned up with another docker exec in the database container, this time just invoking rm.
If you need a more complex script for pre/post exec, consider mounting and invoking a shell script instead.
| Variable | Default | Notes |
|---|---|---|
BACKUP_SOURCES |
/backup |
Where to read data from. This can be a space-separated list if you need to back up multiple paths, when mounting multiple volumes for example. On the other hand, you can also just mount multiple volumes under /backup to have all of them backed up. |
BACKUP_CRON_EXPRESSION |
@daily |
Standard debian-flavored cron expression for when the backup should run. Use e.g. 0 4 * * * to back up at 4 AM every night. See the man page or crontab.guru for more. |
BACKUP_FILENAME |
backup-%Y-%m-%dT%H-%M-%S.tar.gz |
File name template for the backup file. Is passed through date for formatting. See the man page for more. |
BACKUP_ARCHIVE |
/archive |
When this path is available within the container (i.e. you've mounted a Docker volume there), a finished backup file will get archived there after each run. |
PRE_COMMAND |
Commands that is executed before the backup is transferred to /archive. |
|
POST_COMMAND |
Commands that is executed after the backup has been transferred to /archive. |
|
BACKUP_UID |
root (0) |
After backup file has been moved to archive location the file user ownership is changed to this UID. |
BACKUP_GID |
$BACKUP_UID |
After backup file has been moved to archive location the file group ownership is changed to this GID. |
BACKUP_WAIT_SECONDS |
0 |
The backup script will sleep this many seconds between re-starting stopped containers, and proceeding with archiving/uploading the backup. This can be useful if you don't want the load/network spike of a large upload immediately after the load/network spike of container startup. |
BACKUP_HOSTNAME |
$(hostname) |
Name of the host (i.e. Docker container) in which the backup runs. Mostly useful if you want a specific hostname to be associated with backup metrics (see InfluxDB support). |
BACKUP_CUSTOM_LABEL |
When provided, the start/stop and pre/post exec logic only applies to containers with this custom label. | |
CHECK_HOST |
When provided, the availability of the named host will be checked. The host should be the destination host of the backups. If the host is available, the backup is conducted as normal. Else, the backup is skipped. | |
AWS_S3_BUCKET_NAME |
When provided, the resulting backup file will be uploaded to this S3 bucket after the backup has ran. You may include slashes after the bucket name if you want to upload into a specific path within the bucket, e.g. your-bucket-name/backups/daily. |
|
AWS_GLACIER_VAULT_NAME |
When provided, the resulting backup file will be uploaded to this AWS Glacier vault after the backup has ran. | |
AWS_ACCESS_KEY_ID |
Required when using AWS_S3_BUCKET_NAME. |
|
AWS_SECRET_ACCESS_KEY |
Required when using AWS_S3_BUCKET_NAME. |
|
AWS_DEFAULT_REGION |
Optional when using AWS_S3_BUCKET_NAME. Allows you to override the AWS CLI default region. Usually not needed. |
|
AWS_EXTRA_ARGS |
Optional additional args for the AWS CLI. Useful for e.g. providing --endpoint-url <url> for S3-compatible systems, such as DigitalOcean Spaces, MinIO and the like. |
|
SCP_HOST |
When provided, the resulting backup file will be uploaded by means of scp to the host stated. |
|
SCP_USER |
User name to log into SCP_HOST. |
|
SCP_DIRECTORY |
Directory on SCP_HOST where backup file is stored. |
|
PRE_SCP_COMMAND |
Commands that is executed on SCP_HOST before the backup is transferred. |
|
POST_SCP_COMMAND |
Commands that is executed on SCP_HOST after the backup has been transferred. |
|
GPG_PASSPHRASE |
When provided, the backup will be encrypted with gpg using this passphrase. |
|
INFLUXDB_URL |
When provided, backup metrics will be sent to an InfluxDB instance at this URL, e.g. https://influxdb.example.com. |
|
INFLUXDB_DB |
Required when using INFLUXDB_URL; e.g. my_database. |
|
INFLUXDB_CREDENTIALS |
Required when using INFLUXDB_URL; e.g. user:pass. |
|
INFLUXDB_MEASUREMENT |
docker_volume_backup |
Required when using INFLUXDB_URL. |
TZ |
UTC |
Which timezone should cron use, e.g. America/New_York or Europe/Warsaw. See full list of available time zones. |
After the backup, the script will collect some metrics from the run. By default, they're just written out as logs. For example:
docker_volume_backup
host=my-demo-host
size_compressed_bytes=219984
containers_total=4
containers_stopped=1
time_wall=61.6939337253571
time_total=1.69393372535706
time_compress=0.171068429946899
time_upload=0.56016993522644
If so configured, they can also be shipped to an InfluxDB instance. This allows you to set up monitoring and/or alerts for them. Here's a sample visualization on Grafana:
You probably don't want to keep all backups forever. A more common strategy is to hold onto a few recent ones, and remove older ones as they become irrelevant. There's no built-in support for this in docker-volume-backup, but if you transfer your backups via SCP to a remote host, you can trigger the rotate-backups script by means of setting the environmental variable POST_SCP_COMMAND.
Check out these utilities, for example:
If you like to trigger rotate-backups on a remote host, install rotate-backups on the remote host (i.e., by means of sudo pip install rotate-backups). Then, follow the instructions for backing up to remote host by means of SCP. Finally, set the environmental variable POST_SCP_COMMAND: rotate-backups --daily 7 --weekly 4 --monthly 12 --yearly always /backup-directory (where /backup-directory is the directory on the remote host where your backups has been transferred to). The suggested configuration preserves zero hourly, seven daily, four weekly, twelve monthly and unlimited yearly backups.
Amazon S3 has Versioning and Object Lifecycle Management features that can be useful for backups.
First, you can enable versioning for your backup bucket:
Then, you can change your backup filename to a static one, for example:
environment:
BACKUP_FILENAME: latest.tar.gzThis allows you to retain previous versions of the backup file, but the most recent version is always available with the same filename:
$ aws s3 cp s3://my-backup-bucket/latest.tar.gz .
download: s3://my-backup-bucket/latest.tar.gz to ./latest.tar.gz
To make sure your bucket doesn't continue to grow indefinitely, you can enable some lifecycle rules:
These rules will:
- Move non-latest backups to a cheaper, long-term storage class (Glacier)
- Permanently remove backups after a year
- Still always keep the latest backup available (even after a year has passed)
A bunch of test cases exist under test. To run them:
cd test/backing-up-locally/
docker-compose stop && docker-compose rm -f && docker-compose build && docker-compose up
Some cases may need secrets available in the environment, e.g. for S3 uploads to work.
- Draft a new release on GitHub
docker build -t jareware/docker-volume-backup:x.y.z .docker push jareware/docker-volume-backup:x.y.z