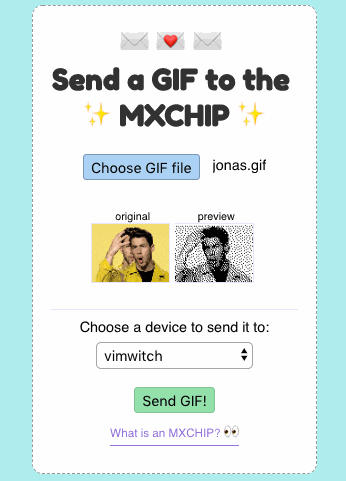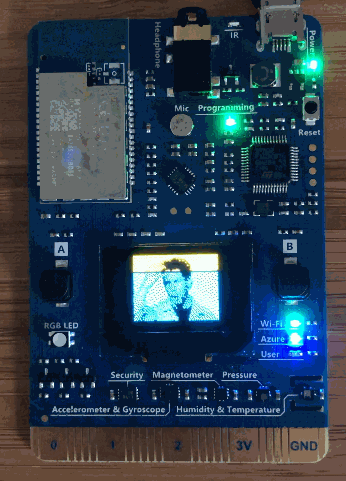A website to upload GIFs to the MXCHIP
Great question - let's get started. Most importantly though - install NodeJS (version 8 or higher is fine).
- Create an IoT Hub and a new device identity
- Set credentials on your MXCHIP
- Upload code to your MXCHIP
- Add IoT Hub connection string to your environment variables
- Start the server!
We're going to use IoT Hub to communicate from our website to our MXCHIP device. Follow the docs guide on how to create an IoT Hub and how to create a new device identity. Just follow those steps only and come back here. If you already have an IoT Hub to use, just create the device identity, and come back here when you're done.
We'll need to store some credentials on your MXCHIP device so that it can connect to both IoT Hub and to your chosen WIFI.
- Plug in your MXCHIP via USB to your computer
- Open your favourite terminal with screen installed, or you can use PuTTY.
- Connect to your device via screen / PuTTY following the MXCHIP documentation
- Use the
set_wifissid,set_wifipwdcommands to store your local wifi settings on the device. - Use the
set_az_iothubcommand with your device connection string you copied when you registered the device identity in an earlier step to store the device connection string on the device. - You're done! Next step.
- Install Visual Studio Code if you have not already.
- Setup your development environment for the MXCHIP following the guide.
You could use the commands from Azure IoT Device Workbench to provision IoTHub as well as set your device connection string. Check the above guide for details.
- Open project.code-workspace file from the repository's root directory in Visual Studio Code.
- Hit Ctrl (or Cmd on OSX) + P to bring up the Command Pallette, then type Arduino: Library Manager, search for ArduinoJson and install the latest stable release. Please do not install beta versions which contain breaking changes.
- Hit Ctrl (or Cmd on OSX) + P again, and then type Azure IoT Device Workbench. Select the command of Azure IoT Device Workbench: Update Device Code to upload the device code to your MXCHIP. Ensure your MXCHIP is plugged in ^___^
- The code should now be running on your device and waiting for a GIF! Onwards.
Our website needs to be able to see which devices are registered in your IoT Hub, and also to invoke device methods to control devices remotely. For this, we'll need a connection string for IoT Hub which has the right access policies.
-
Create a new IoT Hub Access Policy with Service Connect, Registry Read, and Registry Write permissions. Name it 'mxchipgif' so that you remember what you created it for.
-
Copy the connection string for that policy.
-
Create a .env file under the repository's server folder in Visual Studio Code. Add the connection string value you copied in the previous step with the following format.
CONNECTION_STRING=your_connection_string -
We're ready to run the server!
- Within this repository's folder on your computer, use your favourite terminal to run
cd server && npm install - Then, run
npm startand navigate to localhost:3000 in your favourite browser - Try sending a GIF to your MXCHIP! ^___^
Contributions are welcomed! Please open a pull request or issue and detail as much as you can your ideas for improvement.
Check out the CONTRIBUTING.md file in this repository for details.