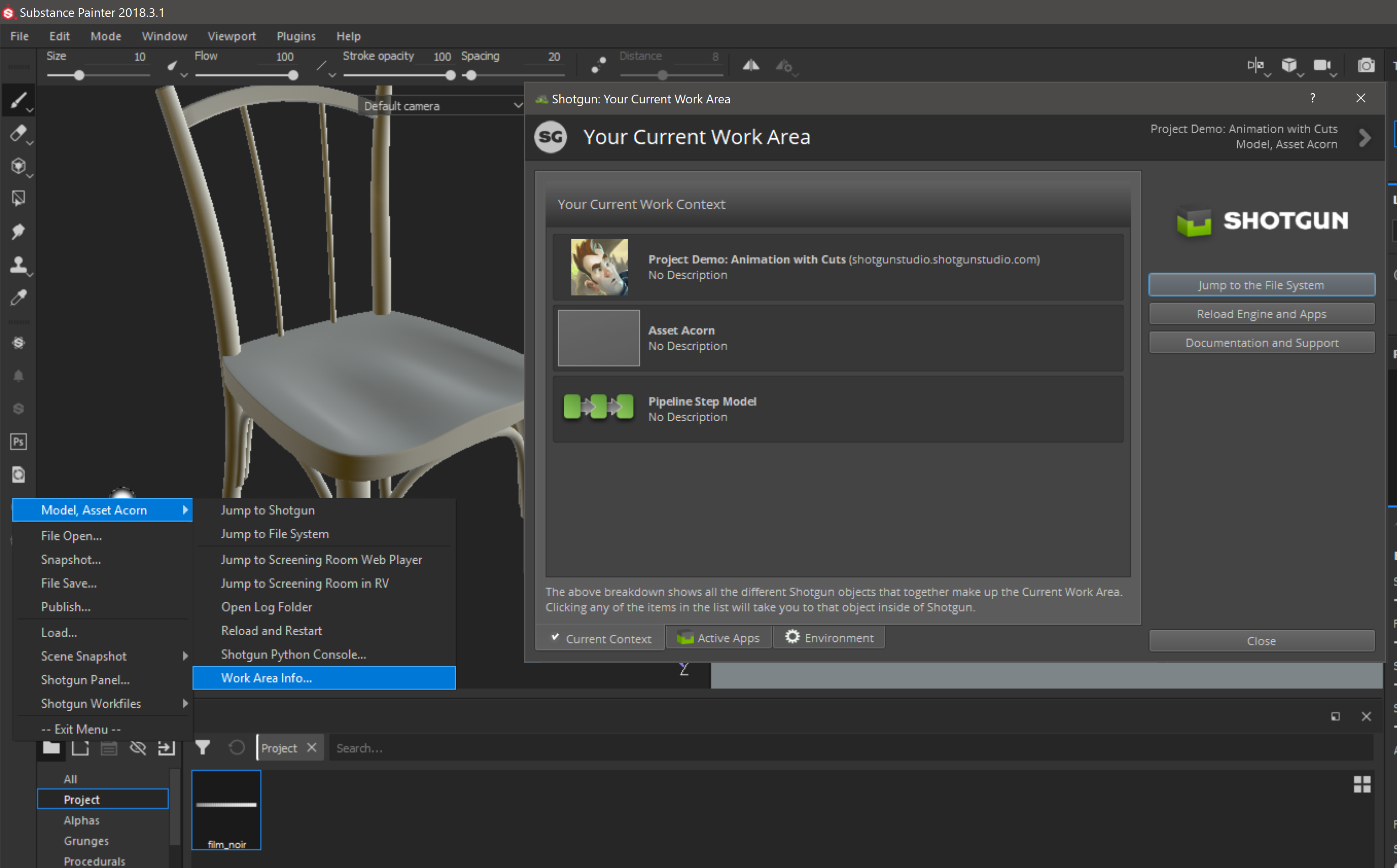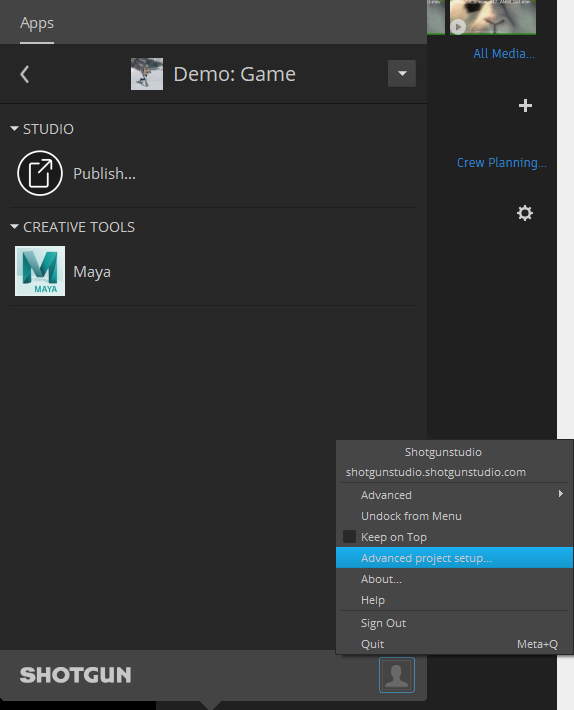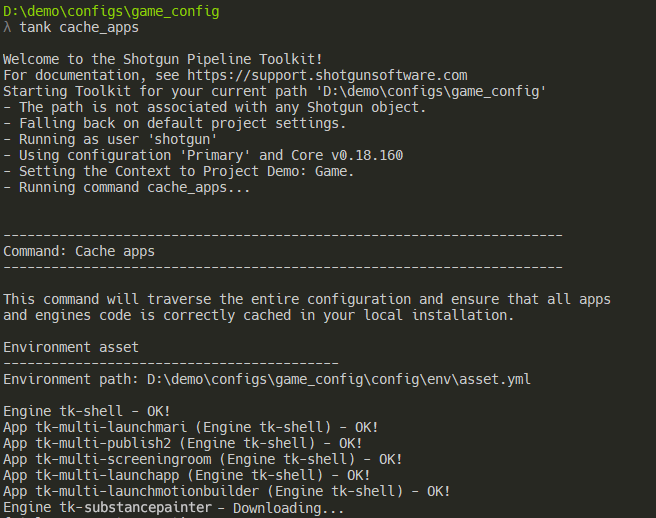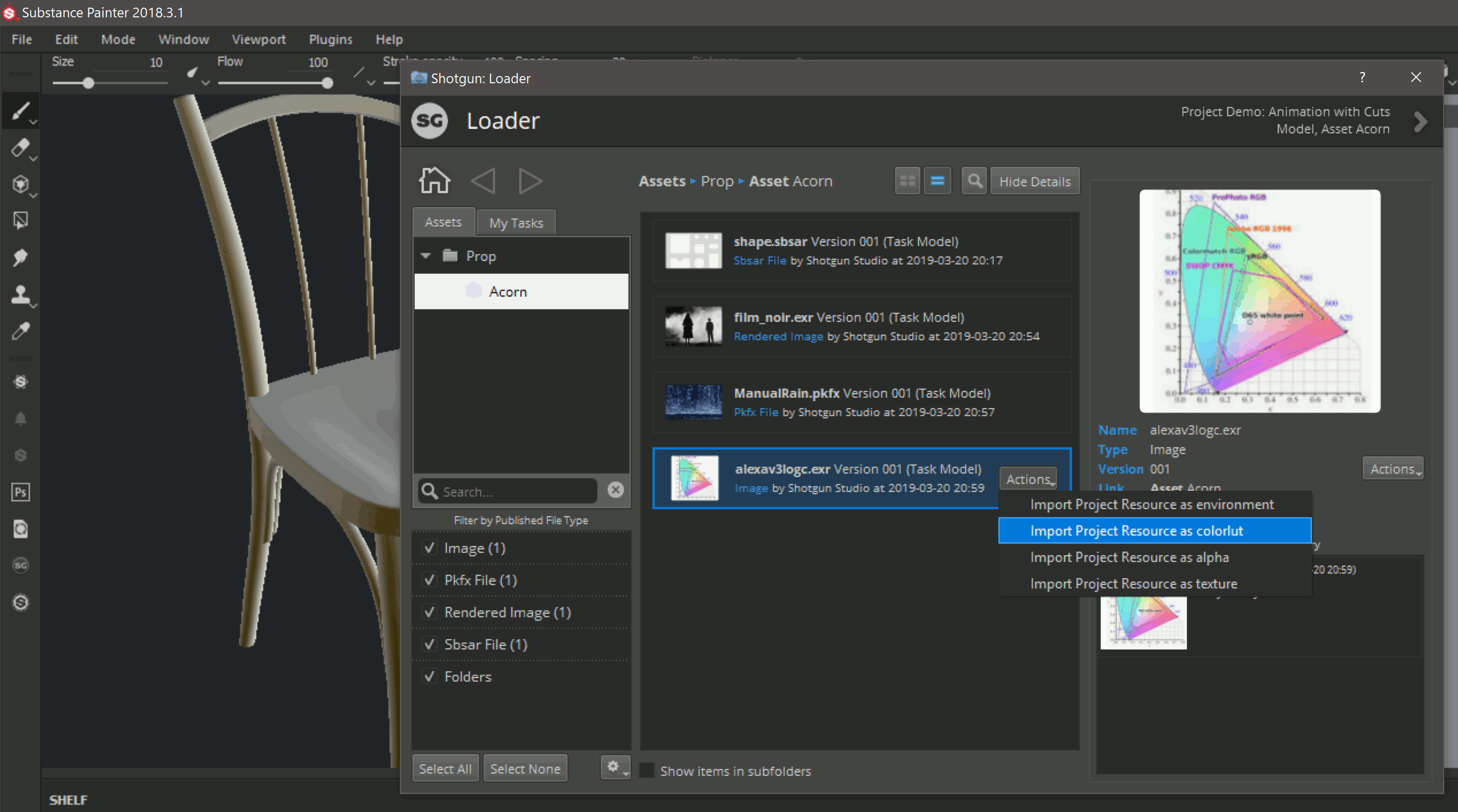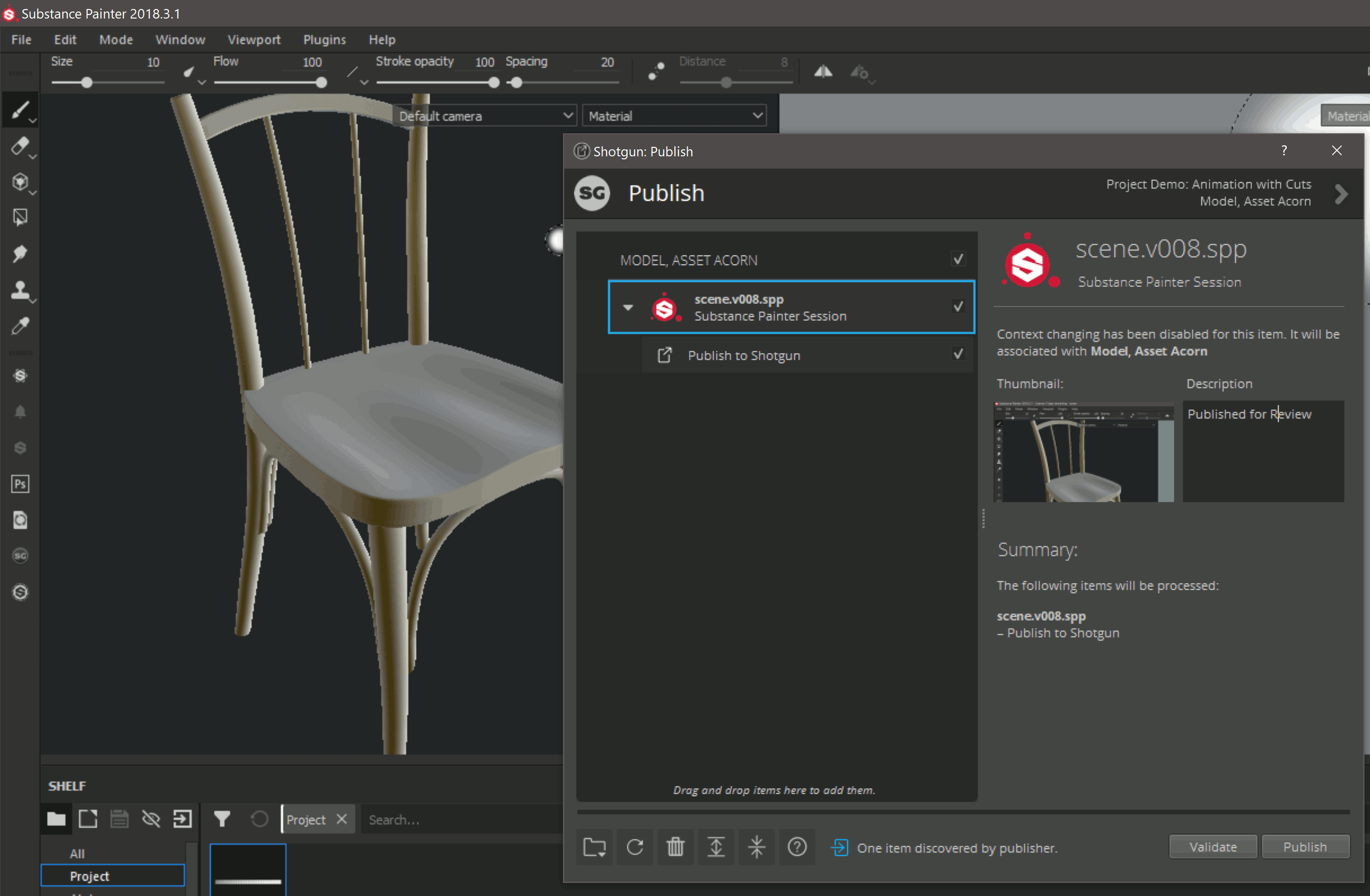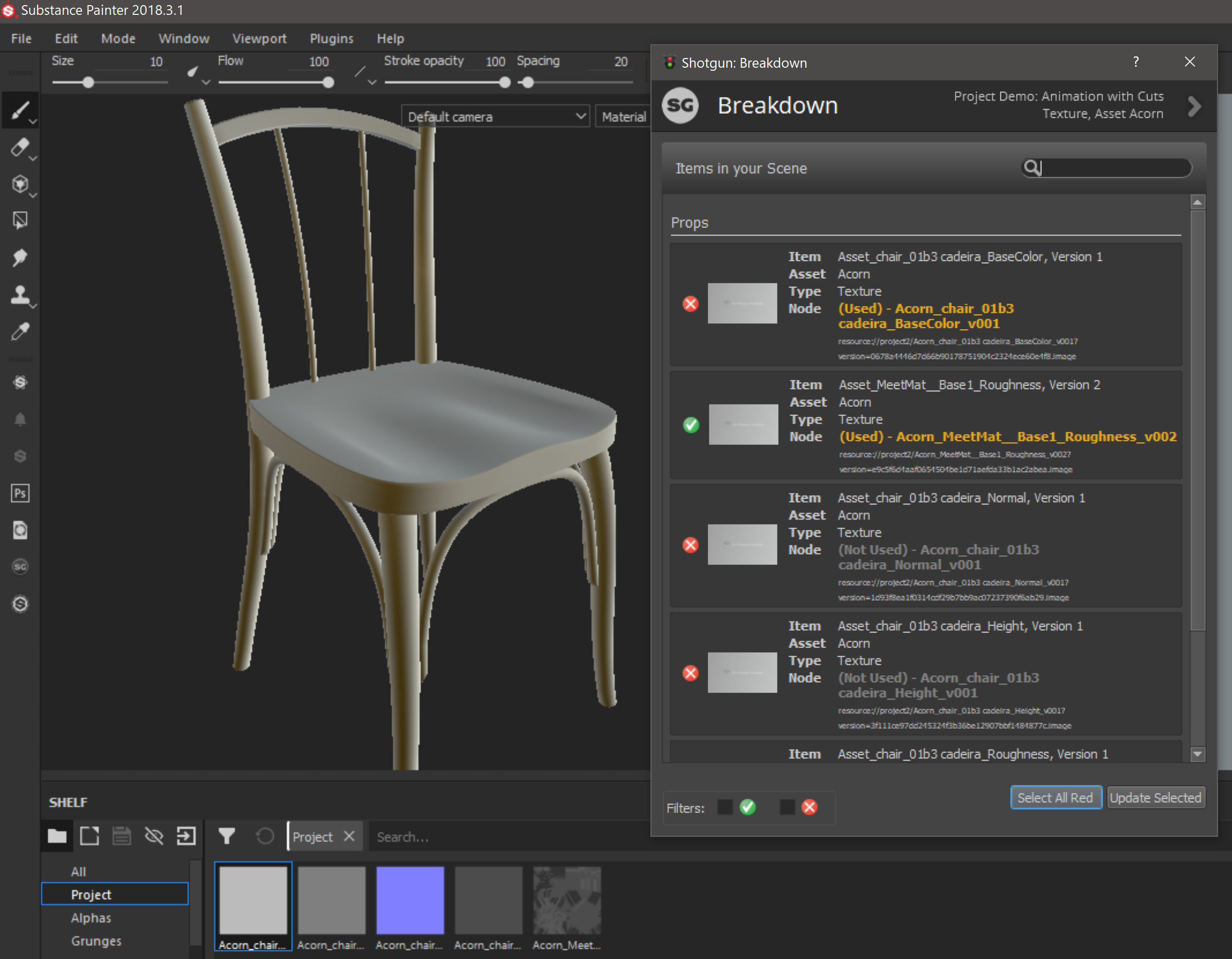Contact : Diego Garcia Huerta
Implementation of a shotgun engine for Substance Painter. It supports the classic bootstrap startup methodology and integrates with Substance Painter adding a shotgun menu in it's plugin toolbar.
- Engine Installation
- Configuring your project for Shotgun Toolkit
- Modifying the toolkit configuration files to add this engine and related apps
- Modifying the Templates
- Configuring Substance Painter in the software launcher
- Caching and downloading the engine into disk
With the engine, hooks for most of the standard tk application are provided:
**Note(s) for developers:**The communication between the engine written in python and substance painter is done through QtWebsockets implementation in QML and in PySide2. PySide2 is borrowed from the the shotgun tk-framework-unrealqt framework.
This engine has been developed and tested in Windows using version 2018.3.1. Linux and Mac users might be out of luck for now for sevral reasons, ie. Substance Painter for those platforms does not provide a reliable way to figure out what version of the software is installed, and Pyside2 unrealqt framework is not available for those platforms either.
When I started using shotgun toolkit, I found quite challenging figuring out how to install and configure a new tk application or a new engine. Shotgun Software provides extensive documentation on how to do this, but I use the get lost in details, specially with so many configuration files to modify.
If you are familiar with how to setup an engine and apps, you might want to skip the rest of this document, just make sure to check the templates and additions to the configs that might give you a good start.
If you are new to shotgun, I also recommend to read at least the following shotgun articles, so you get familiar with how the configuration files are setup, and the terminology used:
Here are detailed instructions on how to make this engine work assuming you use a standard shotgun toolkit installation and have downloaded shotgun desktop. Shotgun Desktop Download Instructions
If you haven't done it yet, make sure you have gone through the basic steps to configure your project to use shotgun toolkit, this can be done in shotgun desktop app, by:
-
enter into the project clicking it's icon
-
click on the user icon to show more options (bottom right)
-
click on Advanced project setup
-
Select a configuration: "Shotgun Default" or pick an existing porject that you have already setup pages and filters for.
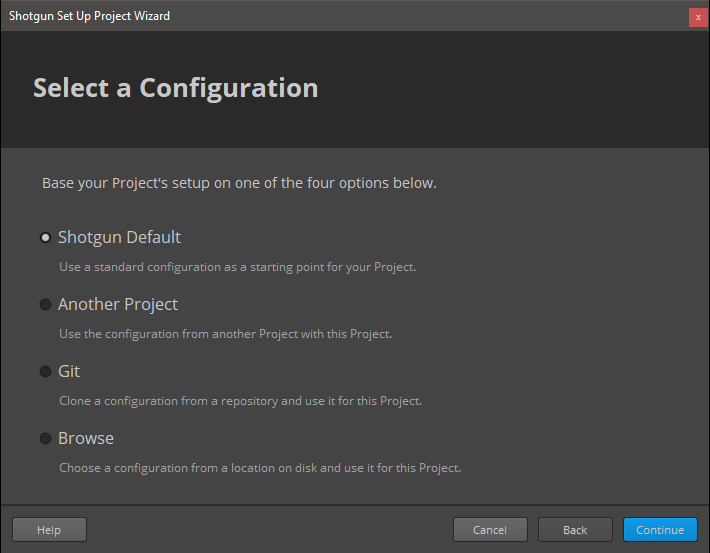
-
Select a Shotgun Configuration: select "default" which will download the standard templates from shotgun. (this documentation is written assuming you have this configuration)
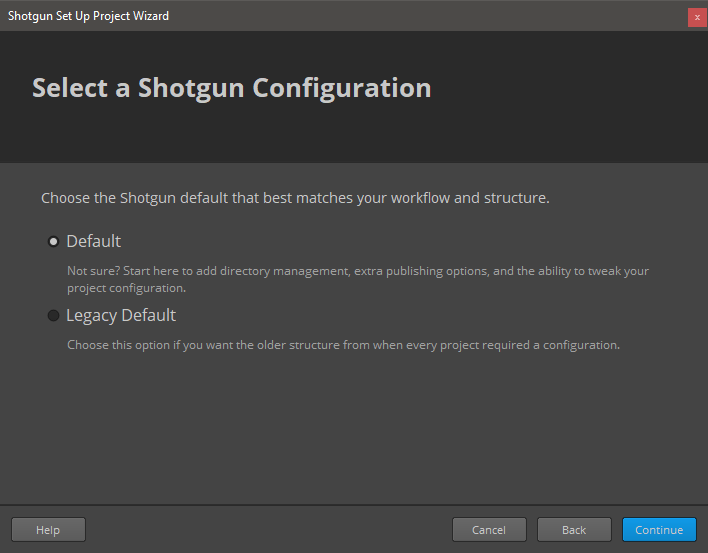
-
Define Storages: Make sure you name your first storage "primary", and a choose a primary folder where all the 'jobs' publishes will be stored, in this case "D:\demo\jobs" for illustrative purposes.
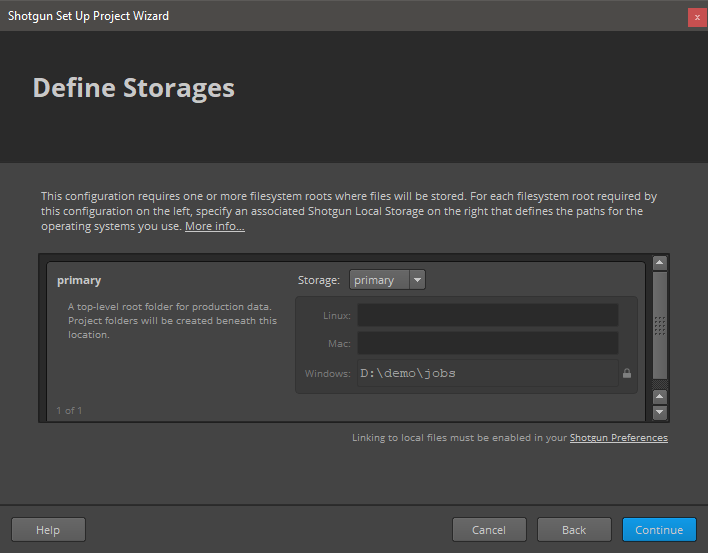
-
Project Folder Name: This is the name of the project in disk. You might have some sort of naming convention for project that you might follow, or leave as it is. (My advice is that you do not include spaces in the name)
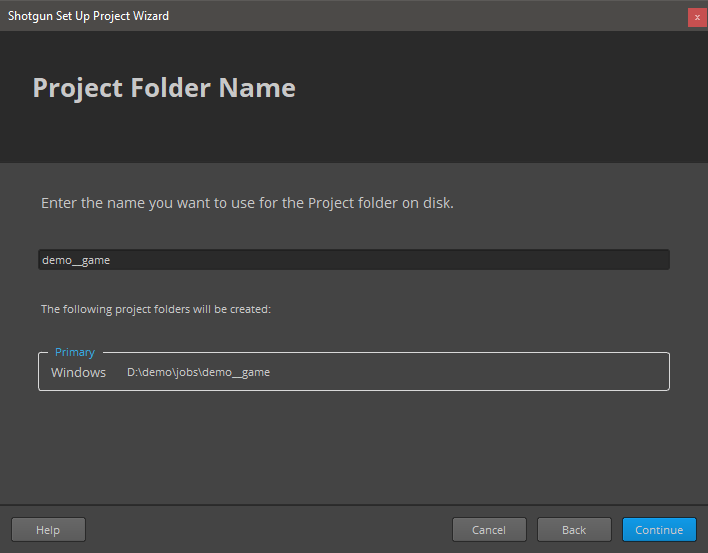
-
Select Deployment: Choose "Centralized Setup". This will be the location of the configuration files (that we will be modifying later). For example, you could place the specific configuration for a project (in this example called game_config) within a folder called "configs" at the same level then the jobs folder, something like:
├───jobs
└───configs
└───game_config
├───cache
├───config
│ ├───core
│ │ ├───hooks
│ │ └───schema
│ ├───env
│ │ └───includes
│ │ └───settings
│ ├───hooks
│ │ └───tk-multi-launchapp
│ ├───icons
│ └───tk-metadata
└───install
├───apps
├───core
├───engines
└───frameworks(Note that this might not be suitable for more complex setups, like distributed configurations)
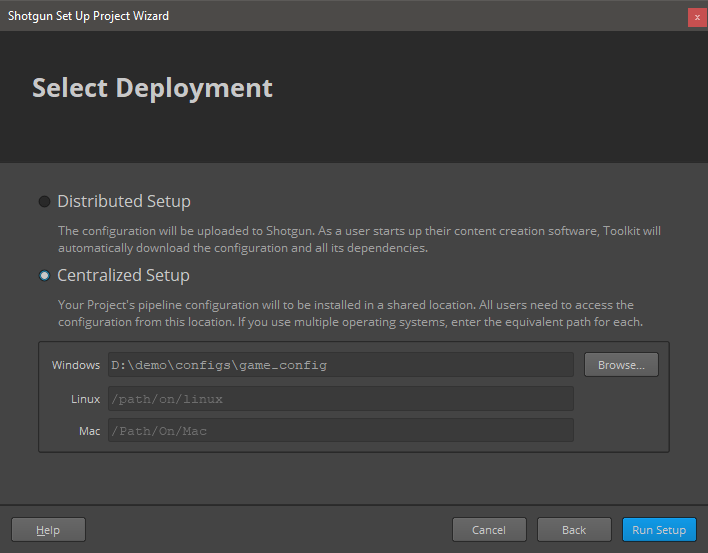
Every pipeline configuration has got different environments where you can configure apps accordingly. (for example you might want different apps depending if you are at an asset context or a shot context. The configured environments really depend on your projects requirements. While project, asset, asset_step, sequence, shot, shot_step, site are the standard ones, it is not uncommon to have a sequence_step environment or use a episode based environment either.
I've included a folder called 'config' in this repository where you can find the additions to each of the environments and configuration yml files that come with the default shotgun toolkit configuration repository (as of writing)
These yaml files provided should be merged with the original ones as they won't work on their own.
As an example, for the location of the engine, we use a git descriptor that allows up to track the code from a git repository. This allows easy updates, whenever a new version is released. So in the example above, you should modify the file:
.../game_config/config/env/includes/engine_locations.yml
and add the following changes from this file: engine_locations.yml
Make sure to check for the latest version of the engine here and use the version number in the version section below: tk-substancepainter releases
# Substance Painter
engines.tk-substancepainter.location:
type: git
branch: master
path: https://github.com/diegogarciahuerta/tk-substancepainter.git
version: v1.0.0Or in your environments you should add tk-substancepainter yml file, for example in the asset_step yml file:
/configs/game_config/env/asset_step.yml
Let's add the include at the beginning of the file, in the 'includes' section:
- ./includes/settings/tk-substancepainter.ymlNow we add a new entry under the engines section, that will include all the information for our Substance Painter application:
tk-substancepainter: "@settings.tk-substancepainter.asset_step"And so on.
Finally, do not forget to copy the additional tk-substancepainter.yml into your settings folder.
The additions to config/core/templates.yml are provided also under the config directory of this repository, specifically:
In order for our application to show up in the shotgun launcher, we need to add it to our list of software that is valid for this project.
-
Navigate to your shotgun url, ie.
example.shotgunstudio.com, and once logged in, clink in the Shotgun Settings menu, the arrow at the top right of the webpage, close to your user picture. -
We will create a new entry for Substance Painter, called "Substance Painter" and whose description was conveniently copy and pasted from Wikipedia.
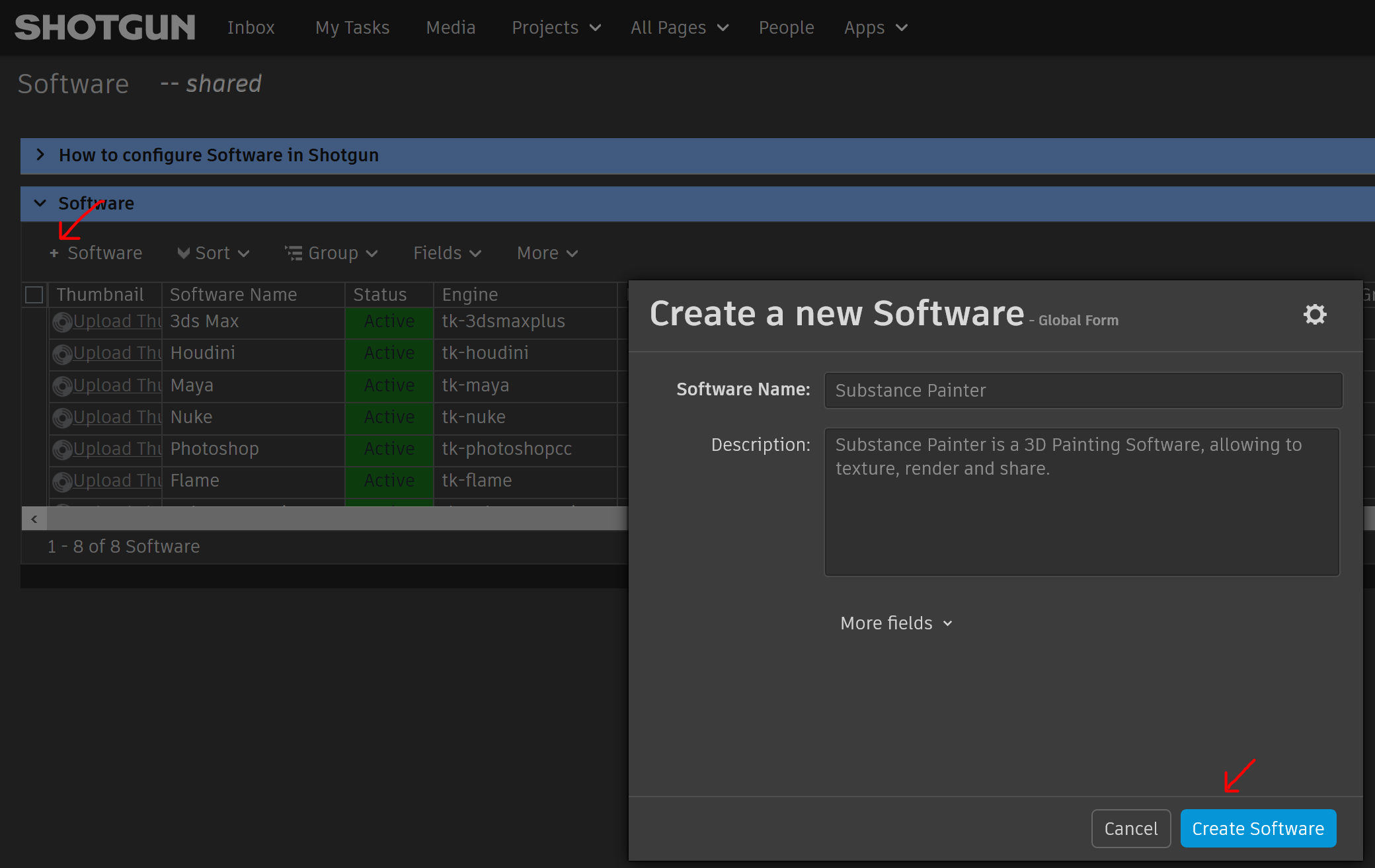
-
We now sould specify the engine this software will use. "tk-substancepainter"
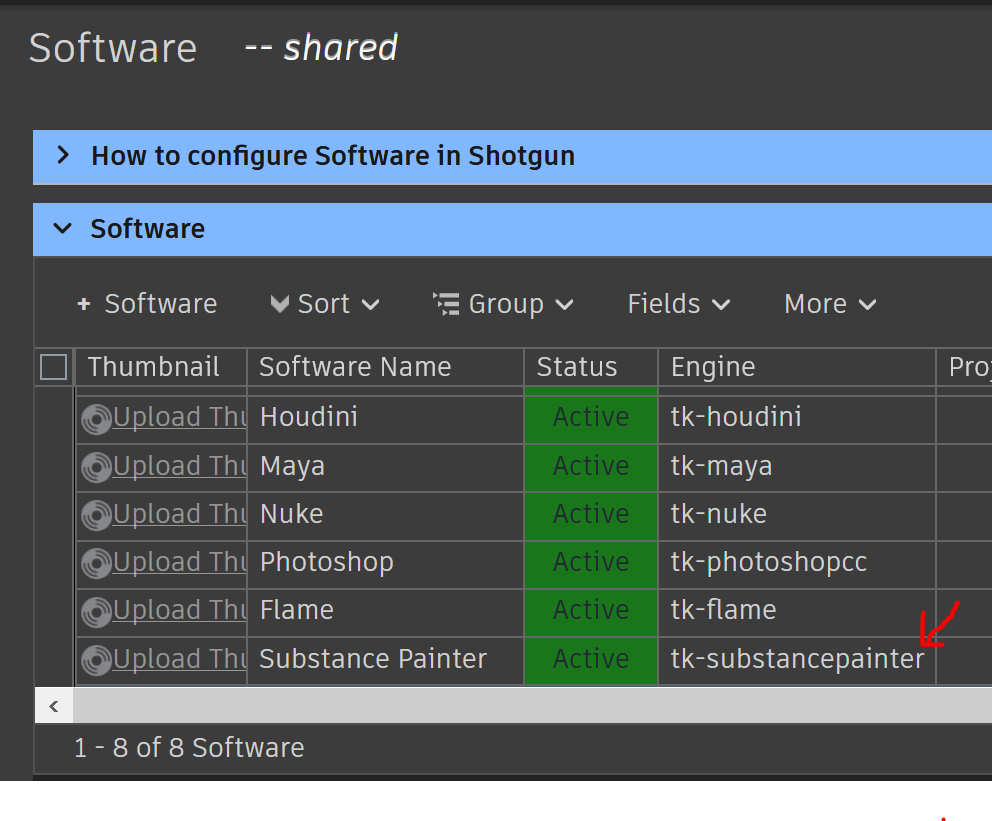
-
Note that you can restrict this application to certain projects by specifying the project under the projects column. If no projects are specified this application will show up for all the projects that have this engine in their configuration files.
If you want more information on how to configure software launches, here is the detailed documentation from shotgun. Configuring software launches
One last step is to cache the engine and apps from the configuration files into disk. Shotgun provides a tank command for this. Tank Advanced Commands
-
Open a console and navigate to your pipeline configuration folder, where you will find a
tankortank.batfile. (in our case we placed the pipeline configuration underD:\demo\configs\game_config) -
type
tank cache_apps, and press enter. Shotgun Toolkit will start revising the changes we have done to the configuration yml files and downloading what is requires.
If we now go back and forth from our project in shotgun desktop ( < arrow top left if you are already within a project ), we should be able to see Substance Painter as an application to launch.
This application forms the basis for file management in the Shotgun Pipeline Toolkit. It lets you jump around quickly between your various Shotgun entities and gets you started working quickly. No path needs to be specified as the application manages that behind the scenes. The application helps you manage your working files inside a Work Area and makes it easy to share your work with others.
Basic hooks have been implemented for this tk-app to work. open, save, save_as, reset, and current_path are the scene operations implemented.
Note that "New file" does not actually create a new substance painter project, just changes the context. Unfortunately the dialog to create a new project is not accesible through code, so could not be automated without loosing functionality. The user is responsible for creating a new project as normal in substance painter after "New File" is clicked.
A Shotgun Snapshot is a quick incremental backup that lets you version and manage increments of your work without sharing it with anyone else. Take a Snapshot, add a description and a thumbnail, and you create a point in time to which you can always go back to at a later point and restore. This is useful if you are making big changes and want to make sure you have a backup of previous versions of your scene.
Hooks are provided to be able to use this tk-app, similar to workfiles2.
The Shotgun Loader lets you quickly overview and browse the files that you have published to Shotgun. A searchable tree view navigation system makes it easy to quickly get to the task, shot or asset that you are looking for and once there the loader shows a thumbnail based overview of all the publishes for that item. Through configurable hooks you can then easily reference or import a publish into your current scene.
Hook provided support the updating of the following type of files and their related valid usages as resources within Substance Painter:
- Image: (environment, colorlut, alpha, texture)
- Texture: (environment, colorlut, alpha, texture)
- Rendered Image: (environment, colorlut, alpha, texture)
- Substance Material Preset: (preset)
- Sppr File: (preset)
- PopcornFX: (script)
- Pkfx File: (script)
- Shader: (shader)
- Glsl File: (shader)
- Substance Export Preset: (export)
- Spexp File: (export)
- Substance Smart Material: (smartmaterial)
- Spsm File: (smartmaterial)
- Substance File: (basematerial, alpha, texture, filter, procedural, generator)
- Sbsar File: (basematerial, alpha, texture, filter, procedural, generator)
- Substance Smart Mask: (smartmask)
- Spmsk File: (smartmask)
Note that the Loader always loas the textures within the Project shelf resources folder.
The Publish app allows artists to publish their work so that it can be used by artists downstream. It supports traditional publishing workflows within the artist’s content creation software as well as stand-alone publishing of any file on disk. When working in content creation software and using the basic Shotgun integration, the app will automatically discover and display items for the artist to publish. For more sophisticated production needs, studios can write custom publish plugins to drive artist workflows.
The basic publishing of the current session is provided with this app. In addition to this, two different modes for the exported textures are provided:
In the tk-multi-publish2.yml configuration file, under the collector_settings section, you will find a setting that allows to publish textures as a single folder ("Texture Folder" published file type), or publish the textures individually as textures ("Texture" published file type). By default or if this setting is missing it is configured to publish a a Texture Folder.
settings.tk-multi-publish2.substancepainter.asset_step:
collector: "{self}/collector.py:{engine}/tk-multi-publish2/basic/collector.py"
collector_settings:
Work Template: substancepainter_asset_work
**Publish Textures as Folder: true**The Scene Breakdown App shows you a list of items you have loaded (referenced) in your scene and tells you which ones are out of date. From this overview, you can select multiple objects and click the update button which will update all your selected items to use the latest published version.
Note that this tool will only update the resources that have been loaded previously trough the Loader toolkit app.
It also displays what textures loaded from the Loader app are in used within the scene and which ones are not. The tidying up of the shelf resources is left for the user.
Finally, for completion, I've kept the original README from shotgun, that include very valuable links:
This repository is a part of the Shotgun Pipeline Toolkit.
- For more information about this app and for release notes, see the wiki section.
- For general information and documentation, click here: https://support.shotgunsoftware.com/entries/95441257
- For information about Shotgun in general, click here: http://www.shotgunsoftware.com/toolkit
All the apps that are part of our standard app suite are pushed to our App Store. This is where you typically go if you want to install an app into a project you are working on. For an overview of all the Apps and Engines in the Toolkit App Store, click here: https://support.shotgunsoftware.com/entries/95441247.
Don't hesitate to contact us! You can find us on support@shotgunsoftware.com