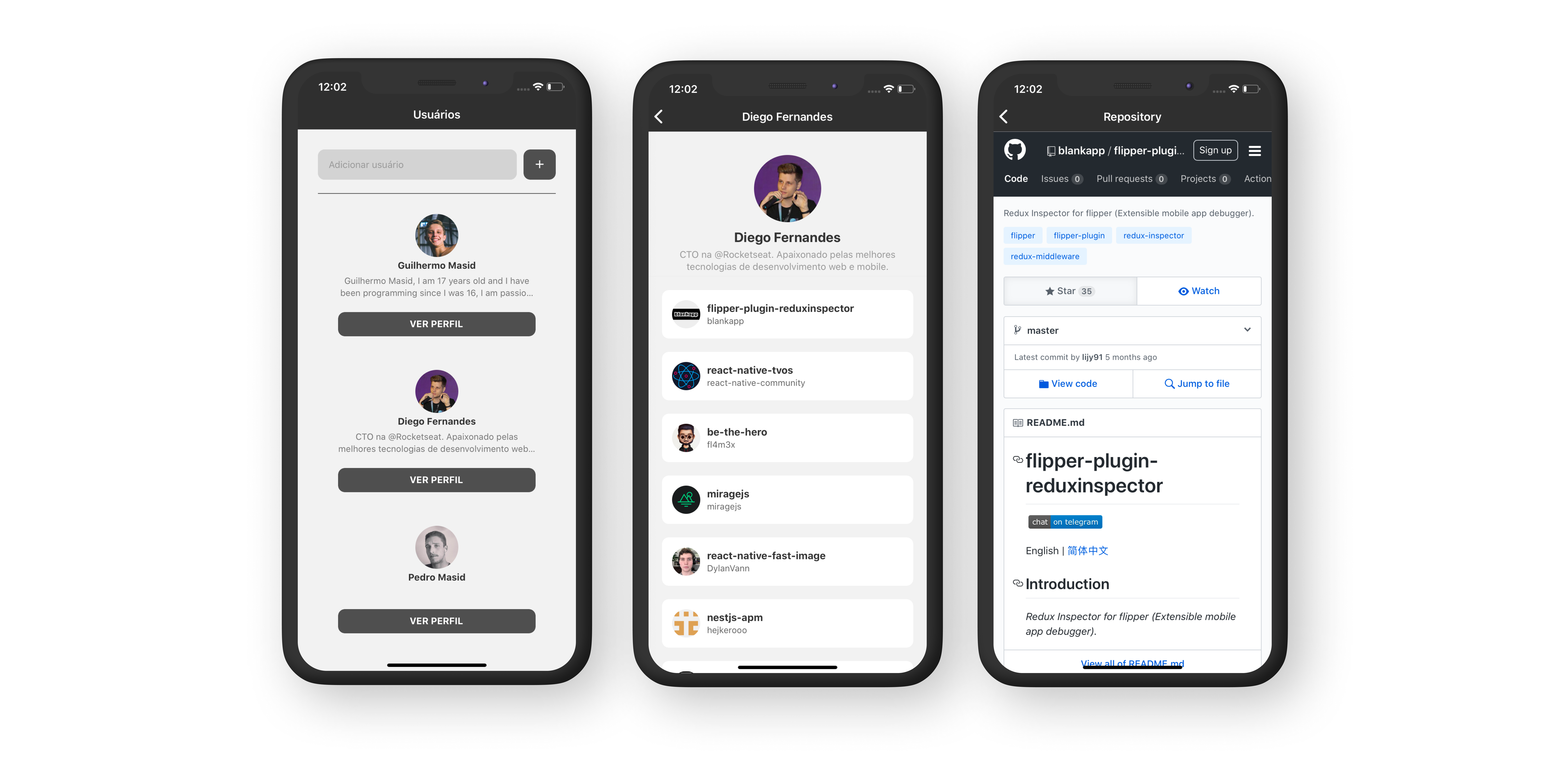- Baixe o arquivo .ZIP
cd React-Native-Intro-masteryarnpara instalar as dependenciasyarn iospara iniciar o servidor (demora um pouco essa parte)- Abrir o emulador de IOS no seu computador.
Vamos aprender agora a utilizar todos os conceitos aprendidos sobre React no React Native. React-Parte-1 React-Parte-2
- Versāo do React para desenvolvimento mobile
- Multiplataforma (Android, IOS)
- Podemos alterar coisas em cada plataforma
- Interface Nativa
Codigo Javascript é monitorado por um carinha chamado Metro Bundler ou Packager, depois é gerado nosso arquivo Bundle que passa por uma Bridge e é transformado para IOS e Android.
import { StyleSheet, View, Text, TouchableOpacity} from 'react-native';
function Button() {
return (
<View style={style.container}>
<TouchableOpacity style={styles.button}>
<Text style={styles.text}>Enviar</Text>
</TouchableOpacity>
</View>
) ;
}
Como podemos perceber:
- A declaraçāo dos componentes é igual a da Web
- Nāo usamos HTML e sim componentes proprio do React Native
- Aplicamos estilos sem classes ou ID's
- Todo texto é
<Text />, nao existe<h1><p>...
Exemplo de estilizacao com React Native:
const styles = StyleSheet.create({
container: {
alignItems: 'center',
},
button: {
backgtoundColor: '#7159c1',
}
text: {
fontWeight: 'bold',
},
});
-
Utlizamos o camelCase ao inves do hifen:
-
backgroundColor CERTO
-
background-color ERRADO
- É uma SDK, que é um conjunto de funcionalidades prontas pra usar(câmera, vídeo, integrações)
- Nāo é necessario configurar emulador
- Limitações sobre o controle de código nativo
- Varias bibliotecas nāo tem suporte para o Expo
Para configurar o emulador de celular no computador, vá ao site docs.rocketset.dev escolha sua maquina e execute o que for mandado.
OBS: Primeiro, se voce estiver utilizando o MacOS voce deve intalar o Cocoapods pois o emulador faz o uso de alguns desse pacotes no Mac, para instalar rode esse comando:
sudo gem install cocoapods
- rodar
npx react-native init <nomeDoProjeto>
EX: npx react-native init reactNativeIntro
OBS: Nāo usar - no nome do projeto pois dara erro.
- Rodar
cd <nomeDoProjeto>EX:cd reactNativeIntro - Rodar
npx react-native run-ios
Depois de rodarmos esse comando uma unica vez, quando desligarmos a maquina ou algo do tipo, somente rodamos npx react-native start na pasta do projeto para iniciar, abrimos o emulador e clicamos no icone do app.
- Provavelmente seu código estara mais complexo, entao mude para esse para comecarmos no basico (
App.js):
import React, {Component} from 'react';
import {StyleSheet, View, Text} from 'react-native';
export default class App extends Component {
render() {
return (
<View style={styles.container}>
<Text style={styles.welcome}>Welcome to React Native</Text>
</View>
);
}
}
const styles = StyleSheet.create({
container: {
flex: 1,
justifyContent: 'center',
alignItems: 'center',
backgroundColor: '#eee',
},
welcome: {
fontSize: 20,
textAlign: 'center',
margin: 10,
},
});
Vamos configurar agora os pacotes que vao ajudar a gente a manter os padrões de codigo dentro do nosso projeto.
- Instale no VSCode a extensao do EditorConfig
- Vá na localizaçāo das pastas e clique com os dois dedos (botao direito no mouse) e clique em
Generate .editorconfige nosso arquivo sera criado.
A configuracao dele ficará assim:
root = true
[*]
end_of_line = lf
indent_style = space
indent_size = 2
charset = utf-8
trim_trailing_whitespace = true
insert_final_newline = true
- Rodar
yarn add eslint -D - Rodar
yarn eslint --init - Selecionar:
❯ To check syntax, find problems, and enforce code style
❯ JavaScript modules (import/export)
❯ React
? Does your project use TypeScript? (y/N) N
❯◯ Browser NENHUM DOS DOIS
◯ Node
❯ Use a popular style guide
❯ Airbnb: https://github.com/airbnb/javascript
❯ JavaScript
? Would you like to install them now with npm? (Y/n) Y
- Deletar o arquivo
package-lock.json - Rodar
yarn
- Rodar
yarn add prettier eslint-config-prettier eslint-plugin-prettier babel-eslint -D - Vamos deixar nosso arquivo
.eslintrc.jsque foi criado na raiz do projeto assim:
module.exports = {
env: {
es6: true,
},
extends: [
'plugin:react/recommended',
'airbnb',
'prettier',
'prettier/react'
],
globals: {
Atomics: 'readonly',
SharedArrayBuffer: 'readonly',
},
parser: 'babel-eslint',
parserOptions: {
ecmaFeatures: {
jsx: true,
},
ecmaVersion: 2018,
sourceType: 'module',
},
plugins: [
'react',
'prettier'
],
rules: {
'prettier/prettier': 'error',
'react/jsx-filename-extension': [
'warn',
{
extensions: ['.jsx', '.js']
}
],
'import/prefer-default-export': 'off'
},
};
- Criamos um arquivo
.prettierrce deixamos ele assim:
{
"singleQuote": true,
"trailingComma": "es5"
}
yarn start --reset-cache ou react-native start --reset-cache, dependendo de como voce inicia o projeto, e tambem se nao resolver rodar yarn ios ou react-native run-ios resolve tambem.
Podemos debugar a aplicaçao usando console.log() mas nao é interessante pois os dados sao mostrados no navegador, e fica muito desorganizado, e para resolver isso vamos instalar o Reactotron
Depois de instalar no computador abrimos o aplicativo e fazemos o seguinte:
1.Rodamos no terminal na pasta do nosso projeto:yarn add reactotron-react-native
2. Criamos uma pasta src na raiz do projeto e la dentro criamos um arquivo index.js e dentro dele colocamos o codigo que esta no App.js na raiz da aplicaçāo:
src > index.js:
import React from 'react';
import { StyleSheet, View, Text } from 'react-native';
const styles = StyleSheet.create({
container: {
flex: 1,
justifyContent: 'center',
alignItems: 'center',
backgroundColor: '#eee',
},
welcome: {
fontSize: 20,
textAlign: 'center',
margin: 10,
},
});
export default function App() {
return (
<View style={styles.container}>
<Text style={styles.welcome}>Welcome to React Native</Text>
</View>
);
}
- Deletamos o arquivo
App.jsque estava na raiz da aplicaçāo - Vamos no
index.jsque esta na raiz da aplicaçāo e deixamos ele assim:
index.js
/**
* @format
*/
import { AppRegistry } from 'react-native';
import App from './src/index';
import { name as appName } from './app.json';
AppRegistry.registerComponent(appName, () => App);
--> trocamos o caminho do arquivo principal
- Dentro da pasta
srccriamos outra pastaconfige dentro dela um arquivo chamadoReactotronConfig.js
ReactotronConfig.js:
import Reactroton from 'reactotron-react-native';
if (__DEV__) {
const tron = Reactroton.configure().useReactNative().connect();
console.tron = tron;
tron.clear();
}
- Vamos no
.eslintrce adicionamos dentro deglobals:
__DEV__ : 'readonly'
- Dentro de
src > index.js-->import './config/ReactotronConfig';
Agora toda vez que usarmos o comando console.tron.log() ele vai fazer o console.log dentro do aplicativo do Reactotron.
Vamos aprender mais utilizades do Reactotron mais pra frente.
Assim como temos a parte de rotas na Web vamos ter aqui tambem.
- Para começar vamos deixar nosso
src > index.jsassim, quase sem nada:
import React from 'react';
import { View } from 'react-native';
import './config/ReactotronConfig';
export default function App() {
return <View />;
}
-
Depois vamos dentro de
srccriar uma pastapagese dentro dela duas pastas:MaineUsercada uma com um arquivoindex.jsdentro, que serao as rotas que a nossa aplicaçāo tera. -
No arquivo
index.jsde cada pasta colocamos as configurações base do React Native digitandornfc(temos que ter instalado os snippets de React e React Native da Rocketseat) ficando assim:
import React from 'react';
import { View } from 'react-native';
// import { Container } from './styles';
export default function User || Main() {
return <View />;
}
-
Rodar
yarn add react-navigation -
Rodar
yarn add react-native-reanimated react-native-gesture-handler react-native-screens react-native-safe-area-context @react-native-community/masked-view -
Entrat em
android > app > build.gradlee emdependenciesadicionar essas linhas:
implementation 'androidx.appcompat:appcompat:1.1.0-rc01'
implementation 'androidx.swiperefreshlayout:swiperefreshlayout:1.1.0-alpha02'
-
Rodar
cd ios;pod install;cd .. -
Rodar
yarn add react-navigation-stack @react-native-community/masked-view react-native-safe-area-context -
Dentro de
srccriamos um arquivoroutes.jsque vai ficar assim:
import { createAppContainer } from 'react-navigation';
import { createStackNavigator } from 'react-navigation-stack';
import Main from './pages/Main';
import User from './pages/User';
const Routes = createAppContainer(
createStackNavigator({
Main,
User,
})
);
export default Routes;
--> Sempre colocar qualquer tipo de navegaçāo dentro do createAppContainer
- Voltamos no
index.jsna pastasrce deixamos ele assim
import React from 'react';
import './config/ReactotronConfig';
import Routes from './routes';
export default function App() {
return <Routes />;
}
Se aparecer qualquer erro faca isso: cd ios > pod install > cd .. pare o servidor e inicie novamente com yarn ios
Se aparecer um cabecalho na parte de cima da tela do simulador é sinal de que funcionou perfeitamente
Se quisermos mudar o titulo que aparece no cabecalho podemos fazendo o seguinte la em src > pages > Main > index.js:
Main.navigationOptions = {
title: 'Nome da Pagina',
};
podemos tambem mudar os estilos la em routes.js
EXEMPLO:
createStackNavigator(
{
Main,
User,
},
{
headerTitleAlign: 'center', // Titulo no meio
defaultNavigationOptions: {
headerBackTitleVisible: false, // tira o titulo em outra pagina
headerStyle: {
backgroundColor: '#7159c1', // cor do header
},
headerTintColor: '#FFF', //cor da escrita do header
},
}
)
Podemos configurar a StatusBar do dispositivo.
Podemos fazer isso em qualquer rota, mas como quero alterar em todas vou fazer o seguinte:
- Vamos em
src > index.js import { StatusBar } from 'react-native';- dentro do
returncolocamos assim:
<StatusBar barStyle="light-content" backgroundColor="#7159c1" />
o barStyle altera a cor das informacões pra branco e a backgroundColor altera a cor de fundo no android para a mesa que estivermos usando na navegaçāo.
Vamos intalar a mesma lib que utlizamos para estilizaçāo no ReactJS no React Native
yarn add styled-components- Dentro da rota que quisermos estilizar (EX:
src > pages > Main) criamos um arquivostyles.js - se digitarmos
styled-rnele já monta todas as configurações base pra gente
import styled from 'styled-components/native';
export const Container = styled.View`
flex: 1;
padding: 30px;
`;
- Vamos depois no
index.jsda mesma pasta que adicionamos ostyles.js
import { Container } from './styles';
export default function Main() {
return <Container />;
}
e nossa estilizacao sera aplicada.
Vamos utilizar para isso uma biblioteca de icones e para configura-la vamos fazer o seguinte:
yarn add react-native-vector-icons- Vamos no repositorio dele no github
- Vamos em
Instalation > iOS - Clicamos em
List of all available fonts to copy & paste in info.plist - Copiamos isso:
<key>UIAppFonts</key>
<array>
<string>AntDesign.ttf</string>
<string>Entypo.ttf</string>
<string>EvilIcons.ttf</string>
<string>Feather.ttf</string>
<string>FontAwesome.ttf</string>
<string>FontAwesome5_Brands.ttf</string>
<string>FontAwesome5_Regular.ttf</string>
<string>FontAwesome5_Solid.ttf</string>
<string>Foundation.ttf</string>
<string>Ionicons.ttf</string>
<string>MaterialIcons.ttf</string>
<string>MaterialCommunityIcons.ttf</string>
<string>SimpleLineIcons.ttf</string>
<string>Octicons.ttf</string>
<string>Zocial.ttf</string>
</array>
Vamos no nosso projeto em Raiz > ios > <nome do projeto> > Info.plist
-
colamos o que pegamos antes de terminar a tag
<dict> -
cd ios-->pod install-->cd ..
- Entra no repositorio,
Instalation > Androide copiamos:
project.ext.vectoricons = [
iconFontNames: [ 'MaterialIcons.ttf', 'EvilIcons.ttf' ] // Name of the font files you want to copy
]
apply from: "../../node_modules/react-native-vector-icons/fonts.gradle"
- entramos em
Raiz > android > app > build.gradlee colamos la no final o código que copiamos.
Main > index.js:
import React from 'react';
import Icon from 'react-native-vector-icons/MaterialIcons';
import { Container, Form, Input, SubmitButton } from './styles';
export default function Main() {
return (
<Container>
<Form>
<Input
autoCorrect={false}
autoCapitalize="none"
placeholder="Adicionar usuário"
/>
<SubmitButton>
<Icon name="add" size={20} color="#fff" />
</SubmitButton>
</Form>
</Container>
);
}
Main.navigationOptions = {
title: 'Usuários',
};
Main > styles.js:
import { RectButton } from 'react-native-gesture-handler';
export const Container = styled.View`
flex: 1;
padding: 30px;
`;
export const Form = styled.View`
flex-direction: row;
padding-bottom: 20px;
border-bottom-width: 1px;
border-color: #4f4f4f;
`;
export const Input = styled.TextInput.attrs({
placeholderTextColor: '#999',
})`
flex: 1;
height: 40px;
background: #d3d3d3;
height: 45px;
border-radius: 10px;
padding: 0 15px;
border: 1px solid #d3d3d3;
`;
export const SubmitButton = styled(RectButton)`
justify-content: center;
align-items: center;
background: #4f4f4f;
padding: 0 14px;
border-radius: 10px;
margin-left: 10px;
`;
assim que fazemos os estilos.
Para isso vamos mudar nosso carregamento do componente Main de um function para uma class pois vamos usar estado(state) dentro dele, entao nosso componente ficara assim:
...
import React, { Component } from 'react';
...
export default class Main extends Component {
state = {
}
render() {
return (...
...
depois disso fazemos isso no nosso state e no nosso Input:
state:
state = {
newUser: '',
users: [],
};
Input:
render(){
const { users, newUser } = this.state;
.
.
.
<Input
autoCorrect={false}
autoCapitalize="none"
placeholder="Adicionar usuário"
* value={newUser}
* onChangeText={(text) => this.setState({ newUser: text })}
* returnKeyType="send"
* onSubmitEditing={this.handleAddUser}
/>
- Rodar
yarn add axios - Dentro de
srccriamos uma pastaservicese dentro dela criamos um arquivoapi.js.
api.js:
import axios from 'axios';
const api = axios.create({
baseURL: 'https://api.github.com',
});
export default api;
- Dentro de
src > pages > Main > index.js
...
import api from '../../services/api'
...
handleAddUser = async () => {
const { users, newUser } = this.state;
const response = await api.get(`/users/${newUser}`); //pega dados da api
const data = {
name: response.data.name,
login: response.data.login,
bio: response.data.bio,
avatar: response.data.avatar_url,
};
this.setState({
users: [...users, data],
newUser: '',
});
Keyboard.dismiss(); //Dispensa o teclado
};
ao enviarmos receberemos os dados do usuario que digitarmos la no Reactotron
-
Comecamos criando nossos componentes
-
Fazemos isso com o componente List:
<List
data={users}
keyExtractor={(user) => user.login}
renderItem={({ item: user }) => (
<User>
<Avatar source={{ uri: user.avatar }} />
<Name>{user.name}</Name>
<Bio>{user.bio}</Bio>
<ProfileButton onPress={() => {}}>
<ProfileButtonText>Ver perfil</ProfileButtonText>
</ProfileButton>
</User>
)}
/>
- importamos cada componente que criamos ali:
import {
Container,
Form,
Input,
SubmitButton,
* List,
* User,
* Avatar,
* Name,
* Bio,
* ProfileButton,
* ProfileButtonText,
} from './styles';
- Criamo eles no
styles.jse estilizamos:
export const List = styled.FlatList.attrs({
showsVerticalScrollIndicator: false,
})`
margin-top: 20px;
`;
export const User = styled.View`
align-items: center;
margin: 0 20px 30px;
`;
export const Avatar = styled.Image`
height: 64px;
width: 64px;
border-radius: 32px;
background: #eee;
`;
export const Name = styled.Text`
font-size: 14px;
color: #333;
font-weight: bold;
margin-top: 4px;
text-align: center;
`;
export const Bio = styled.Text.attrs({
numberOfLines: 2,
})`
font-size: 13px;
line-height: 18px;
color: #777;
margin-top: 5px;
text-align: center;
`;
export const ProfileButton = styled(RectButton)`
margin-top: 20px;
align-self: stretch;
border-radius: 10px;
background: #4f4f4f;
justify-content: center;
align-items: center;
height: 36px;
`;
export const ProfileButtonText = styled.Text`
font-size: 14px;
font-weight: bold;
color: #fff;
text-transform: uppercase;
`;
Vamos colocar aquele simbolo de carregando enquanto a API estiver buscando os dados e vamos desabilitar o botao.
- importar o ActivityIndicartor do react-native, que é aquele simbolo de carregando padrāo do iPhone e Android:
import { ActivityIndicator } from 'react-native';
-
Dentro de
statecriamosloading: false -
antes de chamar a API colocamos para setar o estado (setState) do loading para true
this.setState({ loading: true });
e depois que chamar setamos para falso this.setState({ loading: false });
- Vamos no submit button e deixamos ele assim:
<SubmitButton loading={loading} onPress={this.handleAddUser}>
{loading ? (
<ActivityIndicator color="#FFF" />
) : (
<Icon name="add" size={20} color="#fff" />
)}
</SubmitButton>
Ou seja, se estiver carregando(loading) ele vai mostrar o ActivityIndicator, se nao ele ira mostrar o icone normal.
la no estilo do nosso botao colocamos assim:
opacity: ${(props) => (props.loading ? 0.7 : 1)};
Ou seja, se ele esiver carregando a opacidade ira diminuir.
Por padrao o react native nao tem uma funcionalidade tipo o localStorage, entao vamos ter que instalar uma lib para esse papel:
- Rodar
yarn add @react-native-community/async-storage cd ios > pod install > cd ..- Rodar
yarn ios import AsyncStorage from '@react-native-community/async-storage';
// CARREGA OS ITENS
async componentDidMount() {
const users = await AsyncStorage.getItem('users');
if (users) {
this.setState({ users: JSON.parse(users) });
}
}
// ARMAZENA OS ITENS
componentDidUpdate(_, prevState) {
const { users } = this.state;
if (prevState.users !== users) {
AsyncStorage.setItem('users', JSON.stringify(users));
}
}
com isso nossos dados agora serao salvos no localStorage, nao sumindo se sairmos do app.
Vamos fazer a navegaçao de um usuario para uma proxima rota quando ele clicar em um botao
<ProfileButton onPress={() => this.handleNavigate(user)}>
1.criamos a funçao handleNavigate
handleNavigate = (user) => {
const { navigation } = this.props;
navigation.navigate('User', { user });
};
Com isso ele chama a funcao e leva a gente para a outra tela, e estamos tambem passando os parametros daquele usuario para a proxima pagina.
- Vamos em
src > pages > User > index.jse passamos assim:
export default function User({ navigation }) {
console.tron.log(navigation.getParam('user'));
return <View />;
}
Veremos la no Reactotron os nossos dados passados atraves das propriedades.
-
Rodar
yarn add prop-types -
src > pages > Main > index.jsdentro do class component
static propTypes = {
navigation: PropTypes.shape({
navigate: PropTypes.func,
}).isRequired,
};
temos que passar essa validacao de dados para o ESLint nao reclamar.
Vamos agora ao clicar no botao Ver Perfil levar o usuario para outra pagina onde ele vera os repositorios que o usuario que ele clicou deu Star.
pages > User > index.js:
import React, { Component } from 'react';
import PropTypes from 'prop-types';
import { View } from 'react-native';
import api from '../../services/api';
// import { Container } from './styles';
export default class User extends Component {
// PEGANDO O NOME DAQUELE USUARIO E COLOCANDO NO HEADER DA PAGINA
static navigationOptions = ({ navigation }) => ({
title: navigation.getParam('user').name,
});
static propTypes = {
navigation: PropTypes.shape({
getParam: PropTypes.func,
}).isRequired,
};
state = {
stars: [],
};
async componentDidMount() {
const { navigation } = this.props;
const user = navigation.getParam('user');
// PEGANDO OS DADOS DOS REPOS QUE O USUARIO DEU STAR
const response = await api.get(`/users/${user.login}/starred`);
// SETANDO O ESTADO DE STARS COM ESSAS INFORMAÇÕES
this.setState({ stars: response.data });
}
render() {
const { starts } = this.state;
return <View />;
}
}
Vamos listar esses dados que pegamos na ultima aula.
render() {
const { navigation } = this.props;
const { starts } = this.state;
const user = navigation.getParam('user');
return (
<Container>
<Header>
<Avatar source={{ uri: user.avatar }} />
<Name>{user.name}</Name>
<Bio>{user.bio}</Bio>
</Header>
</Container>
);
}
}
depois disso importamos os componentes e estilizamos como quiser;
Olhar o repositorio do desafio de React Native, la fazemos a paginacao(scroll infinito), refresh, loading enquanto nao carrega, e WebView.